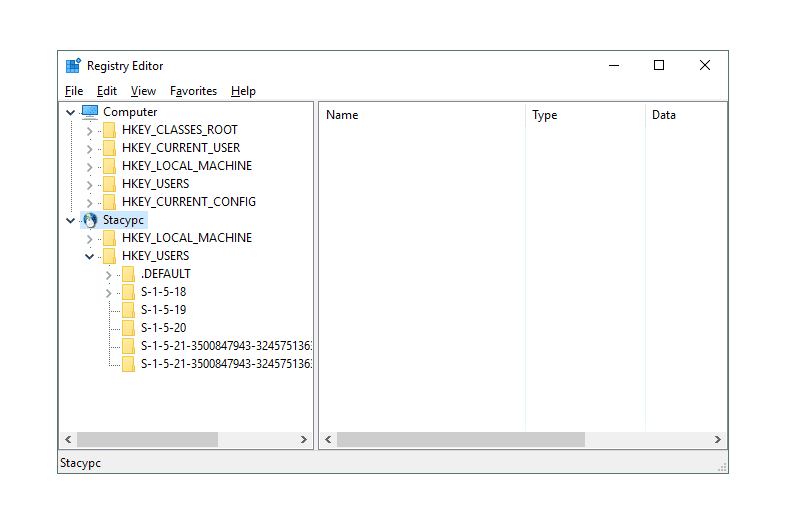
Vzdálené připojení k registru Windows jiného počítače není něco, co budete dělat pravidelně, pokud vůbec, ale Editor registru dělá udělej to, za předpokladu, že je řada věcí v pořádku.
Proč byste vzdáleně upravovali registr Windows?
Vzdálená úprava registru je pro technickou podporu a skupiny IT mnohem běžnějším úkolem než průměrný uživatel počítače, ale někdy může přijít vhod vzdálená úprava klíče nebo hodnoty. Možná je to něco jednoduchého, jako je předstírání BSOD v dubnu bez návštěvy druhého počítače, nebo možná úkol s trochu větší hodnotou, jako je kontrola verze BIOSu na PC o dvě patra níže.
Jak se připojit ke vzdálenému registru
Bez ohledu na důvod je přístup k registru přes místní síť doma nebo v práci opravdu jednoduchý.
Potřebný čas: Mělo by to trvat jen minutu nebo dvě, za předpokladu, že vzdálený počítač funguje, je připojen k vaší síti a běží potřebná služba (více níže). Kroky uvedené níže fungují ve všech běžně používaných verzích systému Windows, včetně Windows 10 až Windows XP.
-
Spusťte Editor registru spuštěním regedit z libovolného rozhraní příkazového řádku v systému Windows, jako je příkazový řádek nebo dialogové okno Spustit.
-
Jít do Soubor > Připojte síťový registr.
-
Do velkého prázdného prostoru zadejte název počítače, ke kterému chcete vzdáleně přistupovat k registru. „Jméno“, které se zde požaduje, je název hostitele jiného počítače, nikoli název vašeho počítače nebo jméno uživatele ve vzdáleném počítači. Většina jednoduchých sítí nebude vyžadovat žádnou změnu Typy objektů a Místa pole, která by měla být výchozí Počítač a jakékoli pracovní skupiny, do které počítač používáte, je členem. Pokud máte složitější síť a počítač, ve kterém chcete provádět vzdálené úpravy registru, je členem jiné pracovní skupiny nebo domény, můžete tato nastavení upravit.
-
Vybrat Zkontrolujte jména. Po několika sekundách a více se v závislosti na rychlosti a velikosti vaší sítě a počítače zobrazí úplná cesta vzdáleného počítače, zobrazená jako NÁZEV UMÍSTĚNÍ.
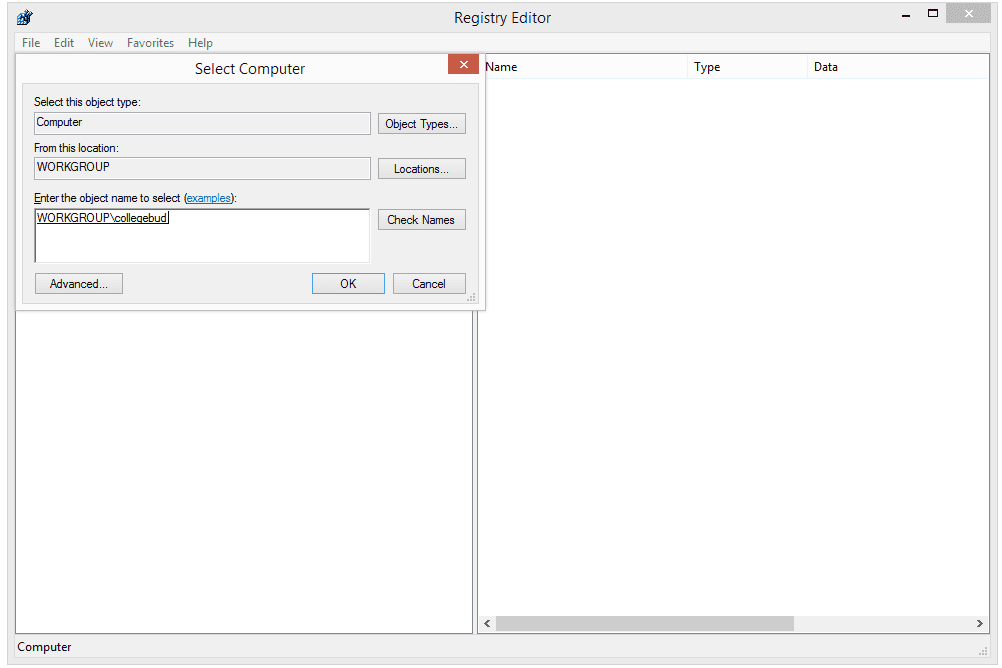
Pokud se zobrazí varování, které říká „Objekt (počítač) s následujícím názvem nelze najít:“ JMÉNO „.“, zkontrolujte, zda je vzdálený počítač správně připojen k síti a zda jste správně zadali jeho název hostitele. Možná budete muset zadat přihlašovací údaje pro uživatele ve vzdáleném počítači, abyste mohli ověřit, že máte přístup k připojení k registru.
-
Vybrat OK. Asi za několik sekund se Editor registru připojí k registru vzdáleného počítače. Uvidíte Počítač (váš počítač), stejně jako druhý počítač, pro který prohlížíte registr, pod [hostname].
Pokud dostanete „Nelze se připojit [name]. “ Chyba, možná budete muset povolit službu Vzdálený registr. V následující části naleznete nápovědu.
-
Nyní, když jste připojeni, můžete zobrazit, co se vám líbí, a provádět jakékoli úpravy registru, které potřebujete provést. Další nápovědu najdete v části Jak přidat, změnit a odstranit klíče a hodnoty registru.
Nezapomeňte zálohovat všechny klíče, které provádíte změny!
Proč se mi zobrazuje zpráva „Přístup odepřen“?
Když pracujete v jakémkoli vzdáleném registru, ke kterému jste připojeni, můžete si všimnout dvou věcí: podstatně méně podregistrů registru než v počítači a řada „Přístup odepřen“ zprávy při navigaci. I když má váš počítač pravděpodobně alespoň pět jednotlivých podregistrů registru, okamžitě si všimnete, že registr, ke kterému jste vzdáleně připojeni, zobrazuje pouze HKEY_LOCAL_MACHINE a HKEY_USERS. Tři zbývající klíče, HKEY_CLASSESS_ROOT, HKEY_CURRENT_USER a HKEY_CURRENT_CONFIG, i když se nezobrazují tak, jak jste zvyklí, jsou zahrnuty v různých podklíčích v rámci dvou úlů, které používáte dělat vidět. The „Přístup odepřen“ zprávy, které pravděpodobně dostáváte na HKEY_LOCAL_MACHINE a různé klíče pod úlem HKEY_USERS, jsou pravděpodobně způsobeny skutečností, že ve vzdáleném počítači nemáte oprávnění správce. Poskytněte správci účtu přístup ke vzdálenému počítači a zkuste to znovu.
Jak povolit službu vzdáleného registru ve Windows
The RemoteRegistry Ve vzdáleném počítači, na kterém chcete zobrazit nebo upravit registr, musí být povolena služba Windows. Většina instalací systému Windows tuto službu ve výchozím nastavení deaktivuje, takže se nedivte, pokud narazíte na tento problém. Povolíte jej takto:
-
Otevřete Ovládací panely v počítači, ke kterému se chcete připojit.
-
Jít do Administrativní nástroje, a pak Služby. Služby můžete také otevřít pomocí dialogového okna Spustit pomocí services.msc příkaz. Tuto možnost v Ovládacích panelech neuvidíte, pokud si prohlížíte položky podle kategorií. Přepnutím do druhého zobrazení zobrazíte Nástroje pro správu.
-
Nalézt Vzdálený registr ze seznamu a poklepejte nebo poklepejte na něj.
-
Z Typ spouštění v rozevíracím seznamu vyberte Manuál.
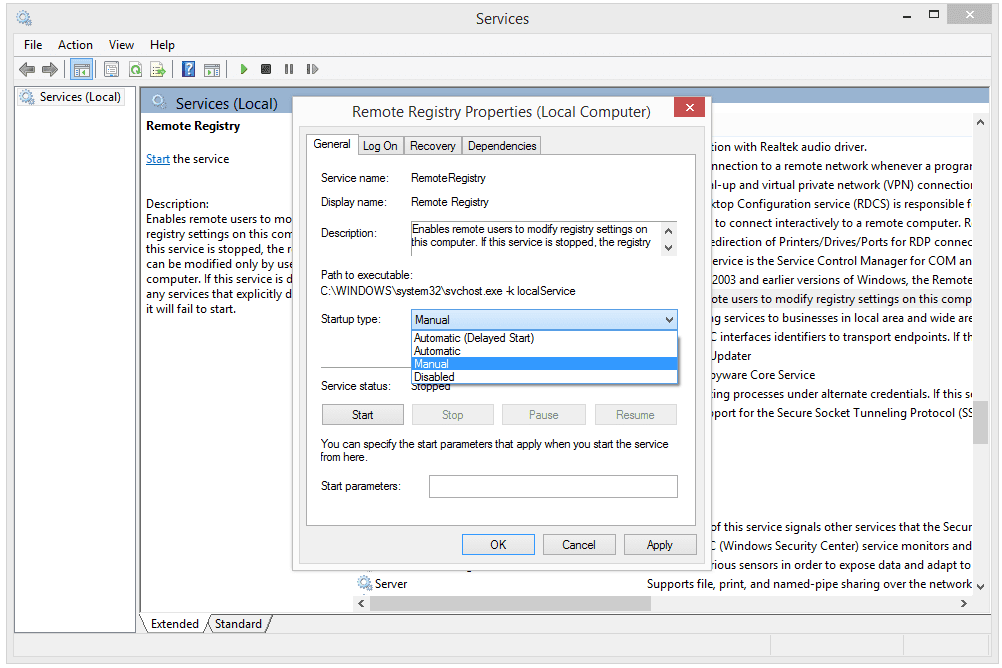
Vybrat Automatický namísto Manuál pokud chcete RemoteRegistry služba běží po celou dobu, užitečné, pokud víte, že to budete chtít v budoucnu udělat znovu.
-
Vybrat Aplikovat.
-
Vybrat Start, následován OK po spuštění služby.
-
Zavři Služby a všechna okna Ovládacích panelů, která můžete mít stále otevřená.
Nyní, když RemoteRegistry služba je spuštěna na vzdáleném počítači, na kterém chcete upravit registr, vraťte se zpět do počítače a zkuste se znovu připojit.