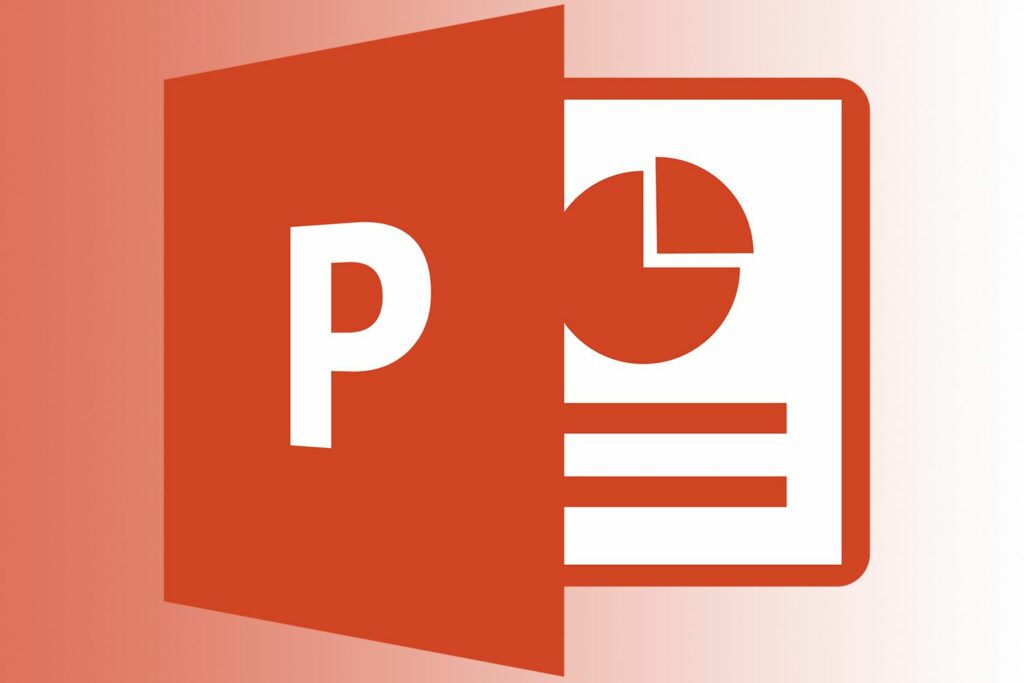
Co je třeba vědět
- Pokud se před vložením obrázků změní orientace na výšku, změňte pozadí snímků na plnou černou.
- Pokud byla prezentace vytvořena na šířku, musíte znovu vložit obrázky nebo vyzkoušet řešení níže.
- Klikněte pravým tlačítkem myši obrázek> Velikost a umístění. Pod Měřítko > Formátovat obrázek, vymazat Relativní k původní velikosti obrázku > Resetovat > Zavřít.
Pokud používáte PowerPoint a přemýšlíte, jestli existuje způsob, jak změnit orientaci stránky rozložení snímků bez zkreslení obrázků, můžete a zde je několik tipů, jak na to. Tento článek vysvětluje, jak změnit orientaci stránky rozložení snímků aplikace PowerPoint bez narušení obrázků.
Změna rozvržení před vložením obrázku
Pokud změníte rozložení na výšku předchozí k vložení obrázku se obrázek vloží pouze tak, aby odpovídal šířce snímku (za předpokladu, že je obrázek již dostatečně velký), ale pozadí snímku se zobrazí v horní a dolní části snímku. Pomocí této metody je možná dobrý nápad změnit pozadí snímků na plnou černou, aby se během prezentace na obrazovce zobrazoval pouze obrázek. Můžete také přidat libovolný požadovaný titul, který se také zobrazí na snímku.
Pokud je vaše orientace prezentace již nastavena
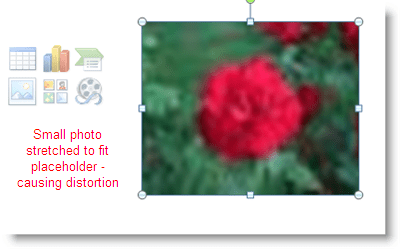
Pokud jste již svou prezentaci vytvořili na šířku, budete bohužel muset znovu vložit všechny své obrázky. Nebo vyzkoušejte jiné řešení.
- Klikněte pravým tlačítkem na přeškrtnutý obrázek.
- Vybrat Velikost a umístění … ze zobrazené místní nabídky.
- V dialogovém okně Formátovat obrázek zrušte zaškrtnutí políčka pod Měřítko část, která říká „Relativní k původní velikosti obrázku.“
- Klikněte na ikonu Resetovat tlačítko následované tlačítkem Zavřít knoflík. Tím se obrázek vrátí do původních rozměrů.
- Poté můžete fotografii oříznout nebo změnit její velikost tak, aby se vešla na snímek.
Vytváření prezentace se dvěma různými prezentacemi
Můžete také vytvořit prezentaci dvou různých (nebo více) prezentací – jedné se snímky v orientaci na výšku a druhé se snímky v orientaci na šířku.