
Co vědět
- Vyberte buňku pro zobrazení výsledků, poté SUM (Σ) > Vstupte k automatickému přidání blízkých sloupců nebo řádků. V případě potřeby upravte rozsah.
- Nebo vyberte FX klíč> Kategorie > Matematický. Pod Funkce, Vybrat SOUČET > další > vyberte buňky, které chcete přidat.
- Další možností je ručně zadat funkci SUMA pro rozsah dat k výpočtu, například: = SUM (A1: A6).
Tento článek vysvětluje různé způsoby, jak můžete použít funkci SUMA k přidání řádků nebo sloupců čísel v aplikaci OpenOffice Calc v. 4.1.6.
Funkce OpenOffice Calc SUM
Mezi dva způsoby vstupu do této funkce patří:
- Za použití SOUČET tlačítko funkční zkratky – je to řecké velké písmeno Sigma (Σ) umístěný vedle vstupní řádek (stejné jako panel vzorců v aplikaci Excel).
- Přidání SOUČET funkci do listu pomocí dialogového okna průvodce funkcemi. Dialogové okno lze otevřít výběrem Průvodce funkcí umístěný vedle tlačítka Sigma na vstupní řádek.
Syntaxe a argumenty funkce SUM
Syntaxe funkce odkazuje na rozložení funkce a obsahuje název funkce, závorky a argumenty. Syntaxe souboru SOUČET funkce je:
= SUM (číslo 1; číslo 2; … číslo 30)
číslo 1; číslo 2; … číslo 30 – data, která má funkce sečíst. Argumenty mohou obsahovat:
- seznam čísel, která mají být sečtena
- seznam odkazů na buňky označující umístění dat v listu
- rozsah odkazů na buňky na umístění dat
Funkce může přidat maximálně 30 čísel.
Sčítání dat pomocí tlačítka SUMA
Pro ty, kteří dávají přednost použití myši na klávesnici, je SOUČET tlačítko je rychlý a snadný způsob, jak vstoupit do SOUČET funkce. Při zadávání tímto způsobem se funkce pokusí určit rozsah buněk, které mají být sečteny, na základě okolních dat a automaticky zadá nejpravděpodobnější rozsah jako argument čísla funkce. Funkce vyhledává pouze číselné údaje umístěné ve sloupcích nad nebo v řádcích nalevo od aktivní buňky a ignoruje textová data a prázdné buňky. Níže jsou uvedeny kroky použité k zadání funkce SUMA do buňky A7 Jak je ukázáno níže.
-
Vybrat A7 aby byla aktivní buňka (umístění, kde se zobrazí výsledky funkce).
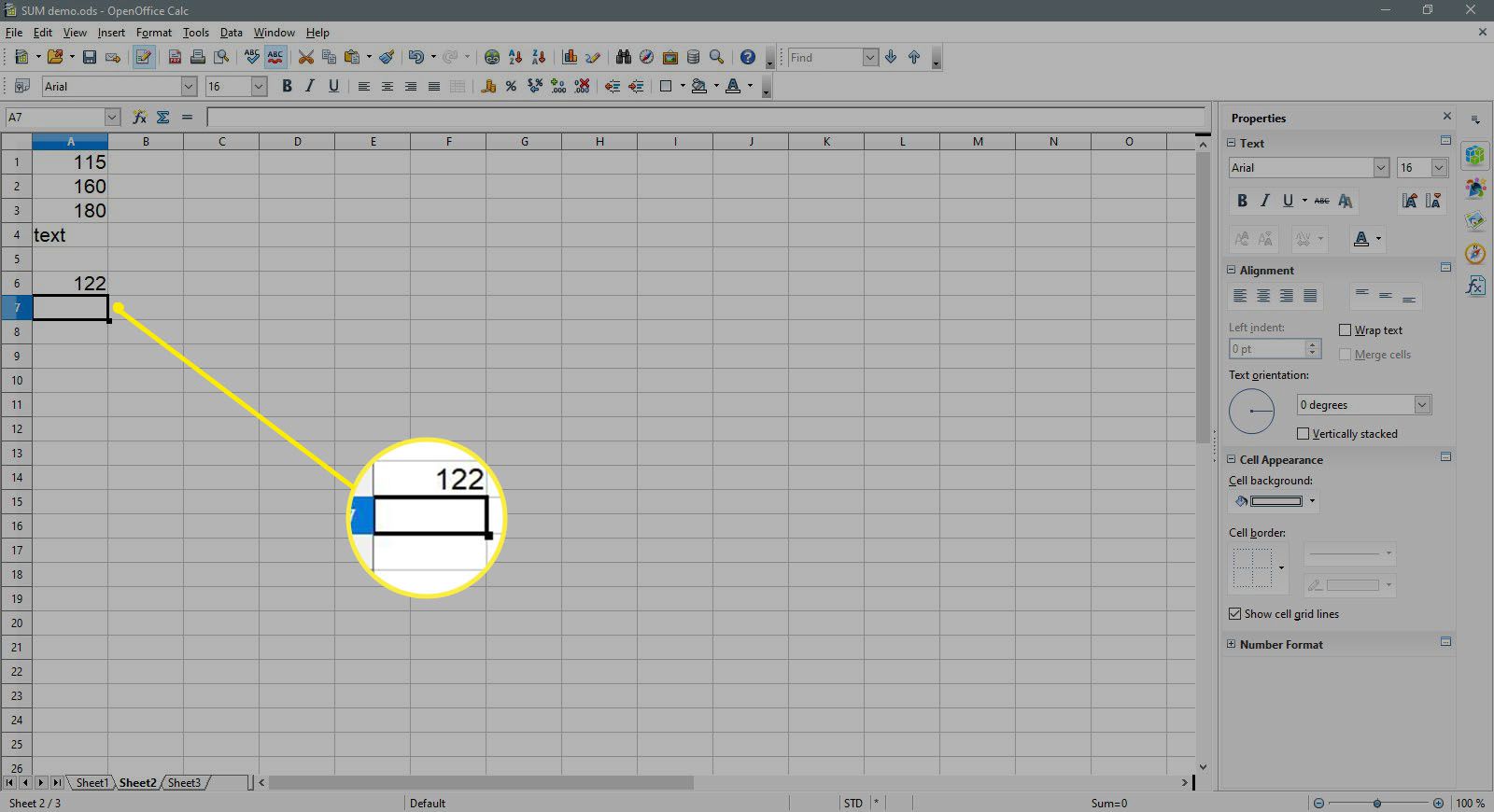
-
zmáčkni SOUČET vedle vstupního řádku.
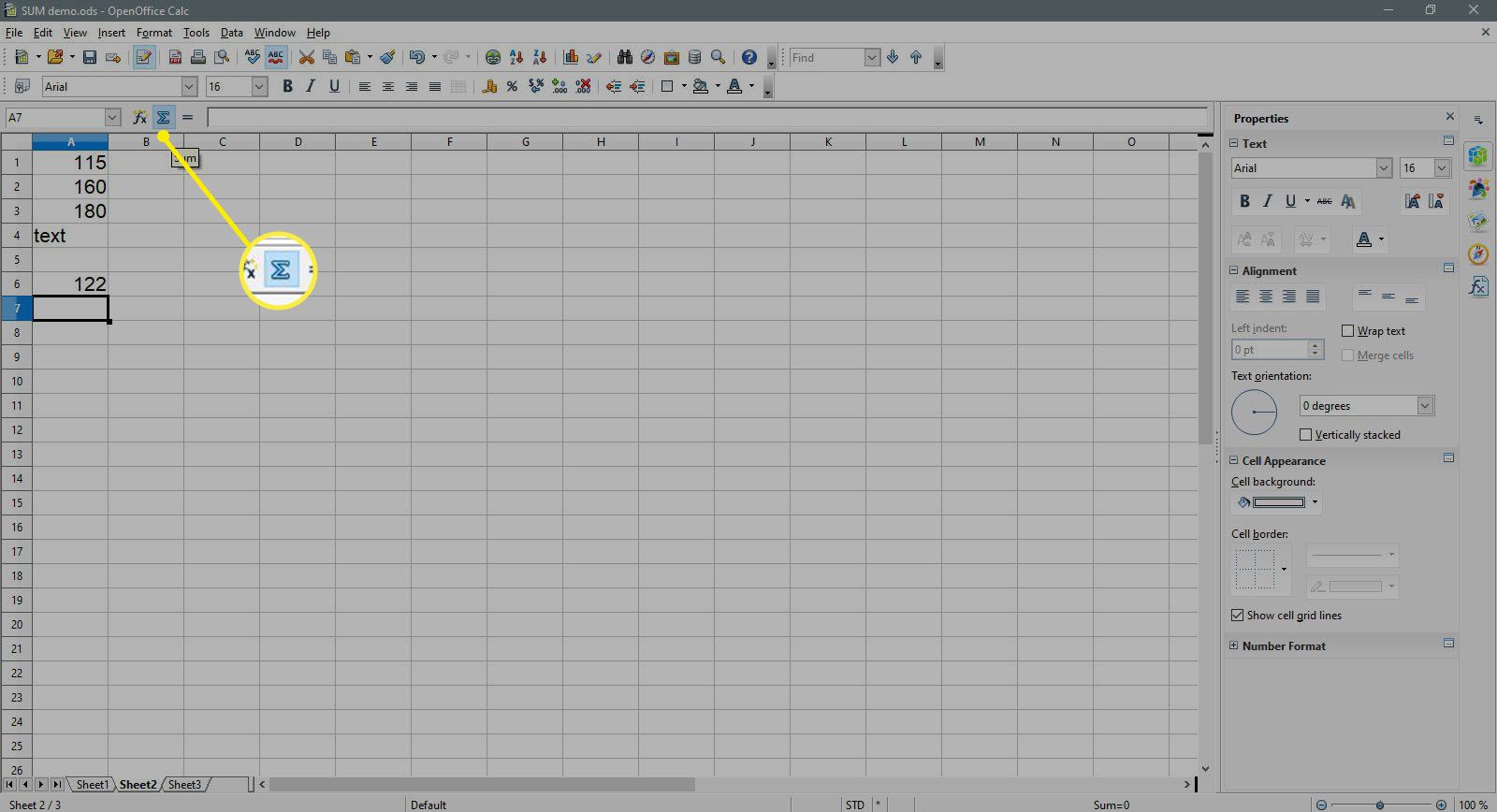
-
The SOUČET funkce by měla být zadána do aktivní buňky – funkce by měla automaticky zadat odkaz na buňku A6 jako argument čísla.
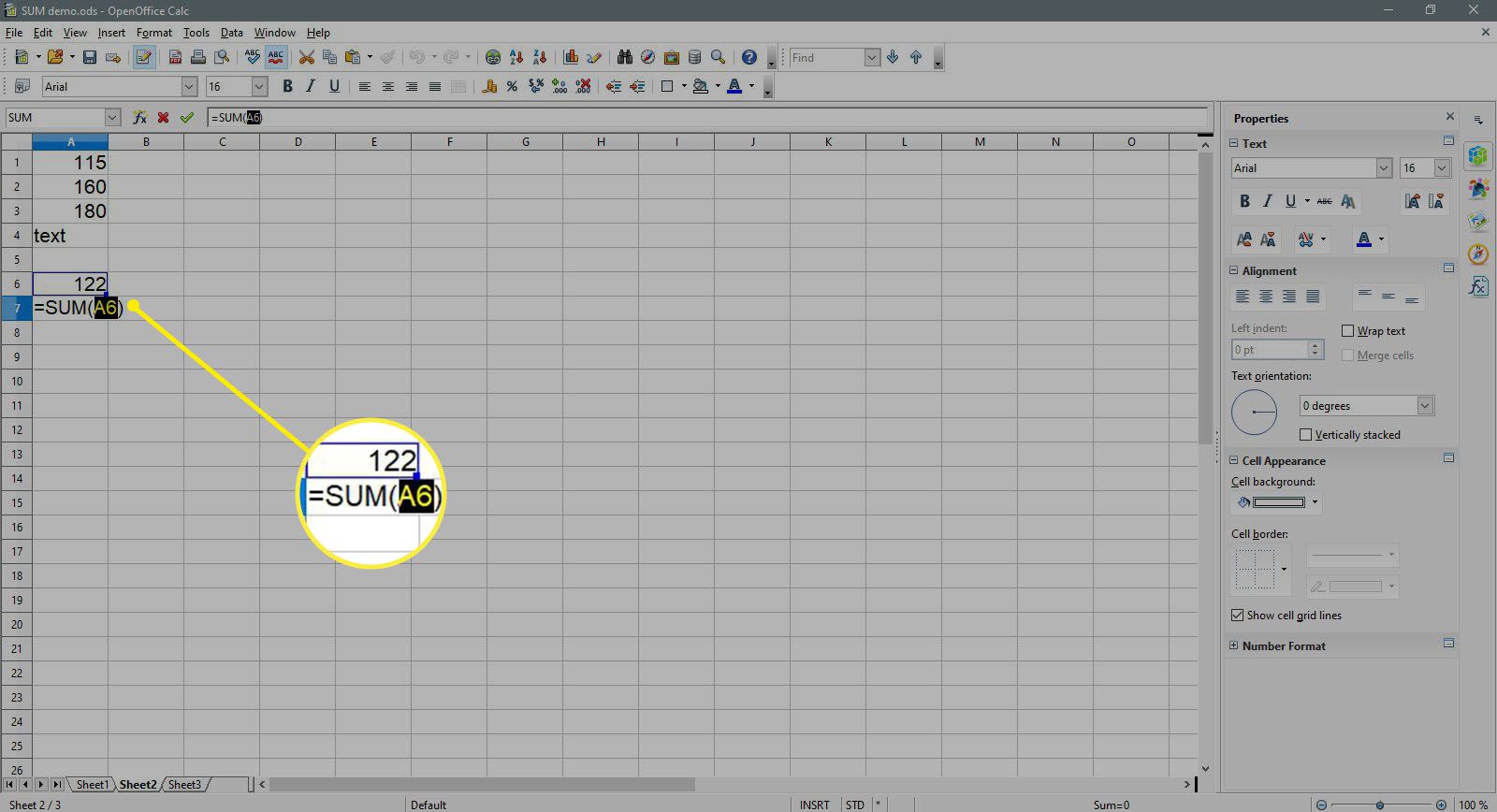
-
Chcete -li změnit rozsah odkazů na buňky použitých pro argument čísla, zvýrazněte rozsah pomocí ukazatele myši A1 na A6.
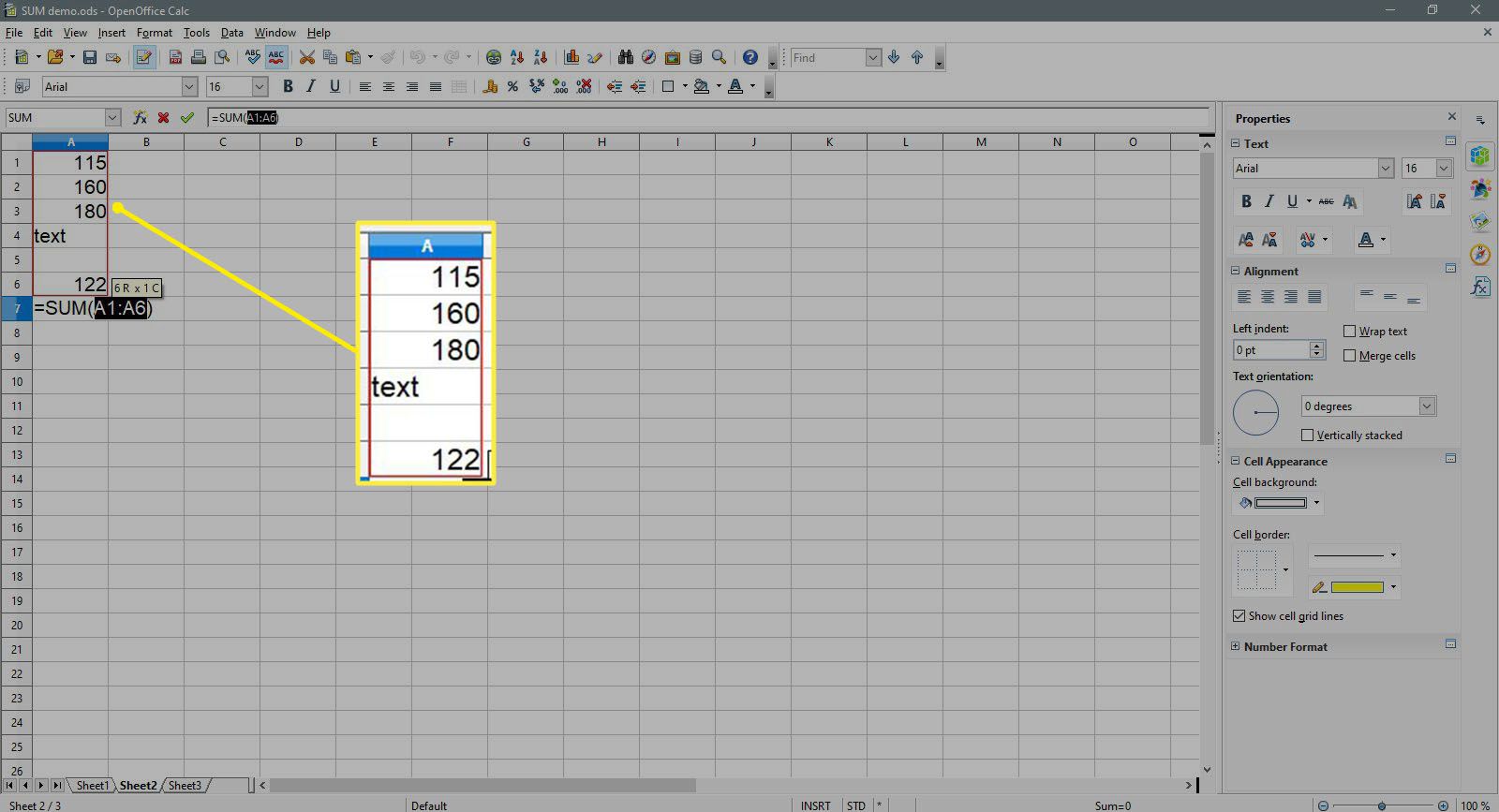
-
lis Vstupte k dokončení funkce.
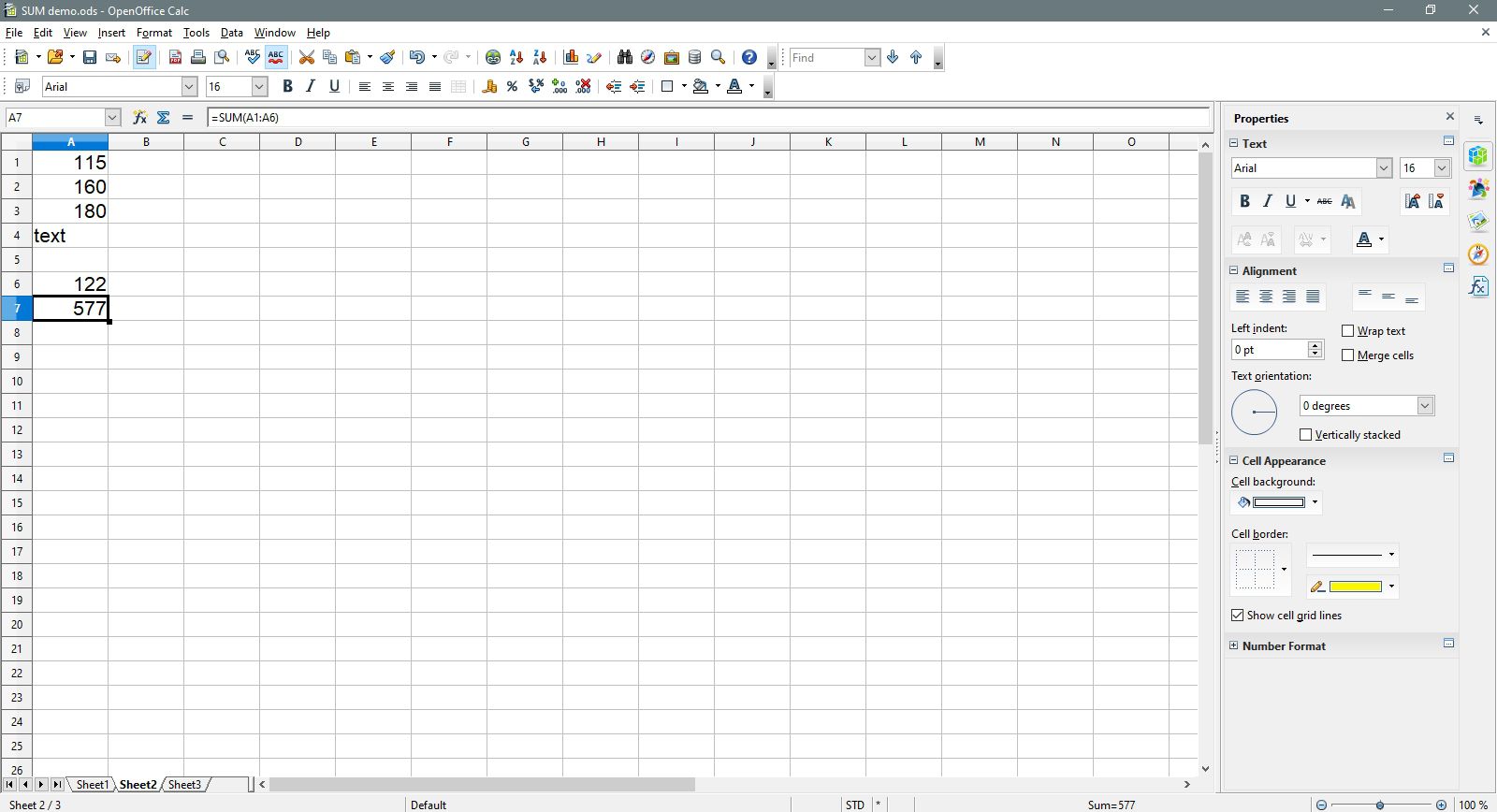
-
Odpověď 577 by se mělo zobrazit v buňce A7. Když vyberete buňku A7, kompletní funkce = SUM (A1: A6) objeví se v vstupní řádek nad pracovním listem.
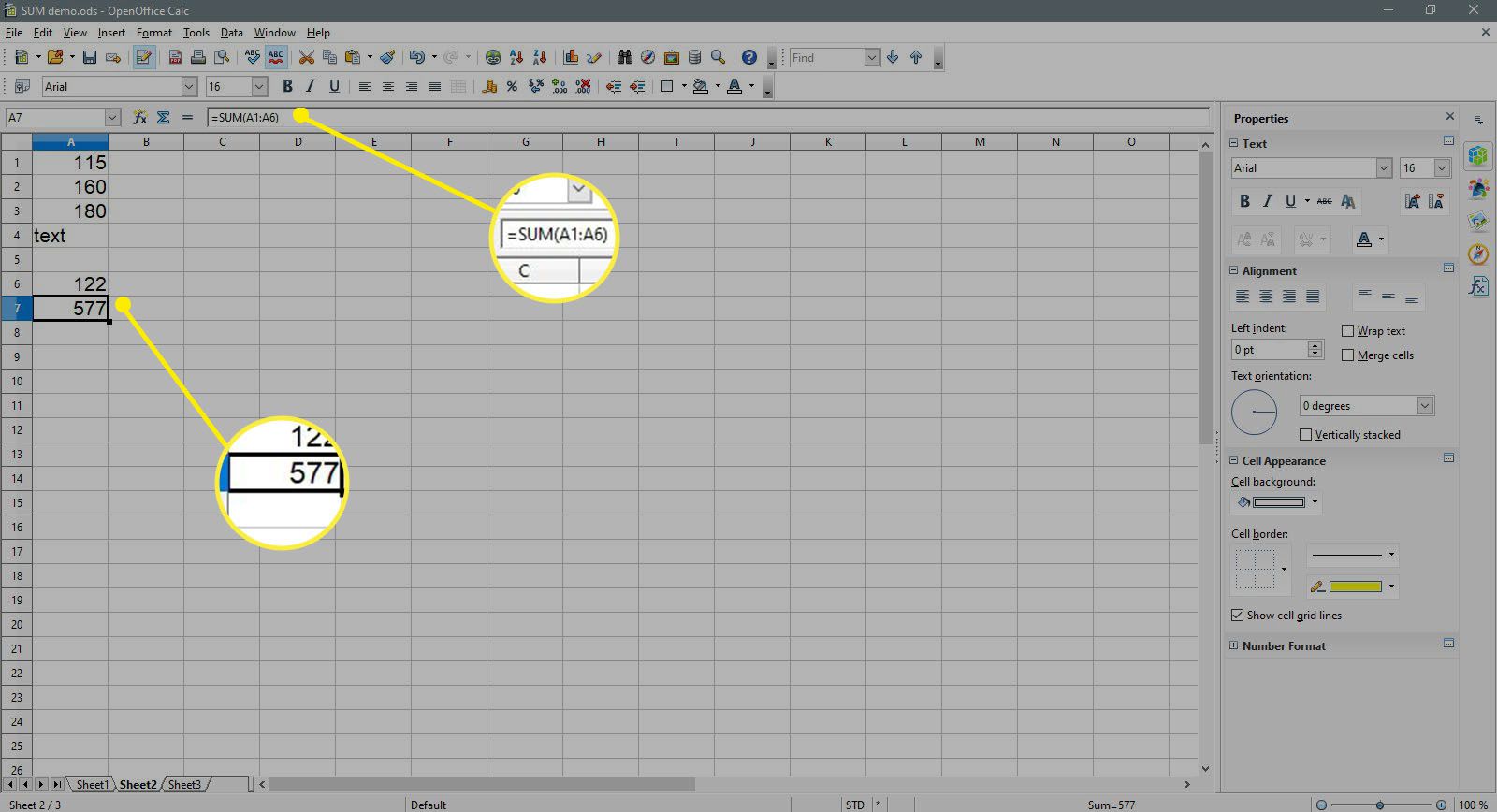
Ruční zadání funkce SUM
Ještě další možností pro zadání funkce je napsat ji do buňky listu. Pokud jsou známy odkazy na buňky pro rozsah sčítaných dat, lze tuto funkci snadno zadat ručně. Pro příklad na výše uvedeném obrázku zadejte
= SUM (A1: A6)
do cely A7 a stisknutím Vstupte by dosáhlo stejného výsledku jako níže uvedené kroky pro použití SOUČET tlačítko zkratky.
Příklad funkce SUM
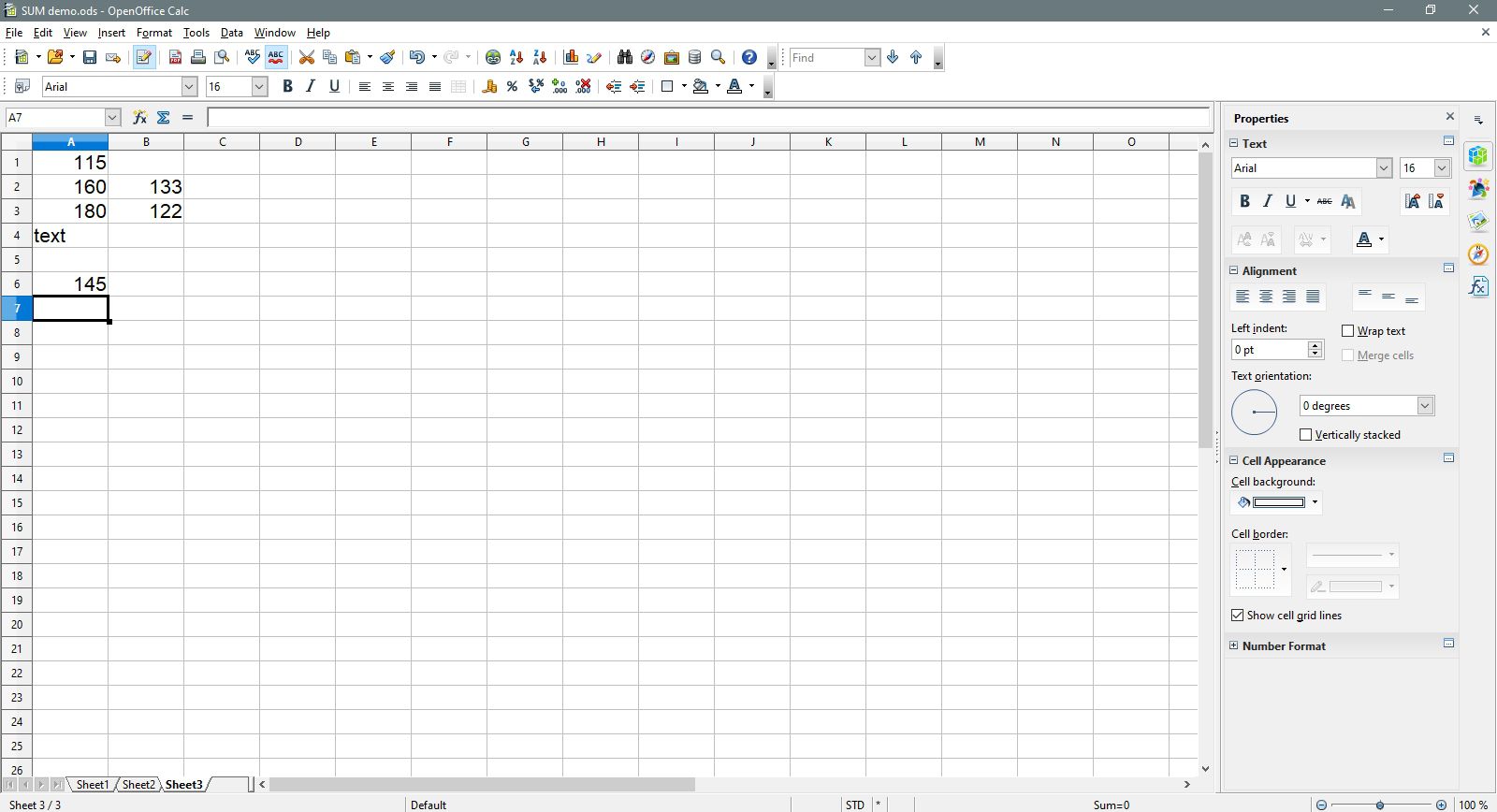
Níže jsou uvedeny kroky použité k zadání SOUČET fungovat do buňky A7 jak je znázorněno na obrázku v kroku 15. Pokyny používají SOUČET funkční dialogové okno pro zadání hodnot umístěných v buňkách A1, A3, A6, B2, a B3 jako číselné argumenty pro funkci.
-
Vyberte buňku A7 aby byla aktivní buňka – umístění, kde se zobrazí výsledky funkce.
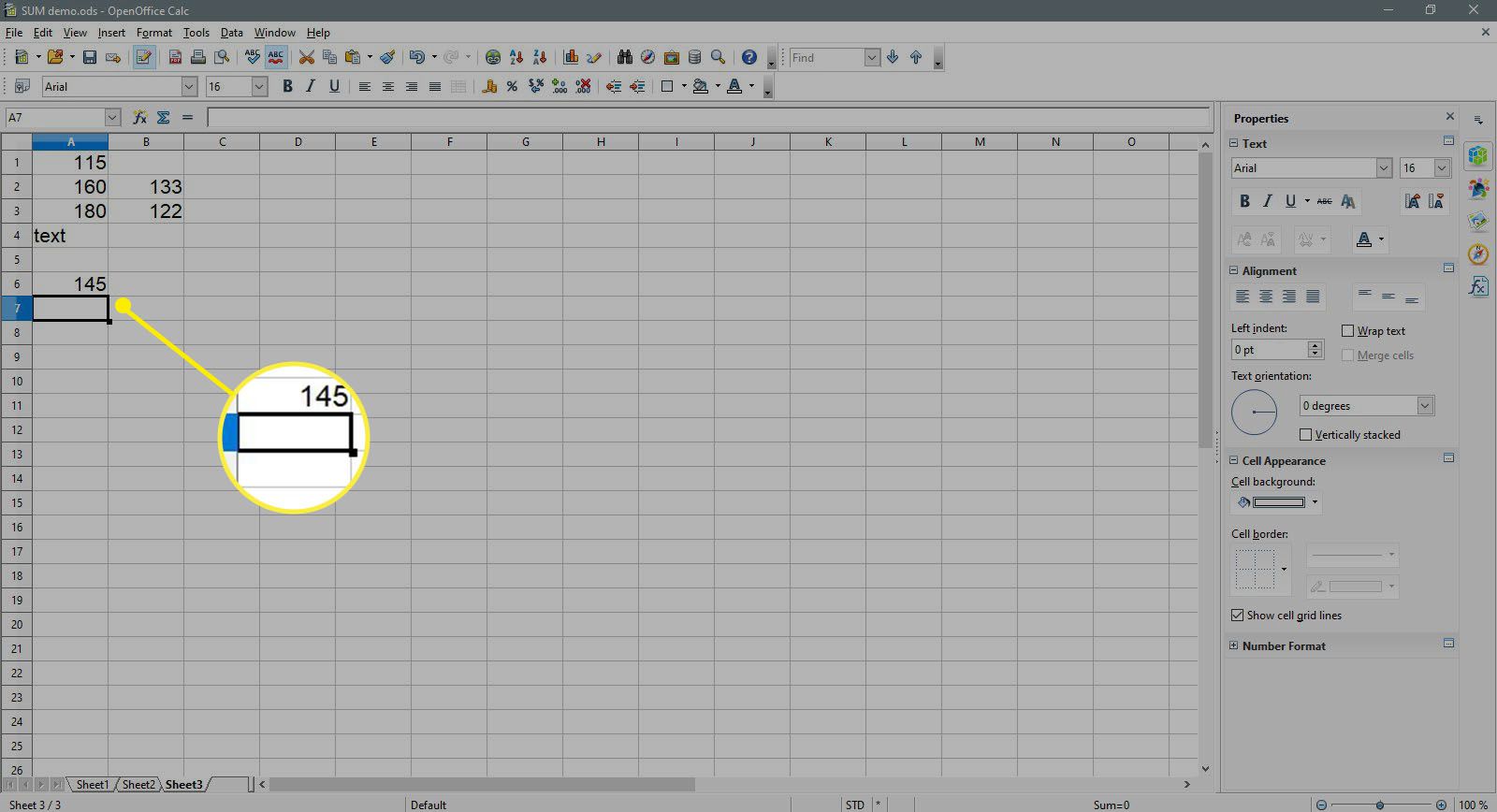
-
Vybrat Průvodce funkcí vedle vstupní řádek (stejné jako lišta vzorců v Excelu) pro vyvolání Průvodce funkcí dialogové okno.
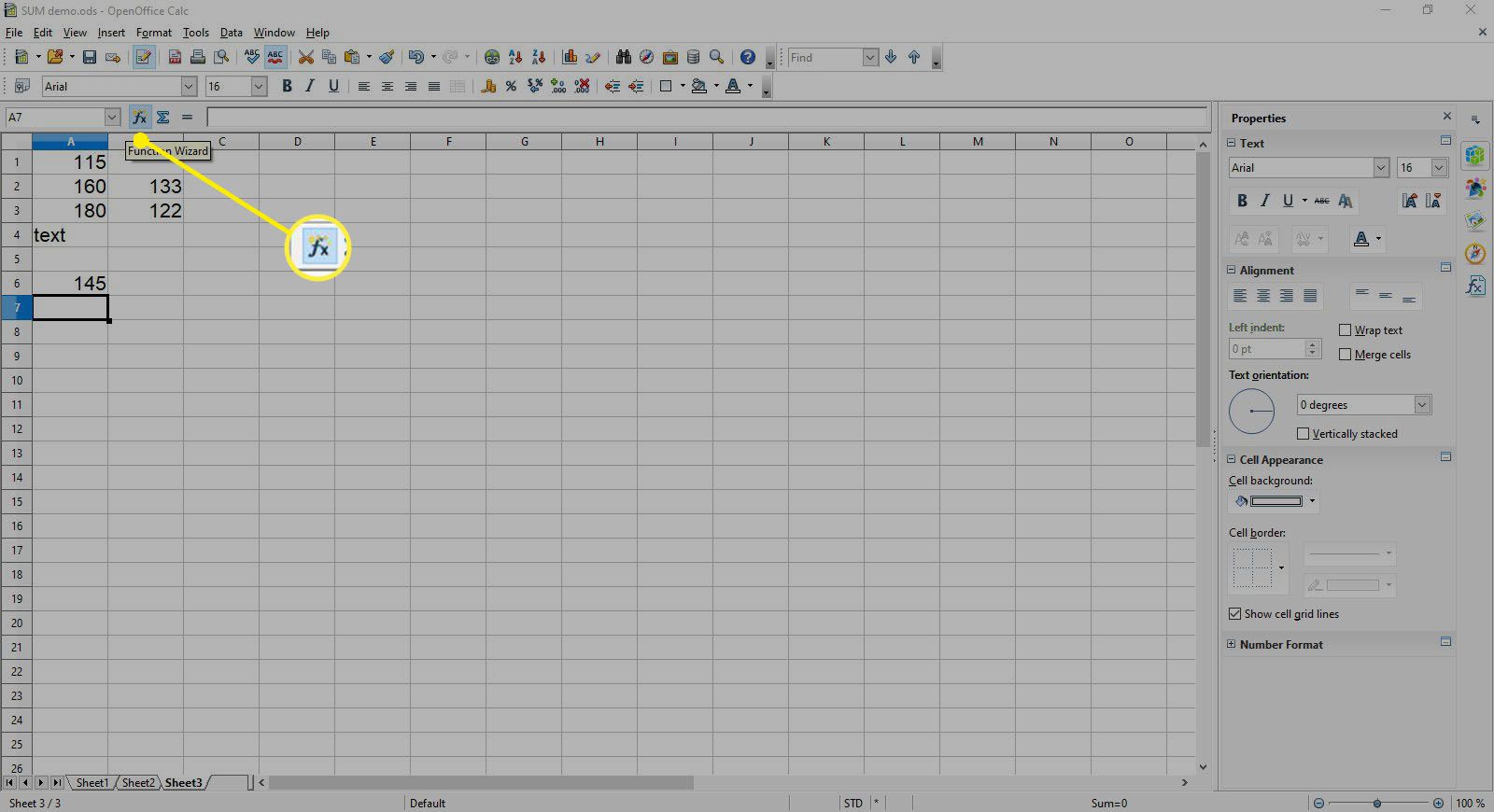
-
Vybrat Kategorie rozevíracího seznamu a vyberte Matematický zobrazit seznam matematických funkcí.
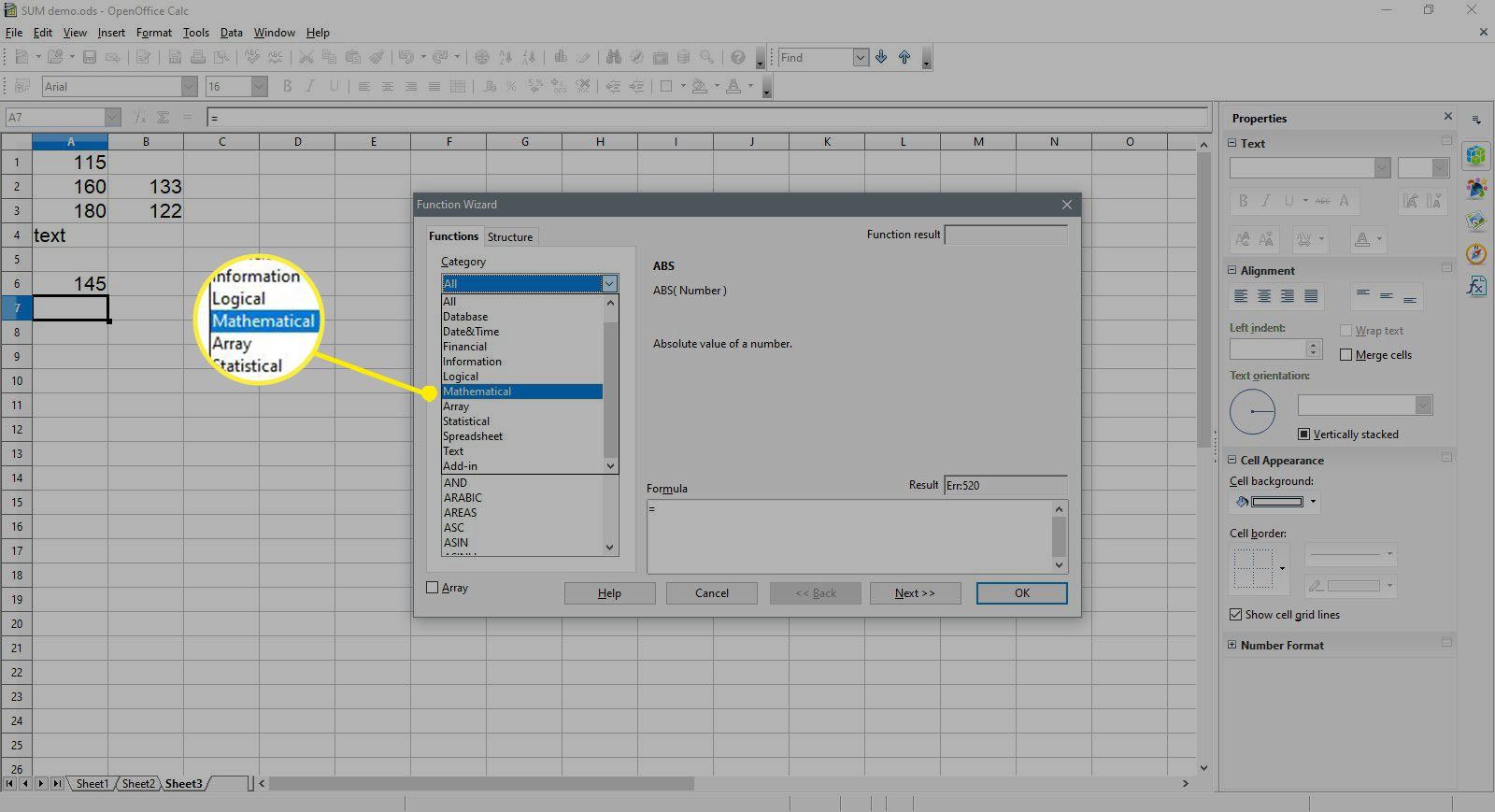
-
Pod Funkce, vyberte SOUČET ze seznamu funkcí.
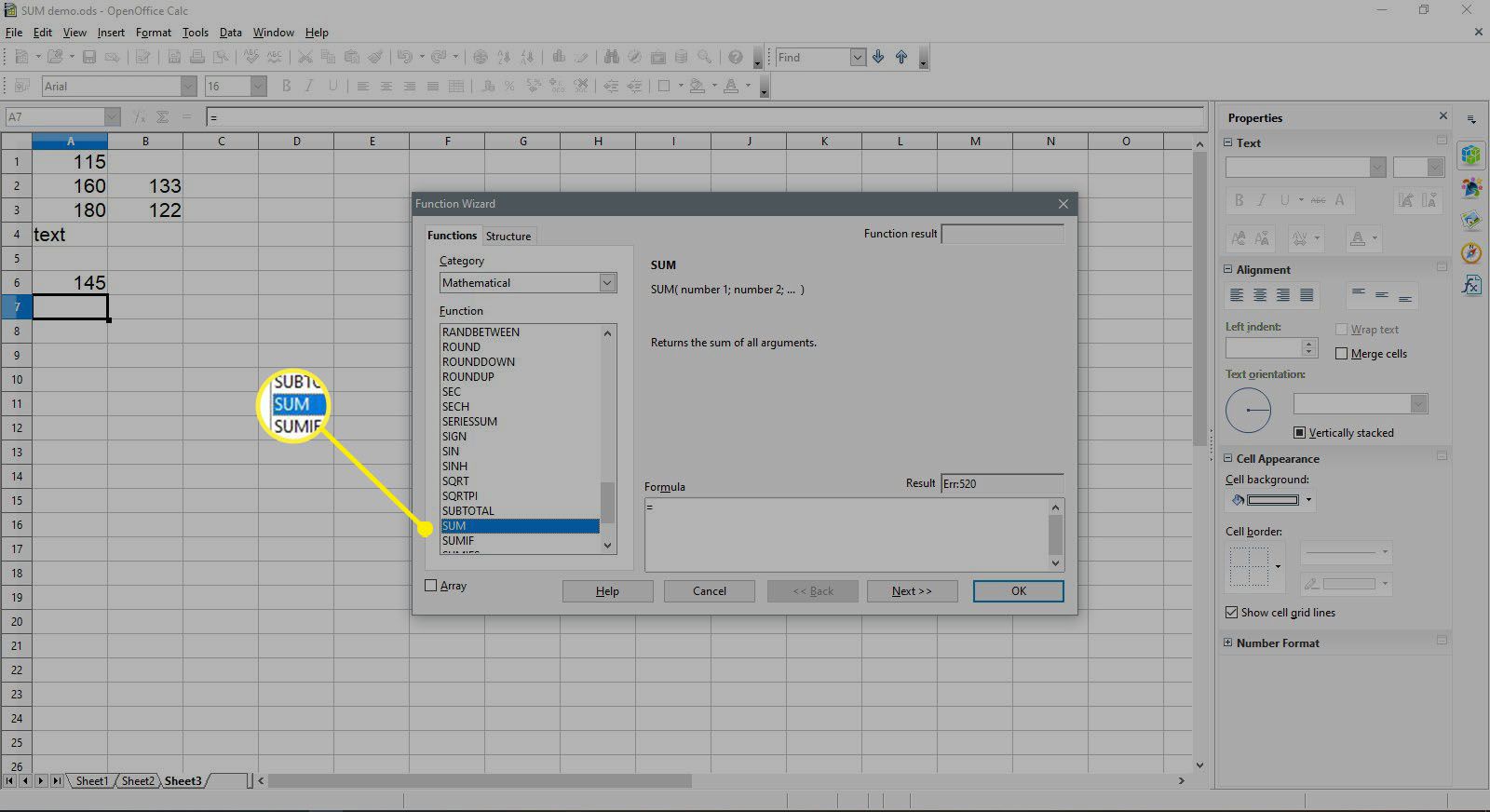
-
Vybrat další.
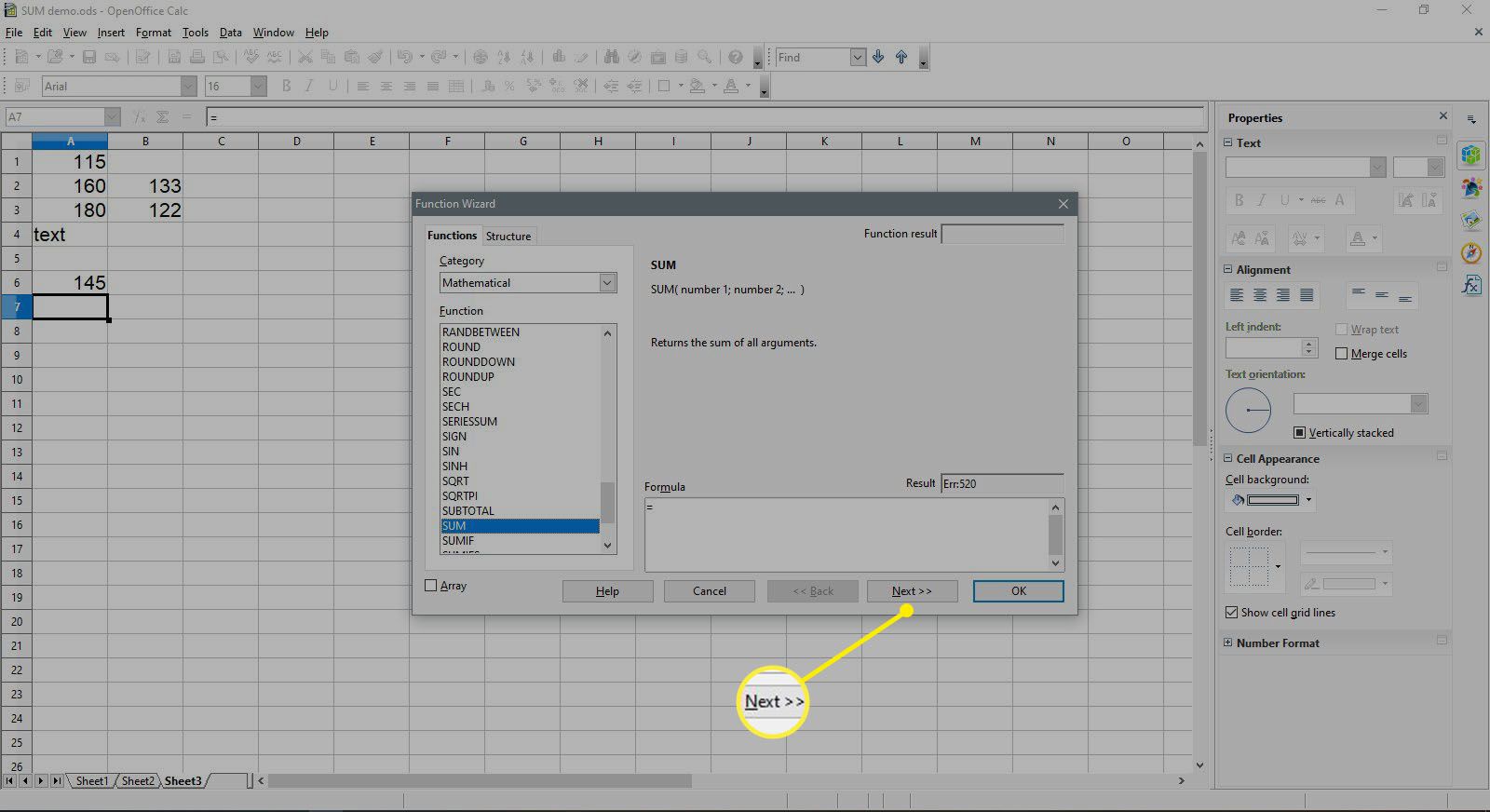
-
Vybrat číslo 1 v dialogovém okně, pokud je to nutné.
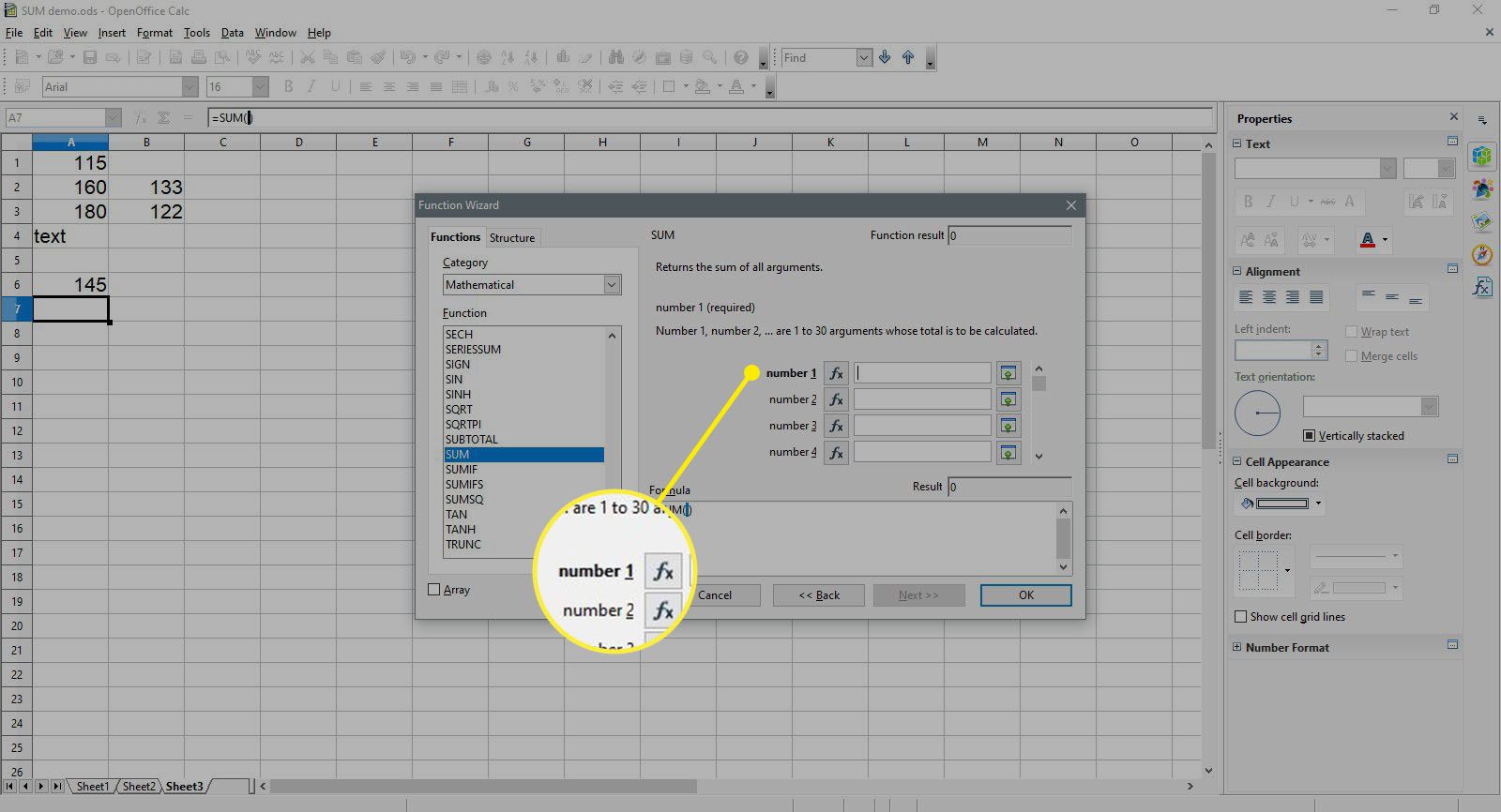
-
Vyberte buňku A1 v listu zadejte odkaz na tuto buňku do dialogového okna.
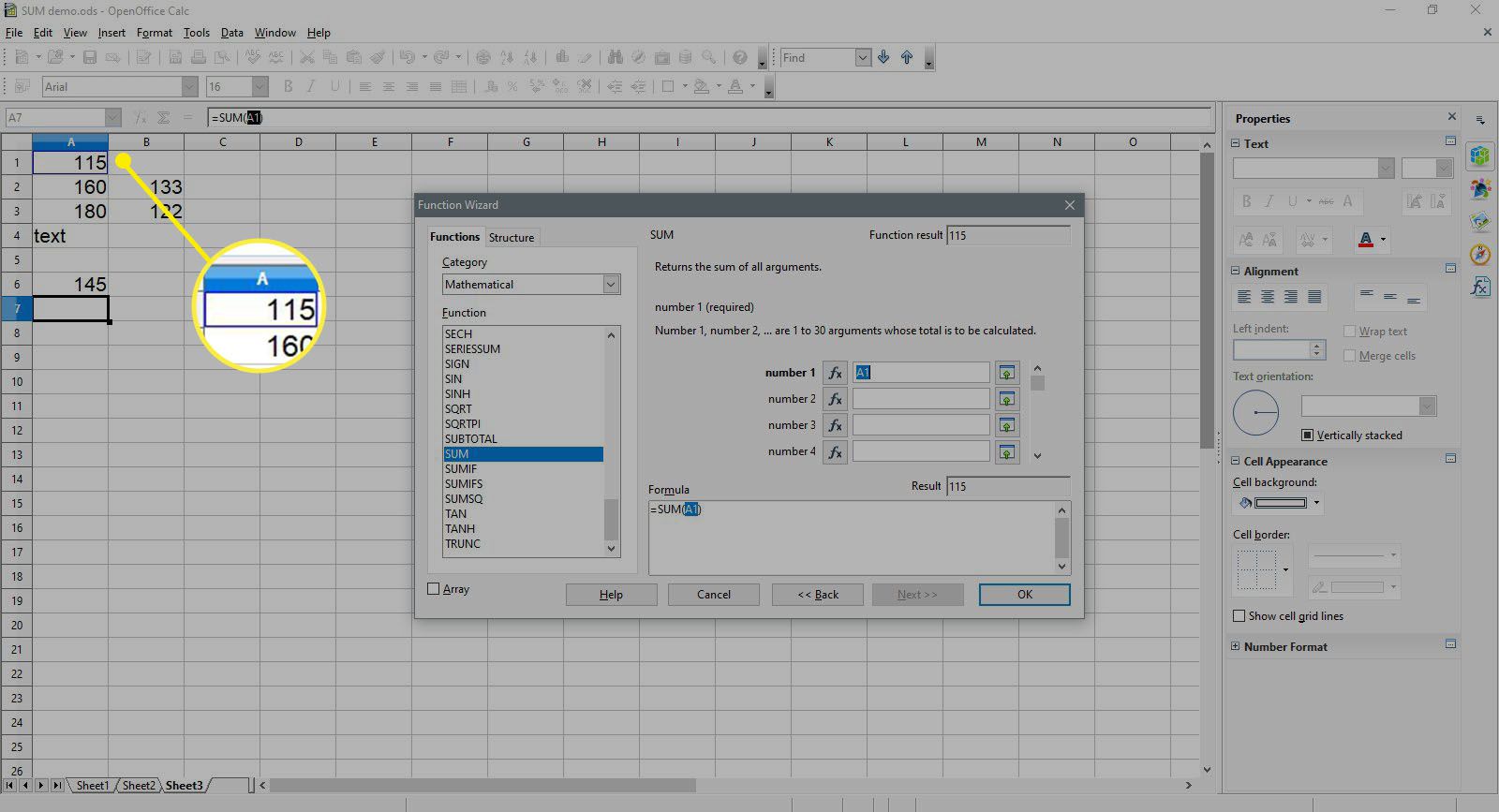
-
Vybrat číslo 2 v dialogovém okně.
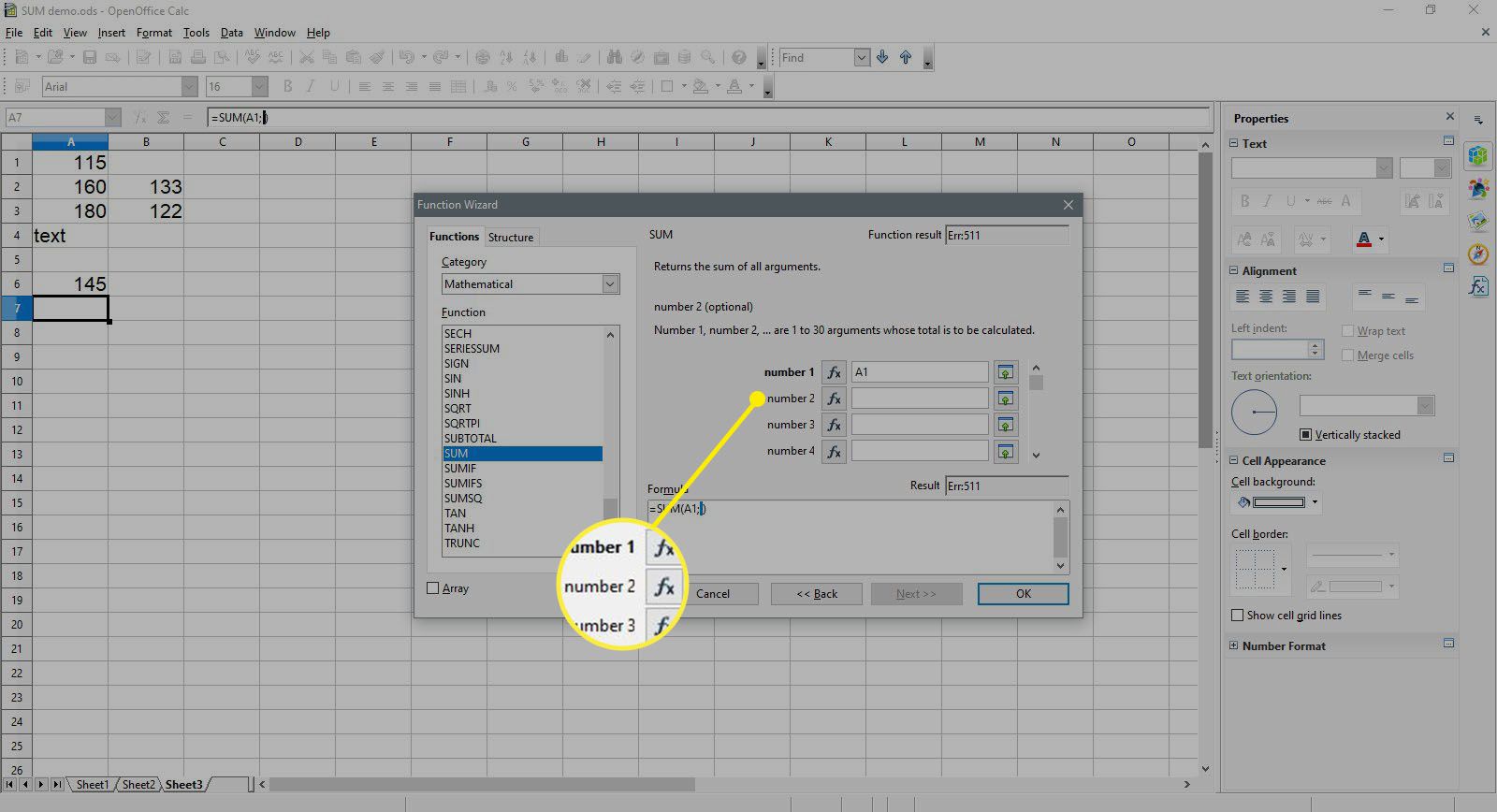
-
Vyberte buňku A3 v listu zadejte odkaz na tuto buňku.
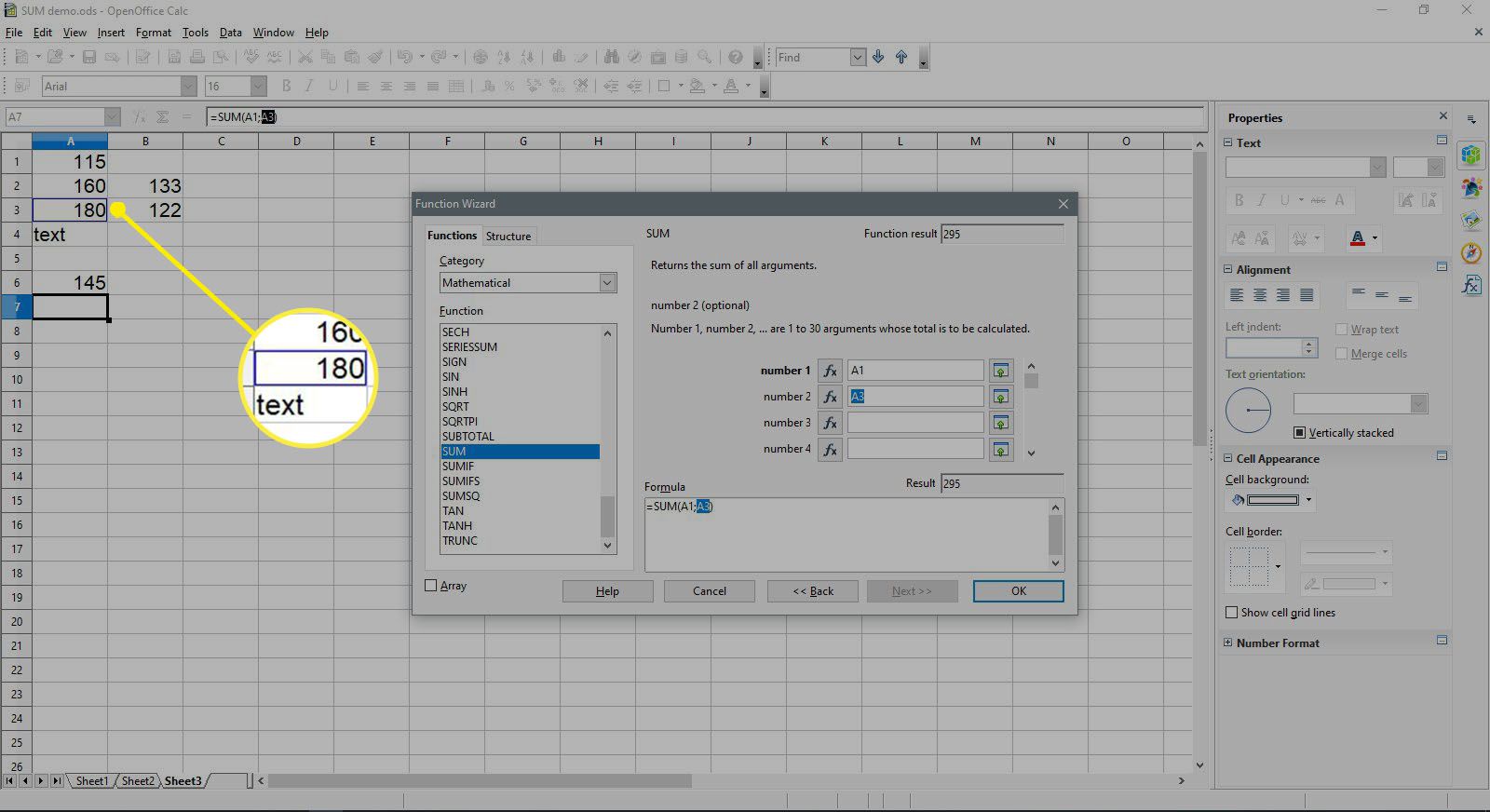
-
Vybrat číslo 3 v dialogovém okně.
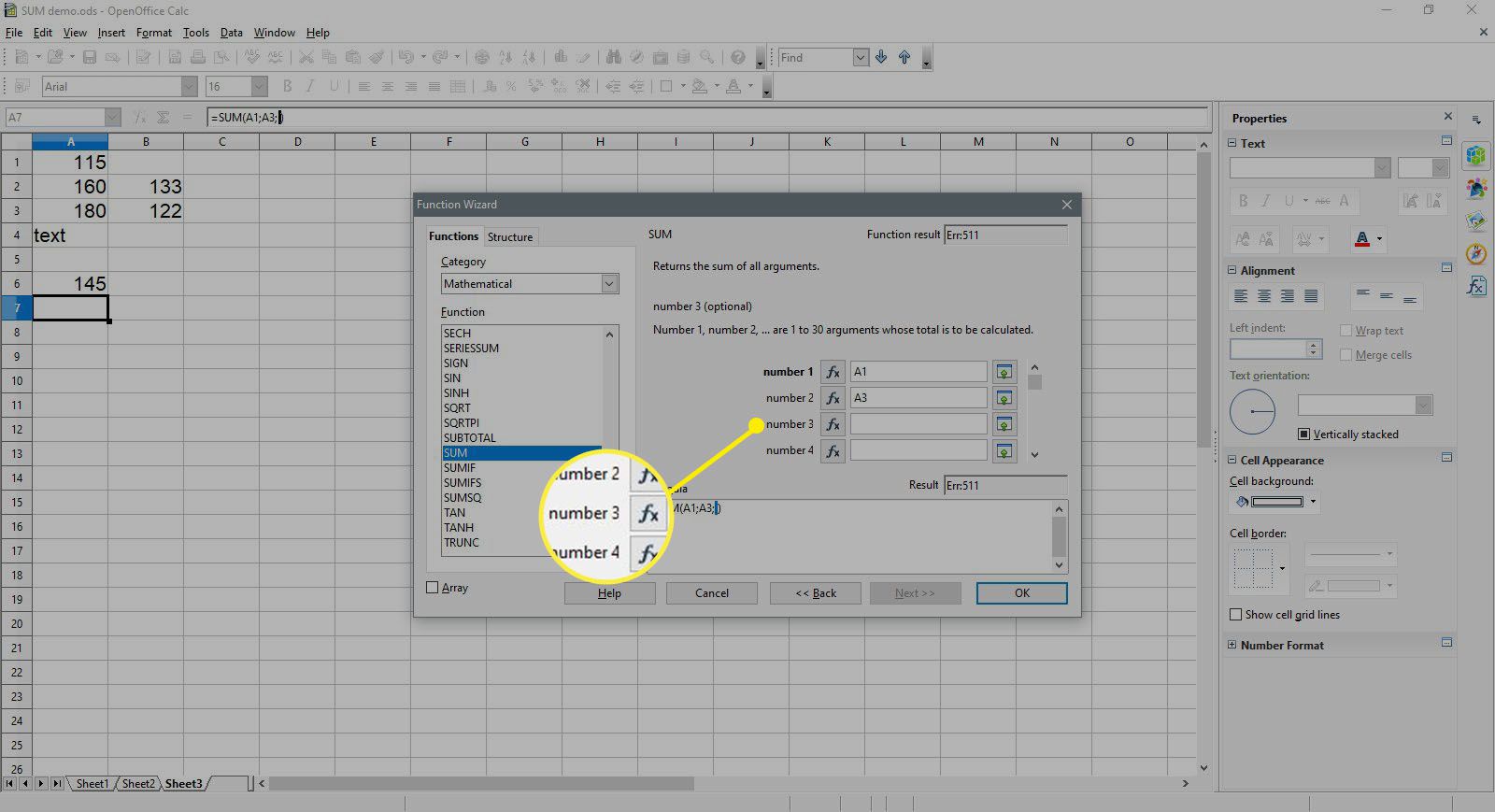
-
Vyberte buňku A6 v listu zadejte odkaz na tuto buňku.
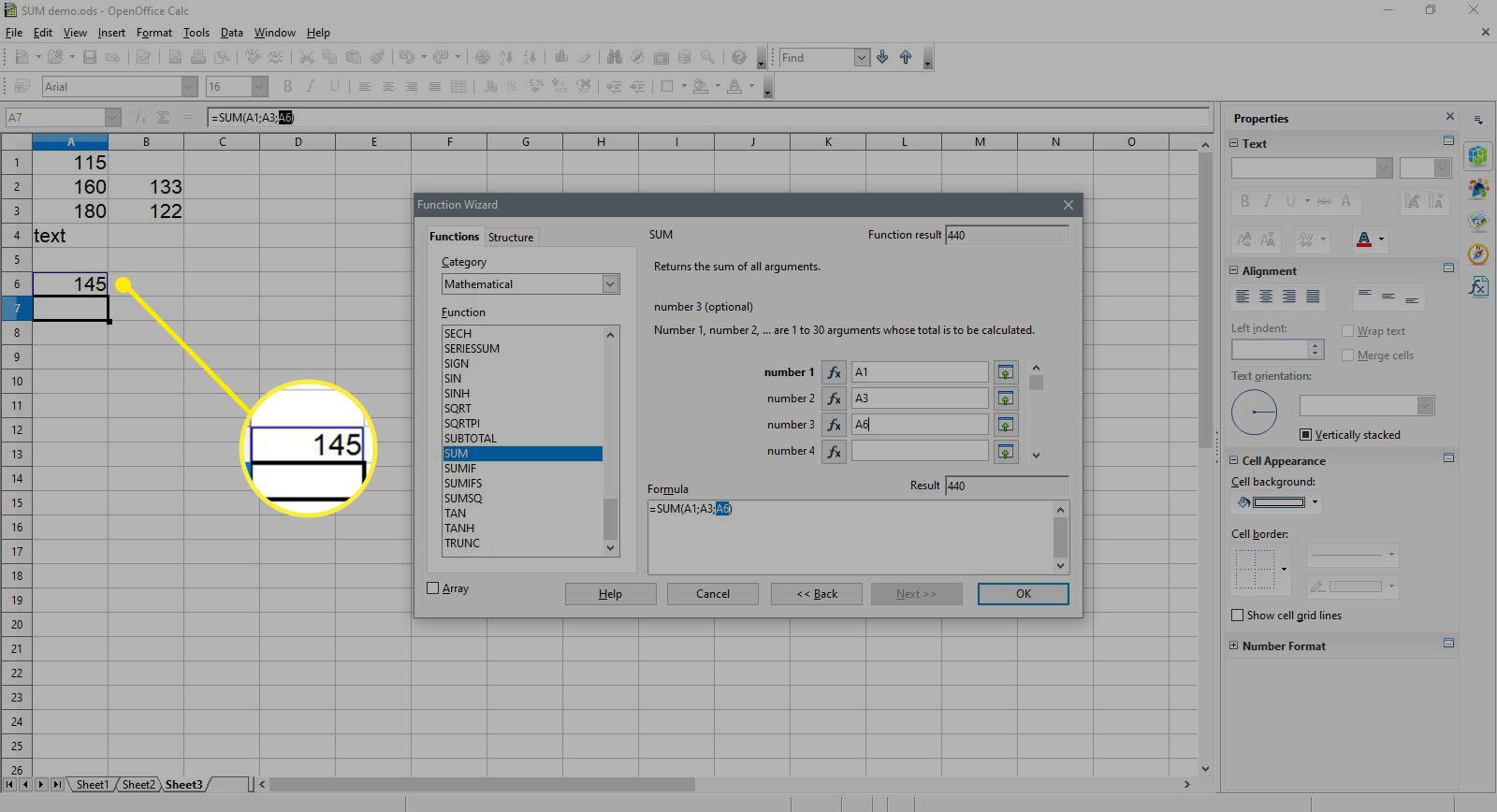
-
Vybrat číslo 4 v dialogovém okně.
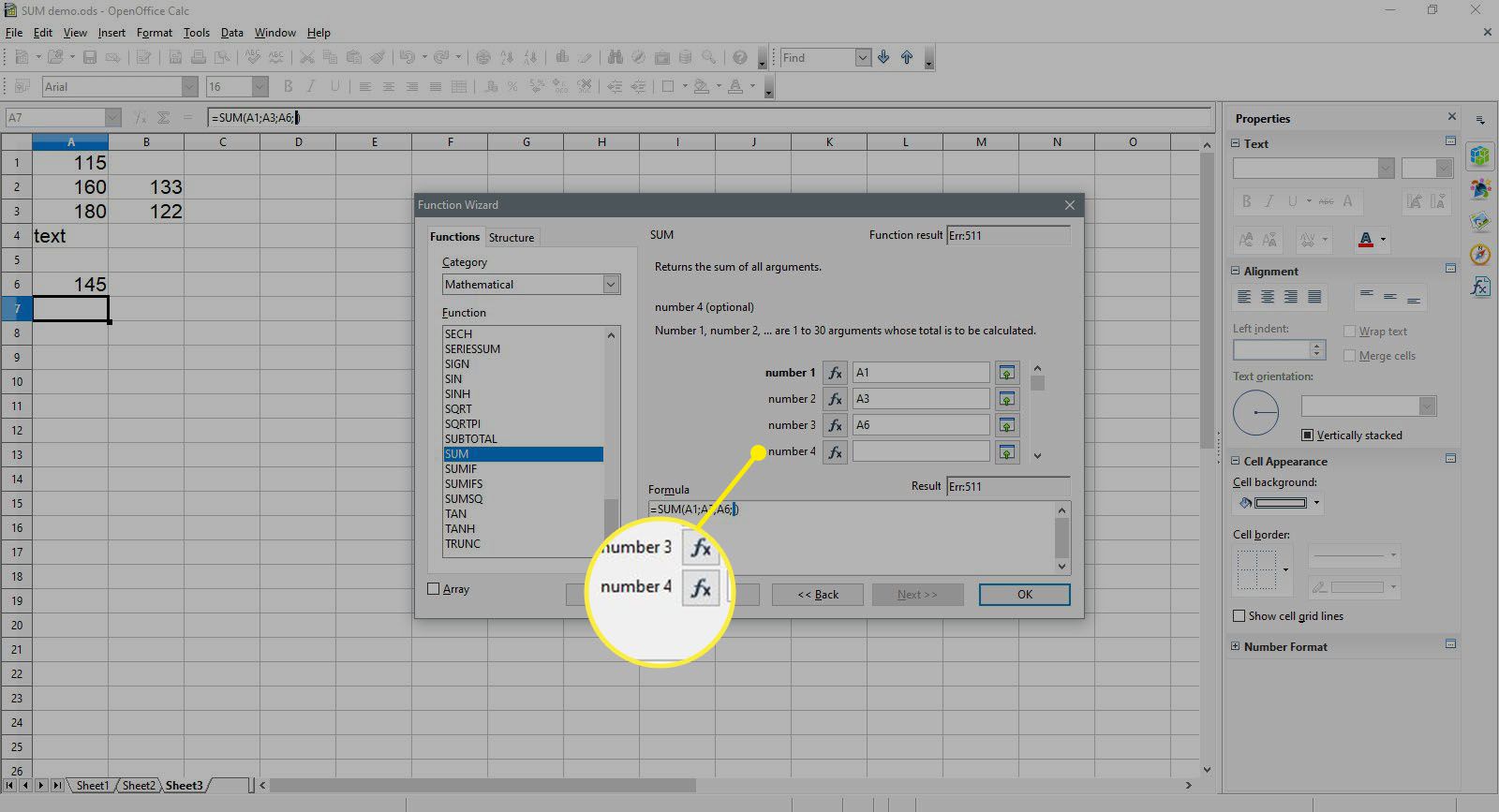
-
Zvýrazněte buňky B2 a B3 do listu zadejte tento rozsah.
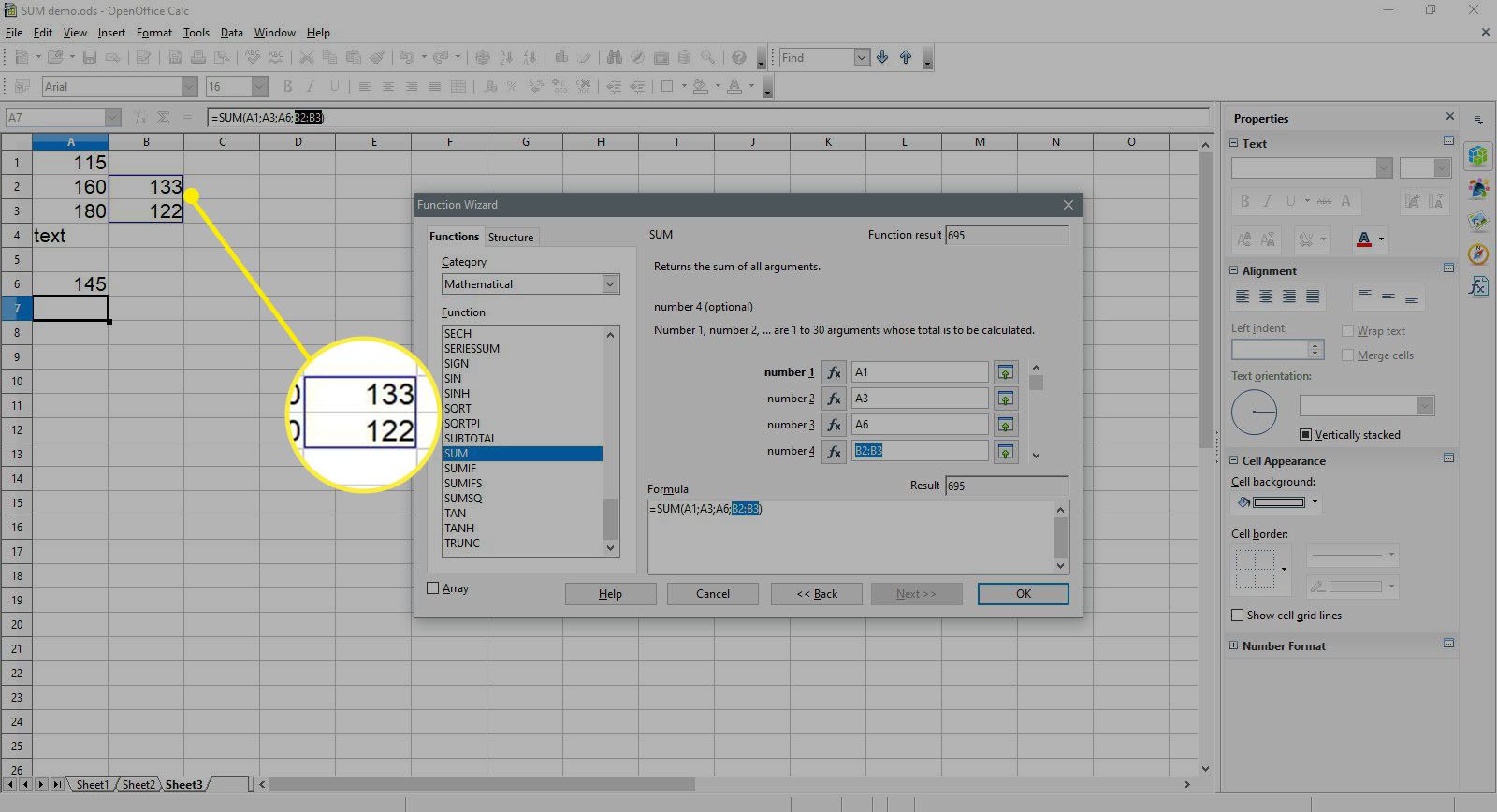
-
Vybrat OK zavřete dialogové okno a vrátíte se na list.
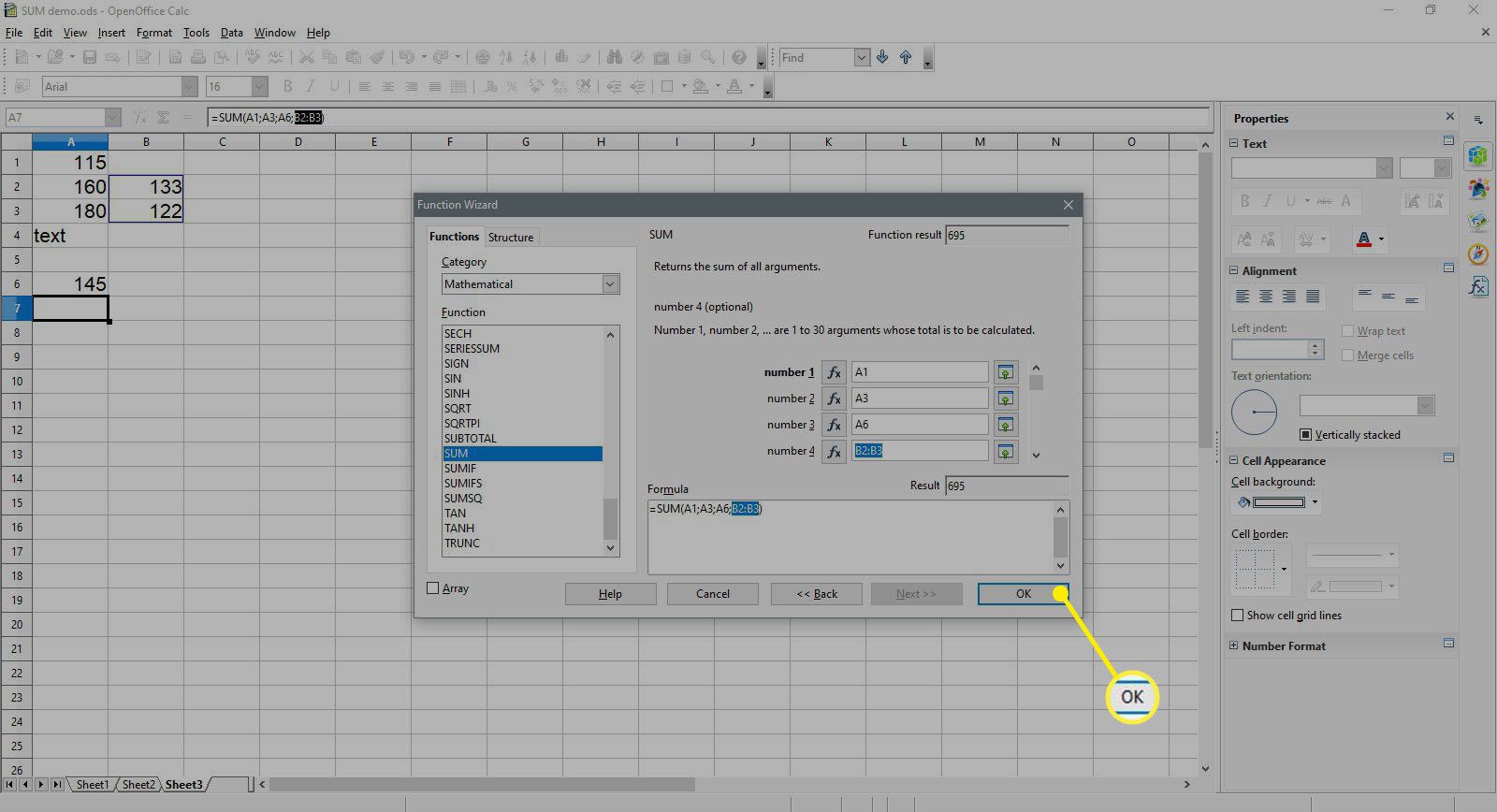
-
Číslo 695 by se mělo objevit v buňce A7 – protože toto je součet čísel umístěných v buňkách A1 na B3.
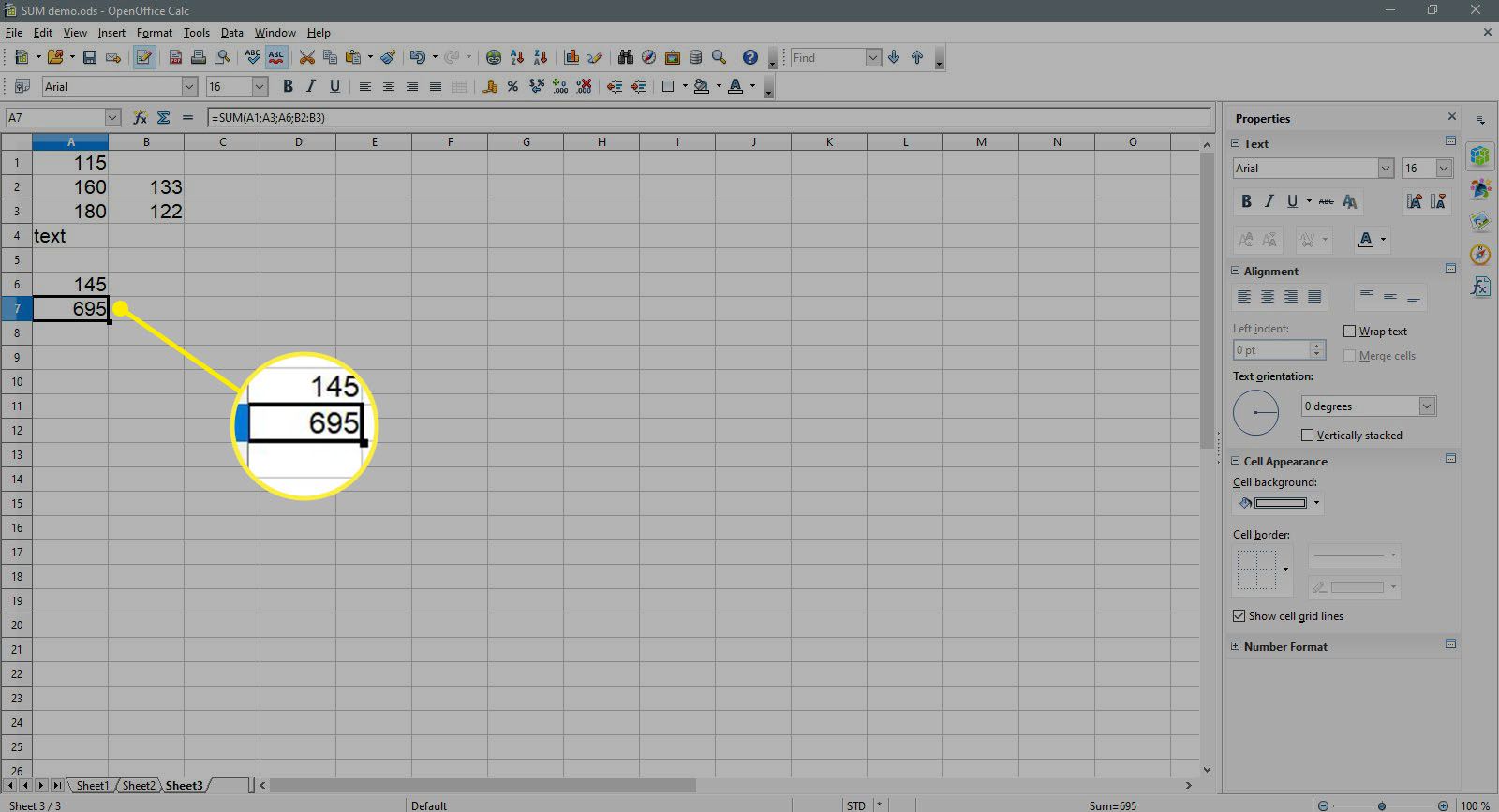
-
Když vyberete buňku A7. kompletní funkce = SUM (A1; A3; A6; B2: B3) se objeví ve vstupním řádku nad listem.
Co funkce SUMA ignoruje
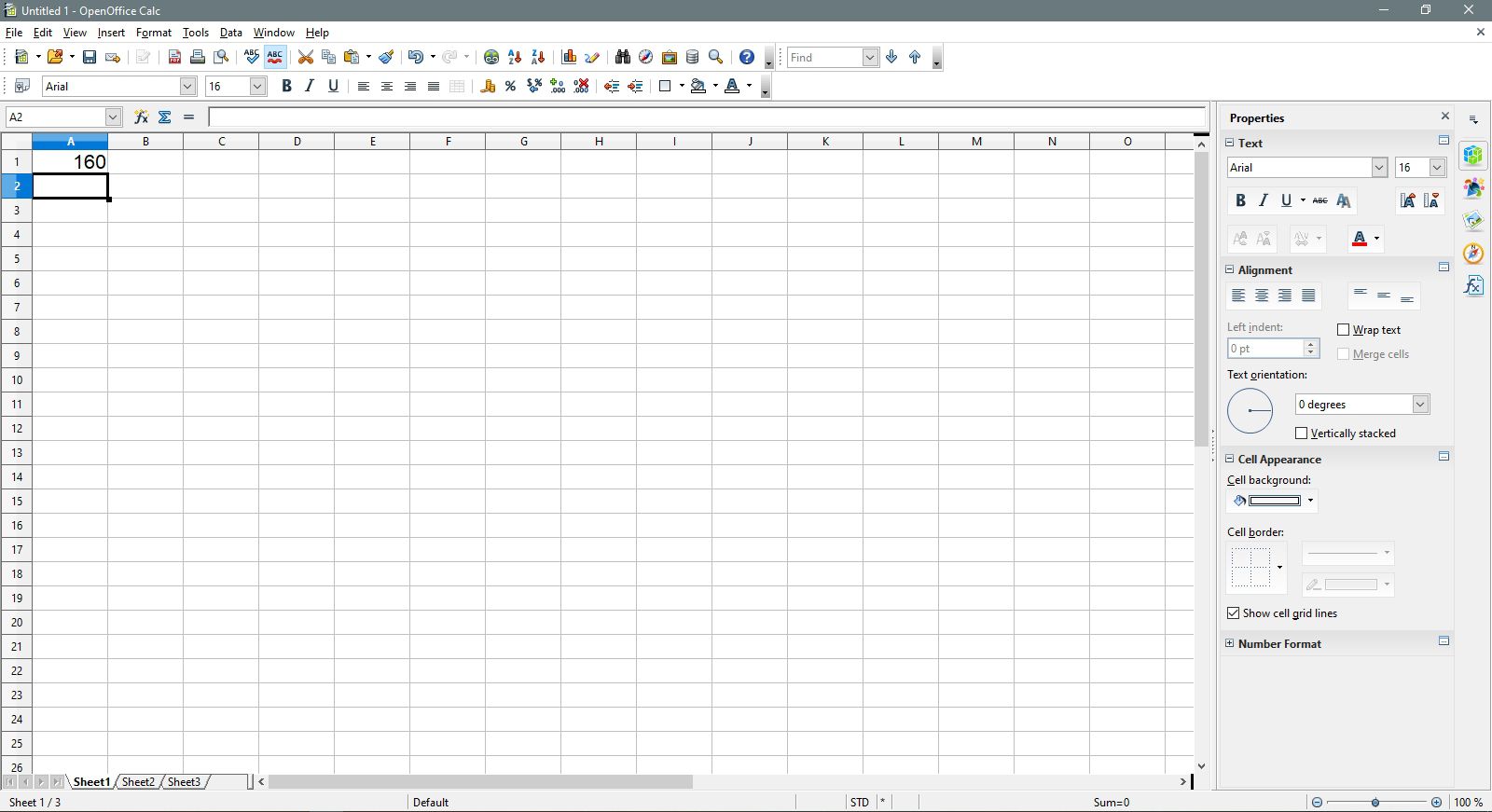
Funkce ignoruje prázdné buňky a textová data ve vybraném rozsahu – včetně čísel, která byla formátována jako text. Ve výchozím nastavení jsou textová data v aplikaci Calc zarovnaná doleva v buňce – jak je vidět na čísle 160 v buňce A2 na obrázku výše – čísla jsou ve výchozím nastavení zarovnána doprava. Pokud jsou tato textová data později převedena na číselná data nebo jsou čísla přidána do prázdných buněk v rozsahu, bude SOUČET funkce celkem automaticky aktualizuje, aby zahrnovala nová data.
Přidejte čísla pomocí dialogového okna Funkce Calc SUM
Jak již bylo zmíněno, další možnost pro zadání SOUČET funkce je použít dialogové okno funkce, které lze otevřít buď:
- Výběrem Průvodce funkcí na vstupní řádek nad pracovním listem.
- Stiskněte Ctrl + F2.
Výhody zkratky a dialogového okna
Výhodou použití tlačítka Sigma pro vstup do funkce je, že se používá rychle a snadno. Pokud jsou data, která mají být sečtena, seskupena do souvislého rozsahu, funkce pro vás často vybere rozsah. Výhoda použití SOUČET dialogové okno funkce je, pokud jsou sčítaná data rozložena do několika nesousedících buněk. Použití dialogového okna v této situaci usnadňuje přidání jednotlivých buněk do funkce.
Výhody dialogového okna
Mezi výhody používání dialogového okna patří:
-
Dialogové okno se stará o syntaxi funkce – usnadňuje zadávání argumentů funkce jeden po druhém, aniž byste museli zadávat znaménko rovnosti, závorky nebo středníky, které fungují jako oddělovače mezi argumenty.
-
Pokud se data, která mají být sečtena, nenacházejí v souvislém rozsahu, lze odkazy na buňky, například A1, A3 a B2: B3, snadno zadat jako samostatné číselné argumenty do dialogového okna pomocí ukazování – což zahrnuje kliknutí na vybrané buňky pomocí myší, místo abyste je zadávali. Nejen, že je ukazování snazší, ale také pomáhá omezit chyby ve vzorcích způsobené nesprávnými odkazy na buňky.