Internet Explorer spolu s většinou prohlížečů spolupracuje s dalšími softwarovými programy, které v prohlížeči poskytují funkce, jako je sledování videa, úpravy fotografií atd. Tyto programy, tzv. doplňky, jsou velmi malé a velmi úzce spolupracují s IE. Někdy doplňky mohou způsobit problémy, které aplikaci Internet Explorer brání ve správném zobrazení webových stránek, a mohou dokonce zabránit jejímu správnému spuštění. Někdy je doplněk příčinou chyby prohlížeče, obvykle chyby v rozsahu 400, například 404, 403 nebo 400. Jelikož je často obtížné zjistit, který doplněk způsobuje problém, je nutné každý deaktivovat jeden po druhém, dokud problém nezmizí. Toto je velmi užitečný krok při řešení potíží při řešení nejrůznějších problémů s prohlížečem.
Potřebný čas: Zakázání doplňků IE jako kroku řešení potíží je snadné a obvykle trvá méně než 5 minut na doplněk Podívejte se, jakou verzi aplikace Internet Explorer mám? pokud si nejste jisti, kterou sadu pokynů použít. Microsoft vyřadil Internet Explorer, když spustil Windows 10. Pokud používáte Windows 10 (a pravděpodobně byste měli být), používáte místo Microsoft Edge Microsoft Edge.
Zakažte doplňky Internet Explorer 11, 10, 9 a 8
-
Otevřete Internet Explorer.
-
Vyber Nástroje ikona v pravém horním rohu aplikace Internet Explorer poblíž tlačítka Zavřít. IE8 ukazuje Nástroje v horní části obrazovky. U novějších verzí aplikace Internet Explorer můžete místo toho stisknout tlačítko Alt klávesou vyvolejte tradiční nabídku a poté vyberte Nástroje.
-
Vybrat Spravovat doplňky z Nástroje Jídelní lístek.
-
V Spravovat doplňky okno, na levé straně vedle Ukázat: z rozevírací nabídky vyberte Všechny doplňky.
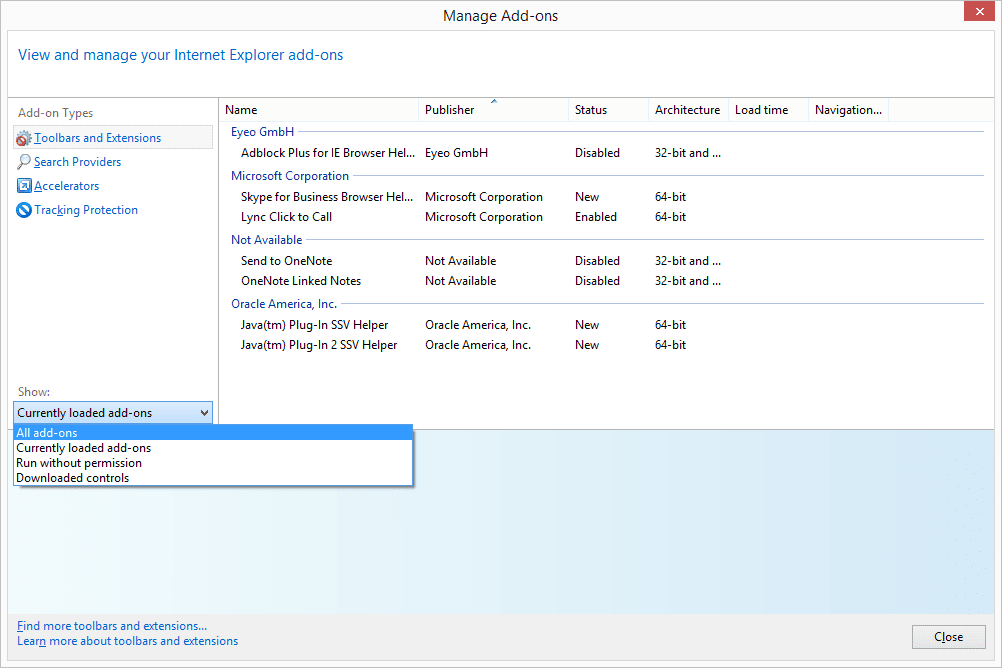
Tato možnost zobrazí všechny doplňky nainstalované do aplikace Internet Explorer. Místo toho si můžete vybrat Aktuálně načtené doplňky ale pokud problémový doplněk není aktuálně načten, v tomto seznamu se nezobrazí.
-
Klikněte levým tlačítkem na doplněk, který chcete deaktivovat, a poté vyberte Zakázat vpravo dole na Spravovat doplňky okno. Pokud na doplněk kliknete pravým tlačítkem, můžete jej také deaktivovat.
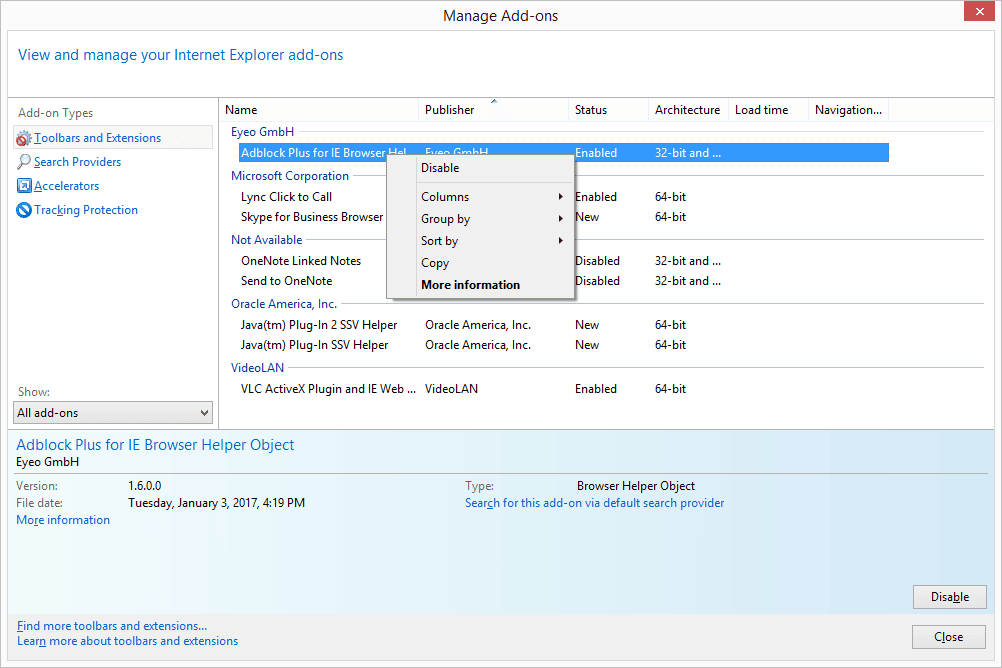
Pokud řešíte problém, kde nevíte, který doplněk je viníkem, začněte v horní části seznamu deaktivací prvního, který můžete. Některé doplňky souvisejí s jinými doplňky, a proto by měly být současně deaktivovány. V těchto případech budete vyzváni k potvrzení, abyste deaktivovali všechny související doplňky najednou. Pokud vidíte Umožnit tlačítko místo Zakázat, to znamená, že doplněk je již deaktivován.
-
Zavřete a znovu otevřete Internet Explorer.
Zde můžete otestovat jakékoli aktivity v aplikaci Internet Explorer, které způsobovaly problém, který řešíte. Pokud problém není vyřešen, opakujte tyto kroky a zakažte jeden další doplněk najednou, dokud nebude váš problém vyřešen.
Zakažte doplňky aplikace Internet Explorer 7
-
Spusťte Internet Explorer 7.
-
Vybrat Nástroje z nabídky.
-
Z výsledné rozevírací nabídky vyberte Spravovat doplňky, následován Povolit nebo zakázat doplňky …
-
V Spravovat doplňky v okně vyberte Doplňky, které používá Internet Explorer z Ukázat: rozevírací seznam. Výsledný seznam zobrazí všechny doplňky, které Internet Explorer 7 kdy použil. Pokud doplněk způsobuje problém, který řešíte, bude to jeden z zde uvedených doplňků.
-
Vyberte první uvedený doplněk a poté vyberte Zakázat přepínač v Nastavení v dolní části okna a klikněte na OK.
-
Klikněte OK pokud se zobrazí výzva s „Aby se změny projevily, možná budete muset restartovat Internet Explorer.“ zpráva.
-
Zavřete a znovu otevřete Internet Explorer 7.
Pokud jste deaktivovali všechny doplňky aplikace Internet Explorer a problém přetrvává, bude možná nutné odstranit ovládací prvky ActiveX aplikace Internet Explorer jako další krok při řešení potíží.