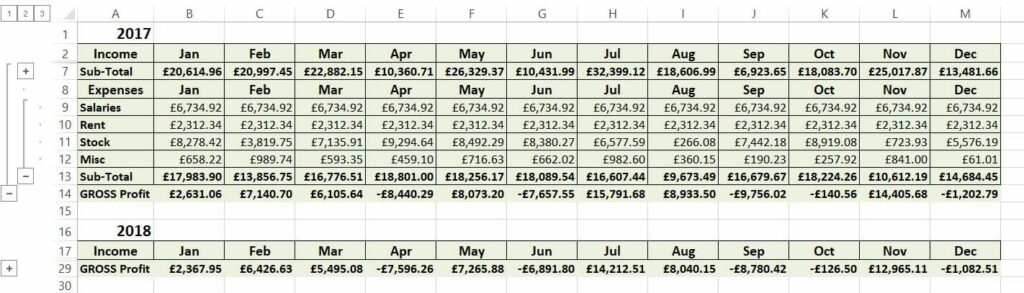
Seskupení řádků a sloupců v aplikaci Excel vám umožní sbalit a rozbalit sekce listu. Díky tomu je mnohem snazší pochopit velké a složité datové sady. Pohledy jsou kompaktní a organizované. Tento článek ukazuje, jak krok za krokem seskupit a zobrazit data. Pokyny v tomto článku platí pro Excel 2019, 2016, 2013, 2010, 2007; Excel pro Microsoft 365, Excel Online a Excel pro Mac.
Seskupování v aplikaci Excel
Skupiny můžete vytvořit buď manuálním výběrem řádků a sloupců, které chcete zahrnout, nebo můžete nechat Excel automaticky detekovat skupiny dat. Skupiny lze také vnořit do jiných skupin a vytvořit tak víceúrovňovou hierarchii. Jakmile jsou vaše data seskupena, můžete jednotlivě rozbalit a sbalit skupiny, nebo můžete rozbalit a sbalit všechny skupiny na dané úrovni v hierarchii. Skupiny poskytují opravdu užitečný způsob navigace a zobrazení velkých a složitých tabulek. Díky nim je mnohem snazší soustředit se na data, která jsou důležitá. Pokud potřebujete pochopit složitá data, měli byste určitě používat Skupiny a mohl by také těžit z Power Pivotu pro Excel.
Jak používat Excel k ručnímu seskupení řádků
Chcete-li vytvořit řádkové skupiny aplikace Excel, nejjednodušší metodou je nejprve vybrat řádky, které chcete zahrnout, a poté je vytvořit do skupiny.
-
U skupiny řádků, které chcete seskupit, vyberte číslo prvního řádku a přetažením dolů na číslo posledního řádku vyberte všechny řádky ve skupině.
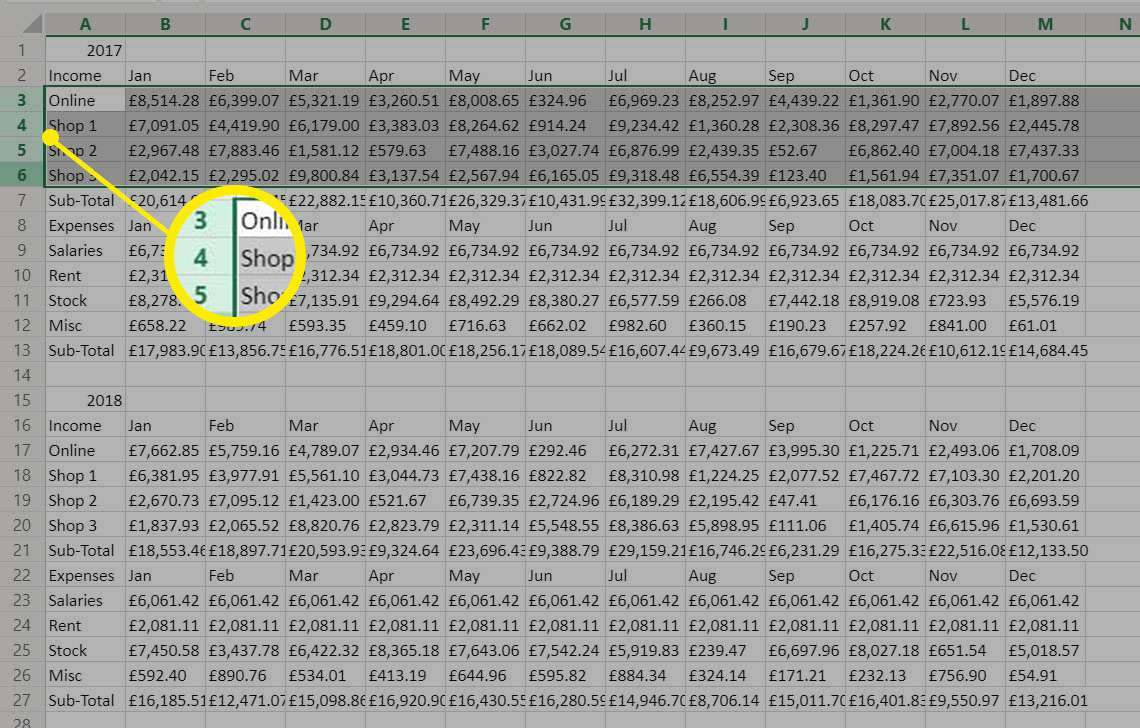
-
Vybrat Data karta> Skupina > Skupinové řádky, nebo jednoduše vyberte Skupina, v závislosti na verzi aplikace Excel, kterou používáte.
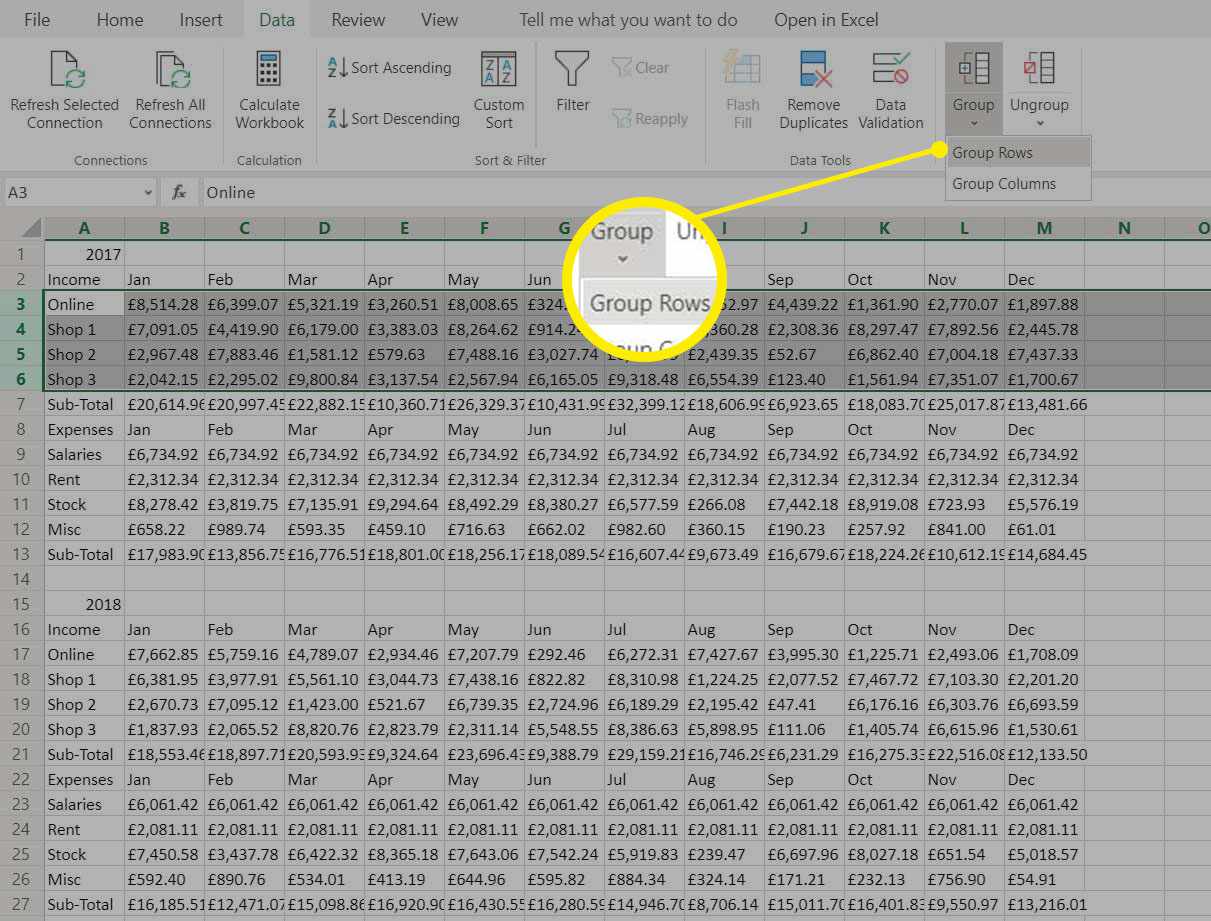
-
Vlevo od čísel řádků se objeví tenká čára označující rozsah seskupených řádků.
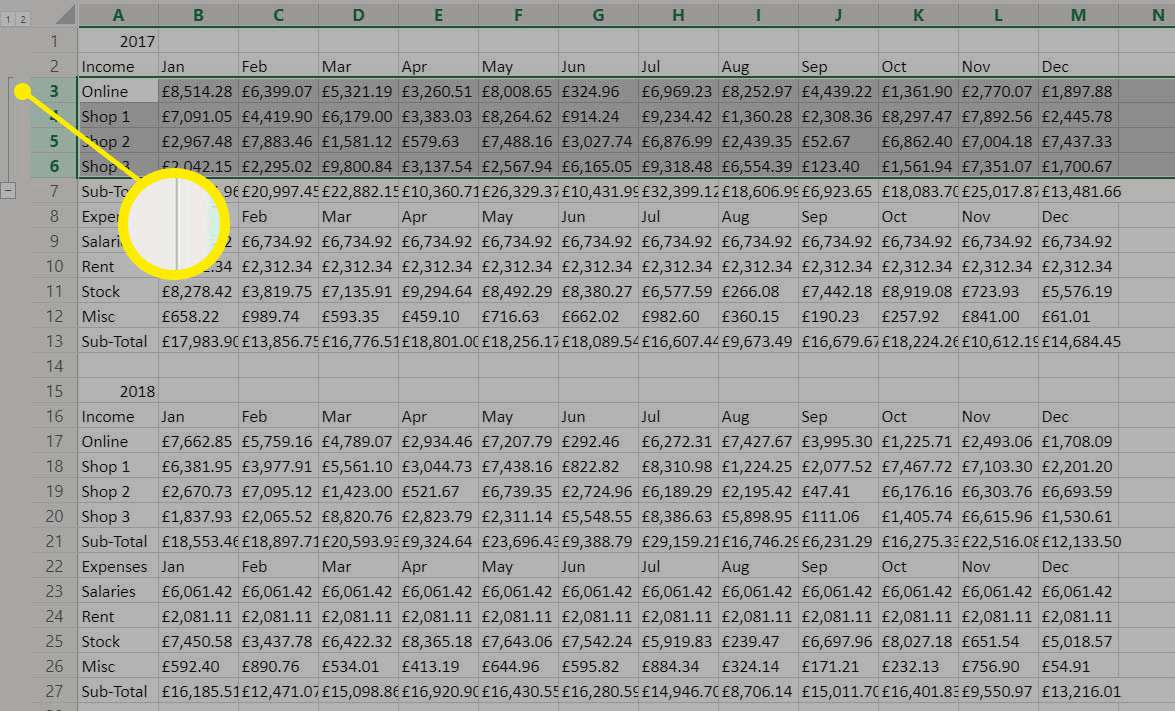
Vybrat mínus (-) sbalit skupinu. V horní části této oblasti se také zobrazují malá pole obsahující čísla jedna a dvě, což naznačuje, že list má nyní ve své hierarchii dvě úrovně: skupiny a jednotlivé řádky v rámci skupin.
-
Řádky byly seskupeny a lze je podle potřeby sbalit a rozbalit. Díky tomu je mnohem snazší soustředit se pouze na relevantní data.
Jak ručně seskupit sloupce v aplikaci Excel
Chcete-li vytvořit sloupce skupiny Excel, jsou kroky téměř stejné jako u řádků.
-
U skupiny sloupců, které chcete seskupit, vyberte první písmeno sloupce a přetáhněte doprava na poslední písmeno sloupce, čímž vyberete všechny sloupce ve skupině.
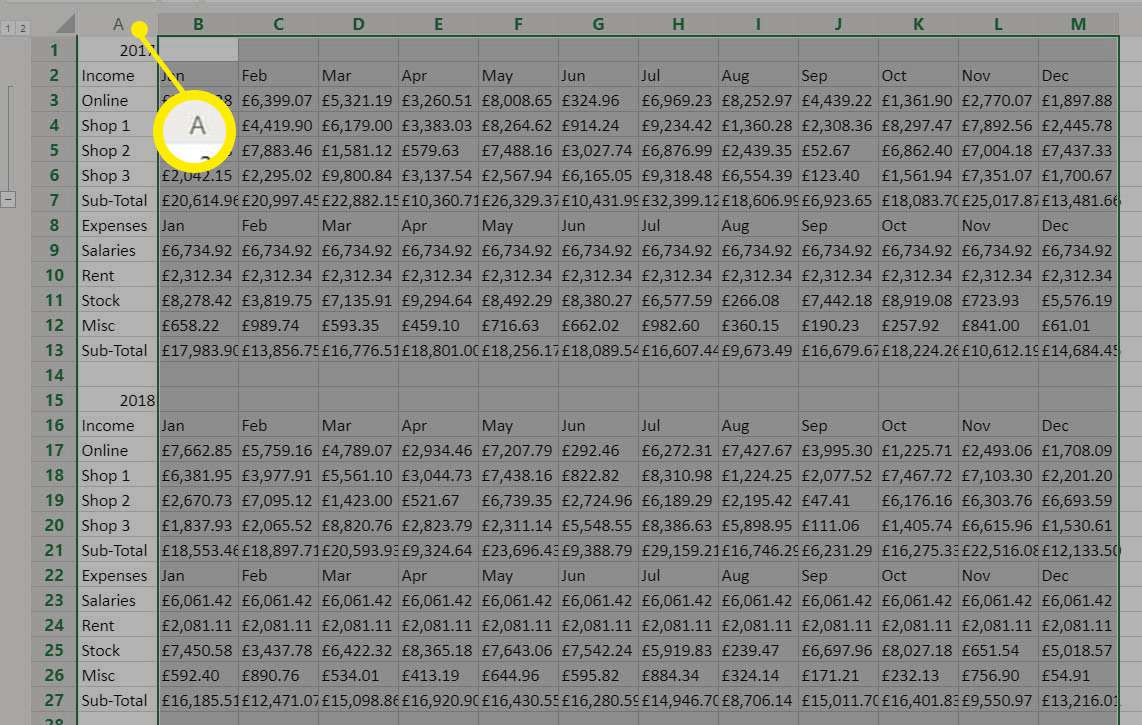
-
Vybrat Data karta> Skupina > Seskupit sloupce, nebo vyberte Skupina, v závislosti na verzi aplikace Excel, kterou používáte.
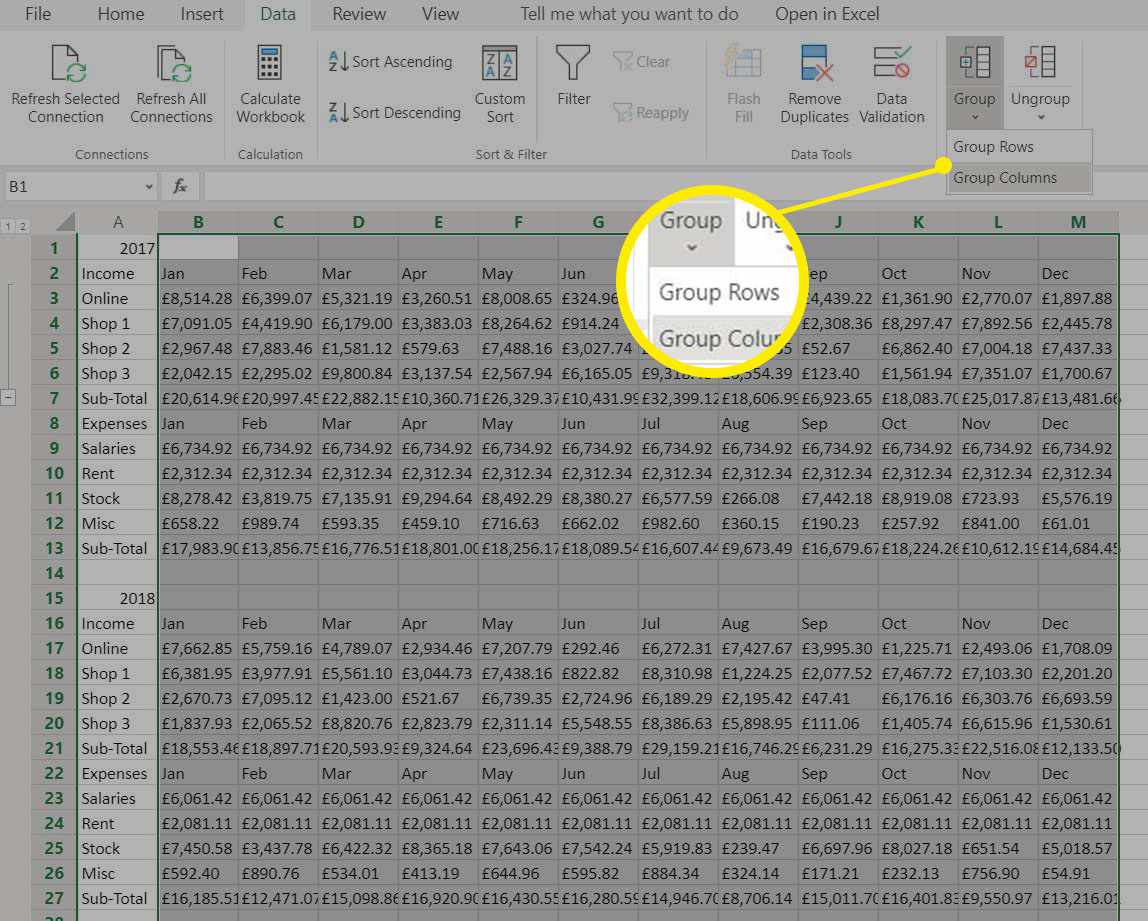
-
Nad písmeny sloupce se objeví tenká čára. Tento řádek označuje rozsah seskupených sloupců.
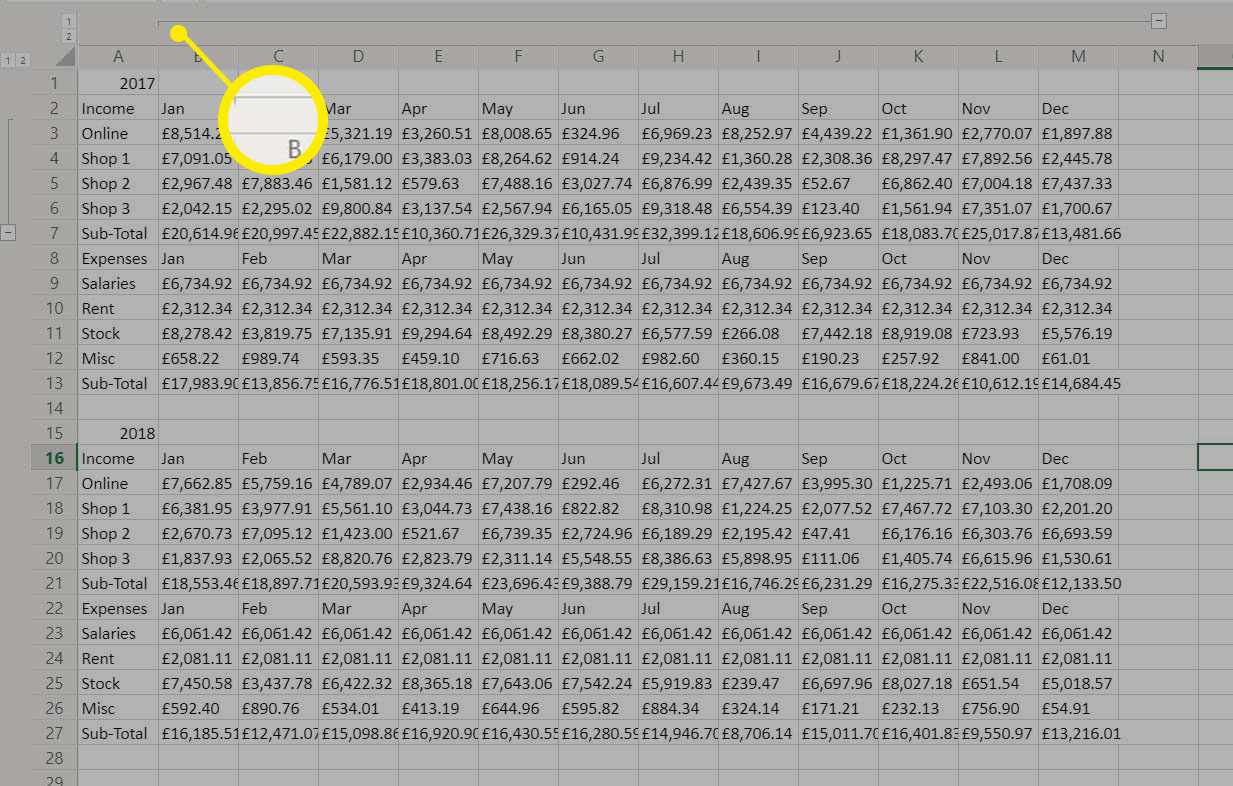
Vybrat mínus (-) sbalit skupinu. V horní části této oblasti se také zobrazují malá pole obsahující čísla jedna a dvě, což znamená, že list má nyní ve své hierarchii dvě úrovně pro sloupce i pro řádky.
-
Řádky byly seskupeny a lze je podle potřeby sbalit a rozbalit.
Jak automaticky vytvářet sloupce a řádky skupiny Excel
I když můžete výše uvedené kroky opakovat a vytvořit každou skupinu v dokumentu, Excel dokáže automaticky detekovat skupiny dat a udělat to za vás. Excel vytváří skupiny, kde vzorce odkazují na souvislý rozsah buněk. Pokud váš list neobsahuje žádné vzorce, Excel nebude moci automaticky vytvářet skupiny.
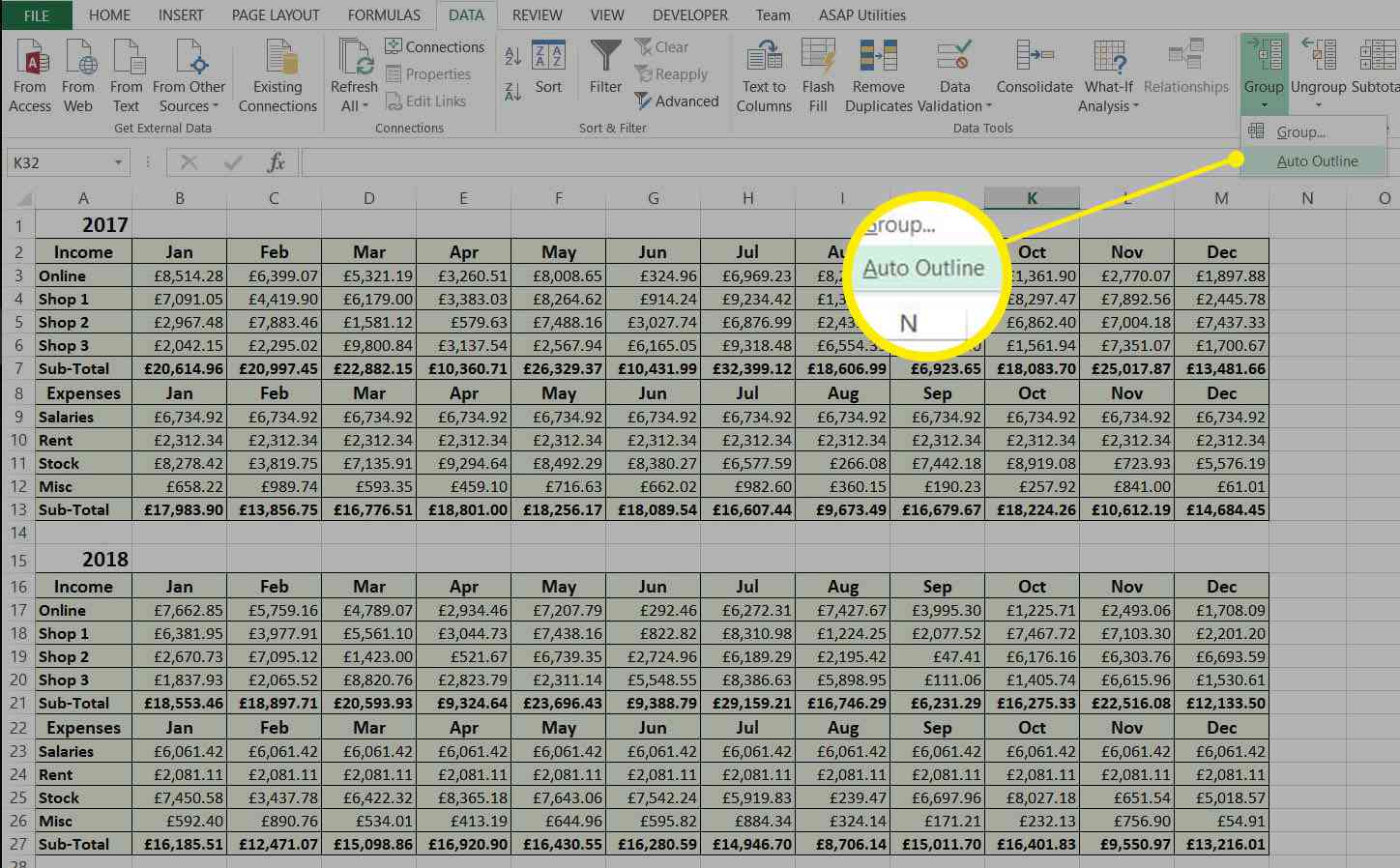
Vybrat Data karta> Skupina > Automatický obrys a Excel vytvoří skupiny za vás. V tomto příkladu Excel správně identifikoval každou ze skupin řádků. Protože pro každou kategorii výdajů neexistuje žádný roční součet, sloupce se automaticky neseskupily.
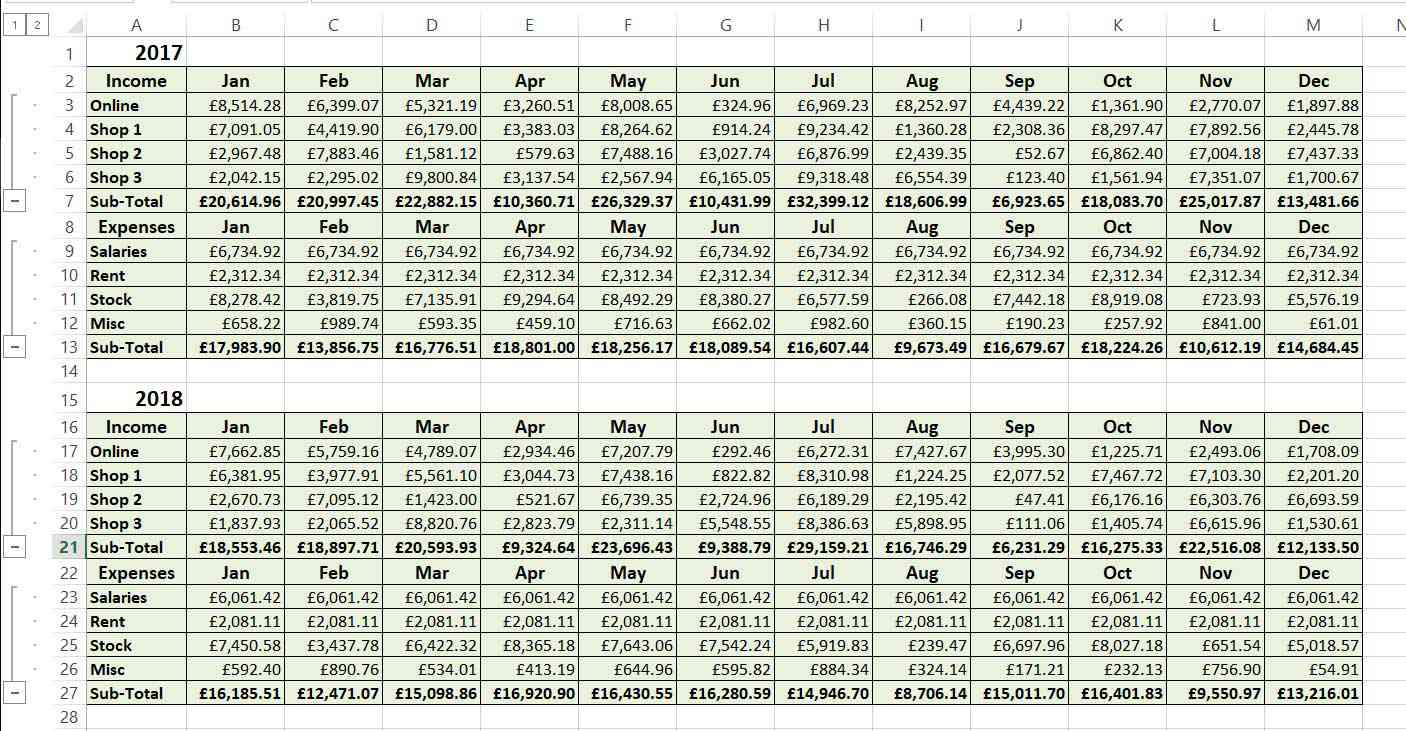
Tato možnost není k dispozici v aplikaci Excel Online, pokud používáte Excel Online, budete muset skupiny vytvářet ručně.
Jak vytvořit víceúrovňovou hierarchii skupin v aplikaci Excel
V předchozím příkladu byly kategorie příjmů a výdajů seskupeny dohromady. Bylo by smysluplné také seskupit všechna data pro každý rok. Můžete to udělat ručně pomocí stejných kroků, které jste použili k vytvoření první úrovně skupin.
-
Vyberte všechny řádky, které chcete zahrnout.
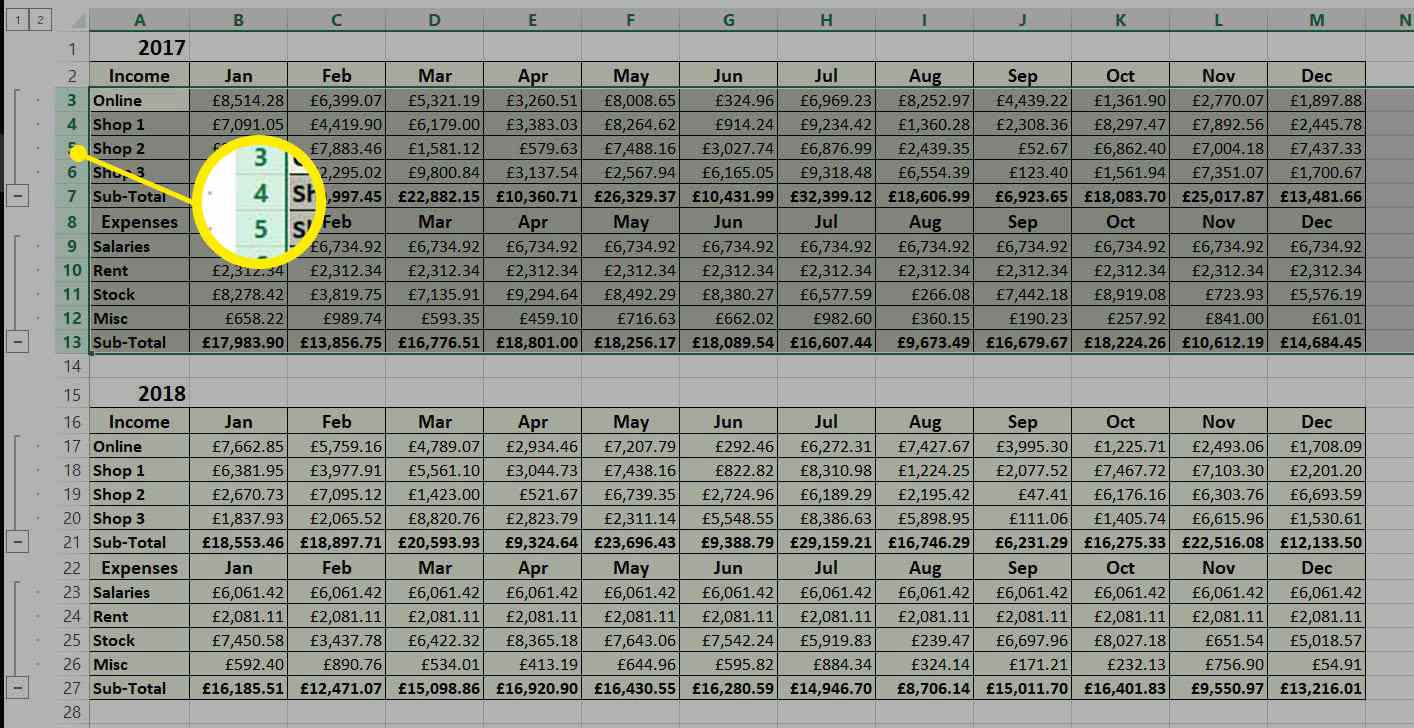
-
Vybrat Data karta> Skupina > Skupinové řádky, nebo vyberte Skupina, v závislosti na verzi aplikace Excel, kterou používáte.
-
Vlevo od řádků představujících existující skupiny a označujících rozsah nové skupiny řádků se objeví další tenká čára. Nová skupina zahrnuje dvě ze stávajících skupin a v horní části této oblasti jsou nyní tři malá očíslovaná pole, což znamená, že list má nyní ve své hierarchii tři úrovně.
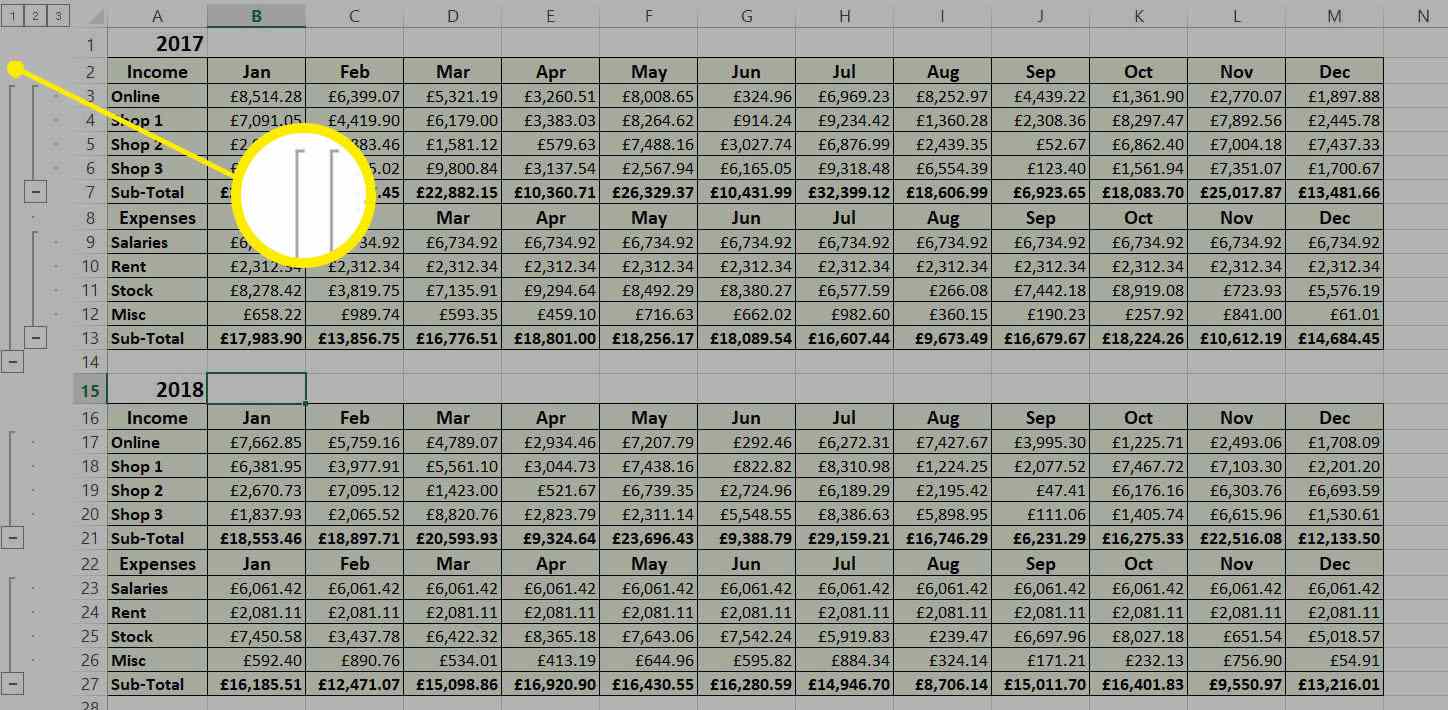
-
Tabulka nyní obsahuje dvě úrovně skupin s jednotlivými řádky uvnitř skupin.
Jak automaticky vytvářet víceúrovňovou hierarchii
Excel používá vzorce k detekci víceúrovňových skupin, stejně jako je používá k detekci jednotlivých skupin. Pokud vzorec odkazuje na více než jeden z dalších vzorců, které definují skupiny, znamená to, že tyto skupiny jsou součástí nadřazené skupiny.
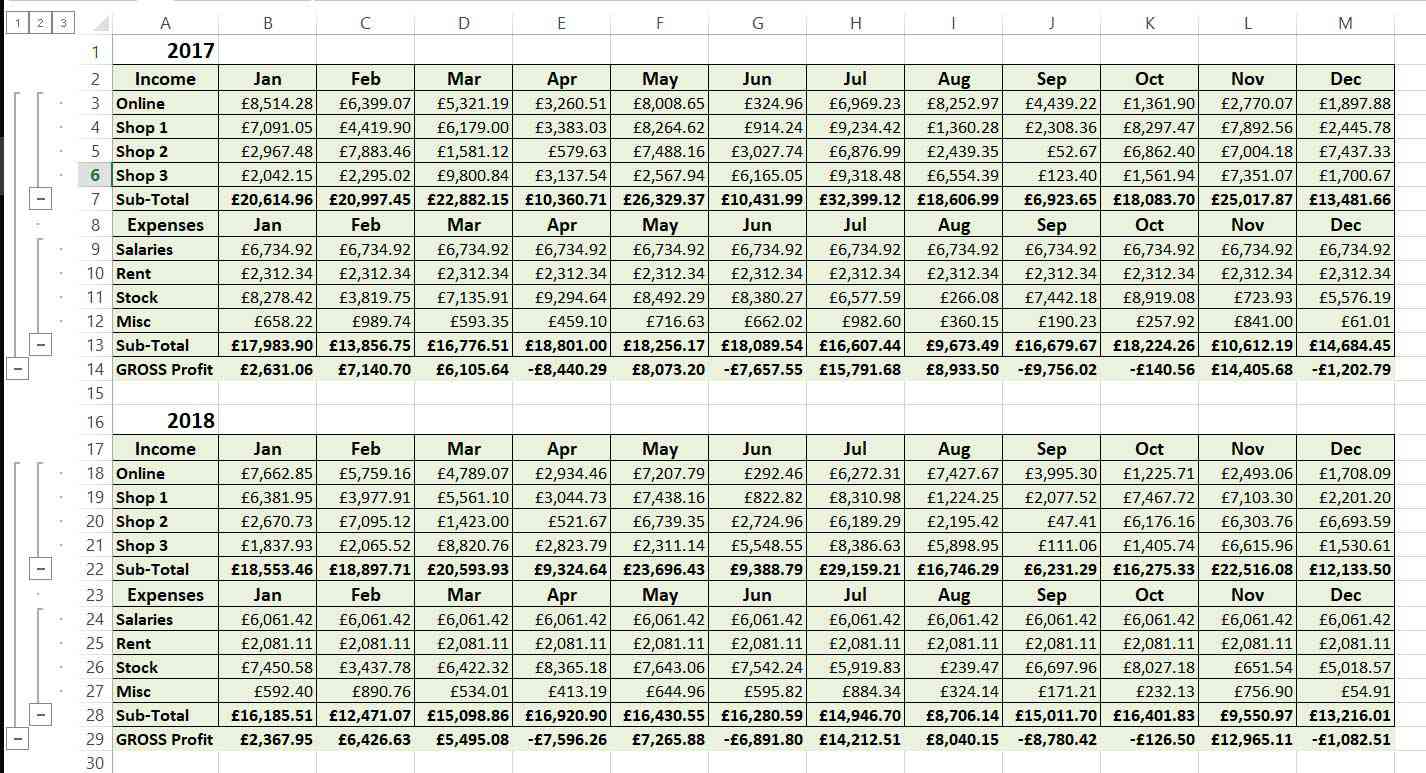
V příkladu peněžních toků platí, že pokud do každého roku přidáme řádek hrubého zisku, což je jednoduše příjem minus náklady, pak to umožňuje aplikaci Excel zjistit, že každý rok je skupina a příjmy a výdaje jsou v rámci těchto skupin . Vybrat Data karta> Skupina > Automatický obrys automaticky vytvářet tyto víceúrovňové skupiny.
Jak rozbalit a sbalit skupiny
Účelem vytvoření těchto skupin řádků a / nebo sloupců je to, že umožňuje skrytí oblastí tabulky a poskytuje jasný přehled o celé tabulce.
-
Chcete-li sbalit všechny řádky, vyberte ikonu pole číslo 1 v horní části oblasti nalevo od čísel řádků.
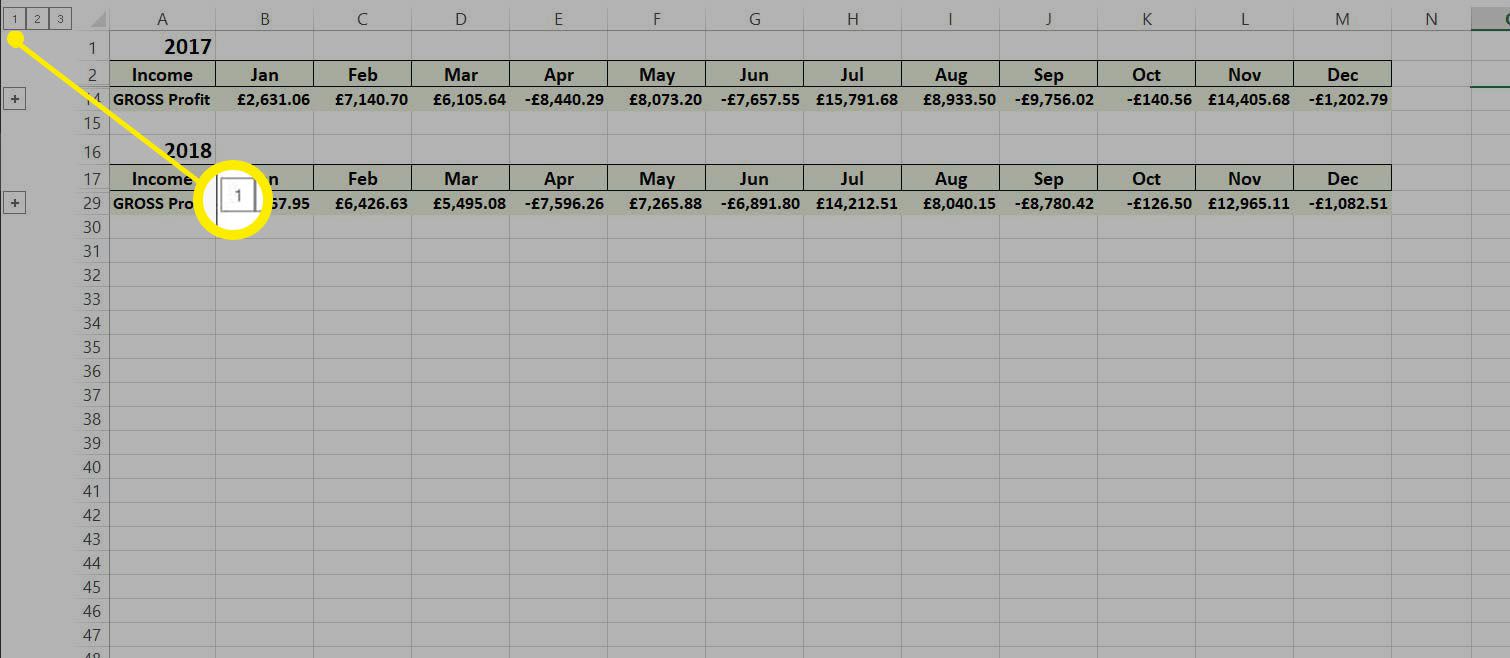
-
Vybrat pole číslo dvě rozšířit první úroveň skupin a zviditelnit druhou úroveň skupin. Jednotlivé řádky ve skupinách druhé úrovně zůstávají skryté.
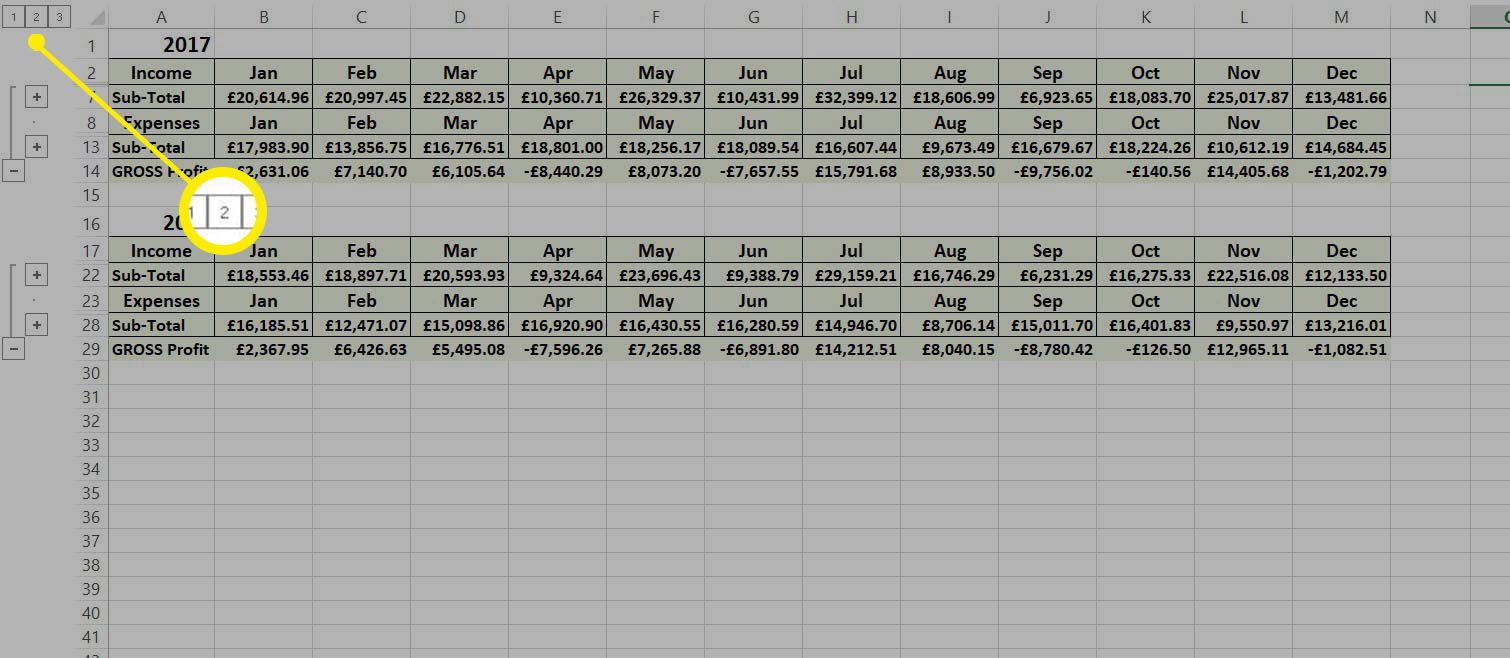
-
Vybrat pole číslo tři rozšířit druhou úroveň skupin tak, aby byly viditelné i jednotlivé řádky v těchto skupinách.
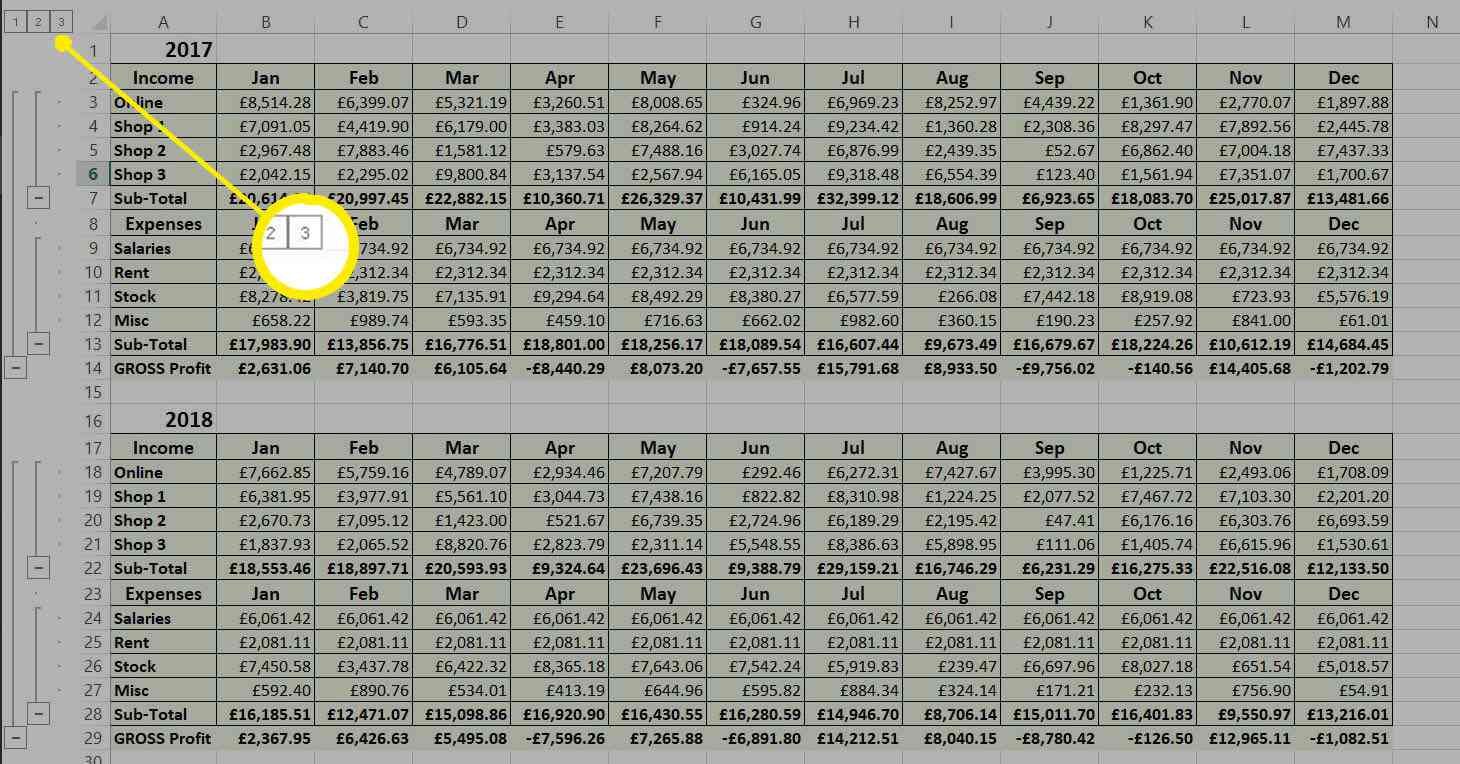
Je také možné rozbalit a sbalit jednotlivé skupiny. Chcete-li tak učinit, vyberte ikonu Plus (+) nebo Mínus (-) , která se zobrazí k označení skupiny, která je buď sbalená, nebo rozbalená. Tímto způsobem lze podle potřeby zobrazit skupiny na různých úrovních v hierarchii.