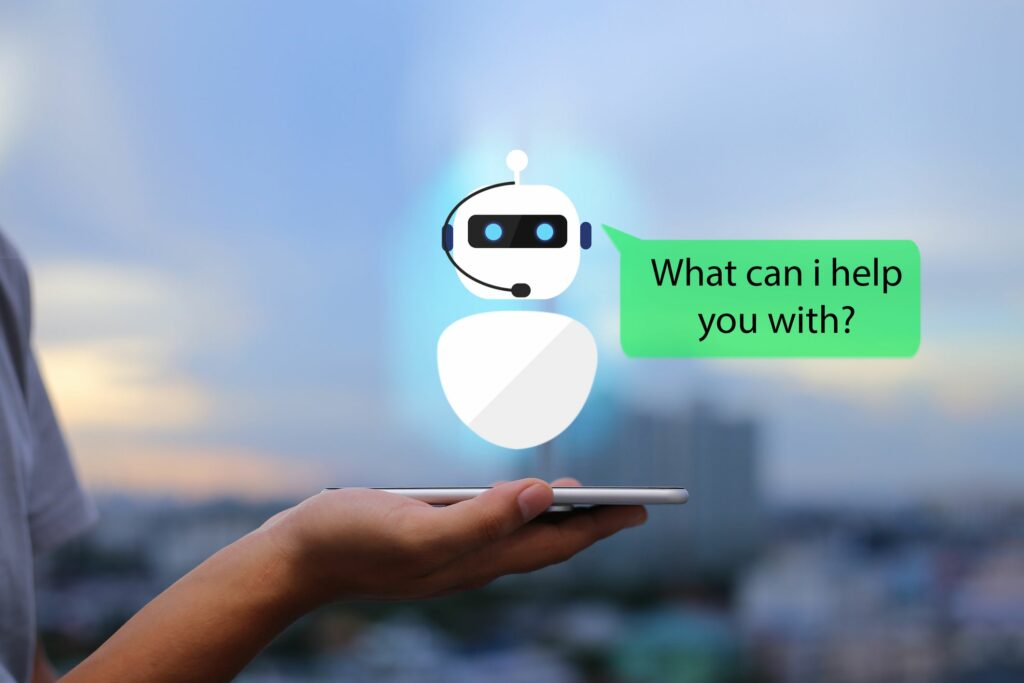
Discord roboti přicházejí ve všech tvarech a velikostech a lze je použít k široké škále účelů, od moderování chování uživatelů na vašem serveru, automatického dolování trestů, jako je ztlumení nebo zákaz hráčů, kteří vystoupí z řady, až po přehrávání hudby, kterou si mohou všichni užívat . Pokyny níže předpokládají, že již máte účet Discord a server na místě. Pokud ne, měli byste to nastavit na discordapp.com před pokračováním. Zatímco roboti Discord jsou napsáni v jazyce JavaScript, nemusíte být zkušeným kodérem, abyste je mohli vytvářet. Ve skutečnosti je tento proces mnohem méně zastrašující, než si dokážete představit. Pokračujte v čtení, abyste se dozvěděli, jak vyrobit robota Discord, který dělá vaše nabídky. Tento kurz je určen pro uživatele s operačními systémy macOS nebo Windows.
Stáhněte a nainstalujte Node.js
Než začnete s tvorbou bot Discord, budete nejprve chtít nainstalovat Node.js, běhové prostředí JavaScriptu postavené na enginu V8 prohlížeče Google Chrome.
-
Otevřete webový prohlížeč a přejděte na oficiální stránku pro stahování Node.js.
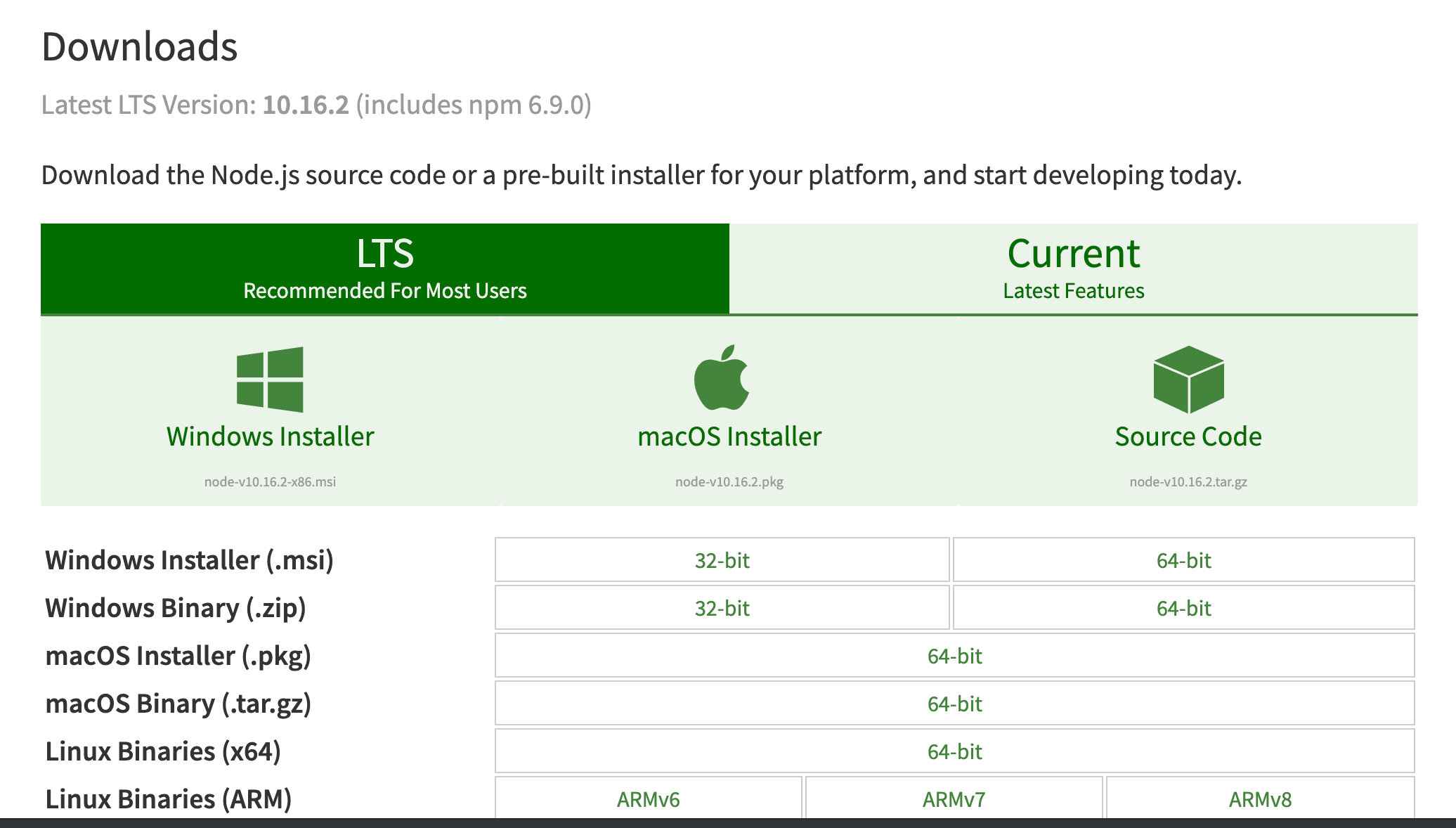
-
Vyberte vhodný instalační balíček pro konkrétní platformu (macOS nebo Windows) a klikněte na odkaz ke stažení.
-
Otevřete stažený soubor a podle pokynů na obrazovce nainstalujte Node.js.
-
Po dokončení spusťte Příkazový řádek (Windows) nebo Terminál (macOS) aplikace.
-
Po výzvě zadejte následující text a stiskněte Enter na klávesnici: uzel -v
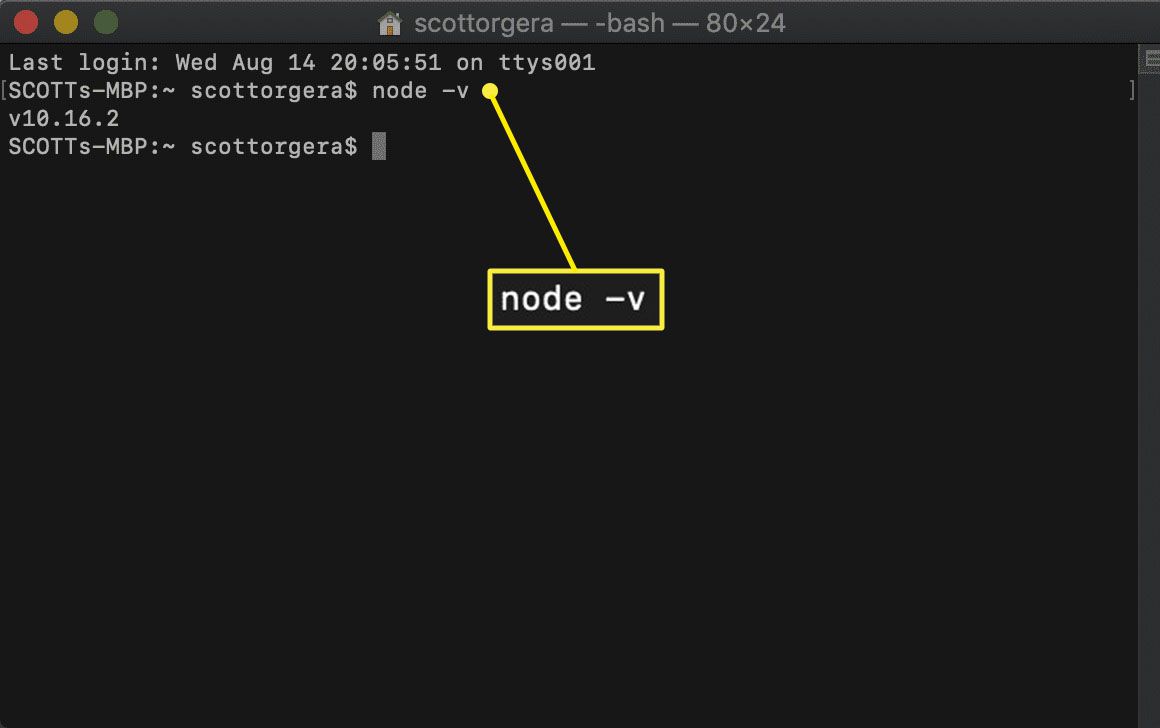
-
Pokud je vráceno číslo verze, je Node.js nainstalován správně. Pokud ne, vraťte se výše uvedené kroky a ujistěte se, že je instalace dokončena.
Vytvořte aplikaci Discord
Nyní, když jste z cesty dostali předpoklady, je čas vytvořit novou aplikaci, do které bude váš robot později možné přidat.
-
Otevřete prohlížeč a přejděte na portál Discord Developer Portal pro svůj server, v případě potřeby se přihlaste.
-
Klepněte na Nová aplikace.
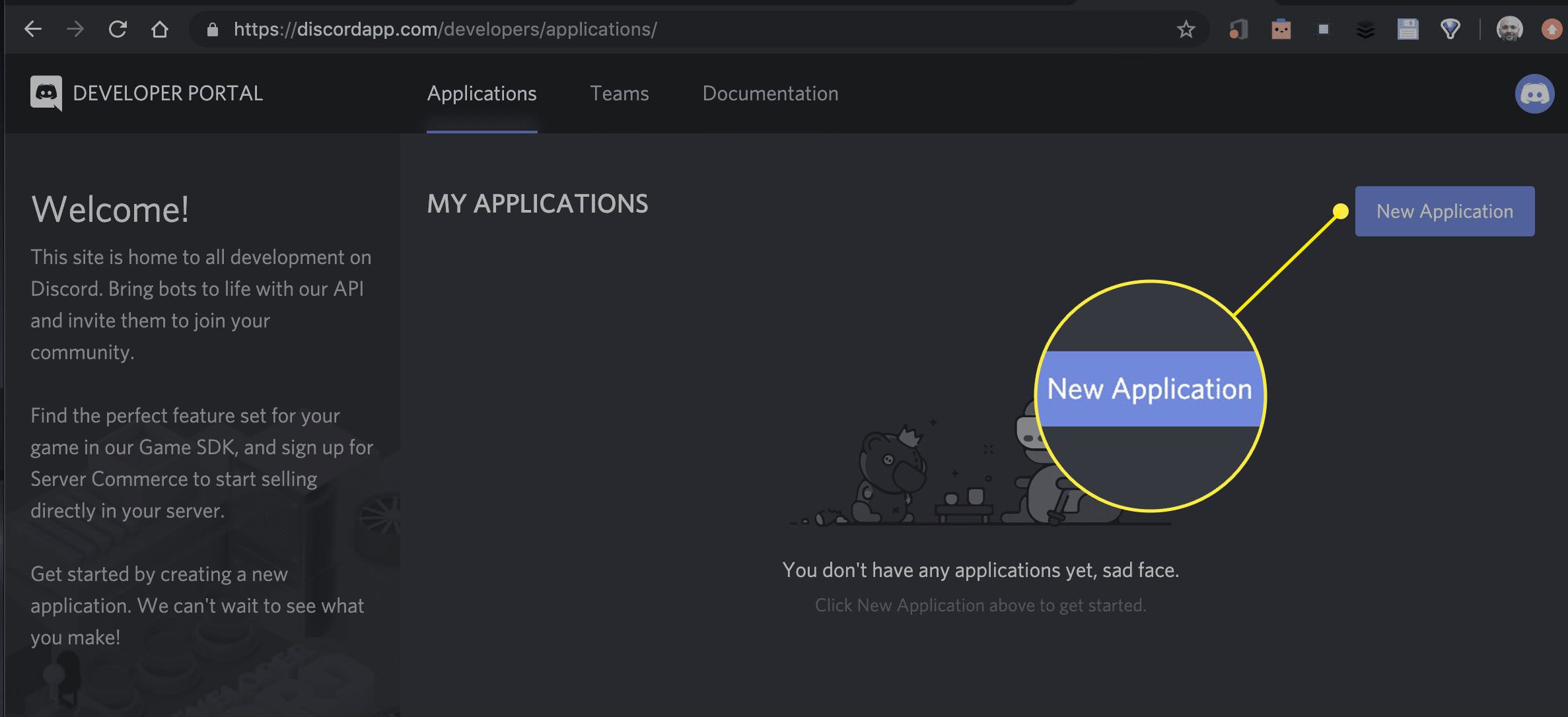
-
Do příslušného editačního pole zadejte název své nové aplikace a klikněte na Vytvořit až budete připraveni.
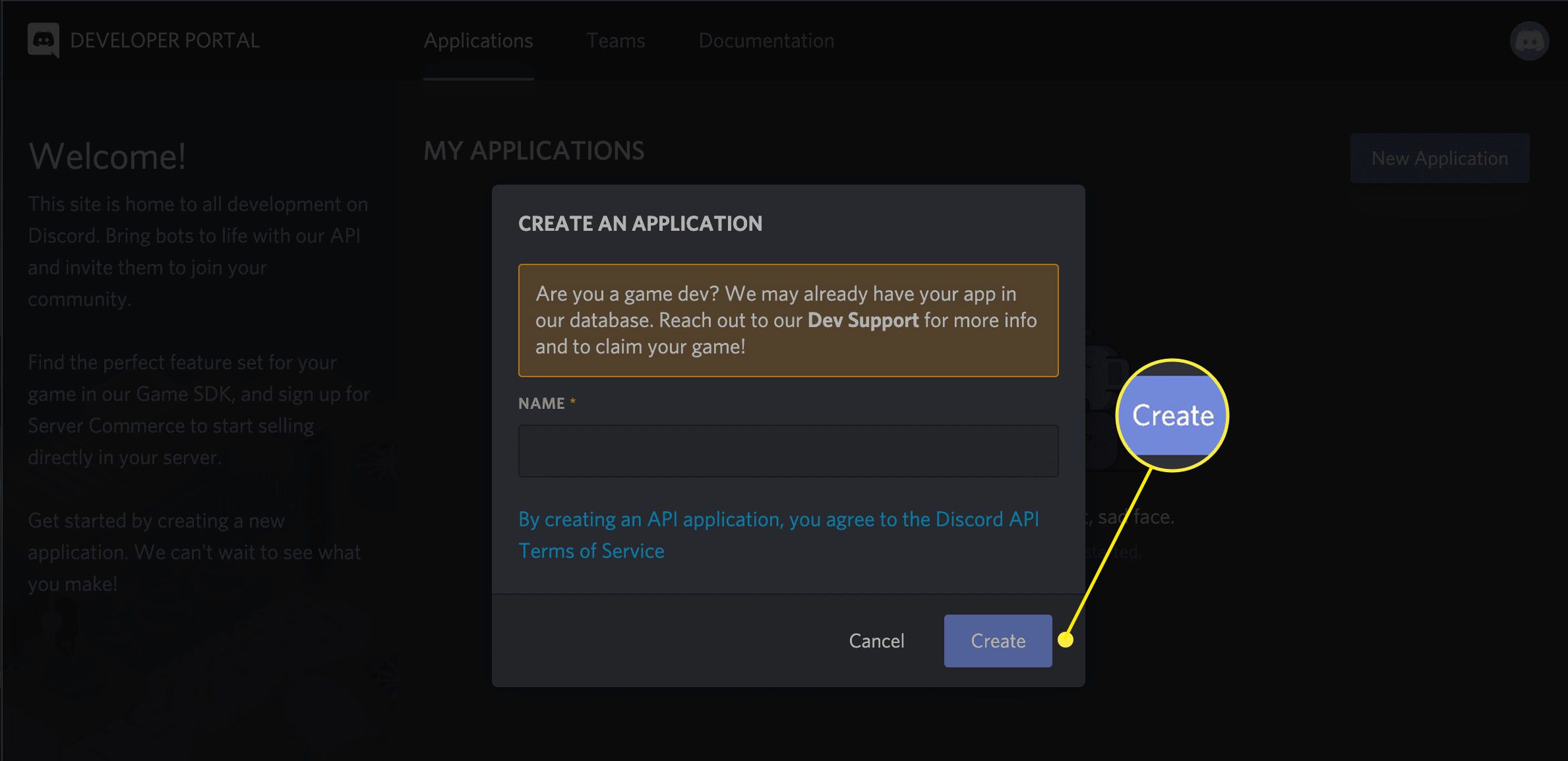
-
Nyní by se měla zobrazit obrazovka Obecné informace o vaší nové aplikaci, jak je znázorněno na přiloženém snímku obrazovky. Vybrat Bot, který se nachází v levém podokně nabídky.
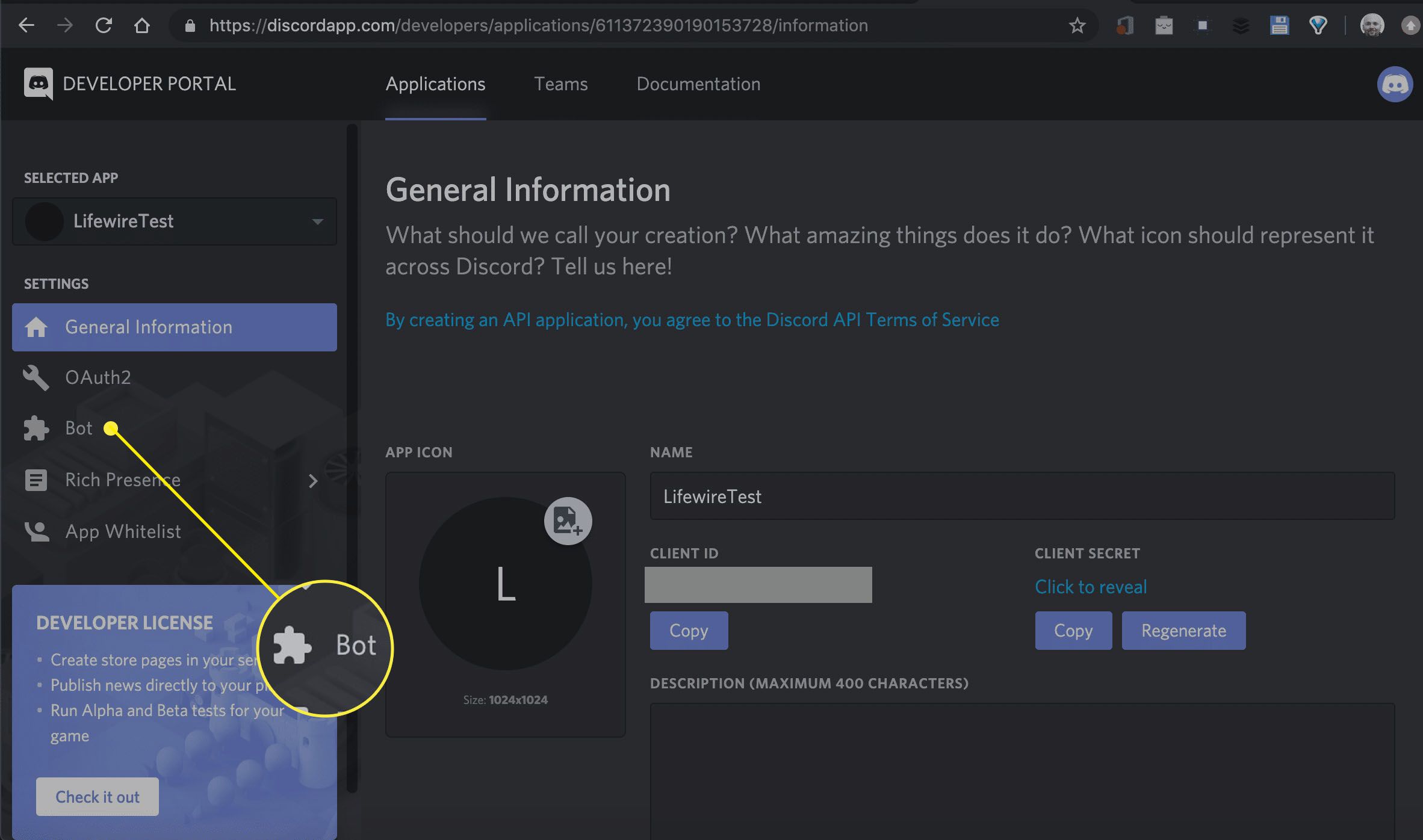
-
Klepněte na Přidat Bot.
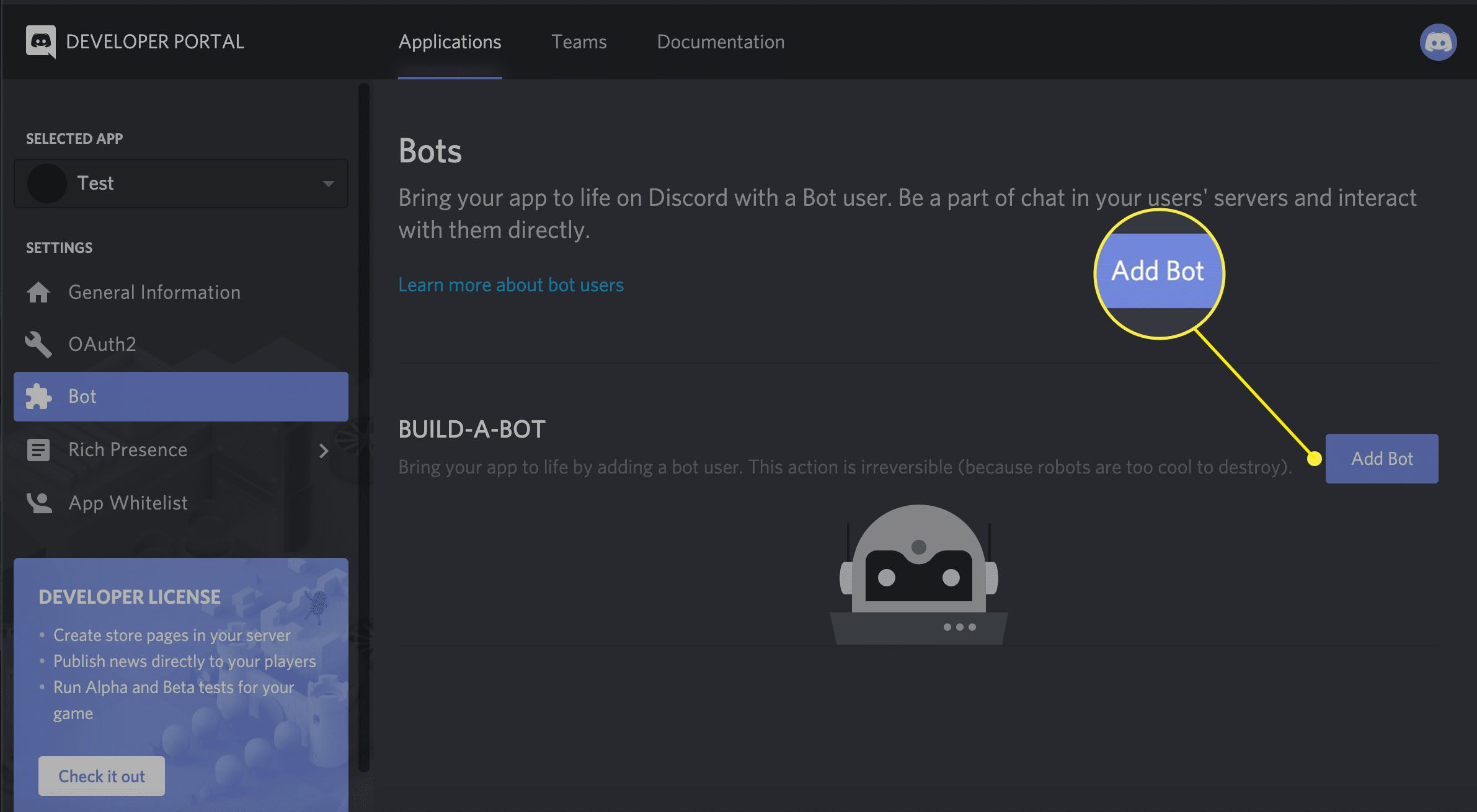
-
Nyní se zobrazí zpráva s dotazem, zda jste si jisti, že chcete do aplikace přidat robota. Klepněte na Ano, udělej to!
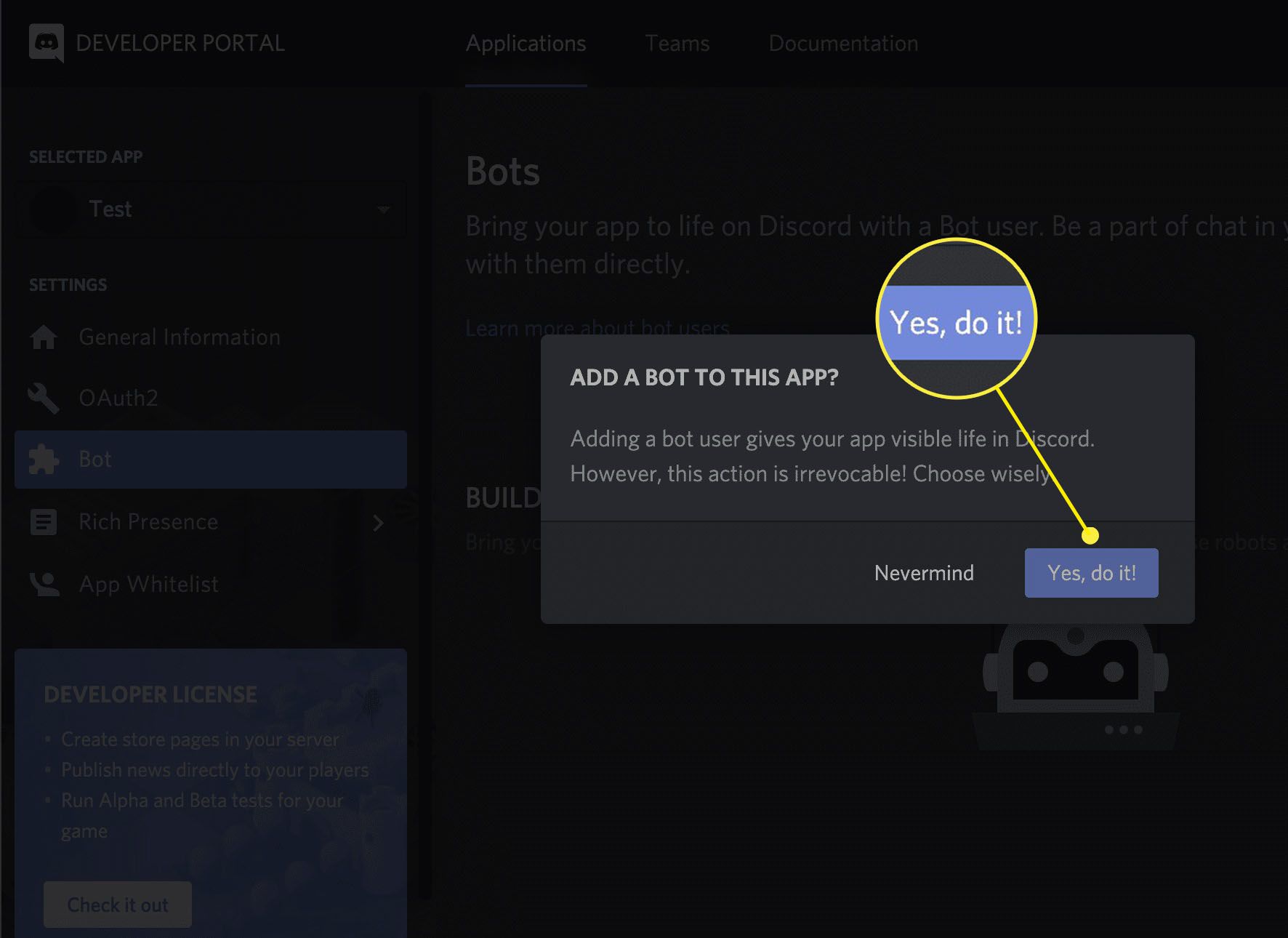
-
Váš nový robot by nyní měl být vytvořen a jeho informace a možnosti by se měly zobrazit v BUILD-A-BOT sekce. Vybrat Kliknutím odhalíte token.
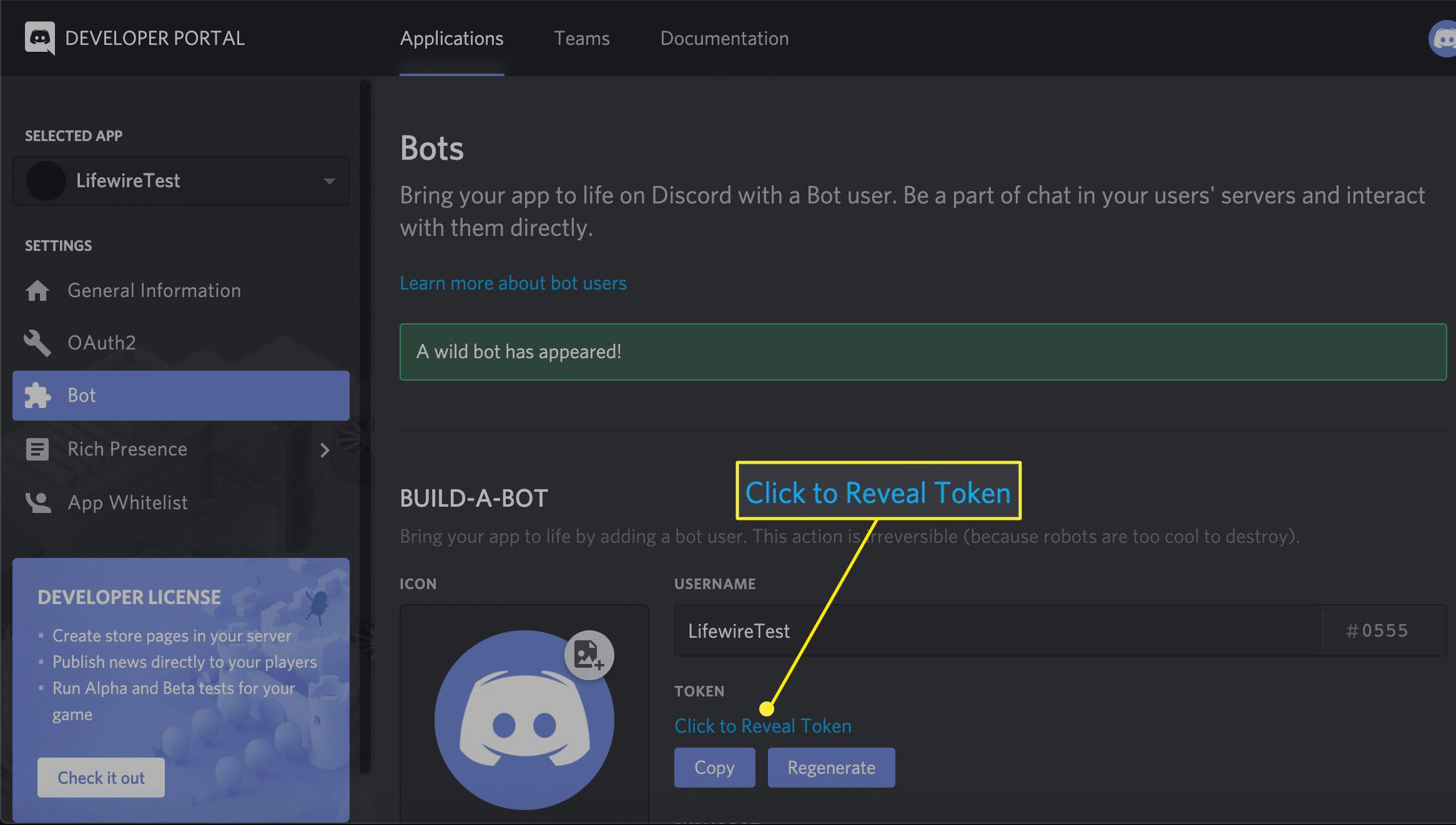
-
Místo výše uvedeného odkazu by se nyní měl zobrazit dlouhý řetězec znaků. Klepněte na kopírovat k odeslání tohoto tokenu do vaší schránky.
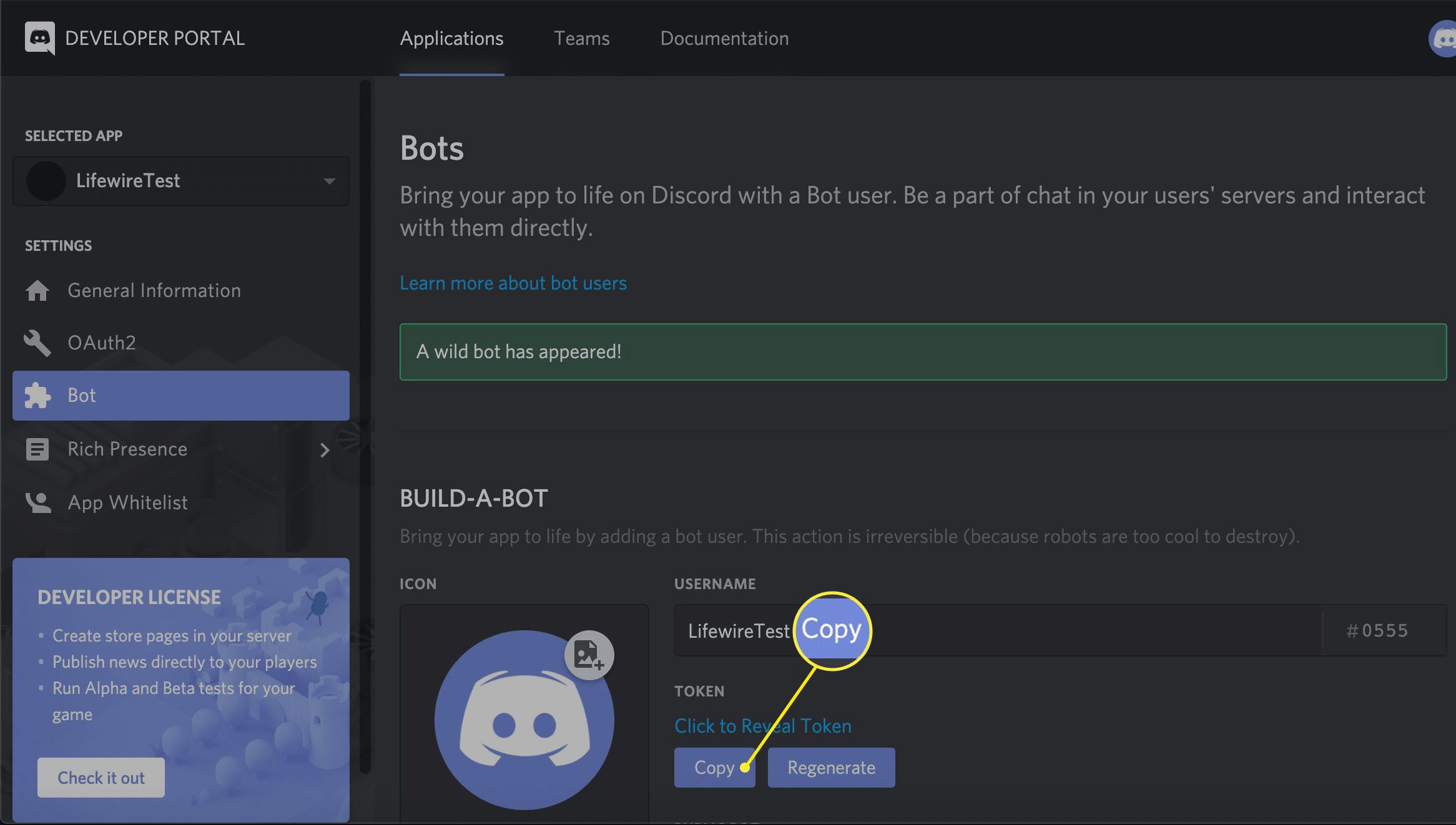
-
Vložte tento token prozatím do textového souboru pomocí programu Poznámkový blok, TextEdit nebo podobné aplikace. Jakmile dokončíte tento výukový program, měli byste tento soubor odstranit a odstranit z koše nebo koše.
Kódování vašeho robota
Vytvořili jste robota a přidali ho na svůj server. Dále přichází zábavná část, která vlastně kóduje vašeho robota, aby dělal, co chcete.
-
Spusťte Příkazový řádek (Windows) nebo Terminál (macOS) aplikace.
-
Po výzvě zadejte následující text a stiskněte Enter nebo Vrátit se na klávesnici: mkdir discord-test-bot
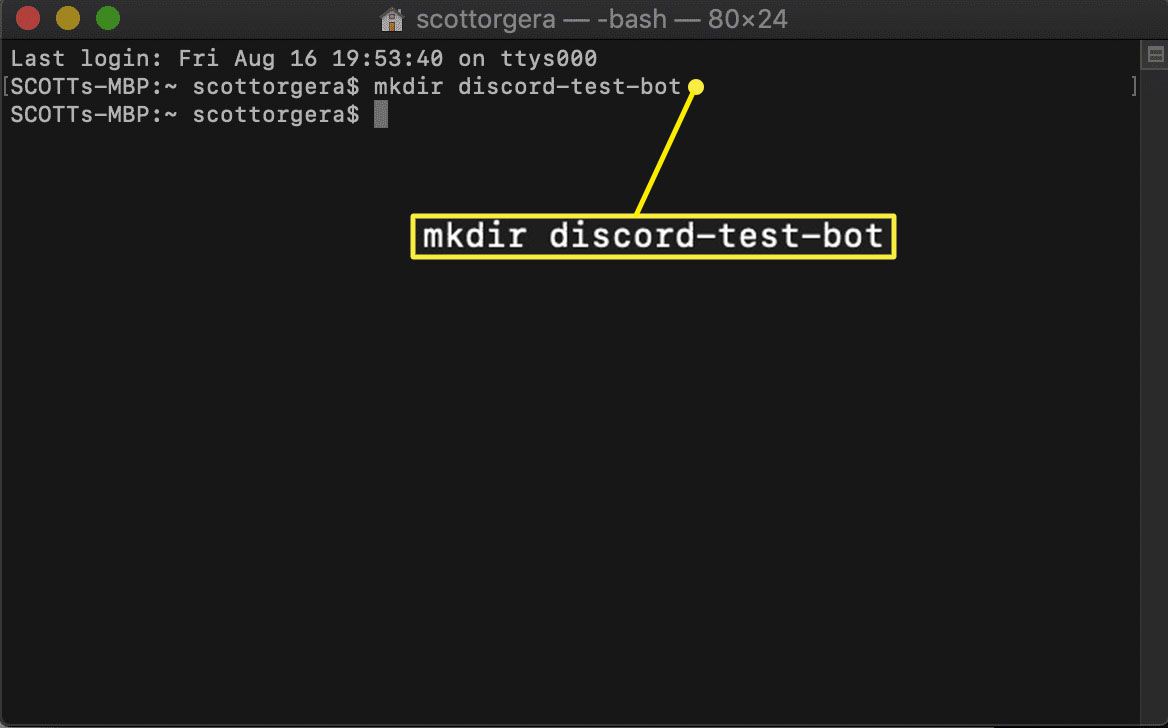
Můžete vyměnit diskord-test-bot se jménem podle vašeho výběru.
-
Dále zadejte následující příkaz k procházení do nově vytvořeného adresáře: CD diskord-test-bot
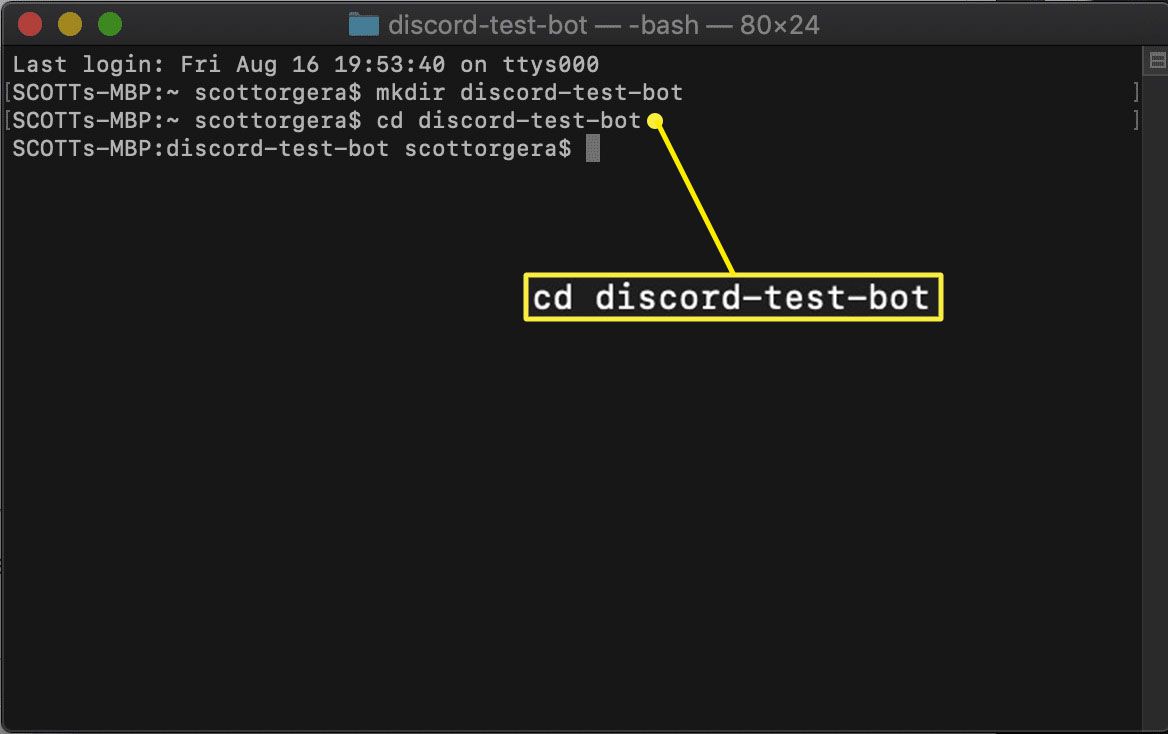
-
Příkazový řádek by měl být nyní aktualizován a zobrazovat název složky projektu vašeho robota. Zadejte následující příkaz a stiskněte klávesu Enter nebo Return: npm init -y
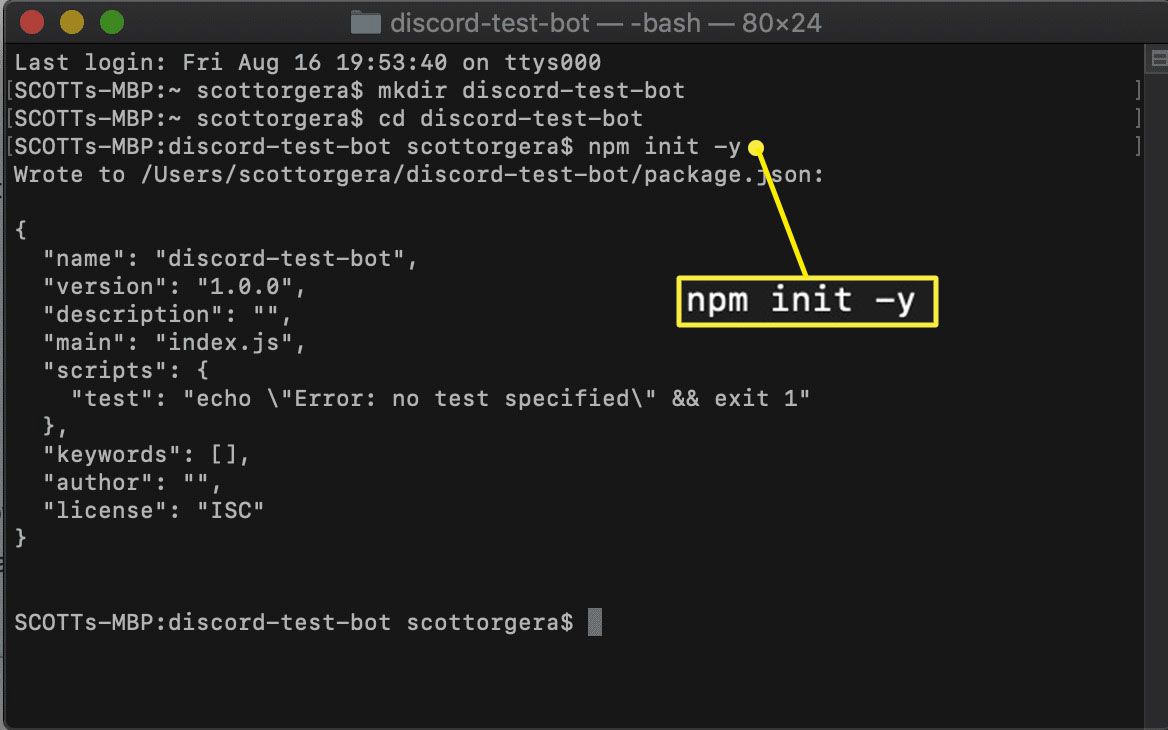
-
Soubor s názvem package.json by nyní měl být vytvořen ve složce projektu, jak je znázorněno na výše uvedeném snímku obrazovky. Na příkazový řádek zadejte následující příkaz a stiskněte klávesu Enter nebo Return: npm install –save discord.js
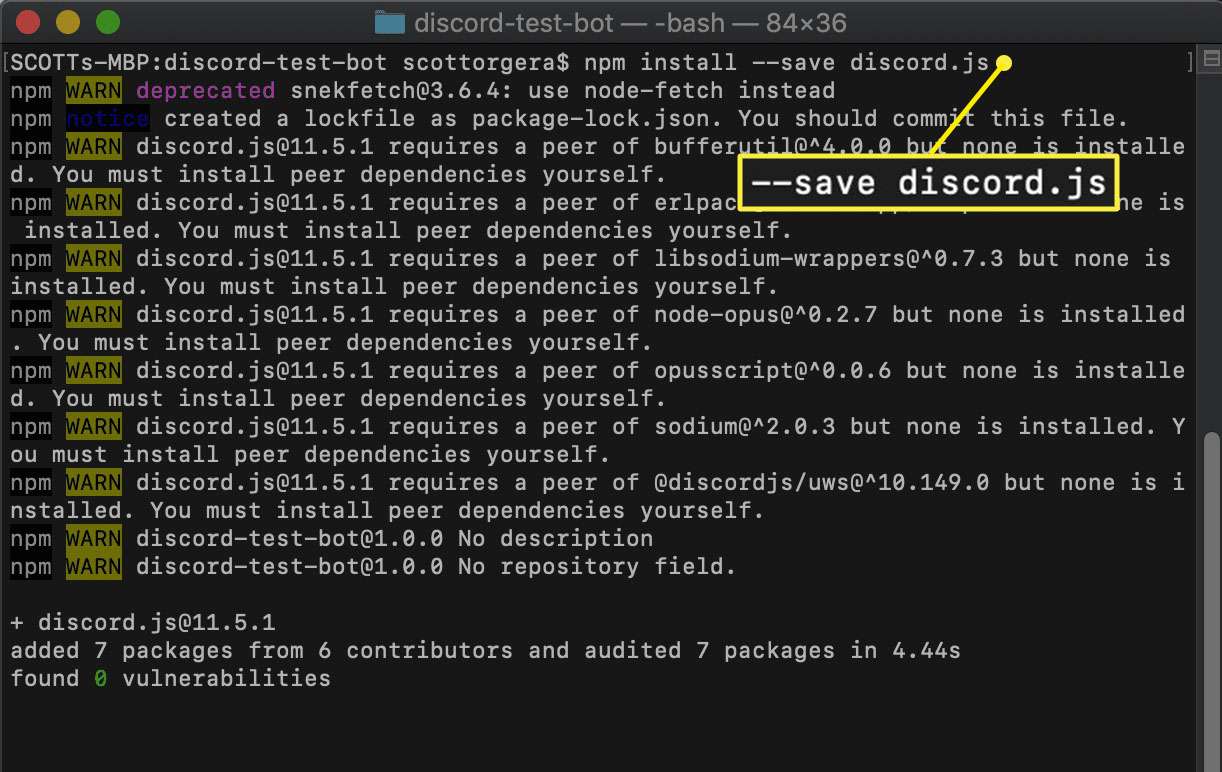
-
Nyní se může zobrazit seznam varovných zpráv, které lze ignorovat, pokud nejsou zobrazeny žádné chyby (ERR) a zpráva ve spodní části okna příkazového řádku nebo terminálu čte „přidáno 7 balíčků“ nebo „přidáno 8 balíčků“ . Zadejte následující příkaz a stisknutím klávesy Enter nebo Return vytvořte soubor auth.json: klepněte na auth.json
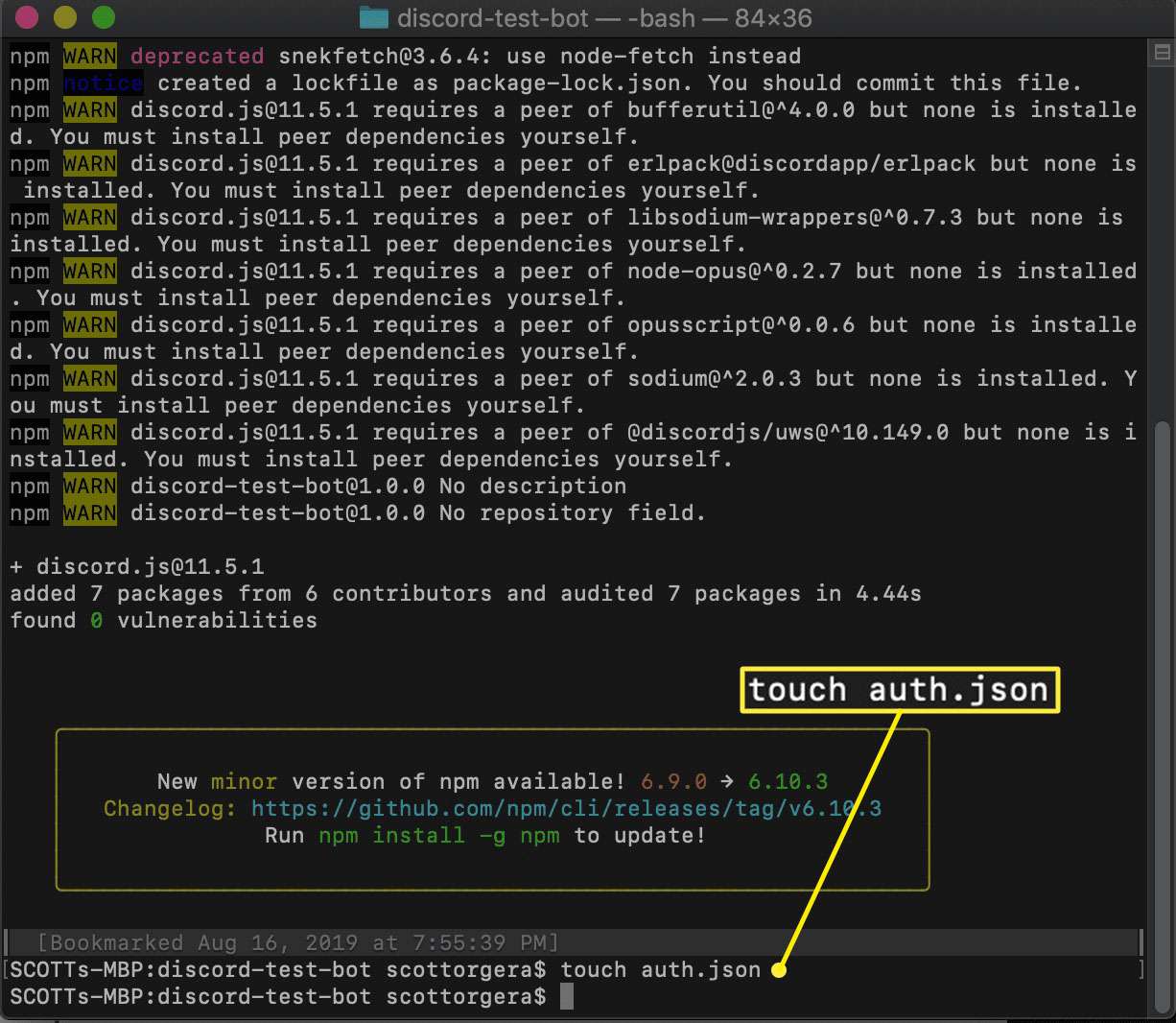
Pokud se zobrazí chybová zpráva při pokusu o použití dotek příkaz, možná budete muset nejprve nainstalovat zadáním následující syntaxe na příkazovém řádku: npm install touch-cli -g
-
Zobrazí se potvrzovací zpráva, že tento soubor byl vytvořen, ale můžete zadat ls -al (macOS) nebo dir (Windows), abyste si prohlédli obsah svého adresáře projektu a sami si ověřili, že auth.json je ve skutečnosti uveden.
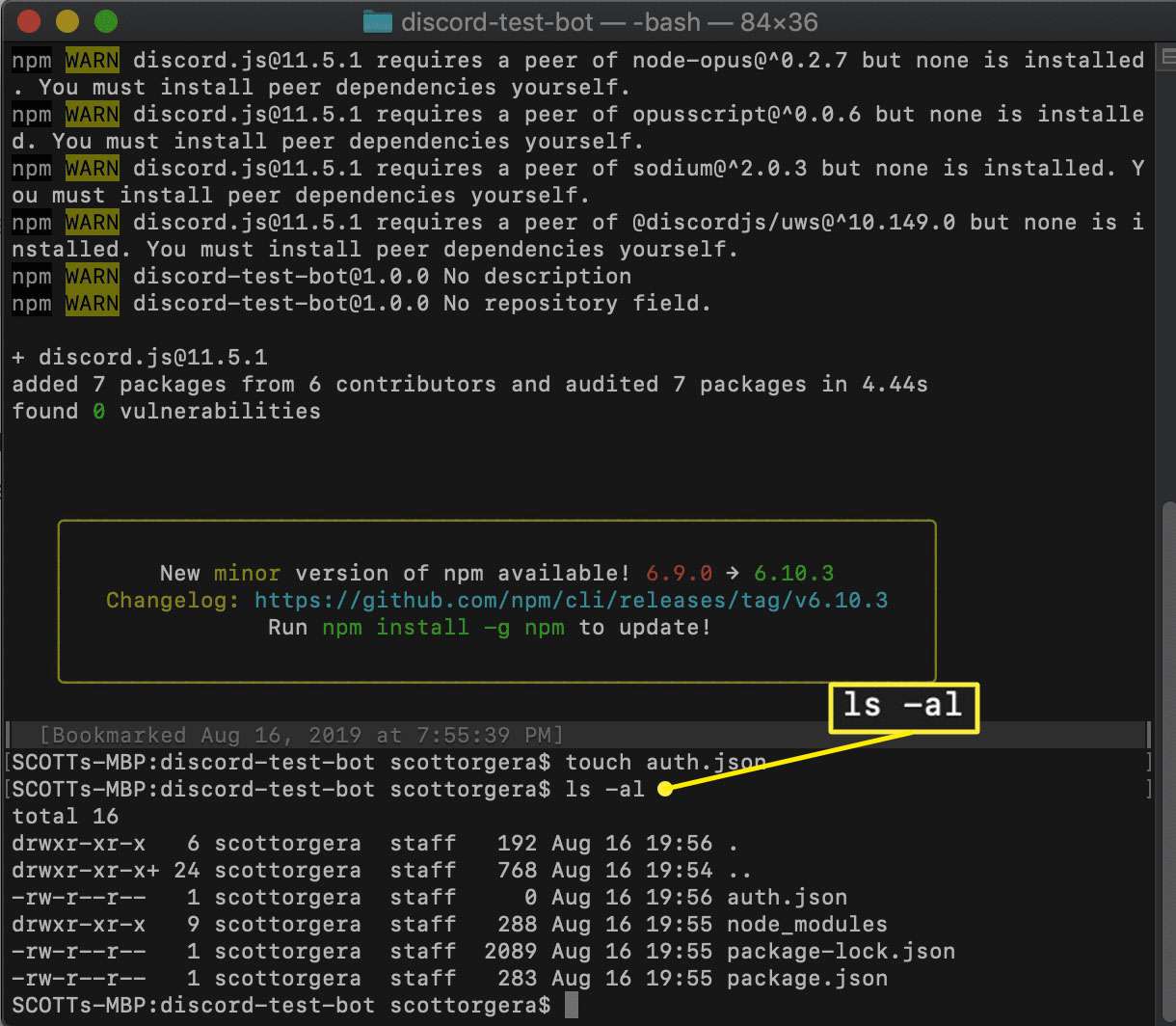
-
Spusťte preferovaný kód nebo textový editor, jako je Atom, Poznámkový blok nebo TextEdit, a přejděte do nové složky projektu.
-
Otevři auth.json soubor a zadejte text zobrazený na přiloženém snímku obrazovky a nahraďte AUTH-TOKEN řetězcem ověřovacího tokenu, který jste uložili dříve v kurzu. Po dokončení soubor uložte.
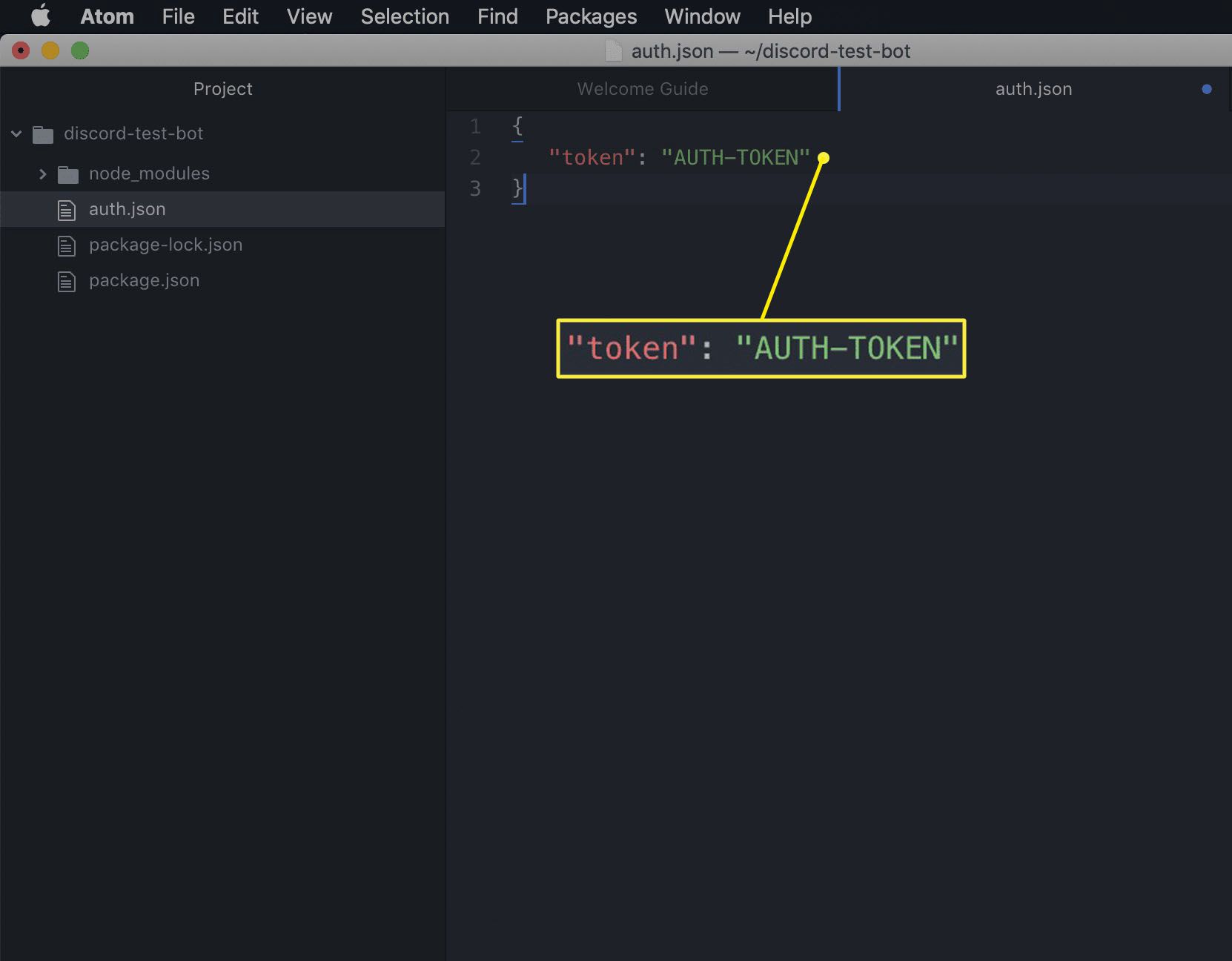
Vy musí zkopírujte a vložte soubor celý ověřovací řetězec v uvedených nabídkách. Pokud vám chybí co i jen jeden znak, váš robot nebude fungovat podle očekávání.
-
Vraťte se do editoru a ve složce projektu s názvem vytvořte nový soubor bot.js.
-
Soubor bot.js bude obsahovat kód, který určuje chování vašeho robota, což je zcela na vás. Pro účely tohoto kurzu však doporučujeme použít následující kód a otestovat end-to-end robota, abyste se ujistili, že vše funguje podle očekávání. Poté se můžete vrátit zpět a upravit obsah souboru bot.js podle svého uvážení. const Discord = require (‚discord.js‘);
type = „code“> const client = new Discord.Client ();
type = „code“> const auth = require (‚./ auth.json‘);
type = „code“> client.on (‚ready‘, () => {
type = „code“> console.log (`Přihlášen jako $ {client.user.tag}!`);
type = „code“>});
type = „code“> client.on (‚message‘, msg => {
type = „code“> if (msg.content === ‚ahoj‘) {
type = „code“> msg.reply (‚ahoj!‘);
type = „code“>}
type = „code“>});
type = „code“> client.login (auth.token);
type = „code“> Tento ukázkový kód po zavolání robota zapíše zprávu do konzoly příkazového řádku, což potvrdí úspěšné přihlášení a bude obsahovat vaši uživatelskou značku.
-
Uložte aktualizované bot.js soubor.
-
Vraťte se na Příkazový řádek nebo Terminál a zadejte následující příkaz ke spuštění skriptu robota: uzel bot.js
-
Pokud jste do tohoto okamžiku udělali vše správně, měl by se v okně příkazového řádku nebo terminálu zobrazit následující text: Přihlášen jako discord-test-bot #
Integrujte kód Bot se svým serverem
Už jste skoro tam …
-
Otevřete prohlížeč a přejděte na portál Discord Developer Portal pro svůj server, v případě potřeby se přihlaste.
-
Pokud se zobrazí výzva, vyberte aplikaci, kterou jsme vytvořili dříve, na obrazovce MOJE APLIKACE.
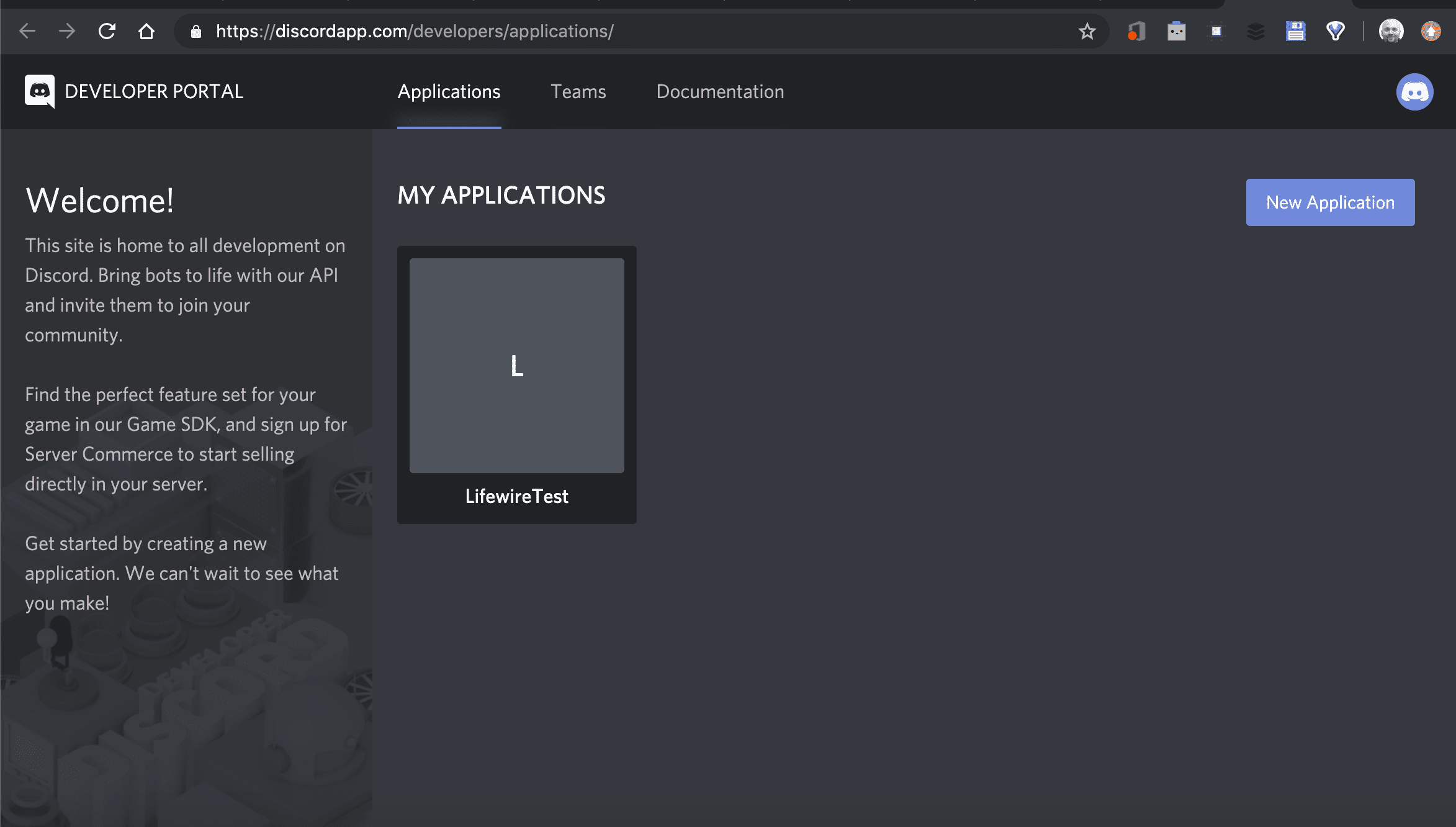
-
Klepněte na OAuth2, který se nachází v levém podokně nabídky.
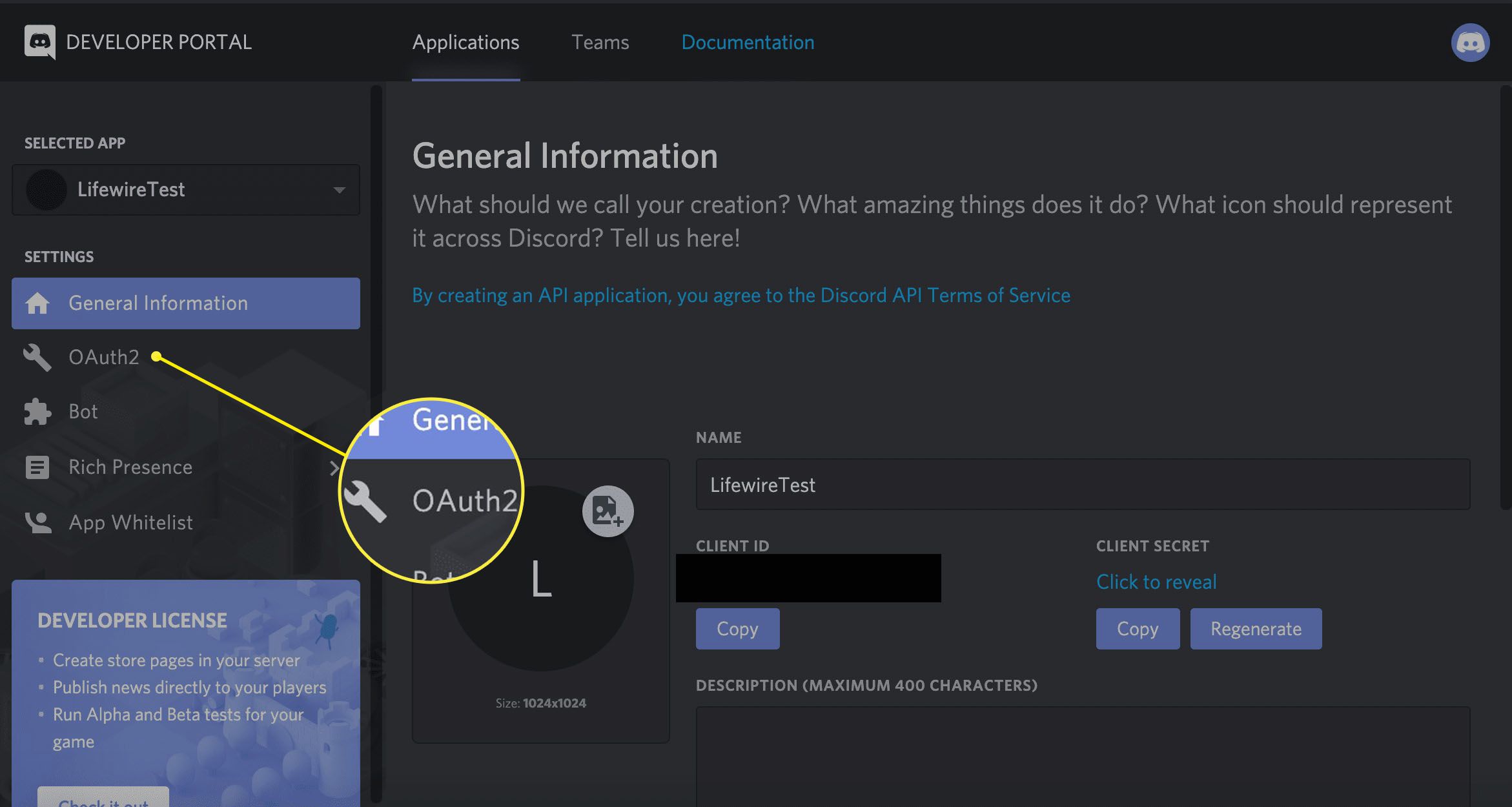
-
Přejděte do dolní části obrazovky, dokud nenajdete ikonu ROZSAHY sekce. Zaškrtněte políčko vedle bot kliknutím na něj jednou.
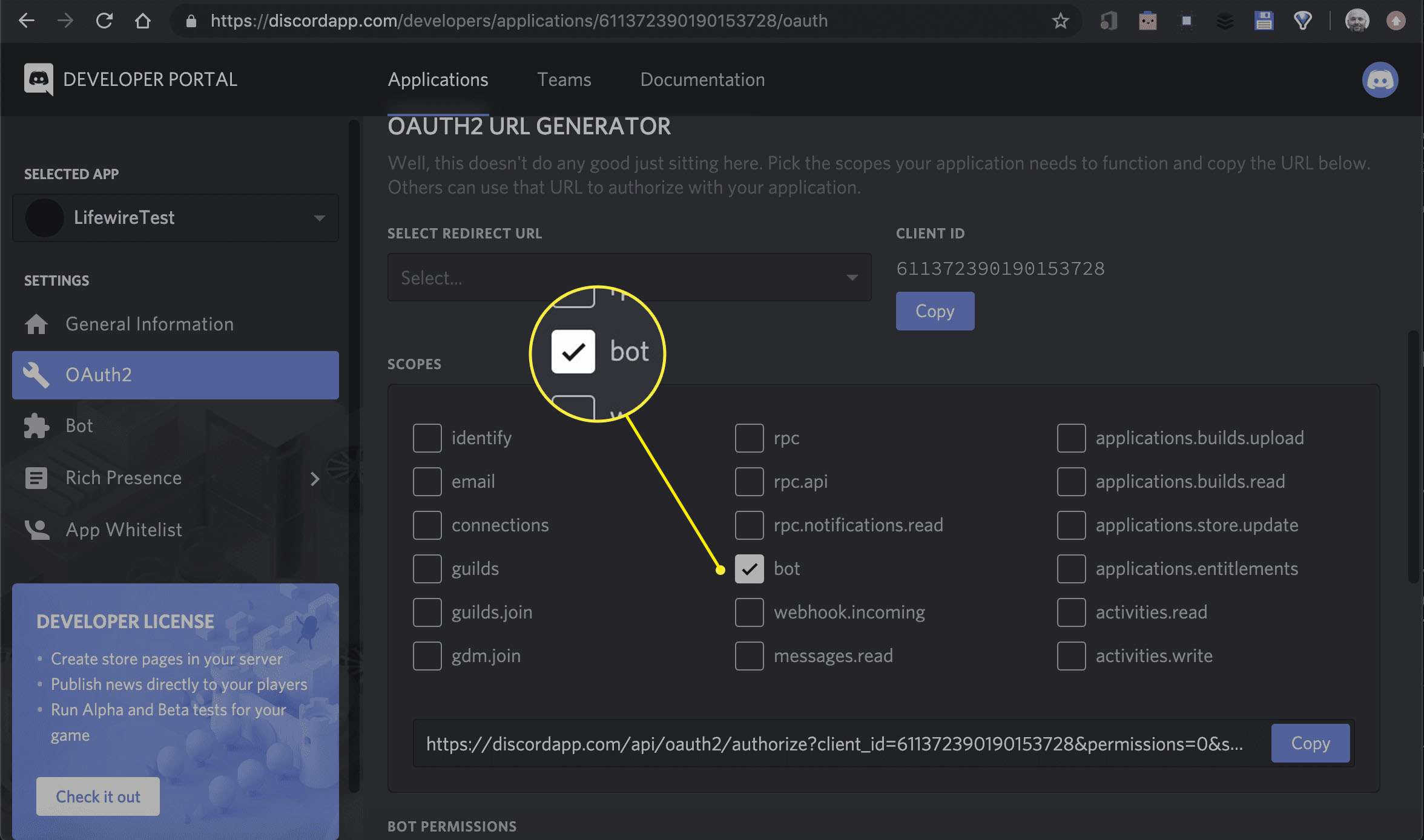
-
Znovu přejděte dolů na ikonu BOTOVÁ POVOLENÍ sekce, zaškrtnutí vedle každého typu oprávnění, které může váš jednotlivý robot potřebovat, aby fungoval podle očekávání. Pro účely tohoto příkladu robota potřebujeme následující oprávnění: Odesílejte zprávy, Číst historii zpráv
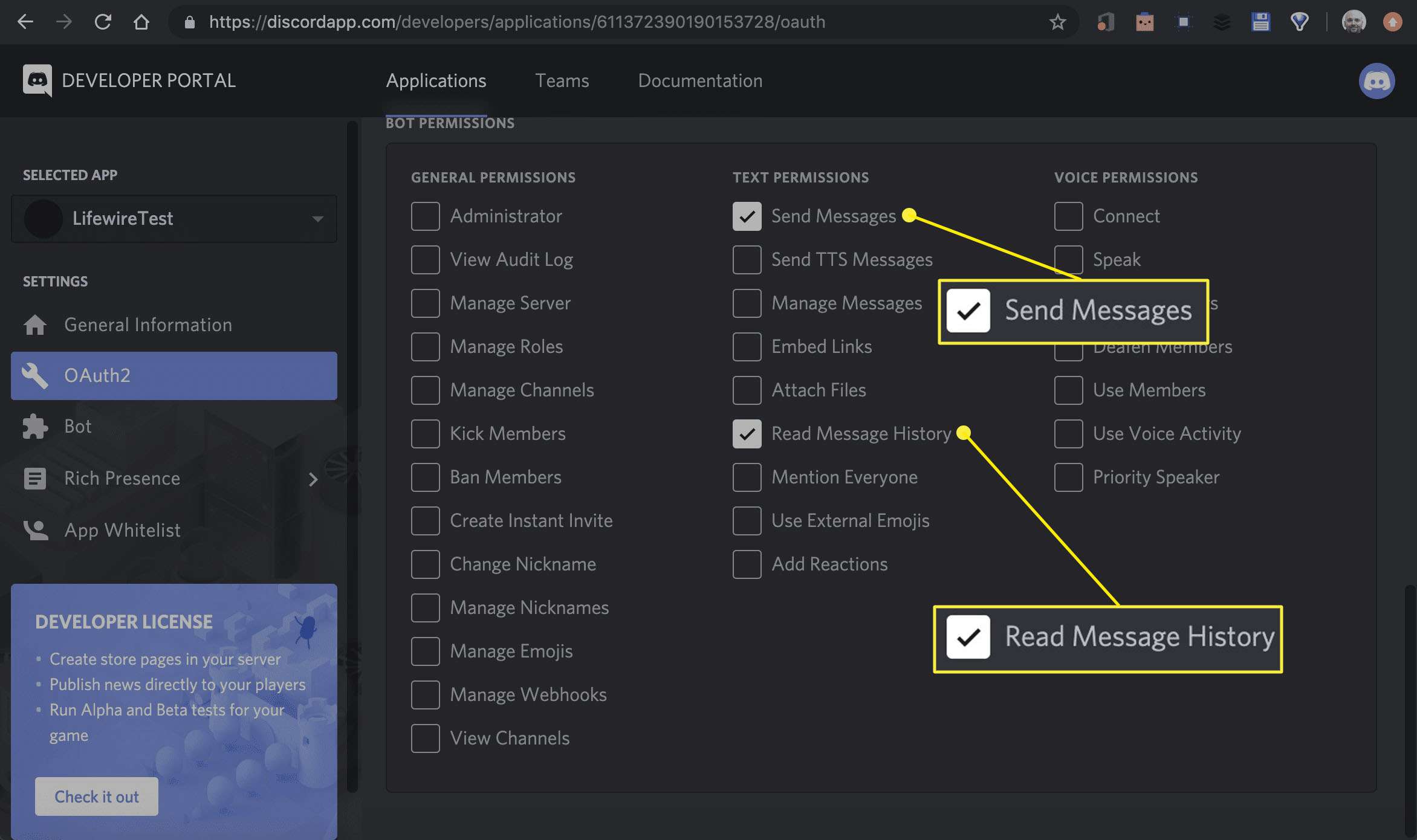
Váš konkrétní robot bude pravděpodobně potřebovat výrazně odlišnou sadu oprávnění. Před povolením je důležité pochopit, co každé oprávnění obnáší, aby jej uživatelé botů nemohli zneužít pro hanebné účely.
-
Klepněte na kopírovat, který se nachází mezi částmi OBLASTI ROZSAHU POVOLENÍ a BOT PERMISSIONS a je doprovázen dlouhou adresou URL.
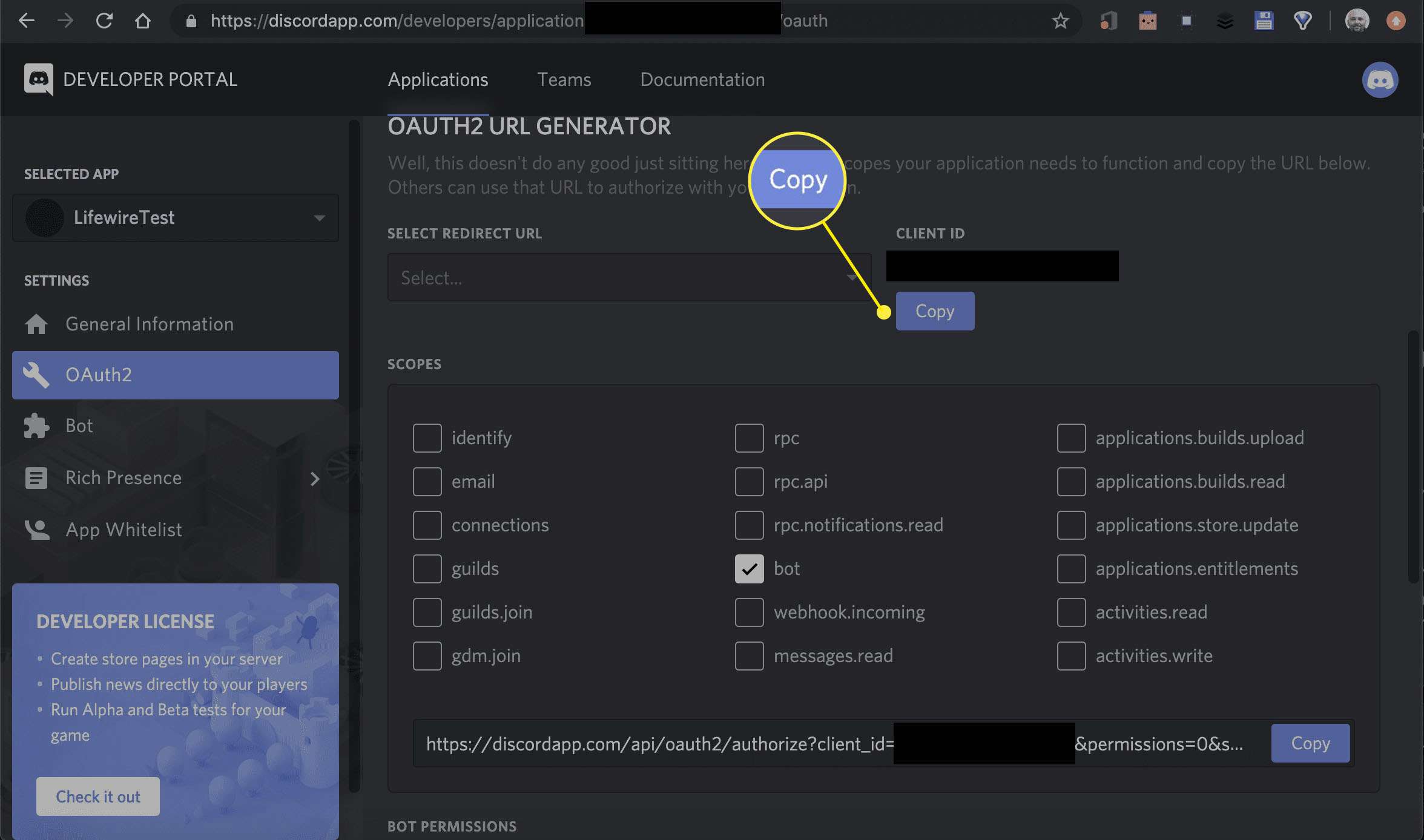
-
Otevřete novou kartu prohlížeče a vložte tuto adresu URL do adresního řádku stisknutím klávesy Enter nebo Vrátit se stránku načíst.
-
Mělo by se nyní zobrazit rozhraní PŘIPOJIT K DISKORDU, jak je znázorněno na přiloženém snímku obrazovky. Klepněte na Vyberte server a ze zadaného seznamu vyberte název serveru.
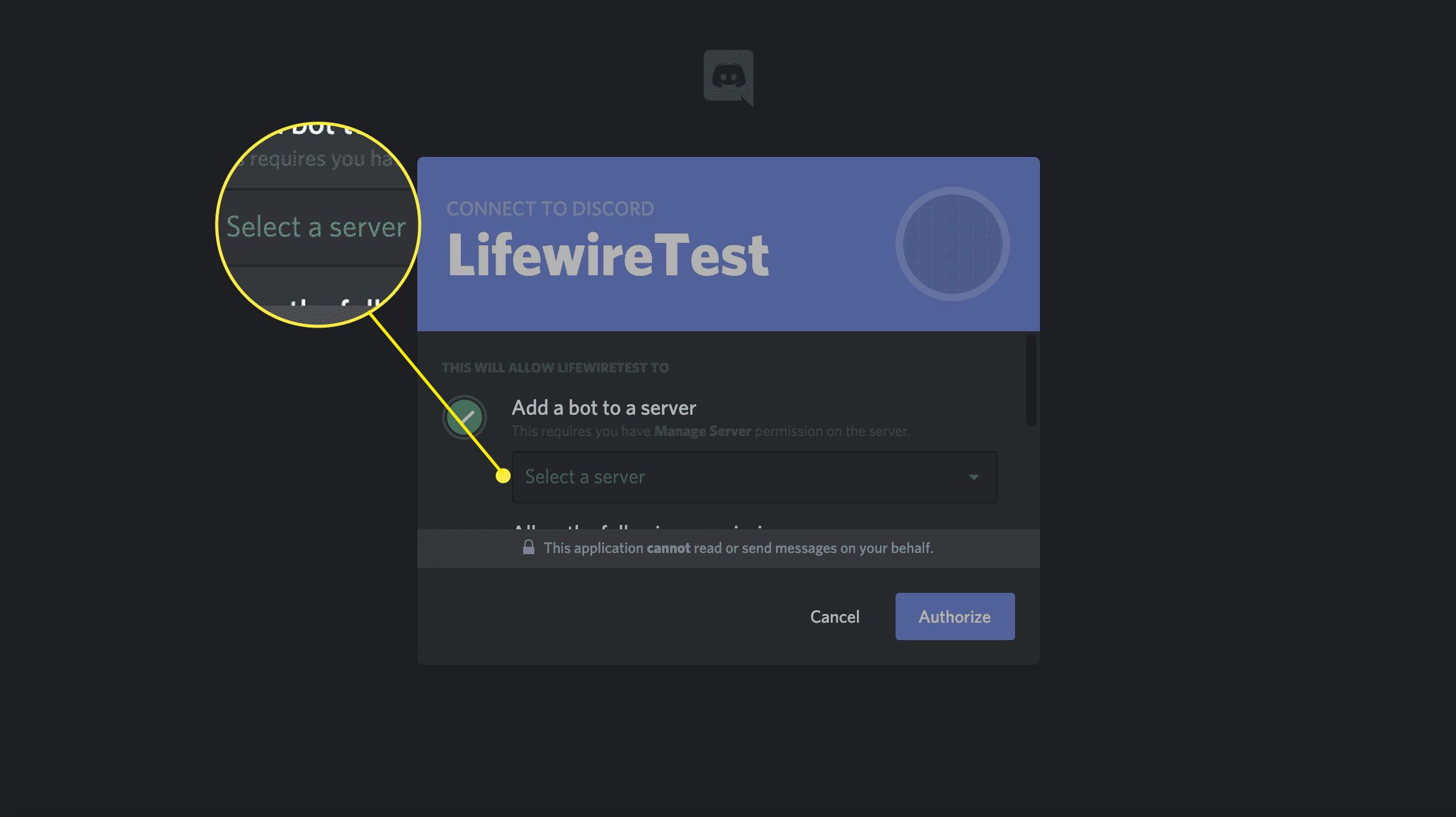
-
Klepněte na Povolit.
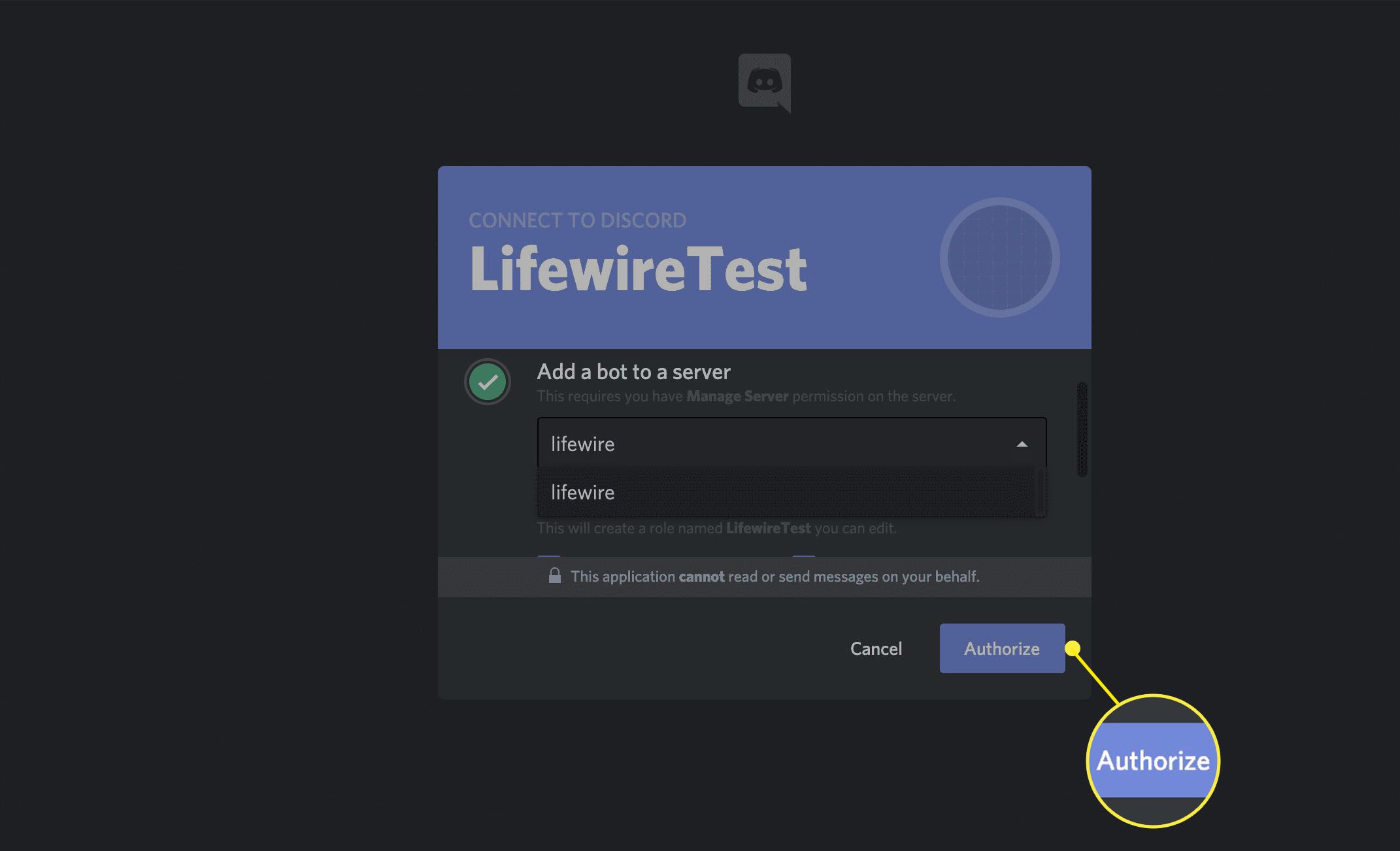
-
Zaškrtněte políčko vedle Nejsem robot kliknutím na jeho zaškrtávací políčko jednou.
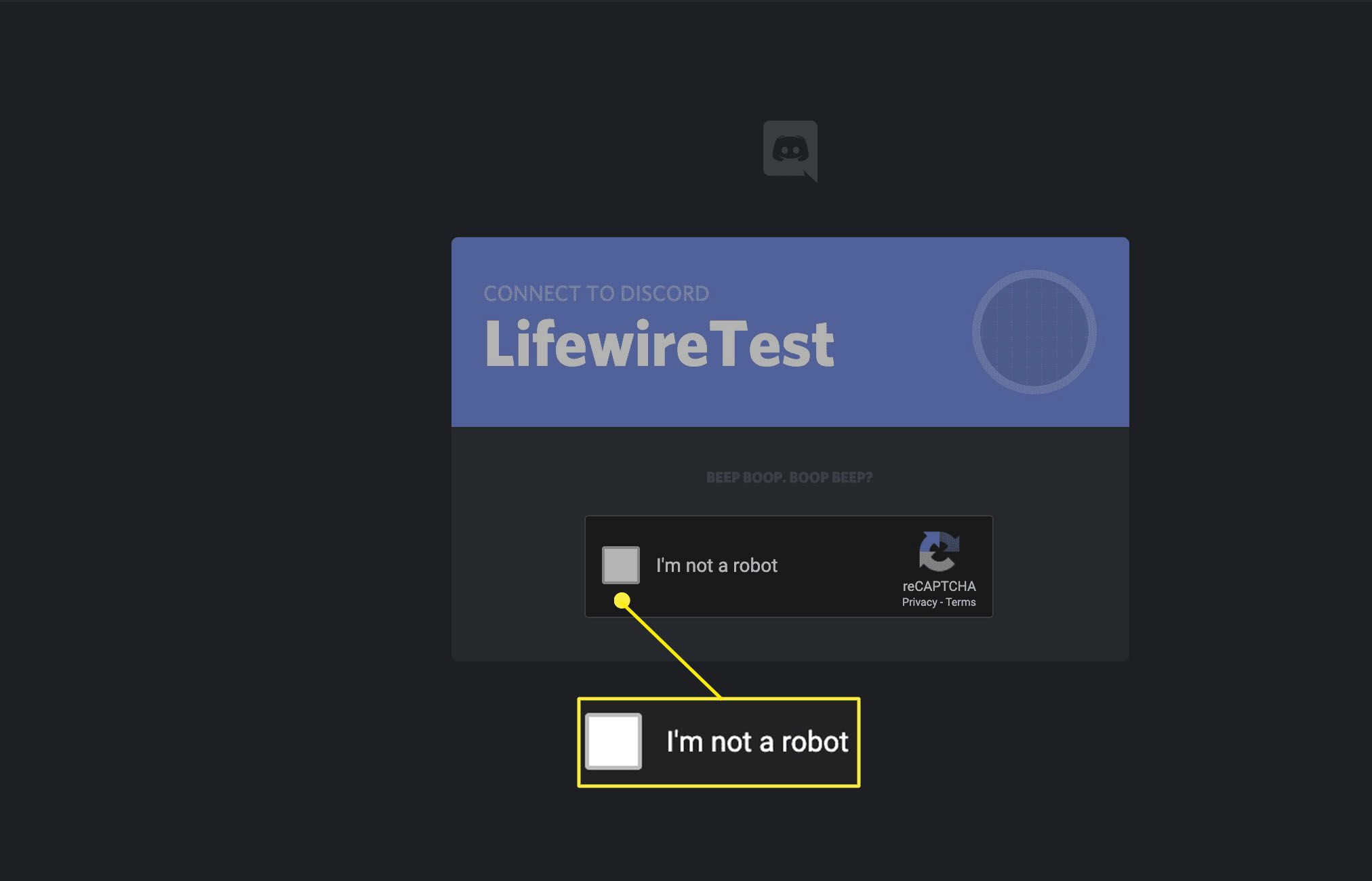
-
Nyní by se měla zobrazit potvrzovací zpráva s upozorněním, že váš robot je autorizován a byl přidán na váš server.
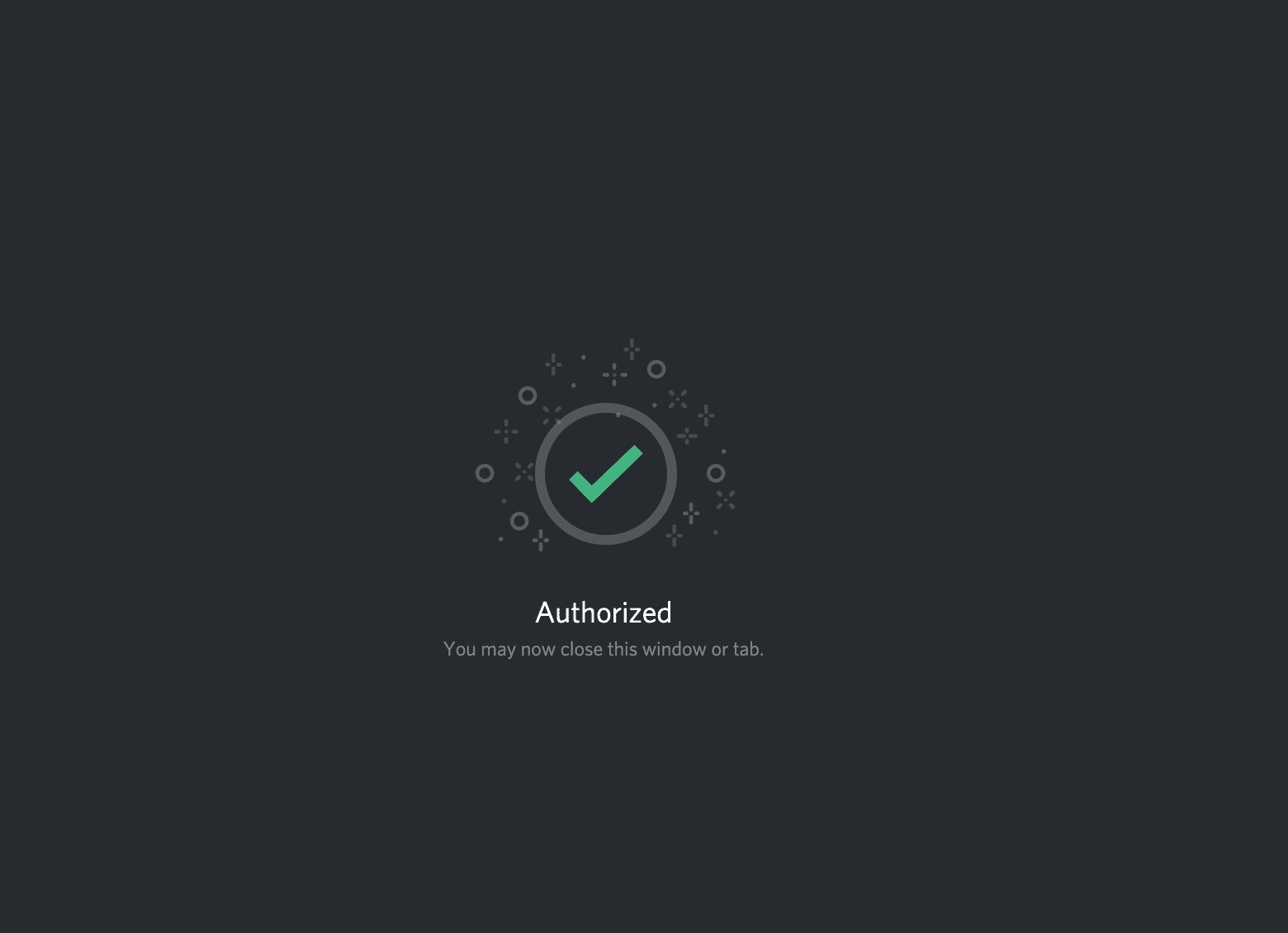
Jak otestovat svého robota na serveru
Svého robota můžete otestovat spuštěním klienta Discord a odesláním příkazů nebo zpráv, které odpovídají vašemu konkrétnímu kódu. V tomto příkladu odešlete slovo Ahoj na vašeho robota a měl by odpovědět Ahoj!