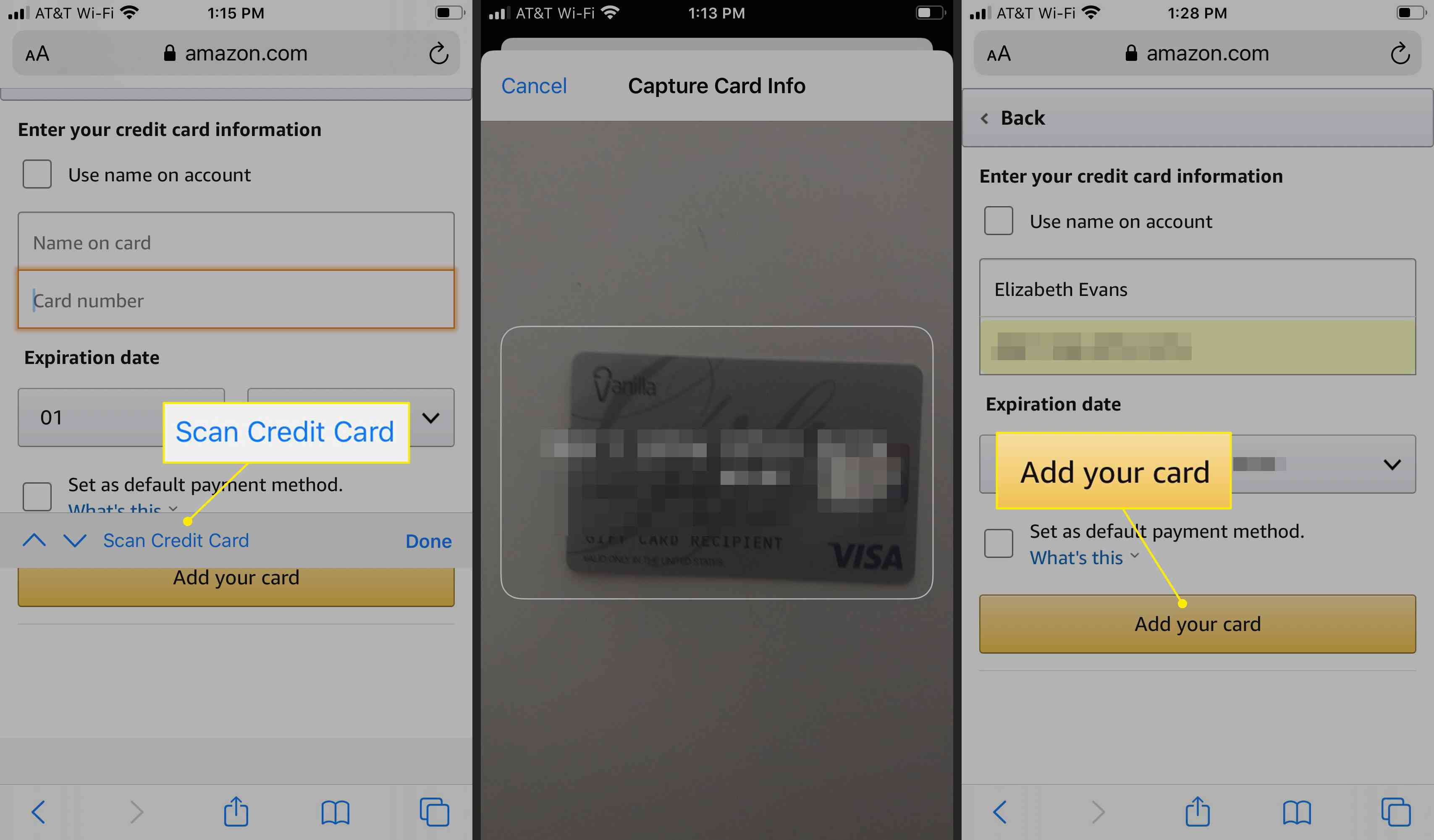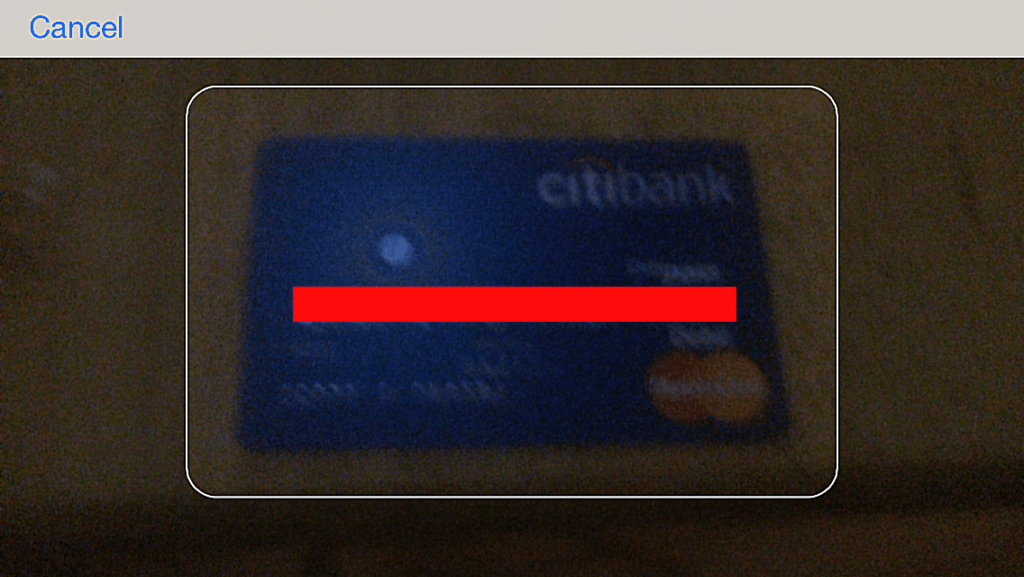
Mobilní online nakupování je rychlé, snadné a pohodlné a umožňuje nám nakupovat potraviny, dárky, obchodní potřeby a další věci, když jsme na cestách. Safari na iPhone usnadňuje online nakupování na mobilních zařízeních díky možnosti skenovat vaši kreditní kartu při online nákupu, takže nemusíte zadávat žádná čísla. Zde je pohled na to, jak funguje funkce Safari pro skenování kreditních karet. Možnost skenovat kreditní karty pomocí fotoaparátu vašeho iPhone a mobilního prohlížeče Safari byla představena v systému iOS 8.
Jak skenovat čísla kreditních karet v Safari
Funkce Skenovat kreditní kartu funguje ve spojení se schopností Safari ukládat a automaticky vyplňovat informace o vaší kreditní kartě. Tuto funkci lze použít dvěma způsoby. Naskenujte svou kreditní kartu na Safari Uložené kreditní karty k použití s automatickým vyplňováním nebo skenování karty přímo na webu elektronického obchodu obchodníka. Chcete-li naskenovat kreditní kartu, ujistěte se, že má Safari přístup k vaší kameře. Jít do Nastavení> Safari> Fotoaparát a zkontrolujte buď Zeptat se nebo Dovolit.
Naskenujte kreditní kartu do uložených kreditních karet Safari
Poté, co naskenujete kreditní kartu do Uložených kreditních karet Safari, bude k dispozici prostřednictvím funkce Automatické vyplňování Safari. Pokud chcete na webu nakoupit pomocí Safari, klepněte na Přidejte kreditní kartu možnost a budete moci automaticky vyplňovat všechny uložené karty. Zde je postup, jak naskenovat vaši kreditní kartu do seznamu Saved Credit Cards Safari:
-
Klepněte na Nastavenía potom přejděte dolů a klepněte na Safari.
-
Přejděte dolů na ikonu Všeobecné sekci a vyberte Automatické vyplňování.
-
Přepnout Kreditní karty zapnout a potom klepněte na Uložené kreditní karty.
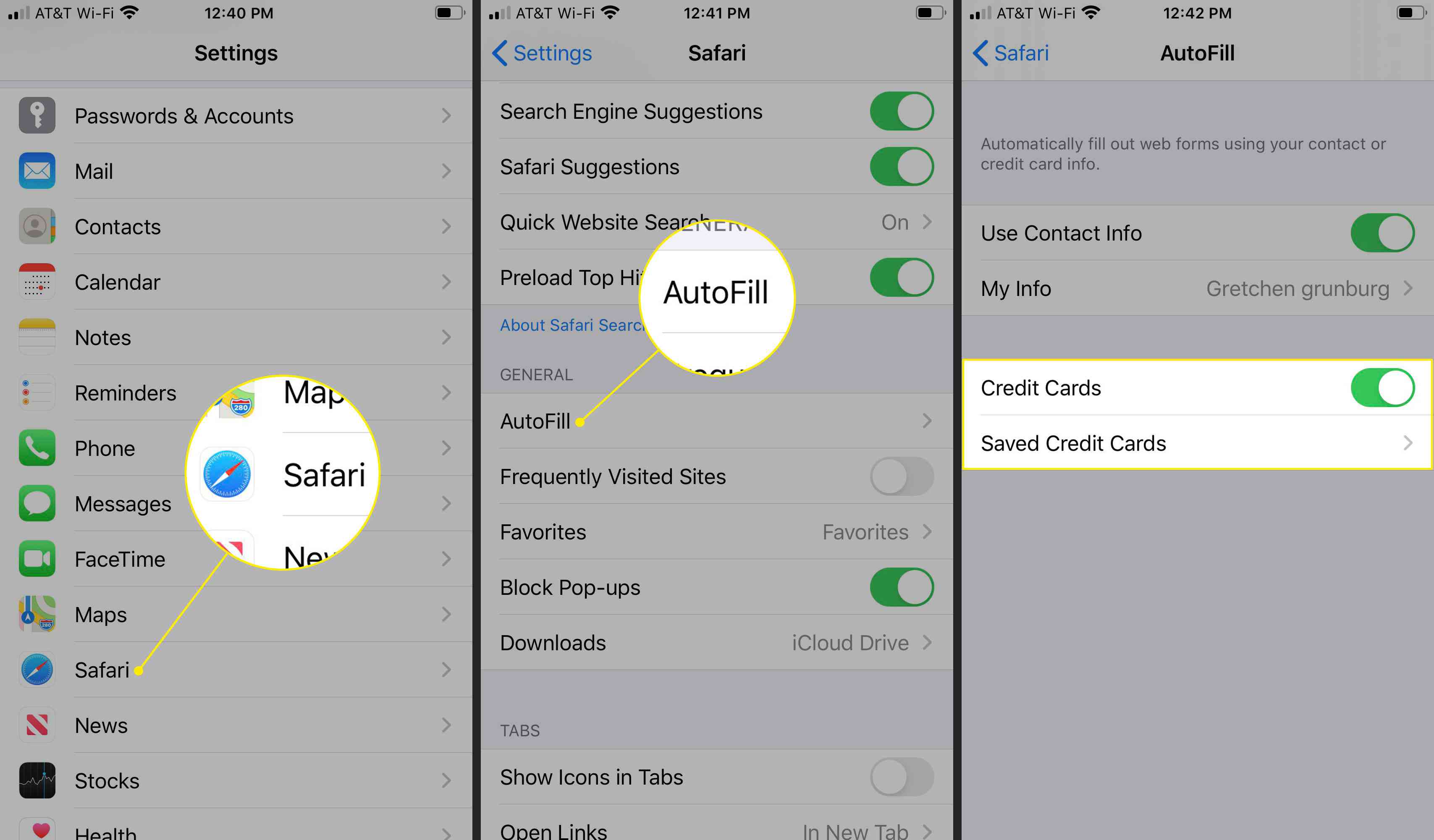
Safari může používat vaše kreditní karty Automatické vyplňování pouze tehdy, když Kreditní karty je zapnuto v nastavení Safari.
-
Vybrat Přidejte kreditní kartu. Pokud již máte kreditní karty uložené, přejděte dolů a najděte tuto možnost.
-
Klepněte na Použít fotoaparát.
-
Zarovnejte kreditní kartu do rámečku a fotoaparát naskenuje kreditní kartu.
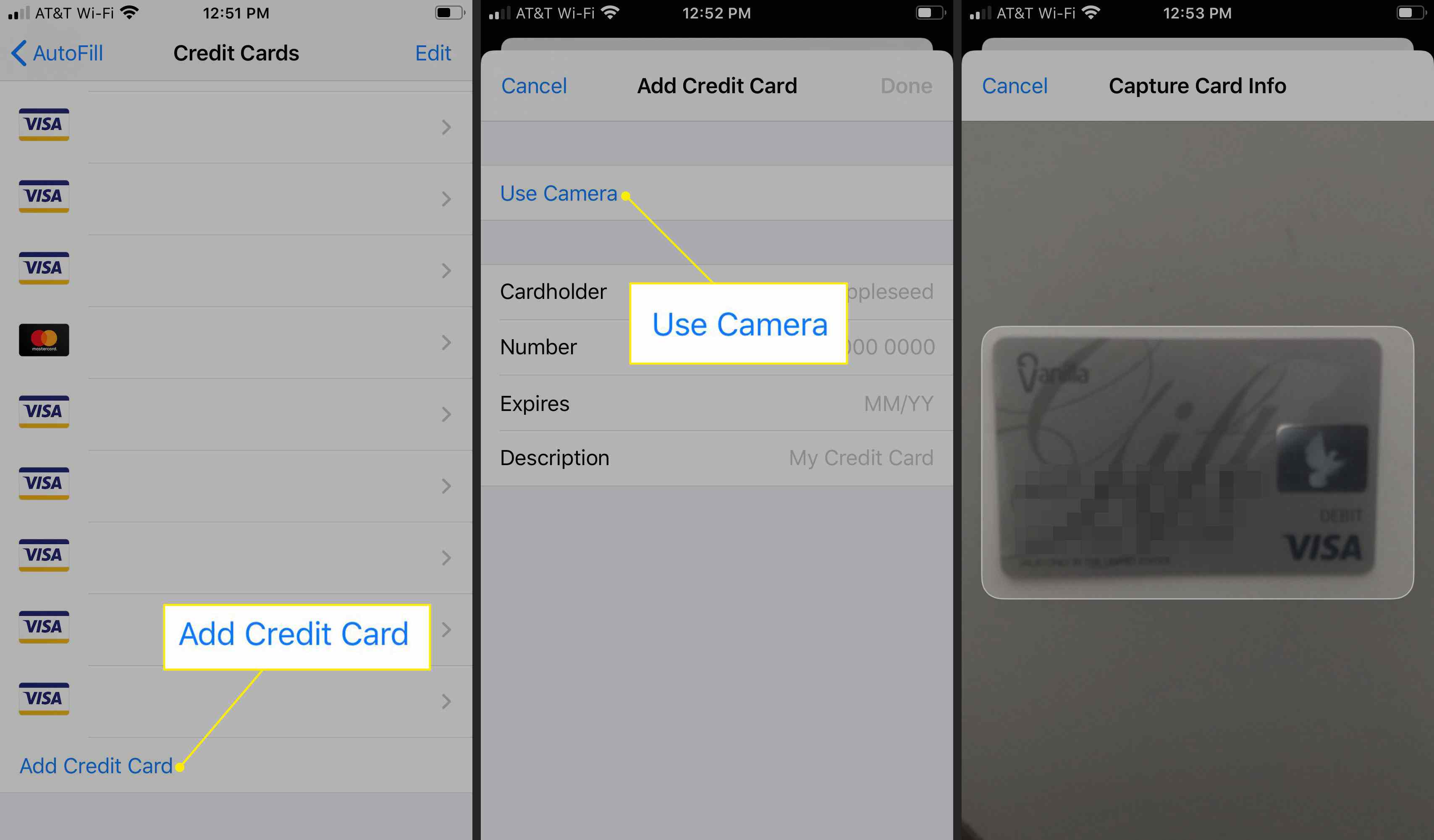
-
Klepněte na Hotovo. Tato kreditní karta bude nyní k dispozici, když klepnete Automatické vyplňování při nákupu pomocí Safari na vašem iPhone v poli kreditní karty.
Naskenujte svou kreditní kartu na webu obchodníka v Safari
Chcete-li rychle přidat kreditní kartu při nákupu na webu v Safari na vašem iPhone:
-
Přejděte na web obchodníka a přidejte položky do nákupního košíku.
-
Vybrat Překontrolovat nebo Pokračujte k pokladně. Znění se bude lišit v závislosti na navštíveném webu.
-
Pod Způsob platby v sekci vyhledejte a vyberte možnost Přidejte platební metodu.
-
Zvolte Přidejte kreditní kartu nebo debetní kartu.
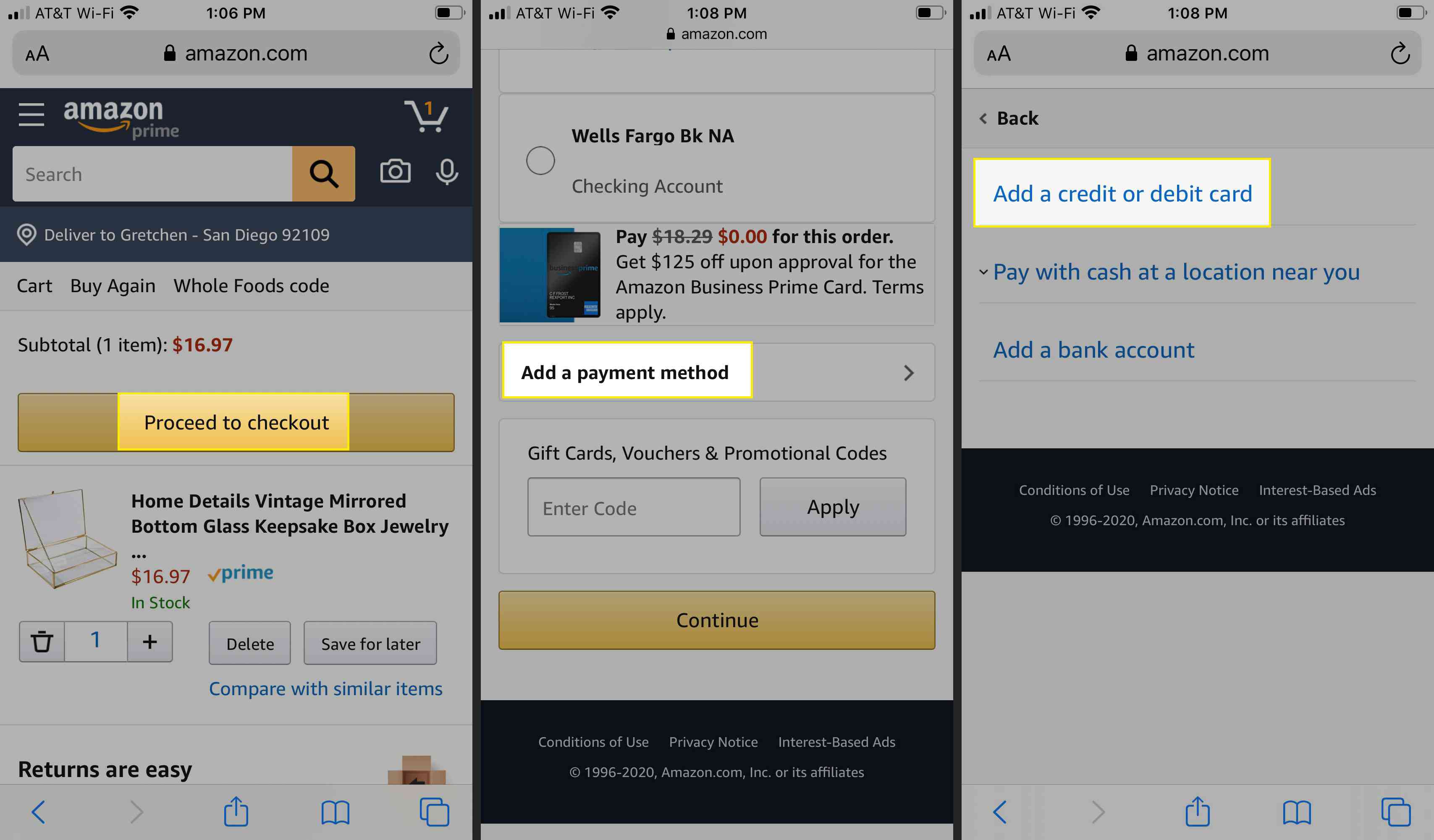
-
Klepněte na ikonu Číslo karty krabice.
-
Pokud máte aktivní karty automatického vyplňování, ale chcete naskenovat novou kreditní kartu, klepněte na Automatické vyplňování kreditní karty, přejděte dolů a vyberte Použít fotoaparát.
-
Pomocí fotoaparátu svého iPhone pořiďte informace o kreditní kartě.
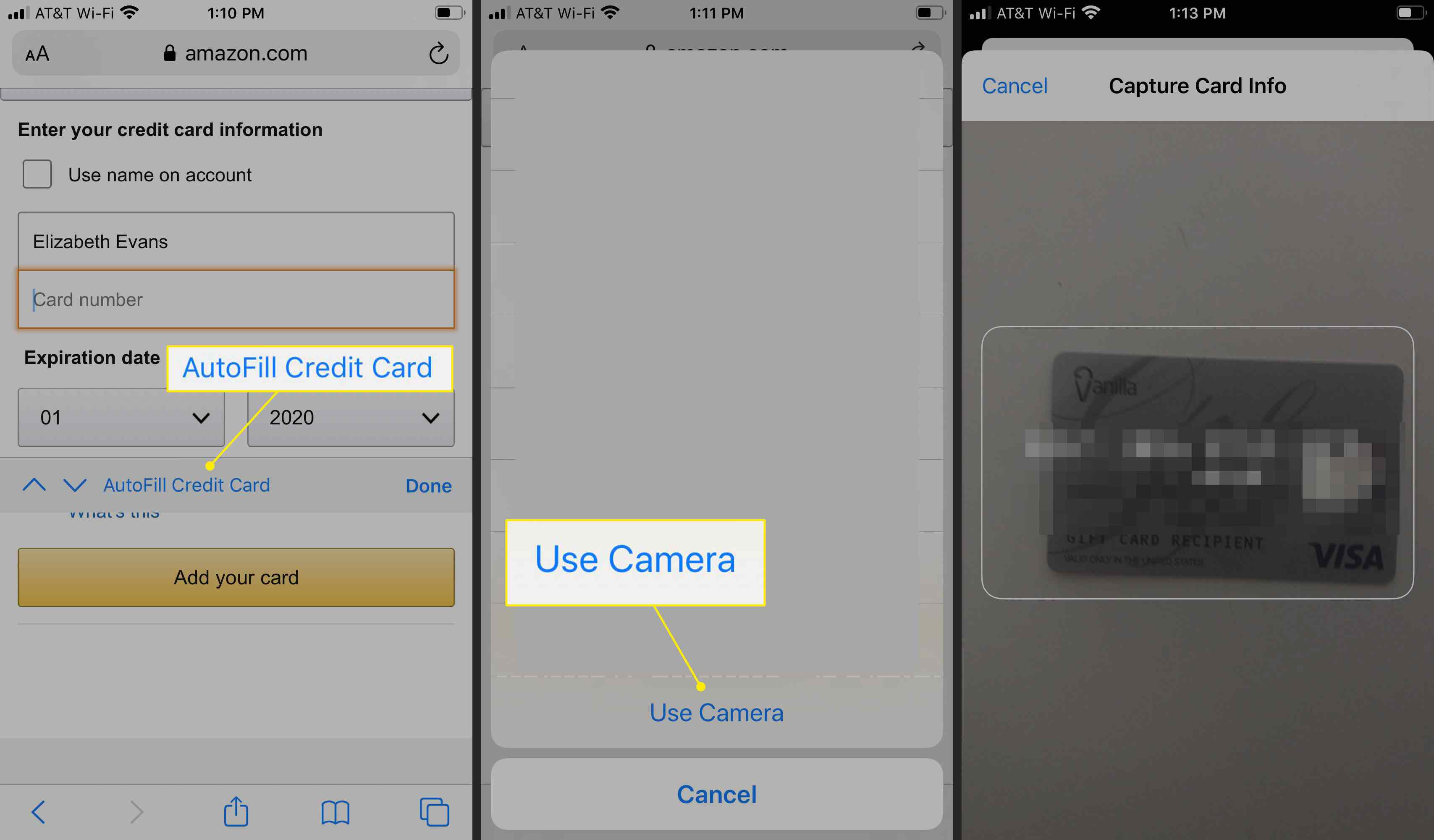
-
Pokud není automatické vyplňování povoleno nebo nemáte uloženy žádné kreditní karty pro Safari, zobrazí se možnost Naskenujte kreditní kartu. Klepněte na Naskenujte kreditní kartua poté zachytit informace o kartě fotoaparátem iPhone.
-
Klepněte na Přidejte svoji kartu. Nyní můžete provést nákup pomocí nově naskenované karty.