
Existují dva způsoby, jak naskenovat fotografii nebo dokument do počítače se systémem Windows: pomocí vyhrazeného skeneru nebo pomocí multifunkční tiskárny (MFP), která obsahuje skener. Tyto pokyny platí pro samostatný skener nebo multifunkční zařízení využívající integrovaný software Windows Fax and Scan ve Windows 10, 8 nebo 7. Než začneme, budeme předpokládat, že jste již skener nebo multifunkční zařízení připojili k počítači a vyzkoušeli jste připojení, abyste se ujistili, že vaše zařízení fungují správně.
Otevřete program Windows Faxování a skenování
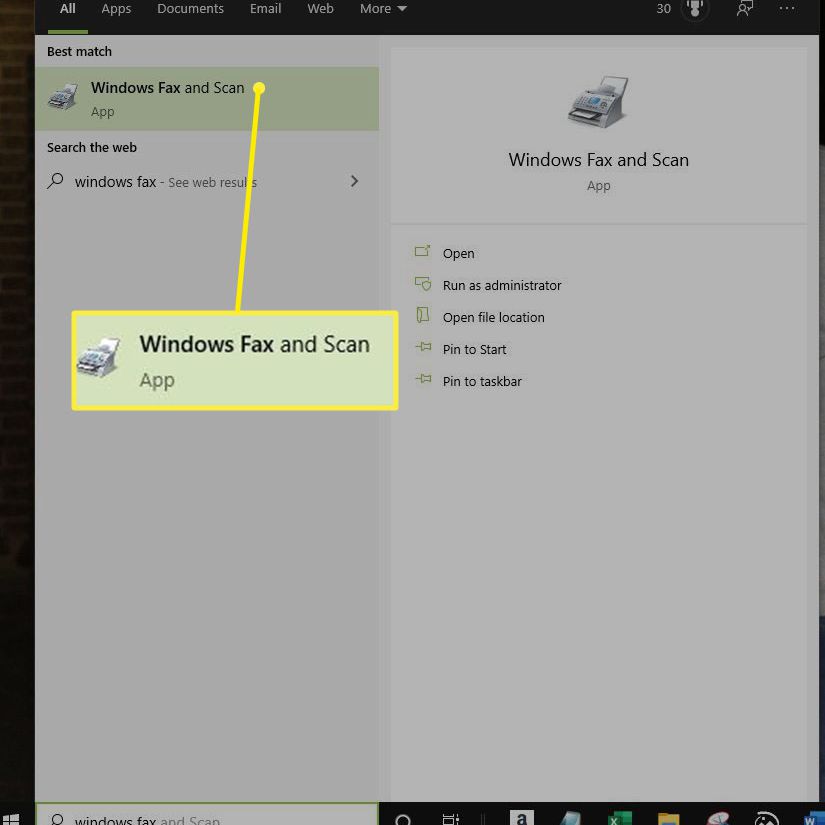
Nejrychlejším a nejsnadnějším způsobem, jak otevřít program Windows Fax a skenování, je vyhledat jej. Zadejte „Windows Fax„ve vyhledávací liště a vyberte ji ve výsledcích hledání. Ve Windows 10 je vyhledávací lišta hned vedle tlačítka Start. V předchozích verzích systému Windows může být vyhledávací lišta v nabídce Start. Pokud byste raději ne vyhledávání, Windows Fax a skenování je k dispozici v nabídce Start v každé verzi systému Windows:
Windows 10: Spustit > Příslušenství
Windows 8: Startovací obrazovka > Aplikace
Windows 7: Start > Všechny programy
Pomocí programu Windows Faxování a skenování
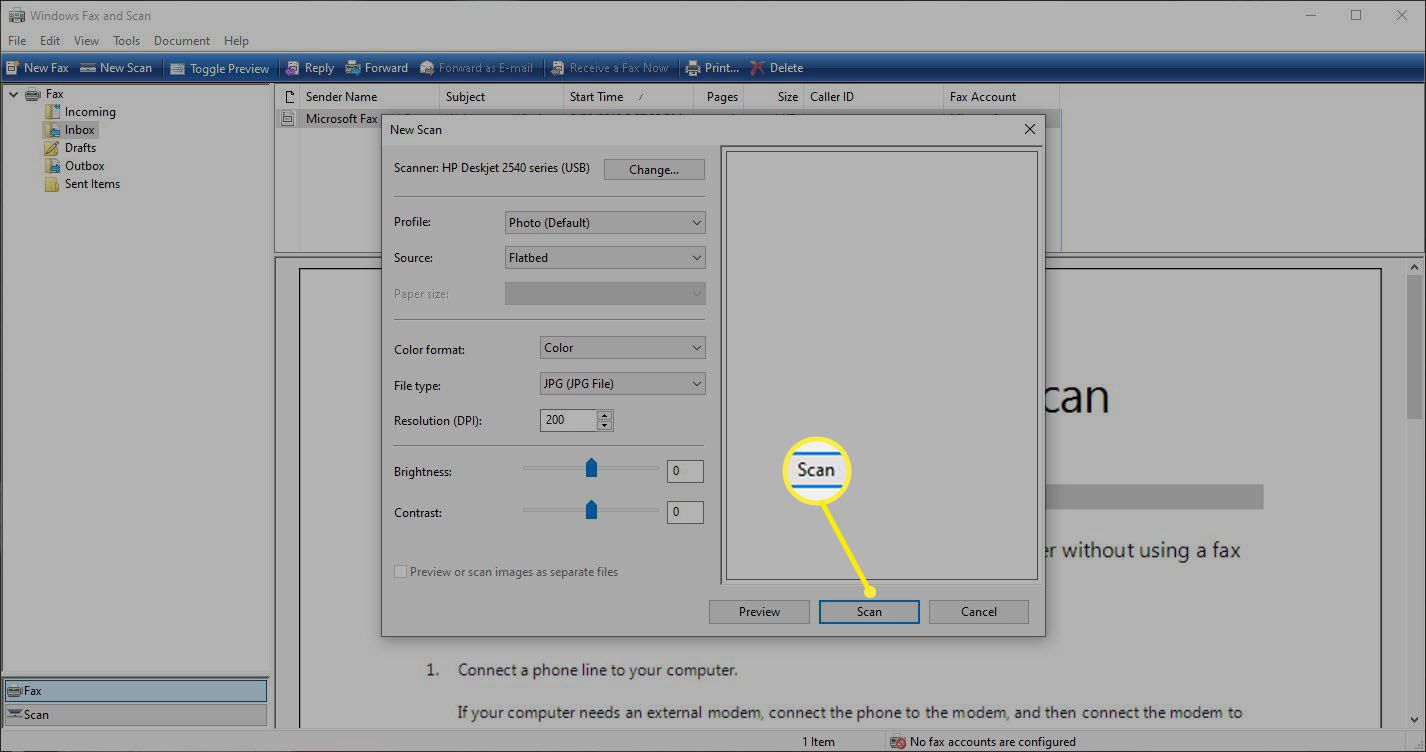
Program Windows Fax a skenování vypadá stejně ve Windows 7, 8 a 10, protože Microsoft od jeho zavedení v systému Windows Vista neaktualizoval rozhraní programu. Bez ohledu na to, jakou verzi systému Windows používáte, při skenování dokumentu nebo fotografie na multifunkční tiskárně nebo samostatném skeneru postupujte podle těchto pokynů:
- Pokud jste to ještě neudělali, zapněte skener nebo MFP.
- Vybrat Nové skenování na modrém panelu nástrojů. Po několika sekundách se zobrazí okno Nové skenování.
- V Vyberte Zařízení v okně vyberte požadovaný skener použít.
- Vybrat OK.
- V okně Nové skenování změňte libovolnou možnost skeneru a možnosti skenování (například formát souboru, do kterého chcete soubor uložit) na levé straně okna.
- Vybrat Náhled zobrazit náhled skenování v okně.
- Naskenujte dokument výběrem Skenovat.
Jak skenovat pomocí naskenovaných dokumentů
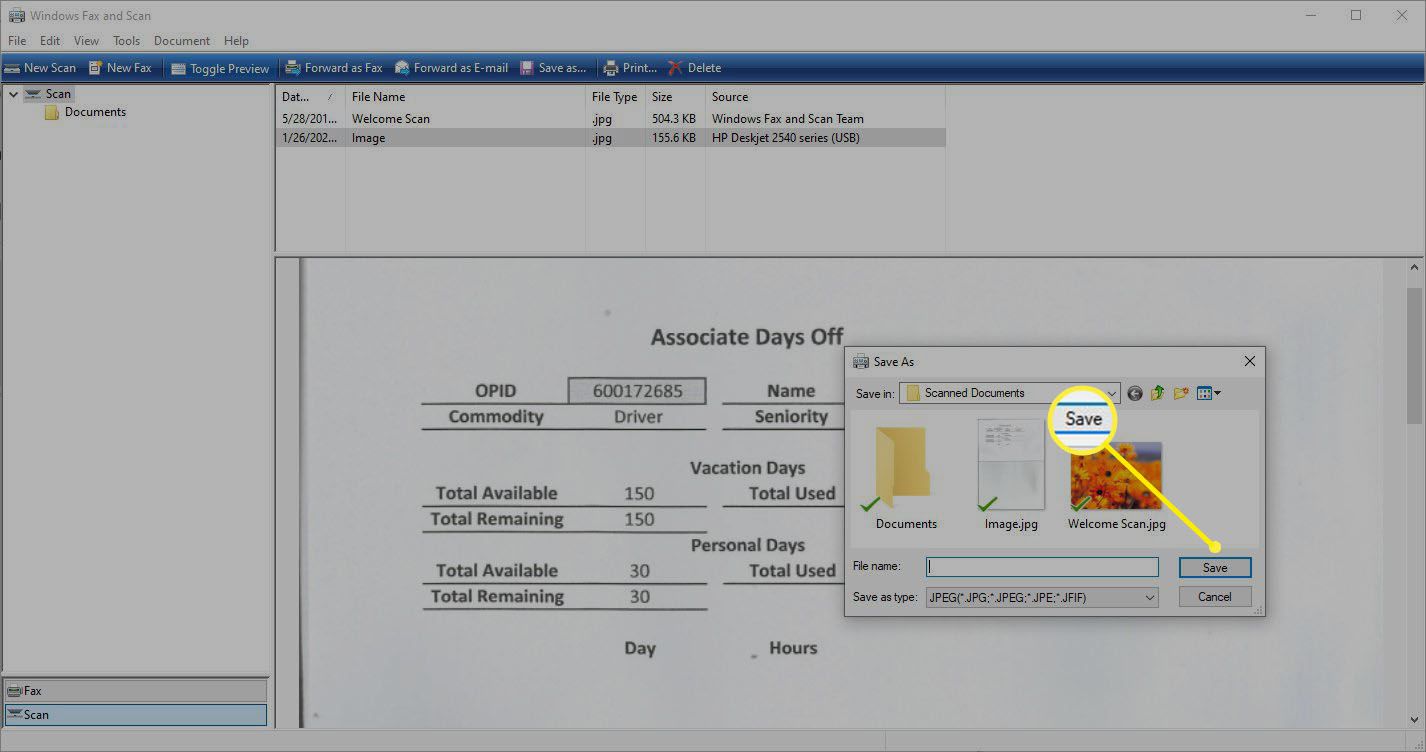
Poté, co váš skener naskenuje dokument, zobrazí se v podokně dokumentu v okně Windows Faxování a skenování. Posunutím nahoru a dolů v podokně zobrazíte celý naskenovaný dokument. Nyní se můžete rozhodnout, co můžete s dokumentem dělat, kliknutím na jednu z možností zleva doprava v modrém pruhu nabídek v horní části okna:
- Vybrat Přeposlat jako fax faxovat naskenovaný dokument jednomu nebo více příjemcům v rámci programu Windows Faxování a skenování.
- Vybrat Přeposlat jako e-mail odeslat naskenovaný dokument jako přílohu souboru v e-mailové zprávě, kterou můžete odeslat jedné nebo více lidem.
Jakmile zvolíte tuto možnost, ve vašem preferovaném e-mailovém programu se objeví nové okno se zprávou s připojeným souborem, abyste mohli adresu, psát a odeslat zprávu.
- Vybrat Uložit jako otevřete okno Uložit jako, abyste mohli dokument uložit pod jiným názvem, v jiném formátu grafického souboru nebo v jiné složce.
I když se skenovaným dokumentem nebo fotografiími nic neděláte, program Windows Fax a skenování automaticky uloží vaše naskenované dokumenty do souboru, takže si můžete kdykoli po otevření programu prohlédnout dřívější naskenované dokumenty. Zobrazte soubor výběrem názvu dokumentu nebo fotografie v seznamu souborů. Naskenovaný text nebo fotografie se zobrazí v podokně dokumentu, takže můžete potvrdit, že soubor obsahuje to, co očekáváte. Pak můžete provést jakékoli úlohy odesílání nebo ukládání, o kterých jsem hovořil dříve.