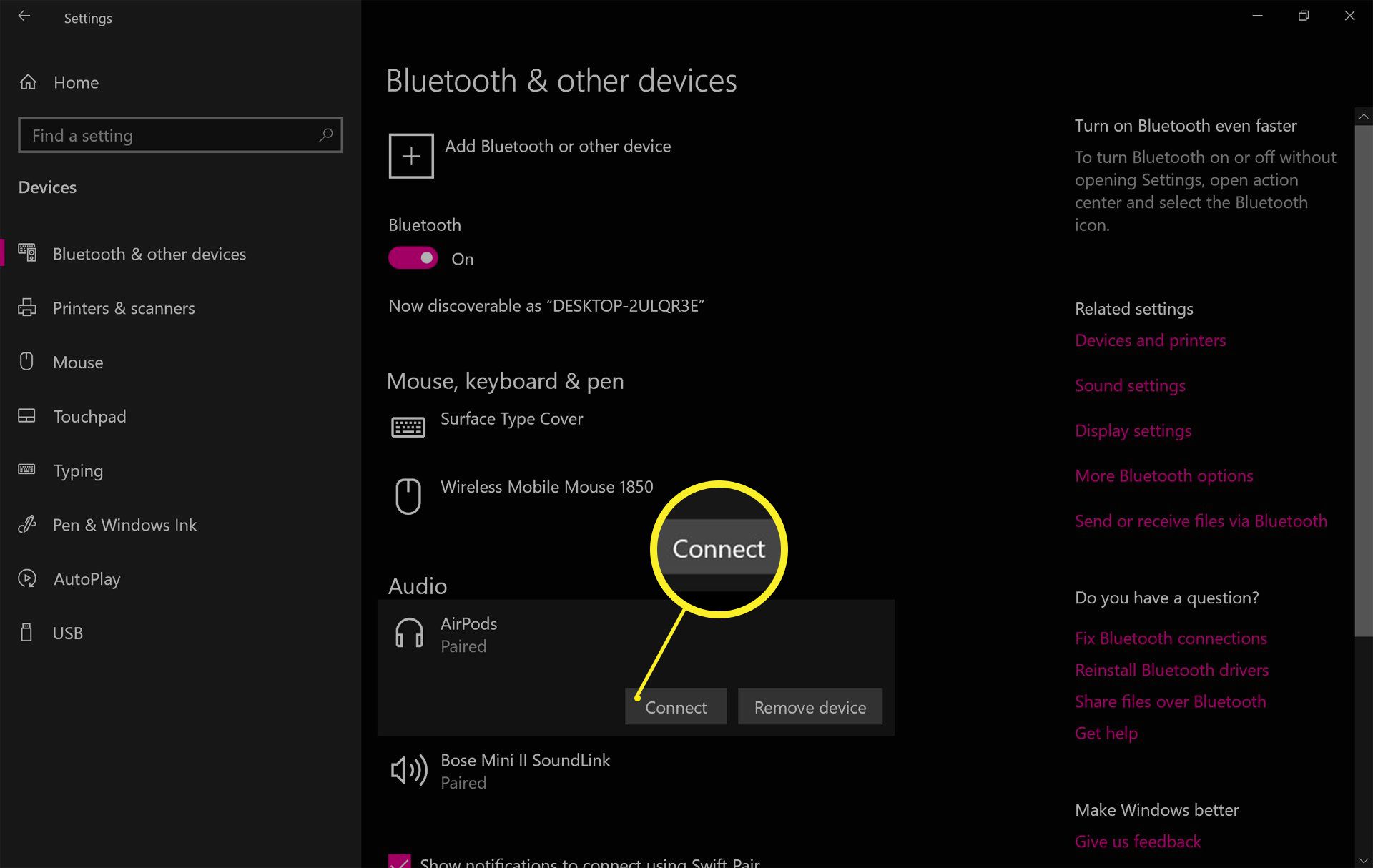Co vědět
- V Centrum akcí, vyberte Všechna nastavení > Zařízení > Bluetooth a další zařízení a přidejte své Airpody podle pokynů.
- Jakmile začne proces párování, stiskněte kruh tlačítko na nabíjecím pouzdru, dokud se proces nedokončí.
Tento článek vysvětluje, jak pomocí Bluetooth připojit AirPods k počítači jiného výrobce než Apple a vysvětluje, co dělat, když synchronizace nefunguje.
Jak spárovat vaše AirPods s počítači Windows 10
Pokyny v tomto článku platí pro všechny počítače Apple AirPods a Windows s bezdrátovými funkcemi. AirPods můžete také spárovat se zařízeními Surface. Způsob připojení Apple AirPods je stejný jako při přidání jakéhokoli jiného reproduktoru nebo sluchátek Bluetooth k počítači se systémem Windows:
-
Vybrat Centrum akcí ikonu v pravém dolním rohu hlavního panelu Windows otevřete Centrum akcí Windows.
-
Vybrat Všechna nastavení v Centru akcí Windows. Když máte otevřené Centrum akcí, zkontrolujte, zda je povoleno Bluetooth. The Bluetooth dlaždice by měla být zvýrazněna; pokud tomu tak není, vyberte dlaždici a zapněte ji.
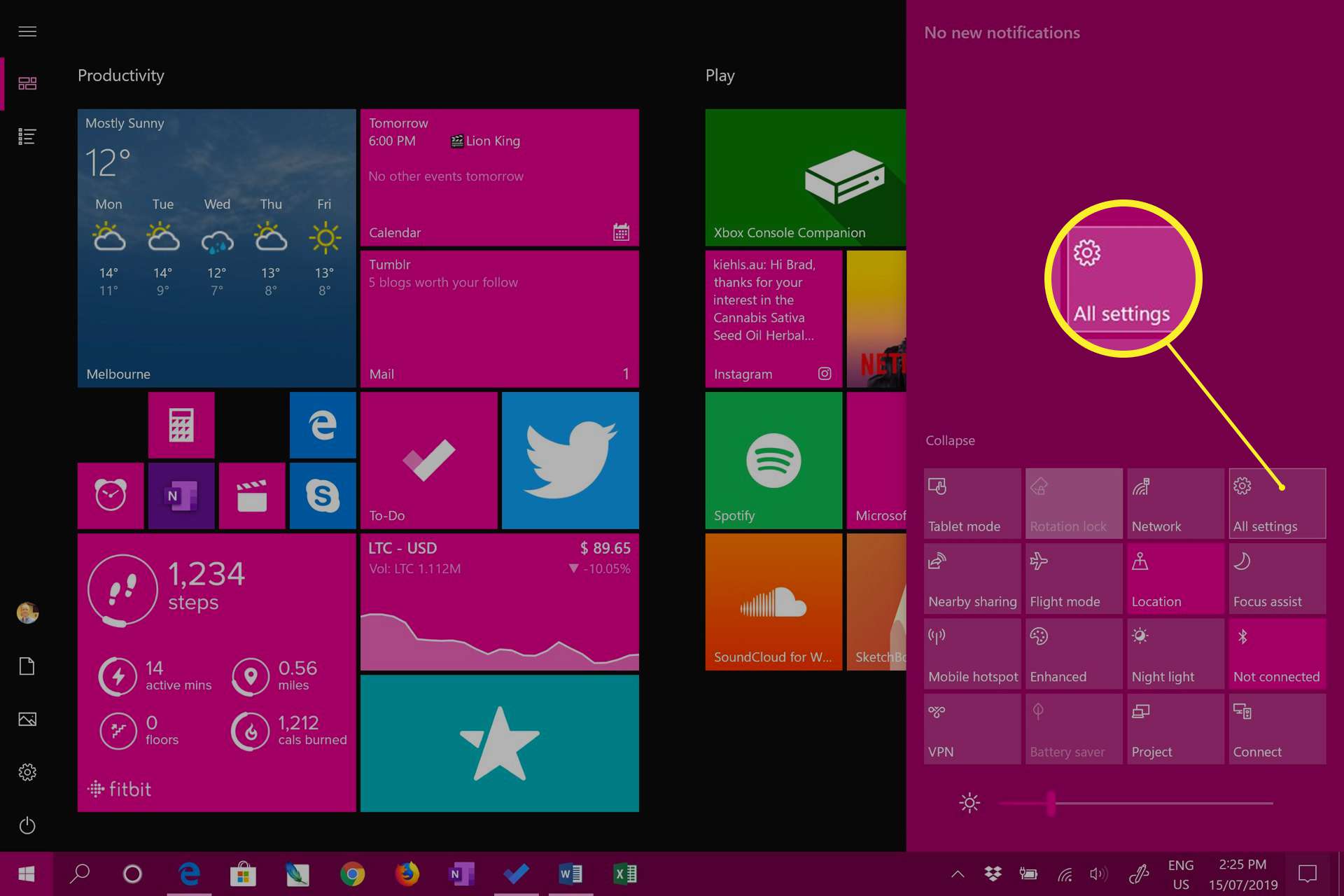
-
Vybrat Zařízení v Nastavení Windows.
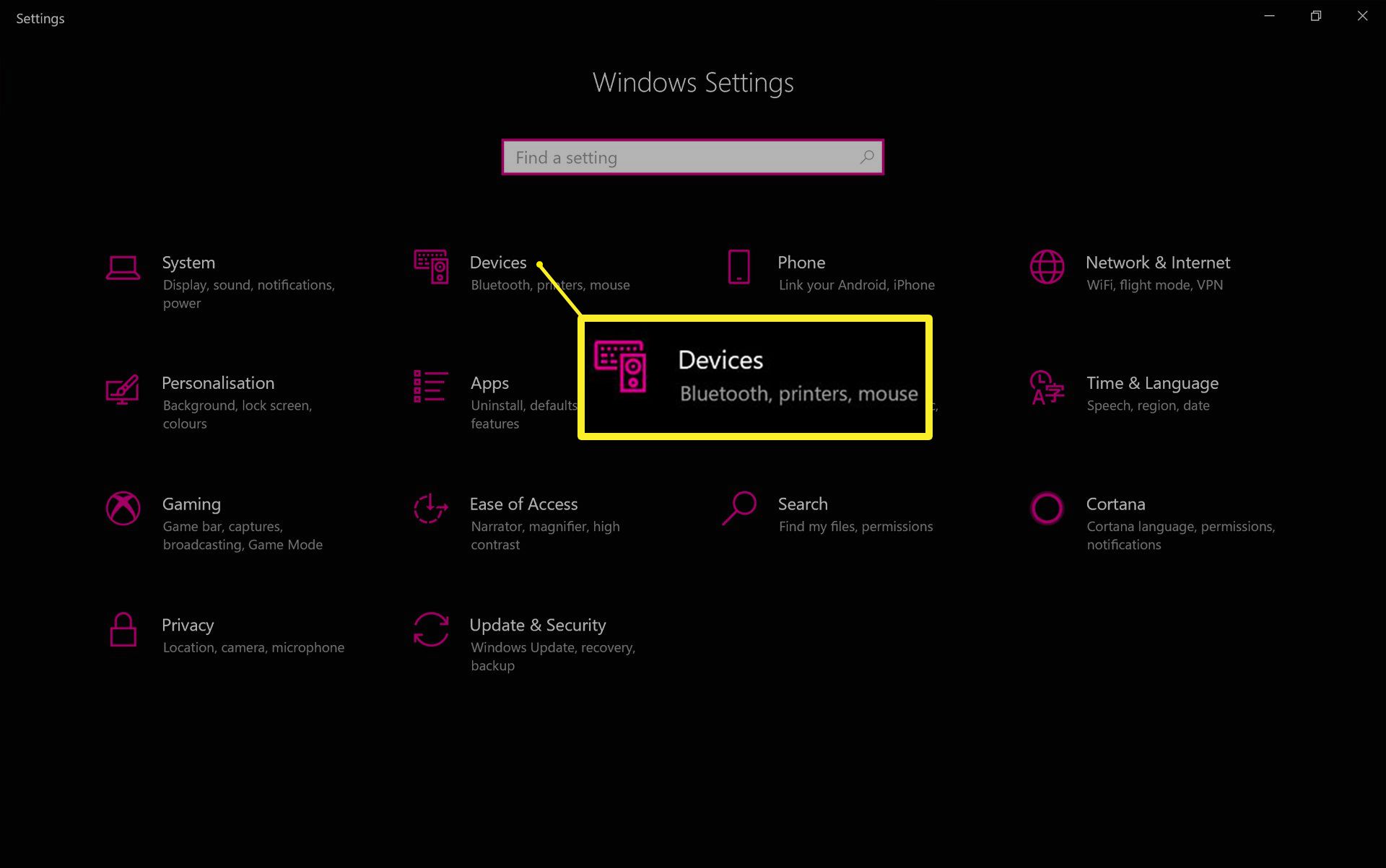 Zařízení“ class=“lazyload“ id=“mntl-sc-block-image_1-0-21″ >
Zařízení“ class=“lazyload“ id=“mntl-sc-block-image_1-0-21″ >
-
Vybrat Bluetooth a další zařízení kartu na levé straně a poté vyberte Přidejte Bluetooth nebo jiná zařízení.
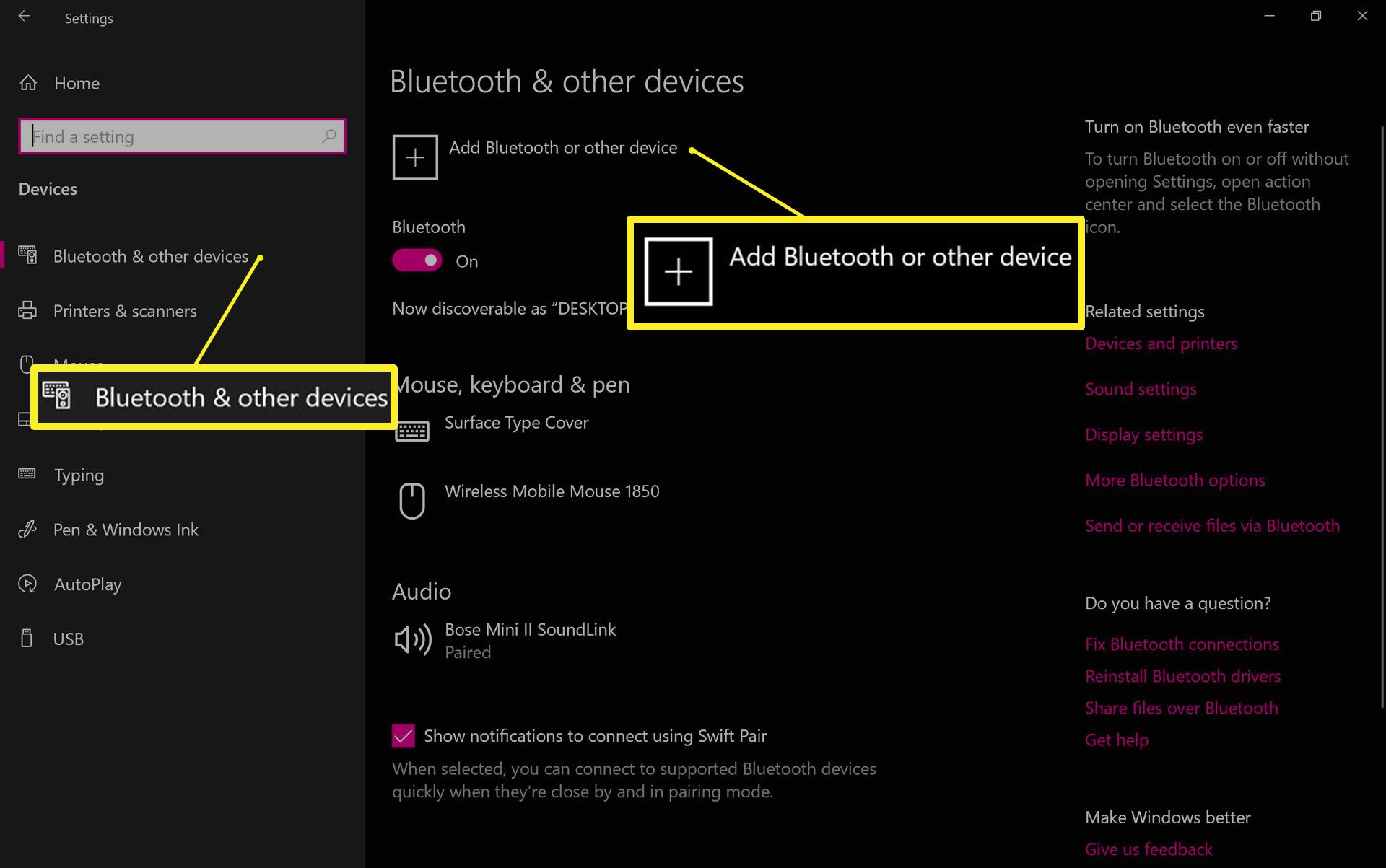
-
Vybrat Bluetooth v Přidat zařízení okno.
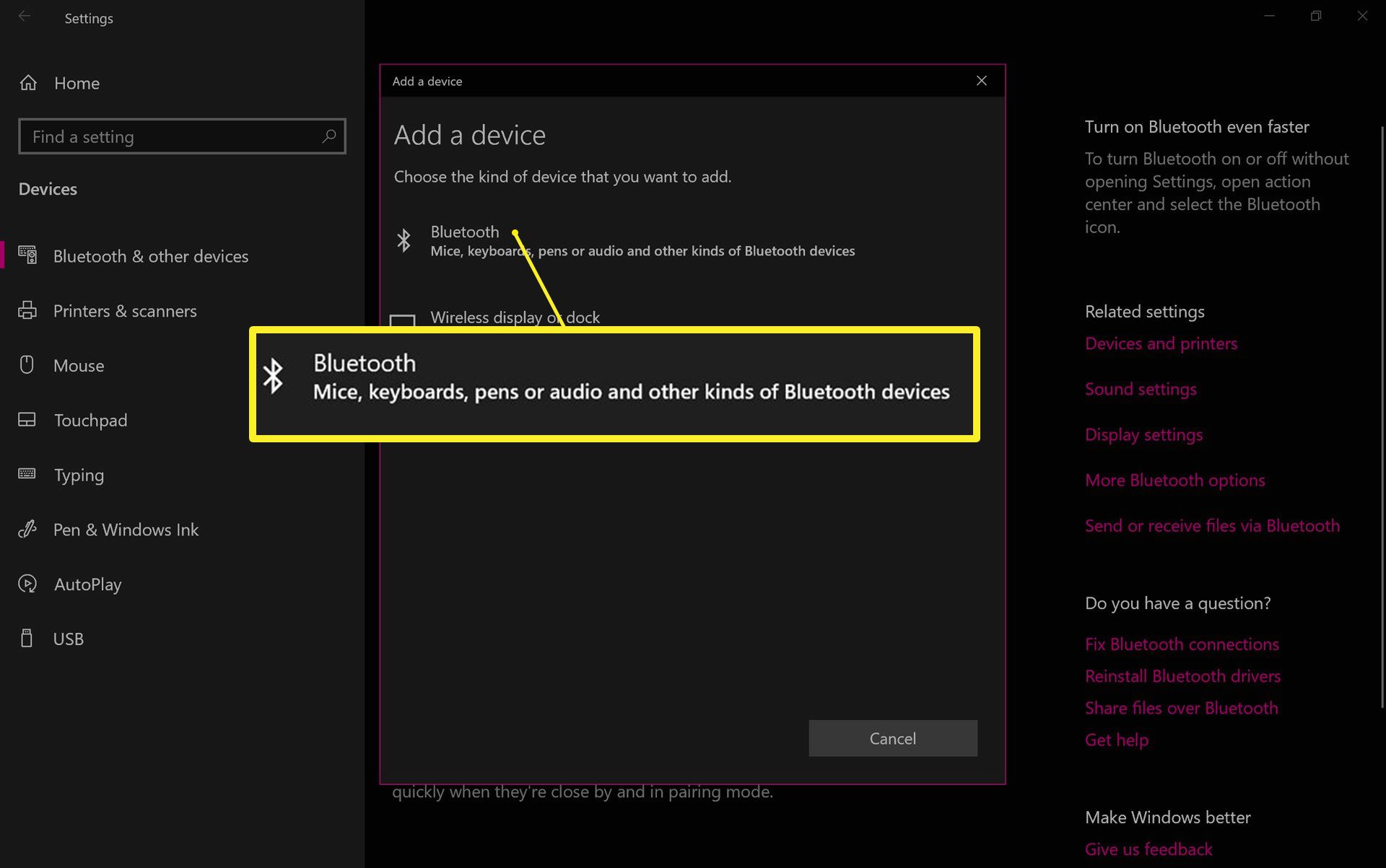 Bluetooth“ class=“lazyload“ id=“mntl-sc-block-image_1-0-29″ >
Bluetooth“ class=“lazyload“ id=“mntl-sc-block-image_1-0-29″ >
-
Vaše Apple AirPods by se měly objevit v seznamu jako AirPods. Vybrat AirPods spusťte proces párování. Pokud se vaše AirPods nezobrazují, otevřete víko jejich nabíjecího pouzdra.
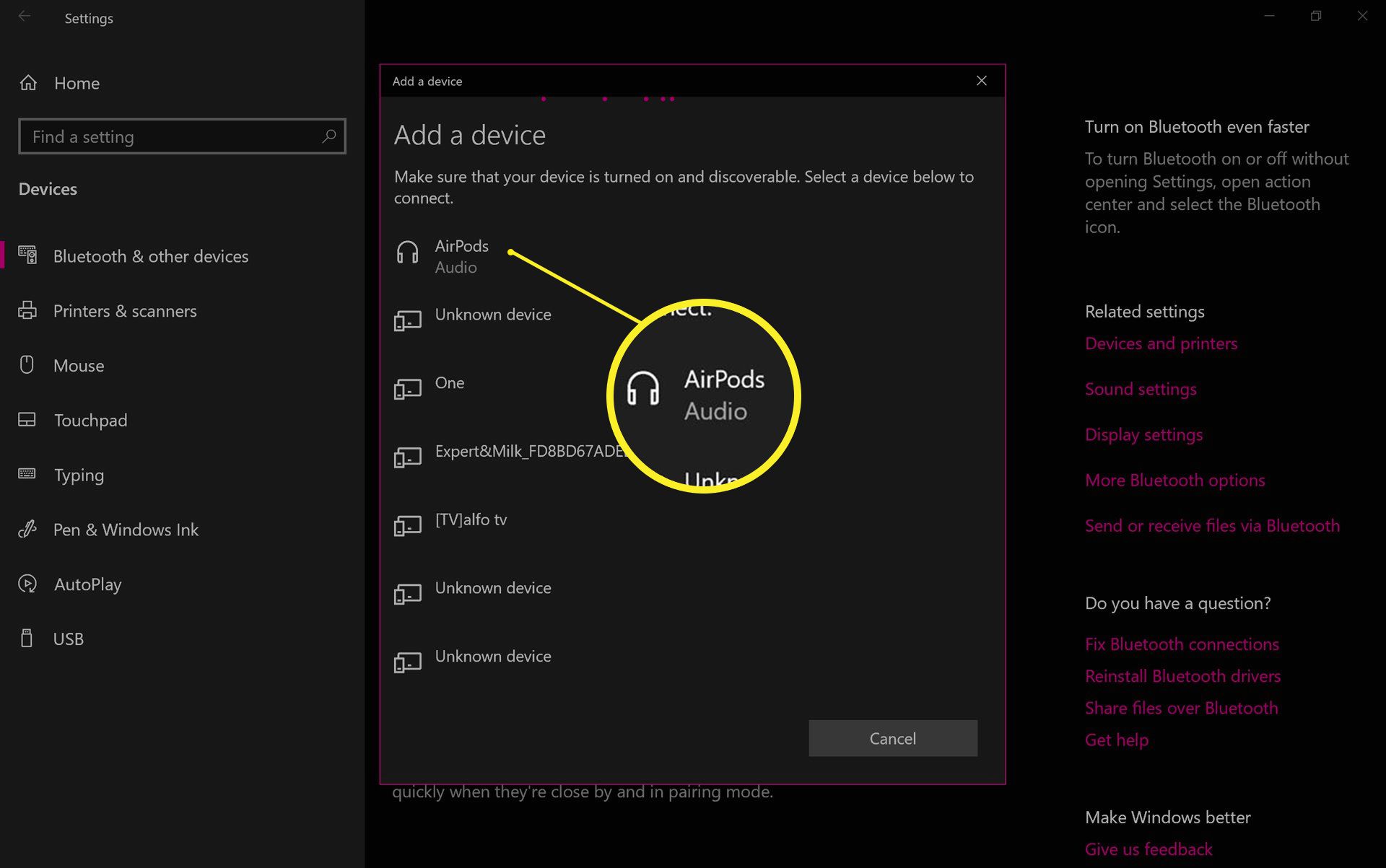
-
zmáčkni kruh tlačítko na zadní straně nabíjecího pouzdra Apple AirPod při otevřeném víku. Světlo nabíjecího pouzdra by se mělo změnit ze zelené na bílou. Pevně stiskněte tlačítko synchronizace, dokud není párování dokončeno. Pokud se zobrazí chybová zpráva, stiskněte synchronizovat na nabíjecím pouzdru, než v seznamu zařízení Bluetooth vyberete AirPods.
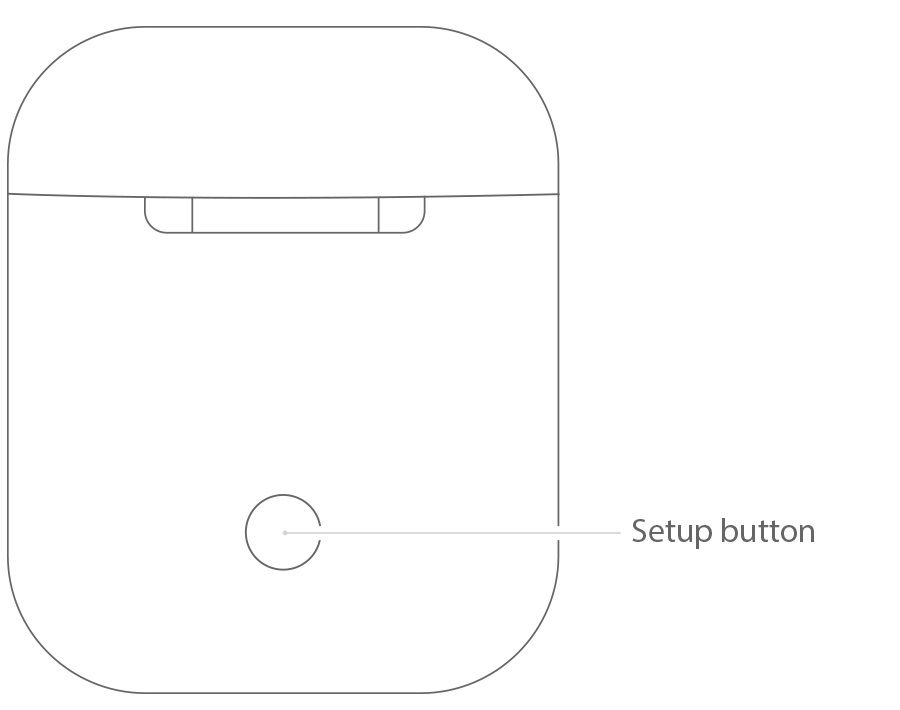
-
Pokud je spárován správně, mělo by se zobrazit „Vaše zařízení je připraveno k použití!“ zpráva. Vybrat Hotovo zavřete zprávu.
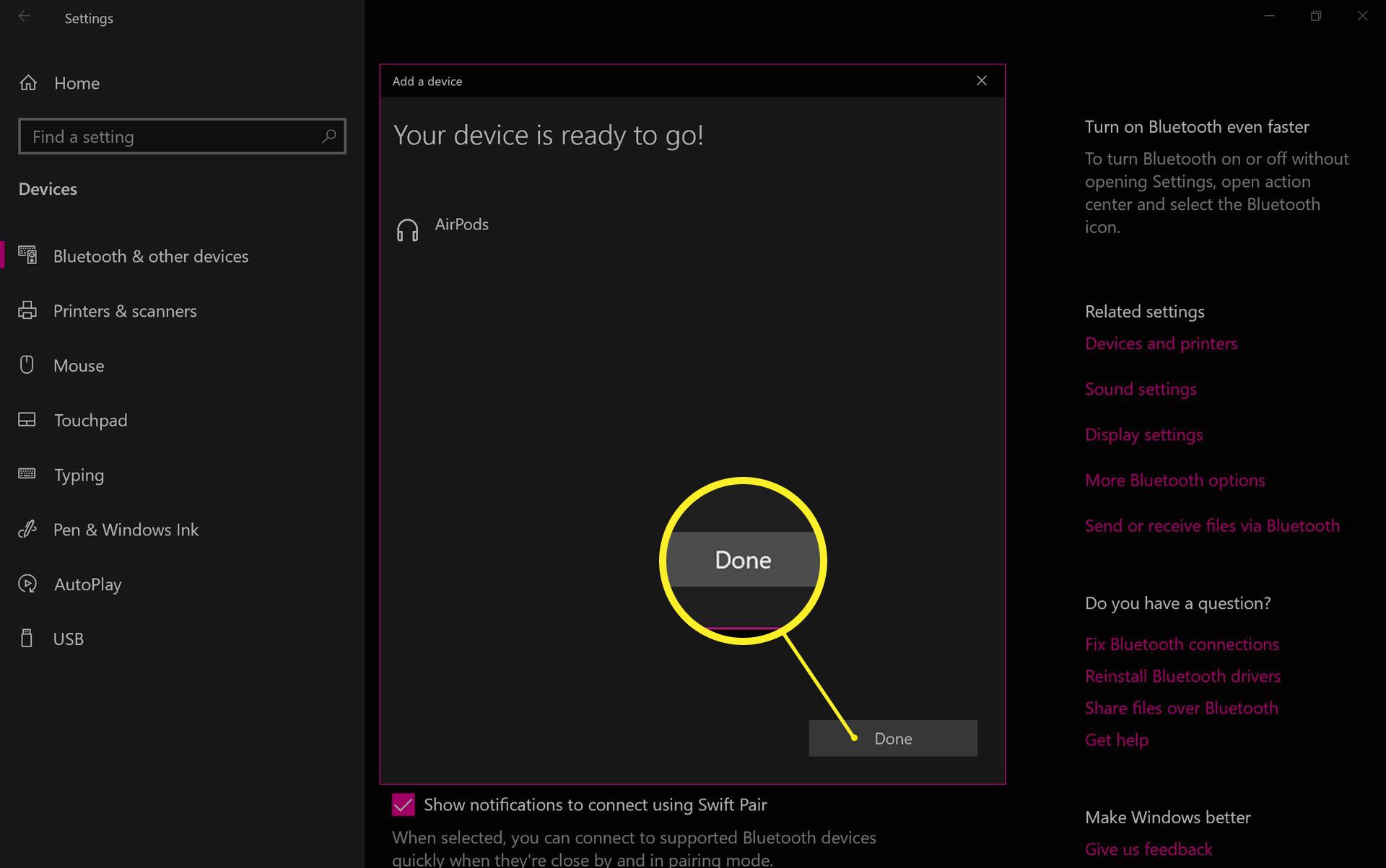
Jak se mohou AirPods připojit k počítači se systémem Windows?
Apple AirPods používají Bluetooth k připojení k jakémukoli počítači, z notebooků a tradičních stolních počítačů s moderním systémem Windows 10. Po připojení můžete pomocí AirPodů poslouchat zvuk, zadávat zvuk pomocí vestavěného mikrofonu a ovládat hlasitost zvuku nebo pozastavit zvuk pomocí klepněte na ovládací prvky. AirPods jsou ve skutečnosti kompatibilní s většinou zařízení, která podporují Bluetooth, včetně tabletů Android a smartphonů.
Jak opravit problémy se synchronizací Windows 10 Apple AirPod
Pokud vaše Apple AirPods přestanou fungovat na vašem PC s Windows, vyzkoušejte tyto opravy:
- Vypněte Bluetooth na jiných zařízeních. Pokud jste spárovali své AirPods s iPhonem, mohlo by to narušit připojení k vašemu PC, zkuste proto dočasně vypnout Bluetooth na jiných zařízeních.
- Otevřete víko nabíjecího pouzdra. Apple AirPods se připojují k zařízením, když je kryt nabíjecího pouzdra otevřený a jeho kontrolka se rozsvítí zeleně. Zkuste jej na několik sekund otevřít, než AirPods vyjmete a vložíte si je do uší.
Pokud problémy přetrvávají, postupujte podle těchto kroků:
-
Otevřete na počítači se systémem Windows 10 aplikaci, jako je Spotify, a začněte přehrávat hudbu.
-
Umístěte Apple AirPods zpět do nabíjecího pouzdra, zavřete víko a počkejte několik sekund.

-
Otevřete Centrum akcí a vyberte Všechna nastavení.
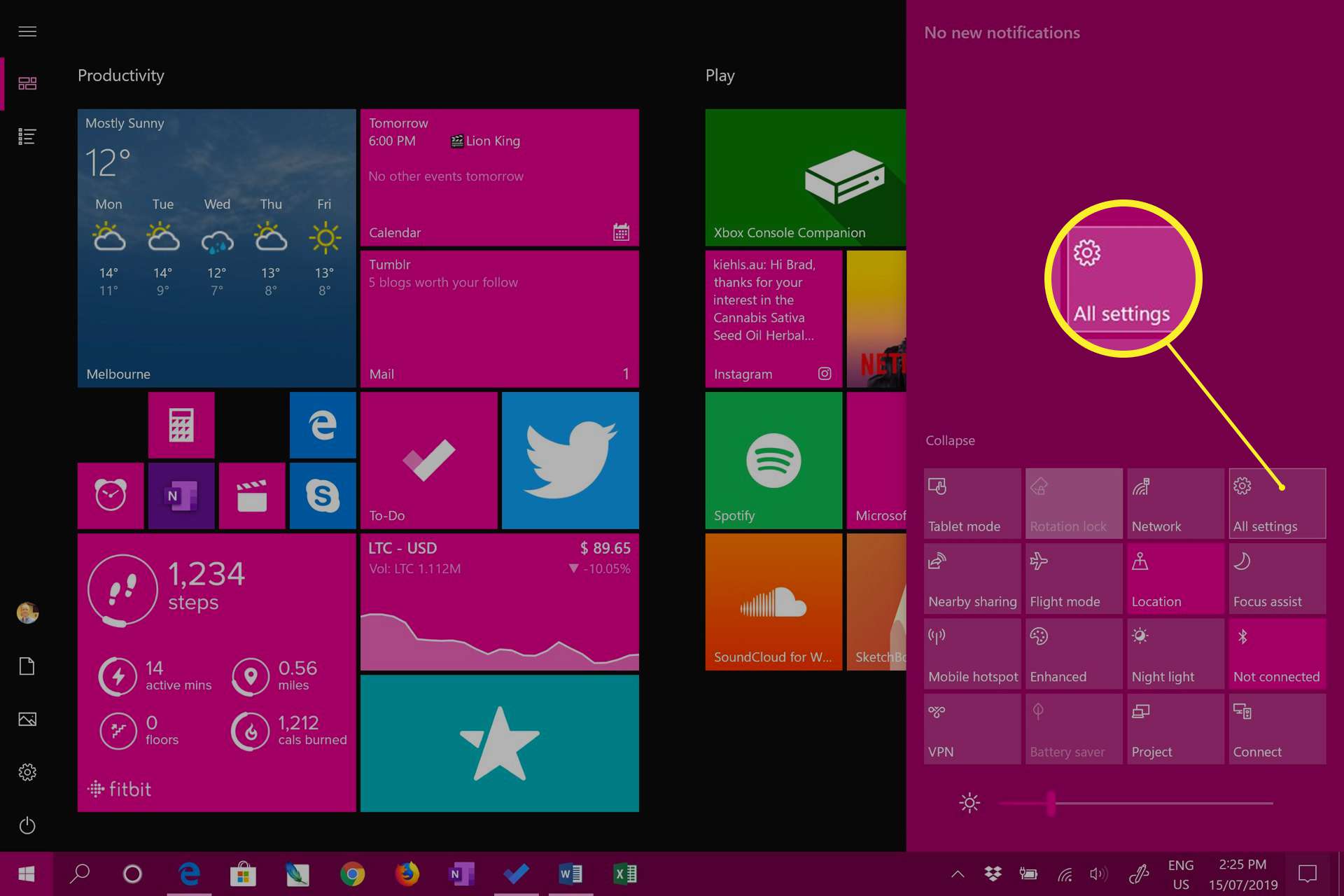
-
Vybrat Zařízení v Nastavení Windows.
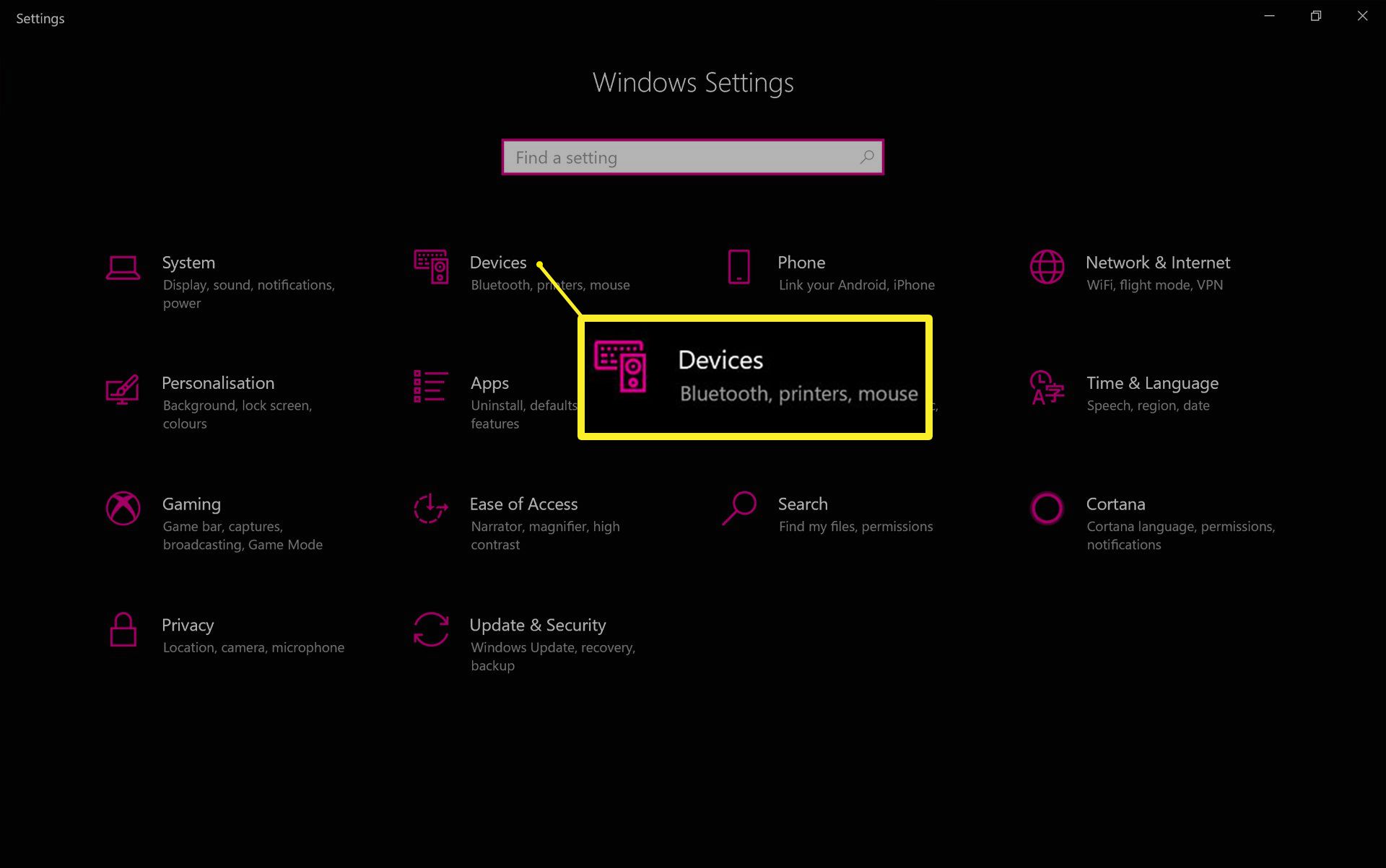 Zařízení“ class=“lazyload“ id=“mntl-sc-block-image_1-0-72″ >
Zařízení“ class=“lazyload“ id=“mntl-sc-block-image_1-0-72″ >
-
Ujistěte se, že jsou vaše AirPods na seznamu spárovaných zařízení.
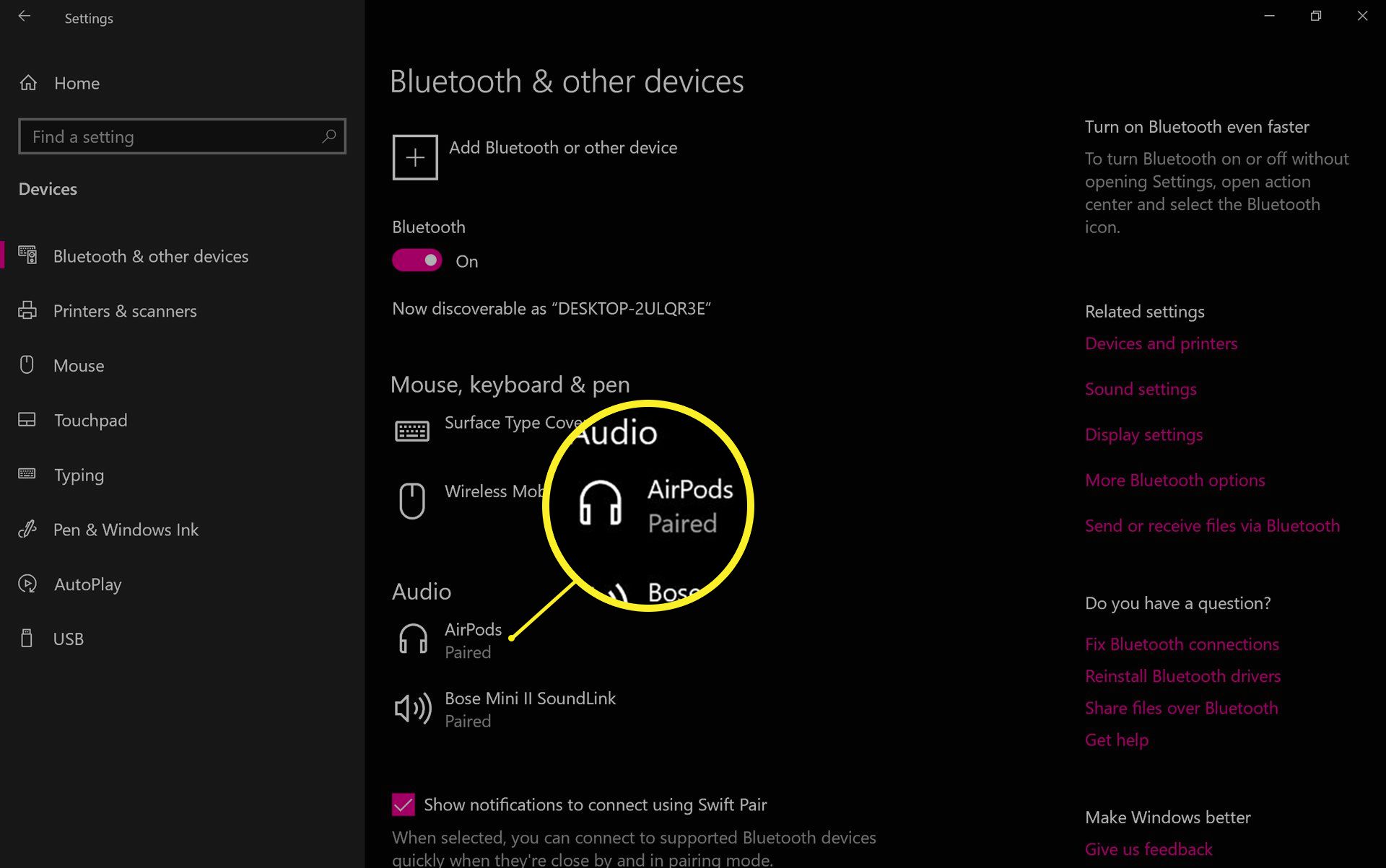
-
Otevřete víko nabíjecího pouzdra, vyjměte AirPods a vložte je do každého ucha.

-
Vybrat AirPods v seznamu zařízení a poté vyberte Připojit. AirPods by se měly připojit a zvuk by se měl přehrávat přes ně. Pokud vaše Apple AirPods stále nepřehrávají zvuk, otevřete Všechna nastavení > Zařízení, poté vyberte Odebrat zařízení pod AirPods a opakujte proces párování.