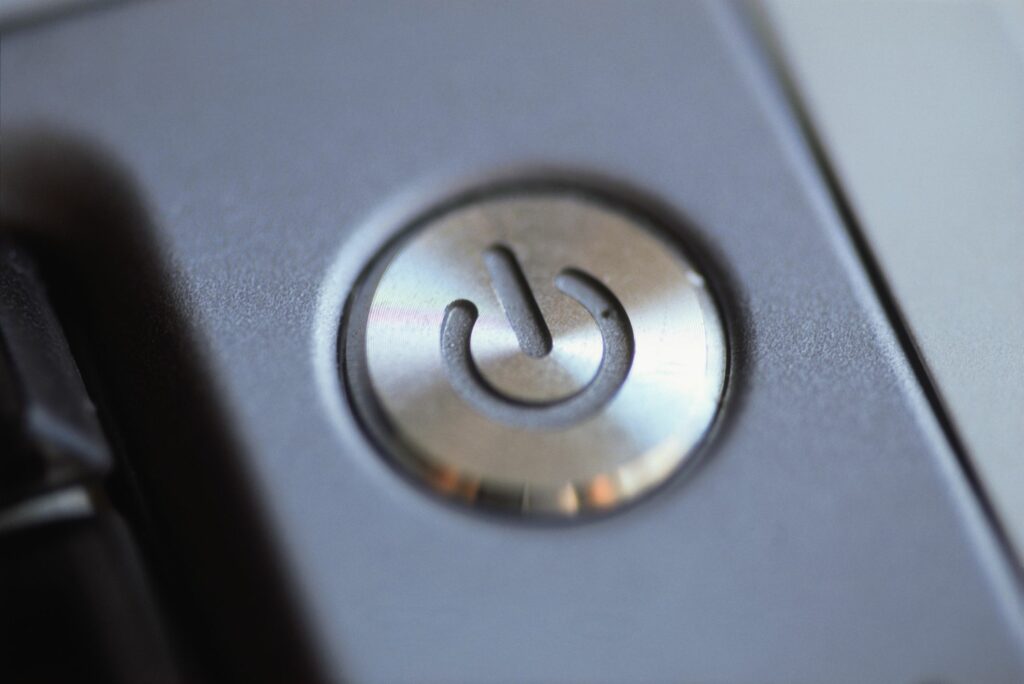
Je tu že jo způsobem a několika špatně způsoby, jak restartovat (restartovat) počítač. Není to etické dilema – pouze jedna metoda zajišťuje, že se problémy neobjeví po restartu.
Jak restartovat počítač
0:52 Chcete-li bezpečně restartovat počítač se systémem Windows, otevřete nabídku Start a vyberte ikonu Restartujte volba. Níže jsou uvedeny podrobné pokyny, pokud je potřebujete. Tyto pokyny lze použít v systémech Windows 10, Windows 8, Windows 7, Windows Vista nebo Windows XP. Podívejte se, jakou verzi systému Windows mám? pokud si nejste jisti, která z těchto několika verzí systému Windows je ve vašem počítači nainstalována.
Jak restartovat počítač se systémem Windows 10 nebo Windows 8
„Normálním“ způsobem restartu počítače se systémem Windows 10/8 je nabídka Start:
-
Otevřete nabídku Start.
-
Vyberte ikonu napájení v dolní části (Windows 10) nebo v horní části (Windows 8) obrazovky.
-
Vybrat Restartujte.
Pomocí nabídky Power User
Druhá je o něco rychlejší a nevyžaduje úplnou nabídku Start:
-
Otevřete nabídku Power User stisknutím tlačítka Vyhrát Klávesa (Windows) a X.
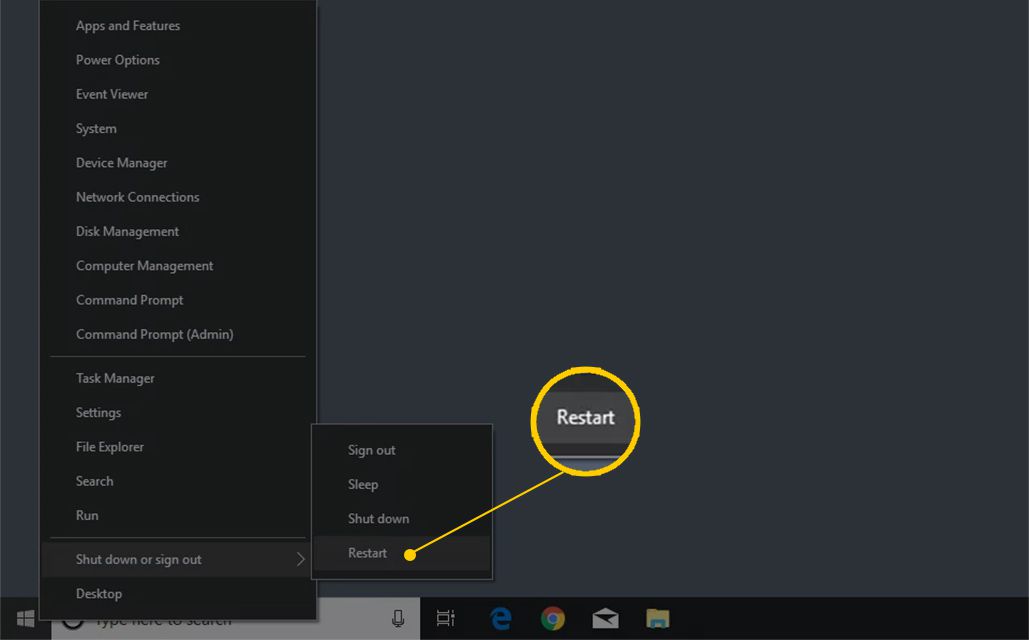
-
Jít do Vypněte nebo se odhlaste.
-
Vybrat Restartujte.
Úvodní obrazovka systému Windows 8 funguje odlišně od nabídek Start v jiných verzích systému Windows. Nainstalujte si náhradu nabídky Start systému Windows 8, abyste vrátili obrazovku Start do starší nabídky Start a měli snadnější přístup k možnosti restartu.
Jak restartovat počítač se systémem Windows 7, Vista nebo XP
Nejrychlejším způsobem, jak restartovat Windows 7, Windows Vista nebo Windows XP, je nabídka Start:
-
Na hlavním panelu otevřete nabídku Start.
-
Ve Windows 7 a Vista vyberte malou šipku vpravo od tlačítka „Vypnout“.
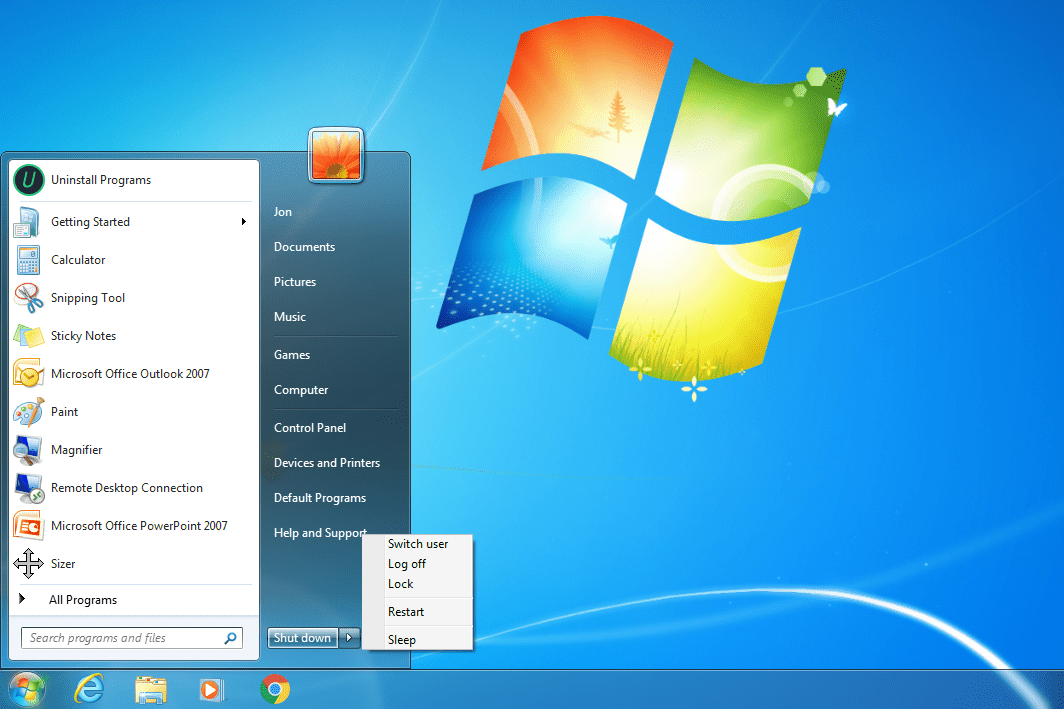
Možnosti vypnutí systému Windows 7. Ve Windows XP vyberte Vypnout nebo Vypněte počítač.Zrkadlovka na čiernom pozadí
-
Vybrat Restartujte.
Jak restartovat počítač pomocí Ctrl + Alt + Del
Pomocí klávesové zkratky Ctrl + Alt + Del otevřete dialogové okno vypnutí ve všech verzích systému Windows. Tento přístup je volitelná metoda, která funguje stejně dobře jako pomocí nabídky Start nebo úvodní obrazovky. Obrazovky vypadají odlišně v závislosti na verzi systému Windows, kterou používáte, ale každá z nich umožňuje restartovat počítač:
- Windows 10 a 8: Vyberte ikonu napájení v pravém dolním rohu obrazovky a najděte ikonu Restartujte volba.
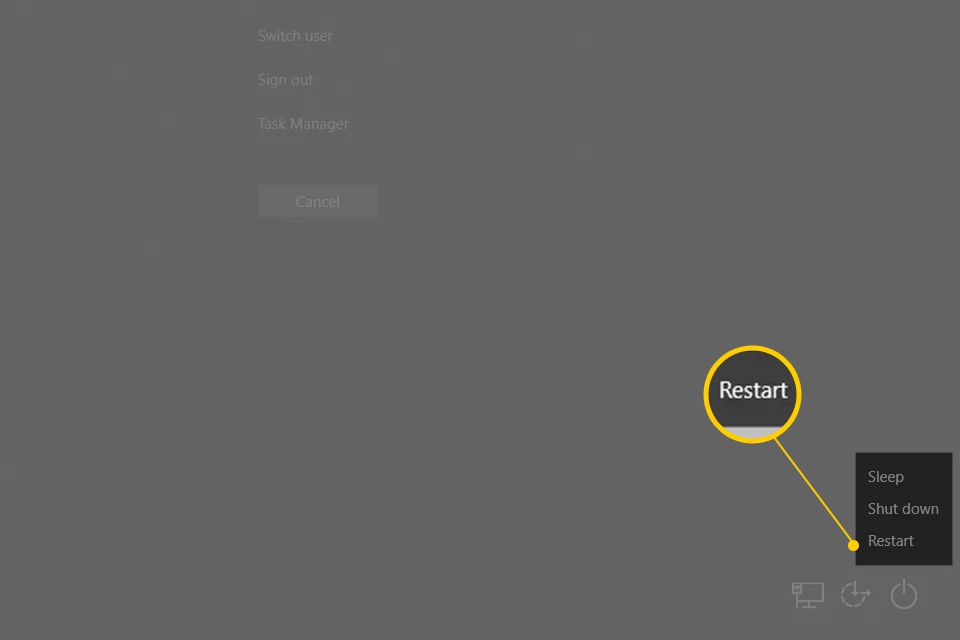
- Windows 7 a Vista: Vyberte šipku vedle červeného tlačítka napájení v pravém dolním rohu obrazovky a poté vyberte Restartujte.
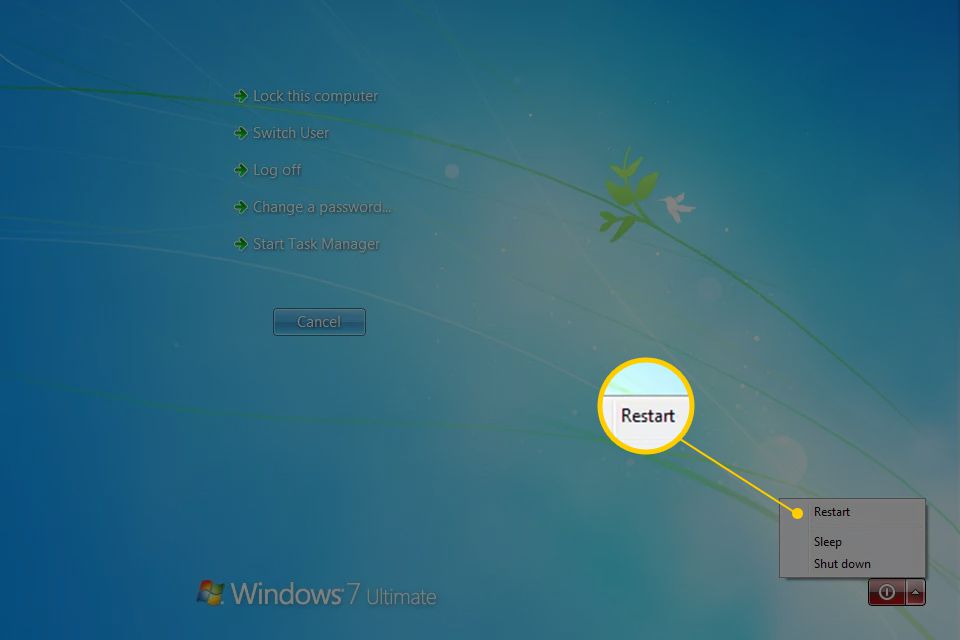
- Windows XP: Vyberte Vypnout z nabídky a poté Restartujte.
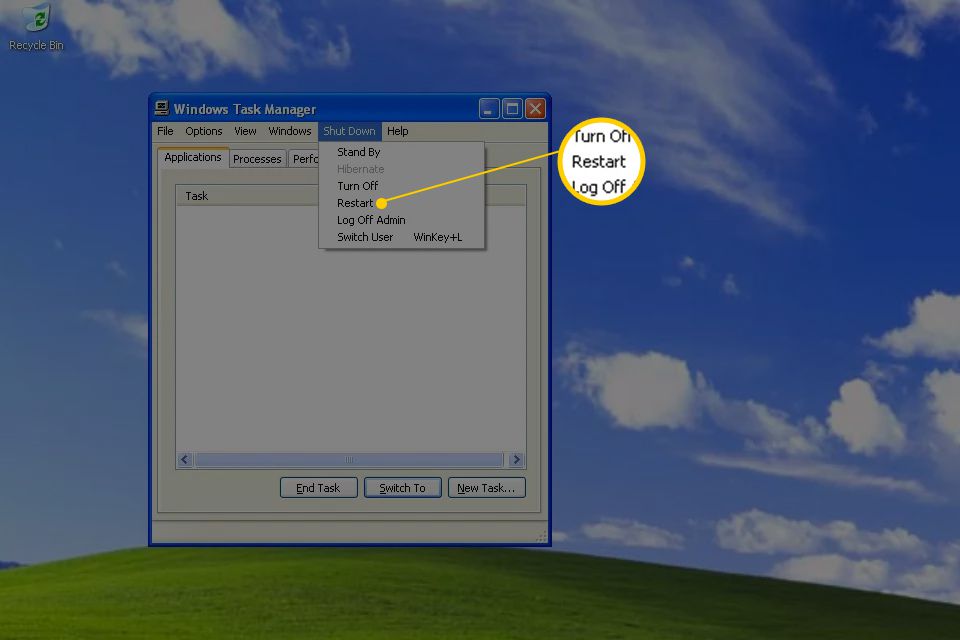
Jak restartovat Windows z příkazového řádku
Restartujte Windows pomocí příkazového řádku pomocí vypnutí příkaz.
-
Otevřete příkazový řádek.
-
Zadejte tento příkaz a stiskněte Enter: vypnutí / r
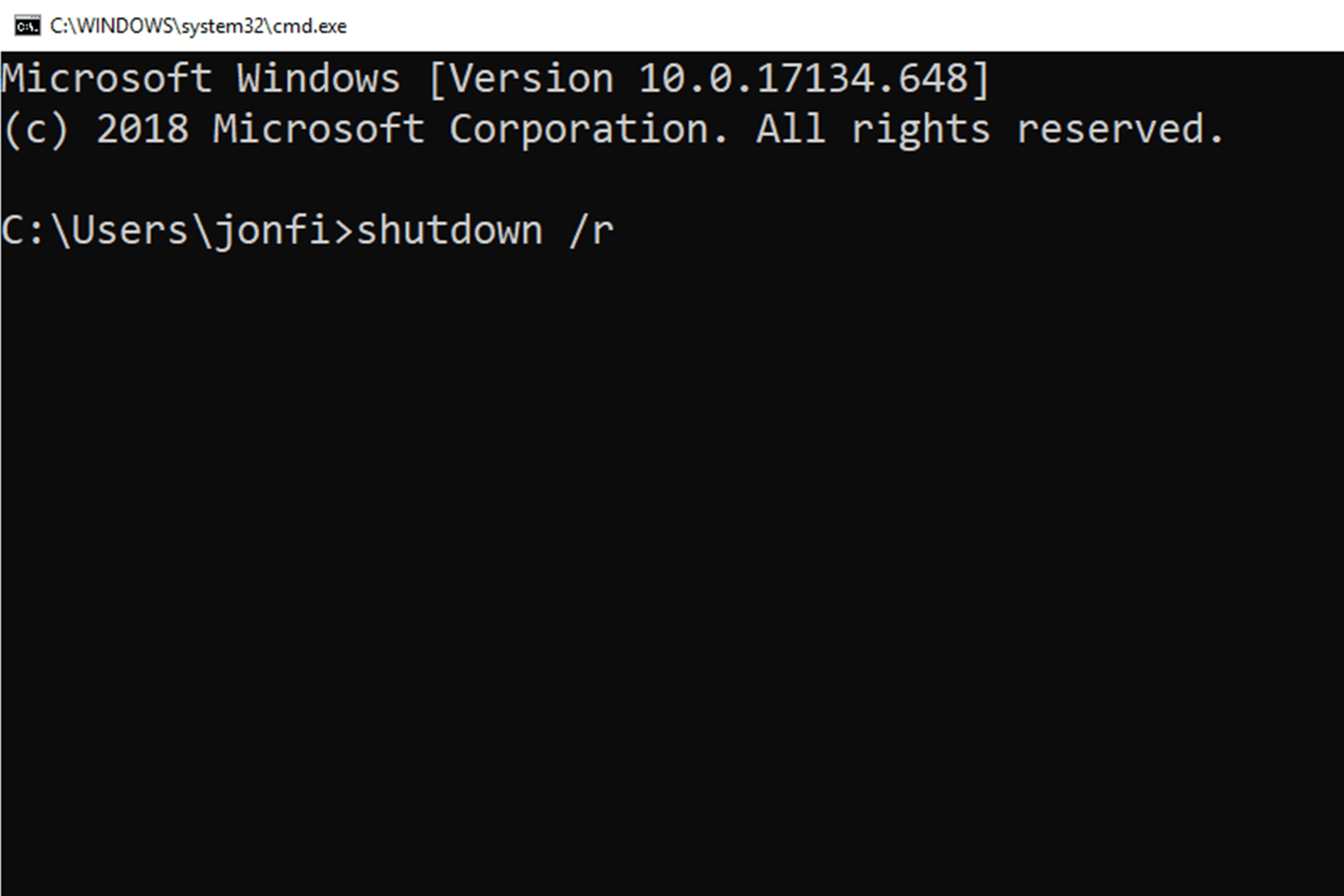
The / r parametr určuje, že by měl restartovat počítač místo toho, aby jej vypnul (což se stane, když / s se používá).
-
Počkejte, až se počítač restartuje.
Stejný příkaz pro restart lze použít z dialogového okna Spustit (Win + R).
Restartujte počítač pomocí dávkového souboru
Chcete-li restartovat počítač pomocí dávkového souboru, zadejte stejný příkaz. Něco takového restartuje počítač za 60 sekund: shutdown / r -t 60
Přečtěte si více o příkazu shutdown zde, který vysvětluje další parametry, které určují věci, jako je vynucení vypnutí programů a zrušení automatického vypnutí.
„Reboot“ neznamená vždy „resetovat“
Pokud vidíte možnost, buďte opatrní resetovat něco. Restartování, známé také jako restart, se také někdy nazývá resetování. Nicméně termín resetování se také často používá jako synonymum pro obnovení továrního nastavení, což znamená úplné vymazání a opětovnou instalaci systému, něco velmi odlišného od restartu a ne něco, co chcete brát na lehkou váhu. Viz Reboot vs Reset: Jaký je rozdíl? Pro více informací. Pokud restartování problémy se systémem Windows 10 nevyřeší, zvažte obnovení továrního nastavení.