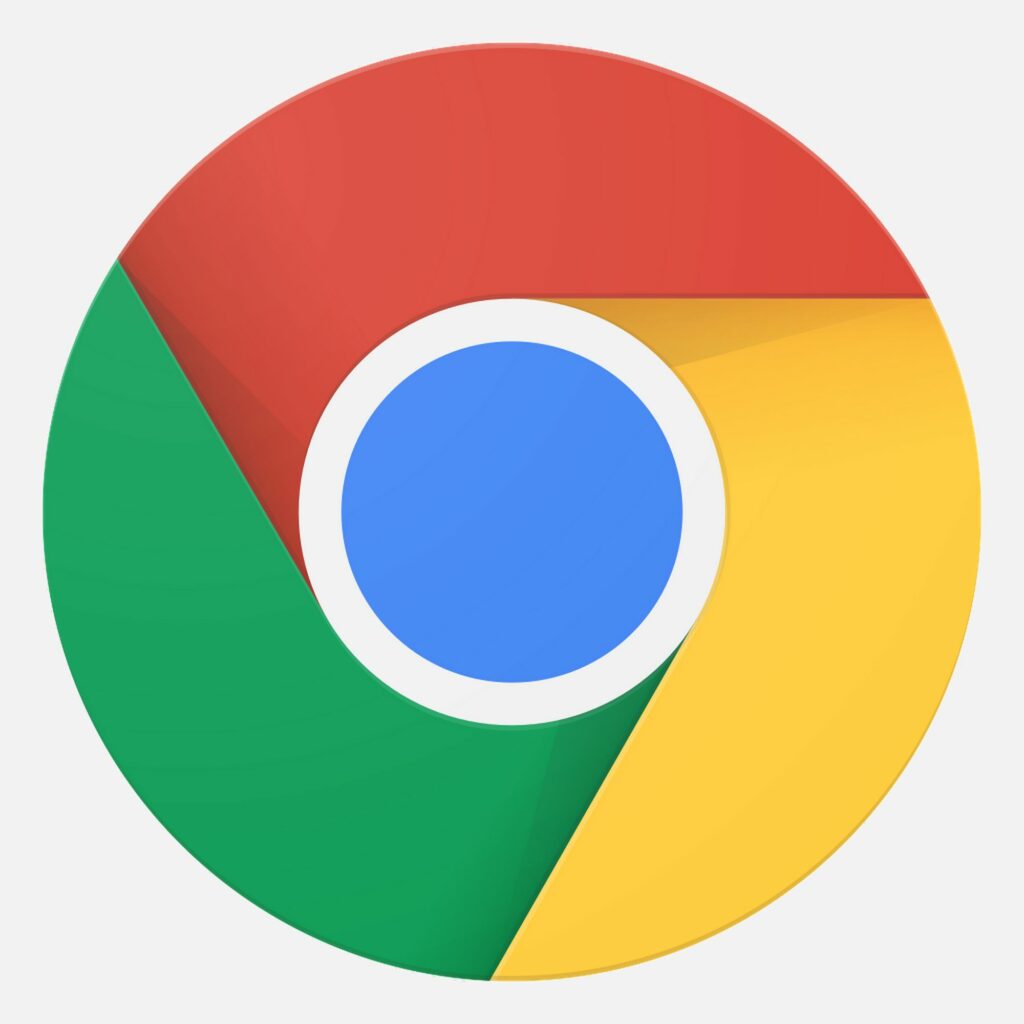
Automatické vyplňování Chrome ukládá kontaktní informace a platební údaje, pokud je to v prohlížeči povoleno, což usnadňuje vyplňování online formulářů a dokončování nákupů. Pokud chcete prohlížeči Chrome zabránit v používání těchto informací, přečtěte si, jak povolit, spravovat a deaktivovat nastavení automatického vyplňování prohlížeče Chrome. Přihlašovací údaje můžete uložit také pomocí správce hesel v prohlížeči Chrome.
Jak povolit automatické vyplňování Chrome
Automatické vyplňování v Chromu můžete rychle povolit a zakázat. Zde je postup, jak povolit automatické vyplňování adres a platebních údajů.
-
Otevřeno Chrome.
-
Vybrat tříbodové menu v pravém horním rohu obrazovky.
-
Vybrat Nastavení.
-
V části Automatické vyplňování vyberte Platební metody.
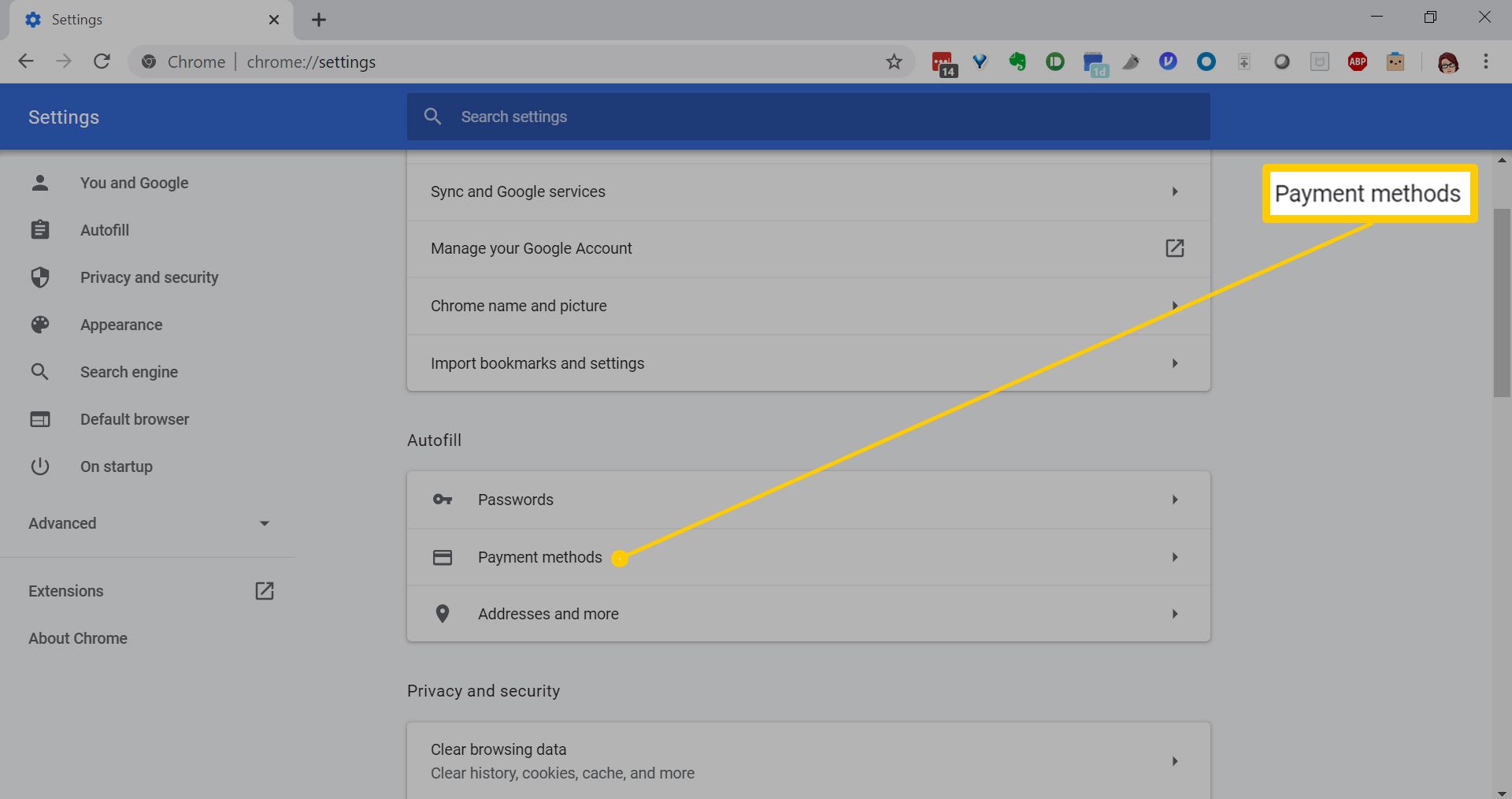
-
Zapnout Uložte a vyplňte platební metody.
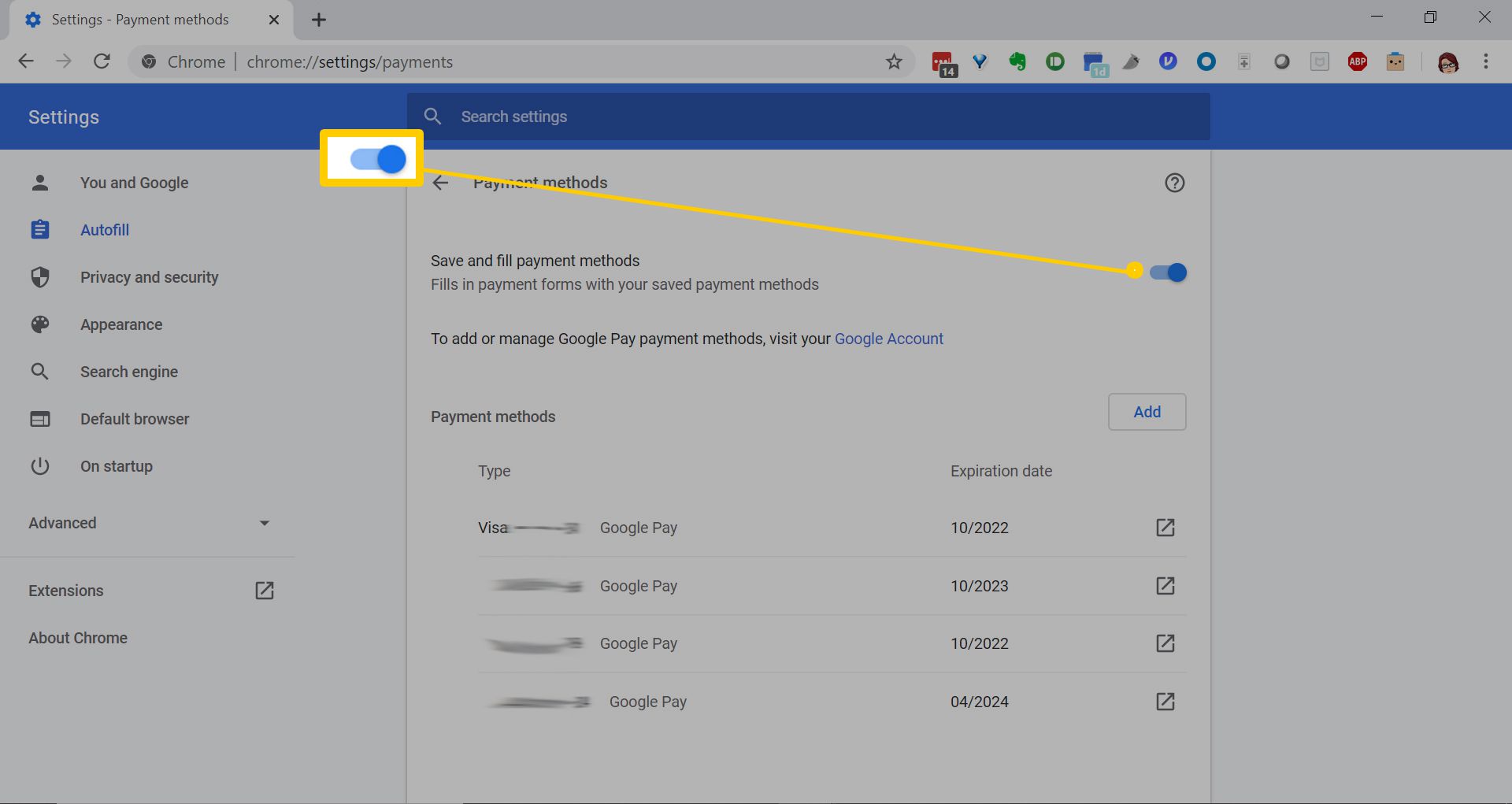
-
Vybrat šipka zpět přejdete zpět do Nastavení.
-
Vybrat Adresy a další.
-
Zapnout Uložte a vyplňte adresy. Zavřete stránku Nastavení tím, že přejdete na web nebo zavřete prohlížeč.
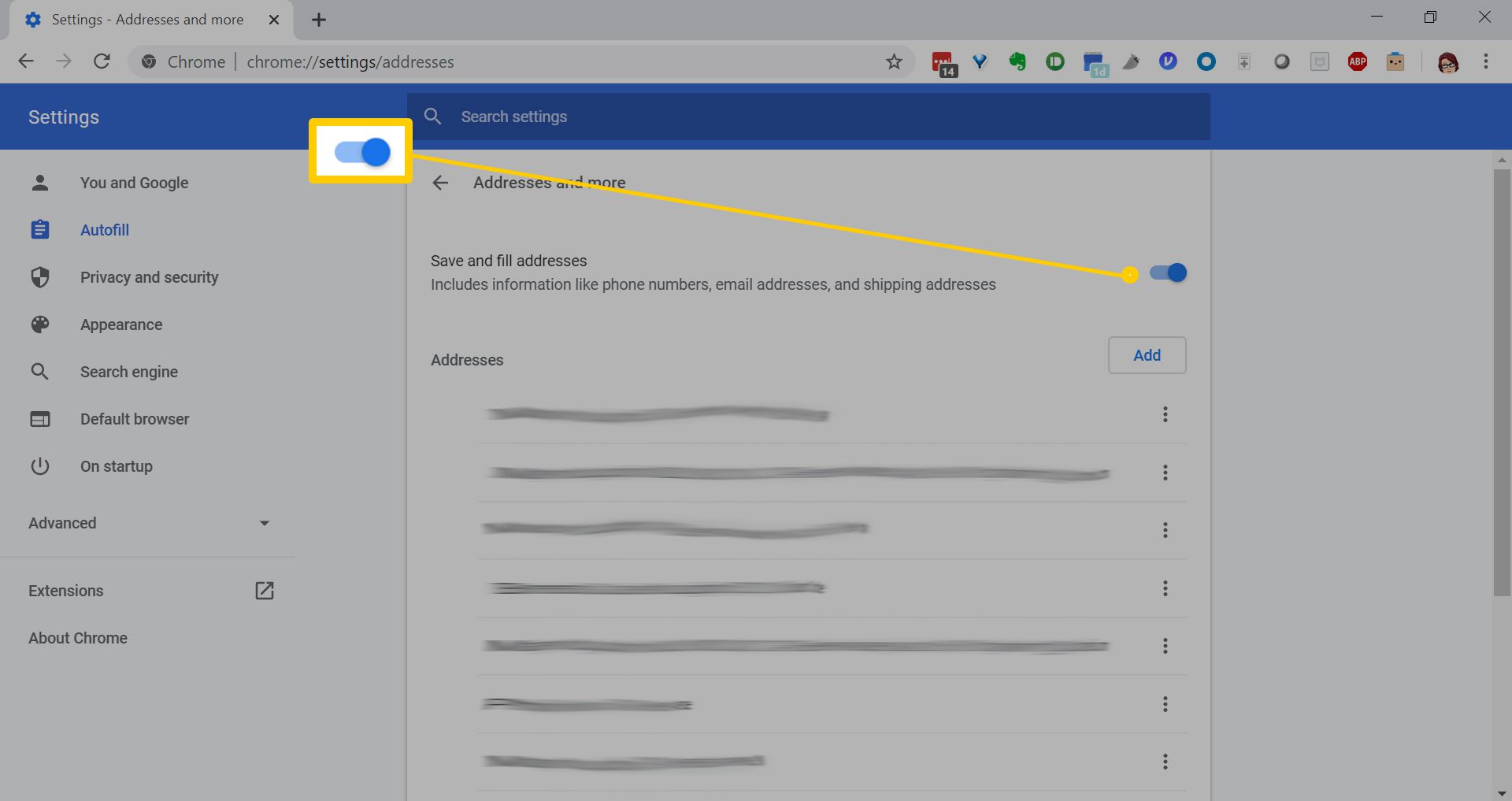
-
V budoucnu se na většině webů zobrazí výzva k automatickému vyplňování adres a platebních údajů. Pokud vás Chrome nevyzve k automatickému vyplnění adres nebo platebních údajů, znamená to, že web, na kterém se nacházíte, není zabezpečený nebo prohlížeč nedokáže detekovat příslušná pole formuláře.
Jak zakázat automatické vyplňování Chrome
Chcete-li nastavení deaktivovat, proveďte stejné kroky, abyste jej povolili. Místo toho, abyste zapnuli způsoby platby Uložit a vyplnit, jednoduše přepněte přepínač na Vypnuto pozice.
Spravujte nastavení automatického vyplňování Chrome
Pokud jste automatické vyplňování v prohlížeči Chrome již nějakou dobu používali, budete mít nakonec zastaralé uložené informace nebo zadané adresy chybně. Můžete přidávat, upravovat a mazat informace o adresách i platbách.
-
Otevřeno Chrome.
-
Vpravo nahoře vyberte ikonu svého profilu. Pod vaší profilovou fotografií a e-mailovou adresou jsou tři ikony: Hesla, Platební metody, a Adresy a další.
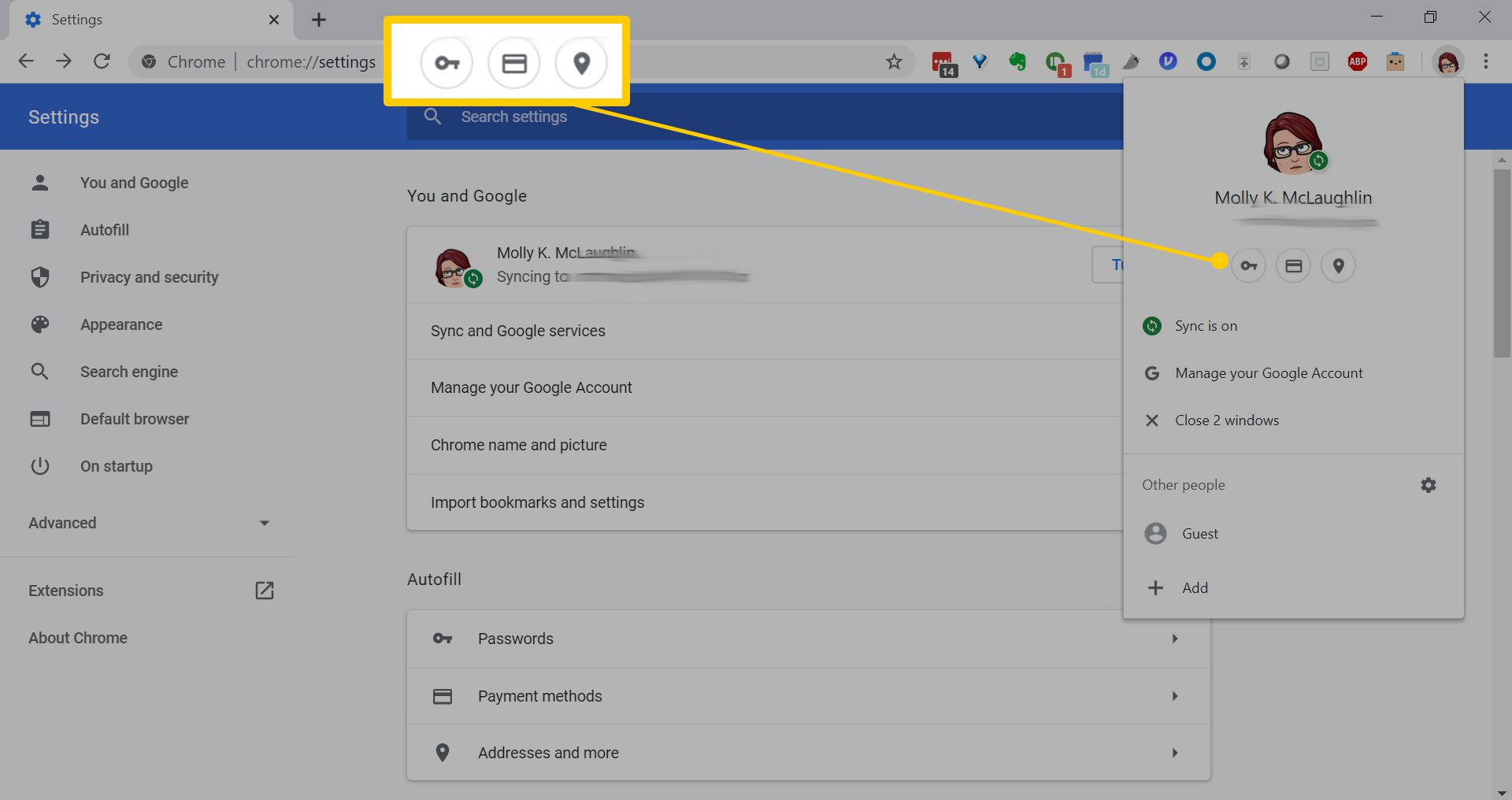
-
Vybrat Platební metody ikonu a poté vyberte Přidat.
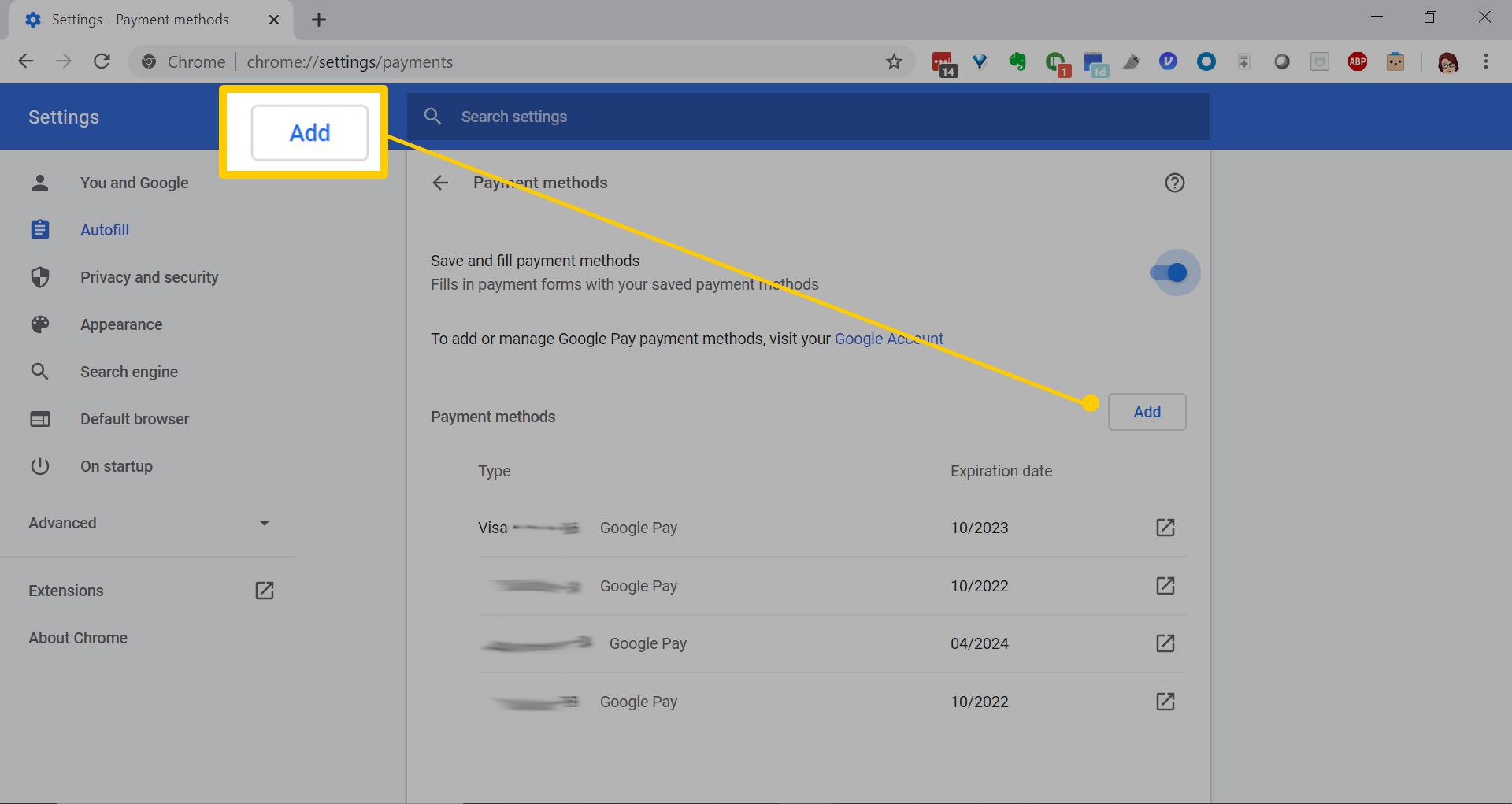
-
Zadejte údaje o své kreditní nebo debetní kartě a vyberte Uložit.
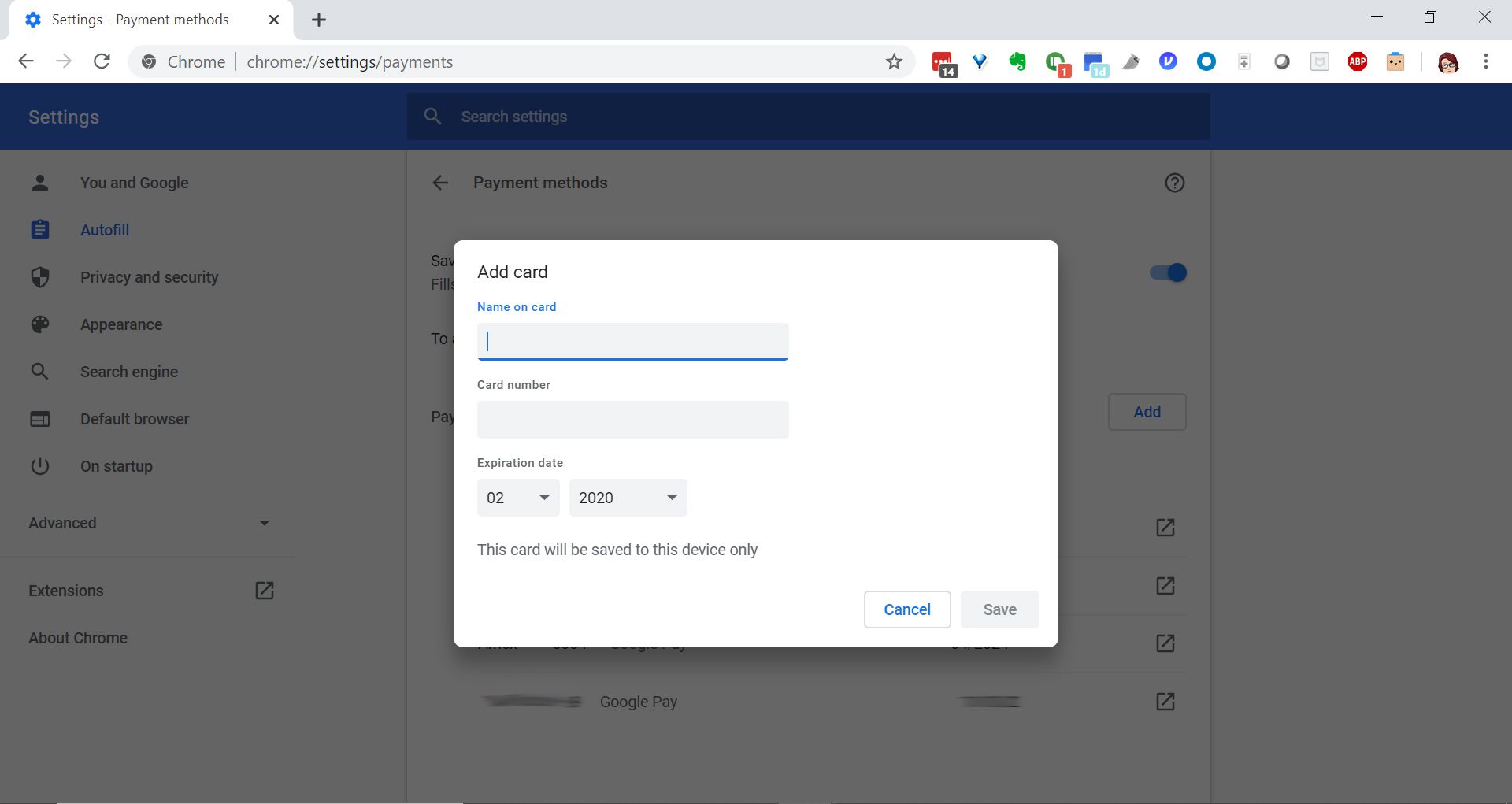
-
Vybrat Adresy a další ikona.
-
Vybrat Přidat. Zadejte adresu a vyberte Uložit.
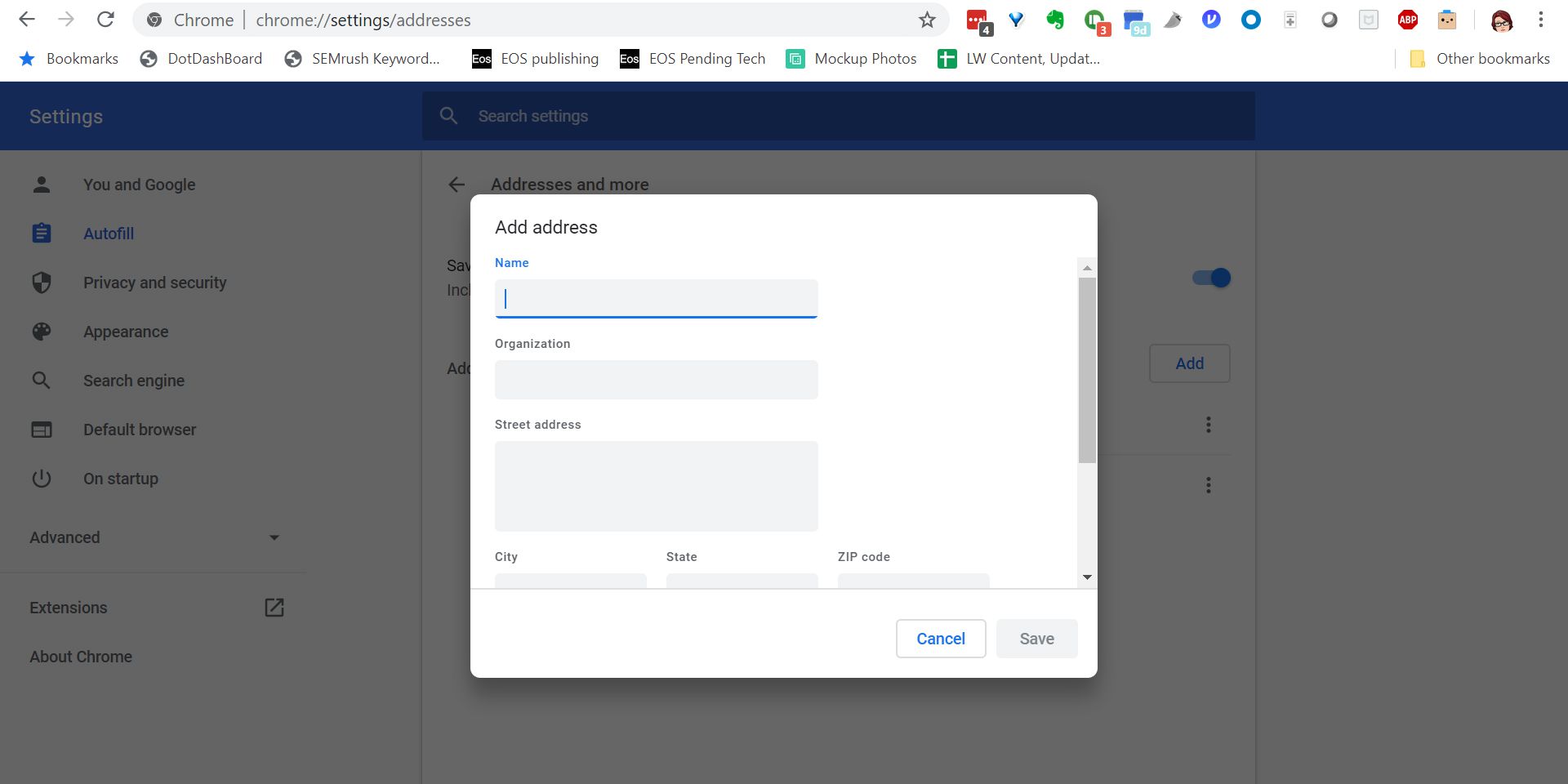
Můžete přidat libovolný počet adres a karet.
-
Chcete-li upravit nebo odebrat položku platby nebo adresy, vyberte tříbodovou nabídku vedle ní.
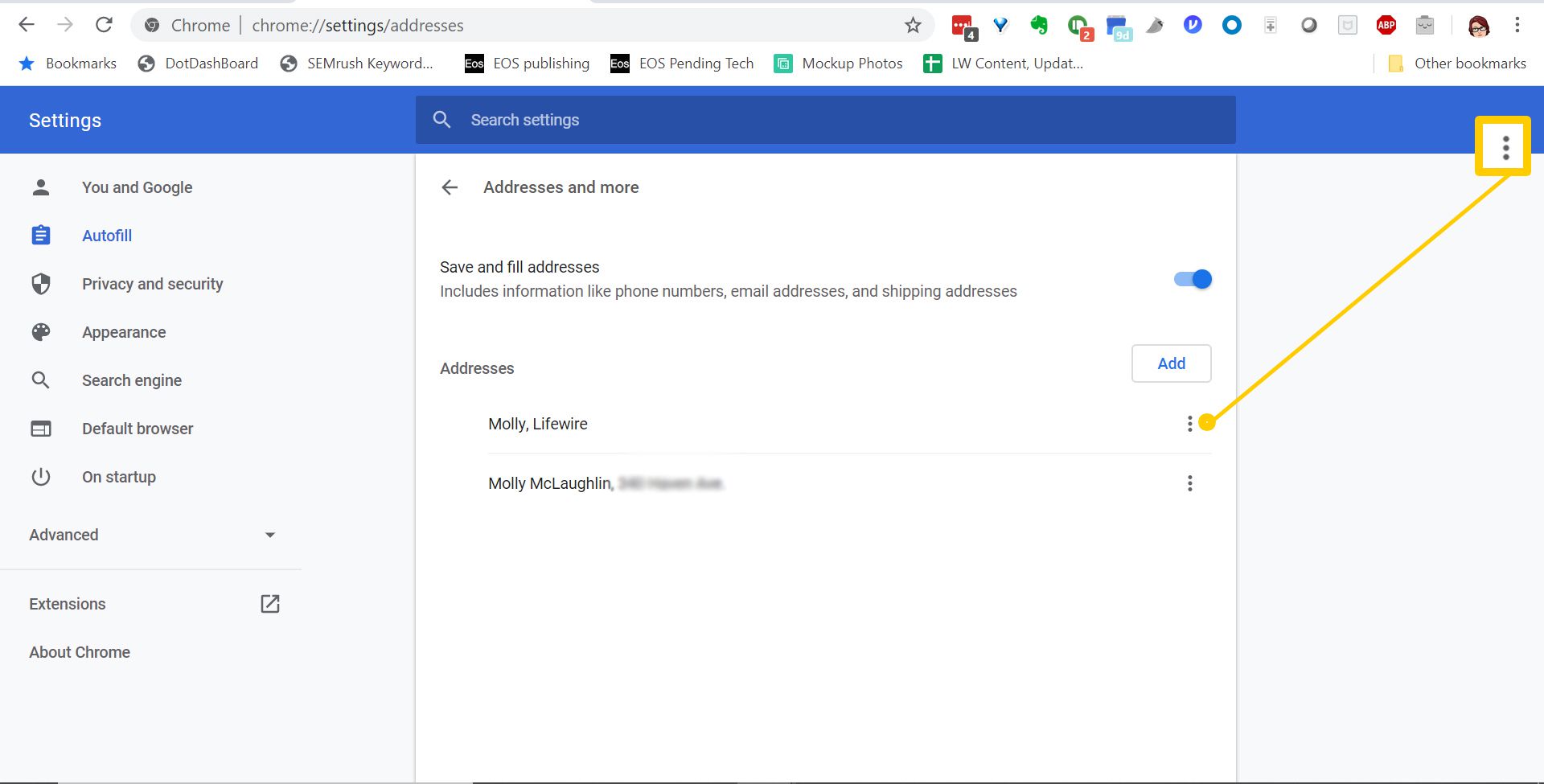
-
Vybrat Upravit. Aktualizujte položku a vyberte Uložit.
-
Vybrat Odstranit smazat adresu nebo platbu. Pokud máte synchronizaci zapnutou, změny vašich adres se projeví na ostatních zařízeních.
Aktualizujte platební metody ve službě Google Pay
Pokud synchronizujete své platební metody se službou Google Pay, budete tam muset provést aktualizace.
-
Přejděte na pay.google.com.
-
Vybrat Platební metody.
-
Chcete-li přidat kartu, přejděte dolů a vyberte Přidejte platební metodu.
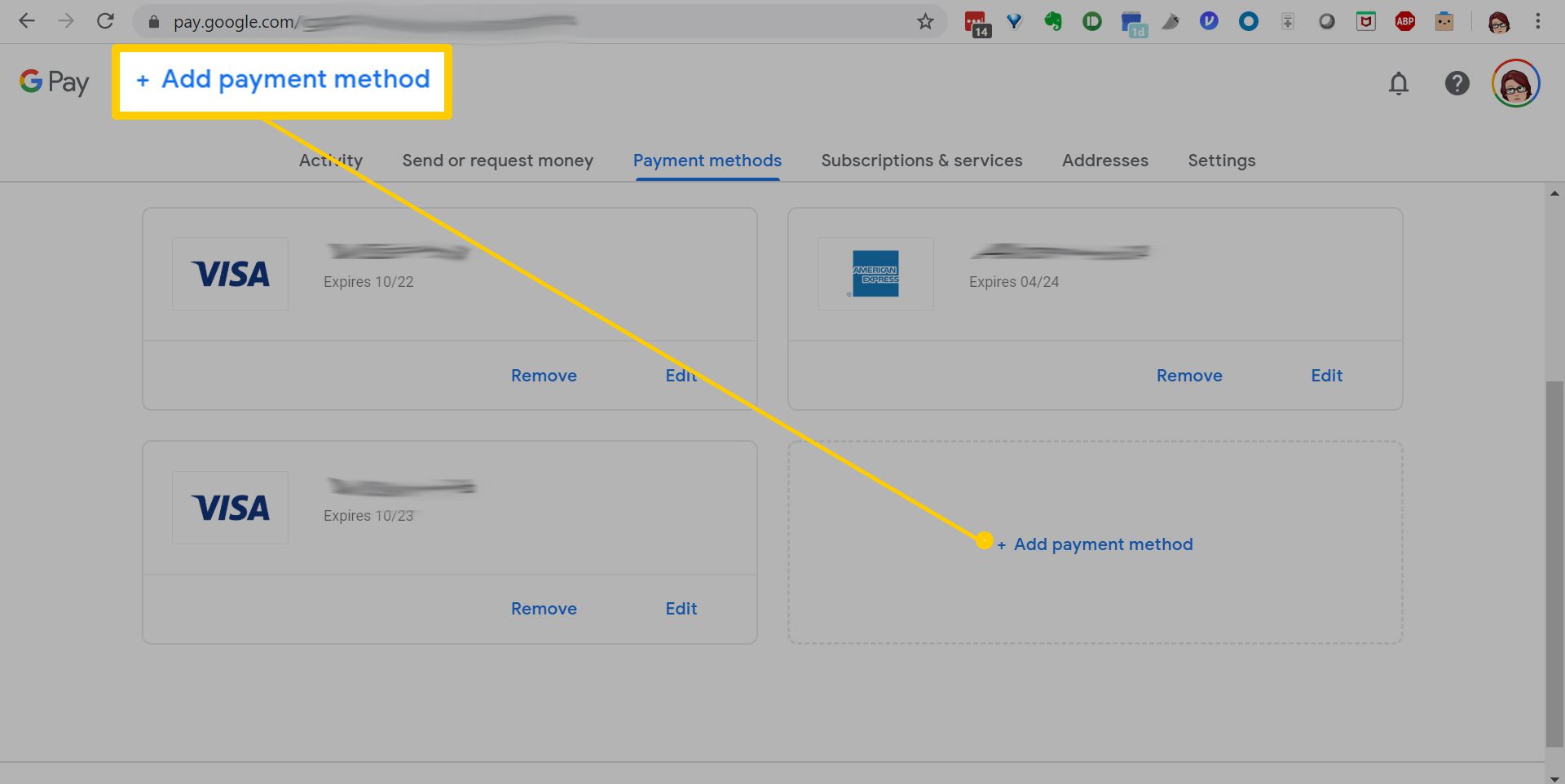
-
Chcete-li aktualizovat informace, vyberte Upravit pod kartou.
-
Chcete-li odstranit kartu, vyberte Odstranit pod ním.
Smažte data automatického vyplňování Chrome
Nakonec můžete vymazat všechny uložené adresy a platební metody v Chromu současně vymazáním údajů o prohlížení.
-
Otevřeno Chrome.
-
Vpravo nahoře vyberte ikonu tříbodové menu.
-
Vybrat Více nástrojů > Smazat údaje o prohlížení.
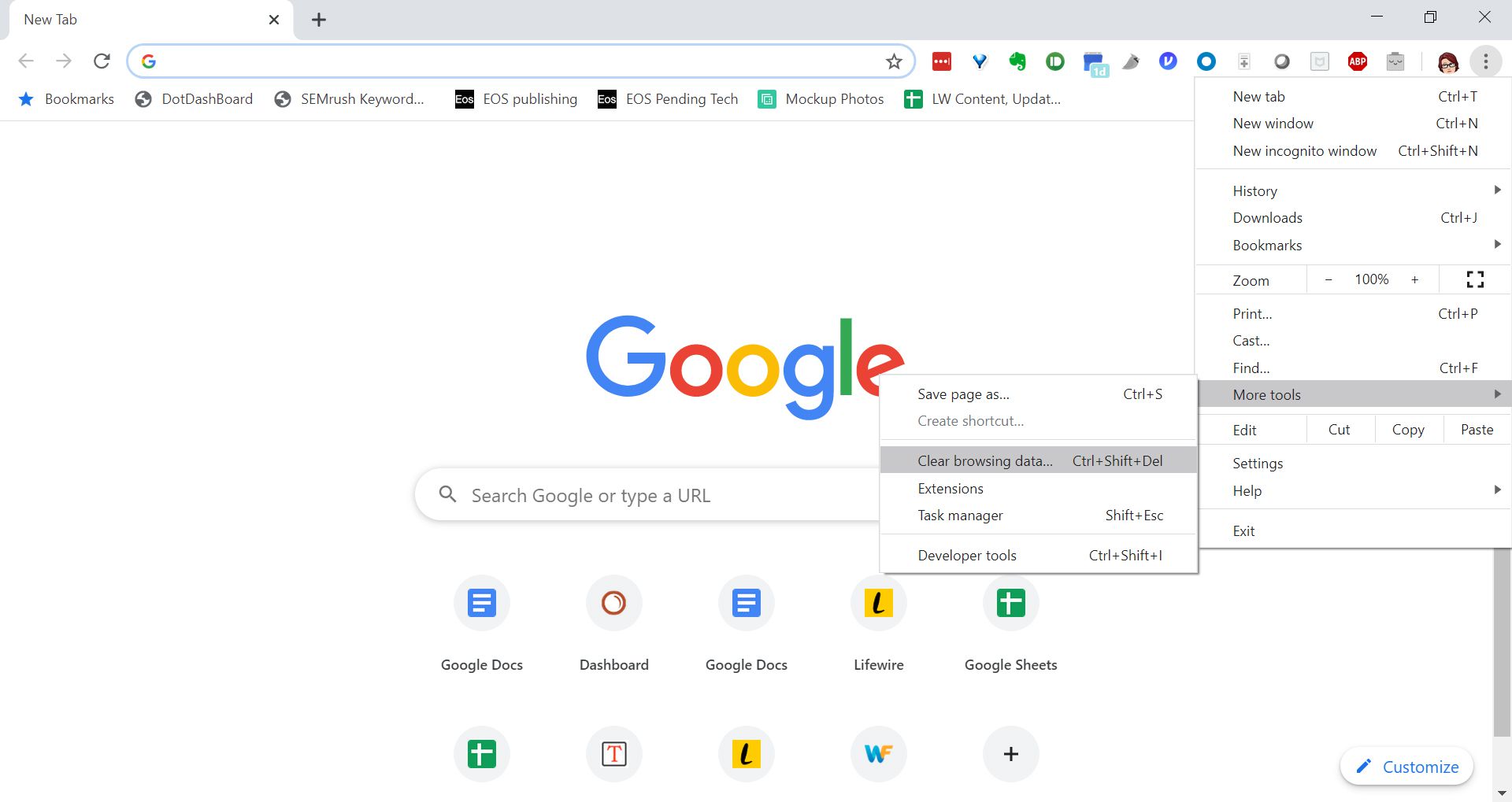
-
Vyberte časové období. Možnosti zahrnují Poslední hodina, Posledních sedm dní, a Pořád.
-
V části Pokročilé zaškrtněte políčko pro Automatické vyplňování dat formuláře.
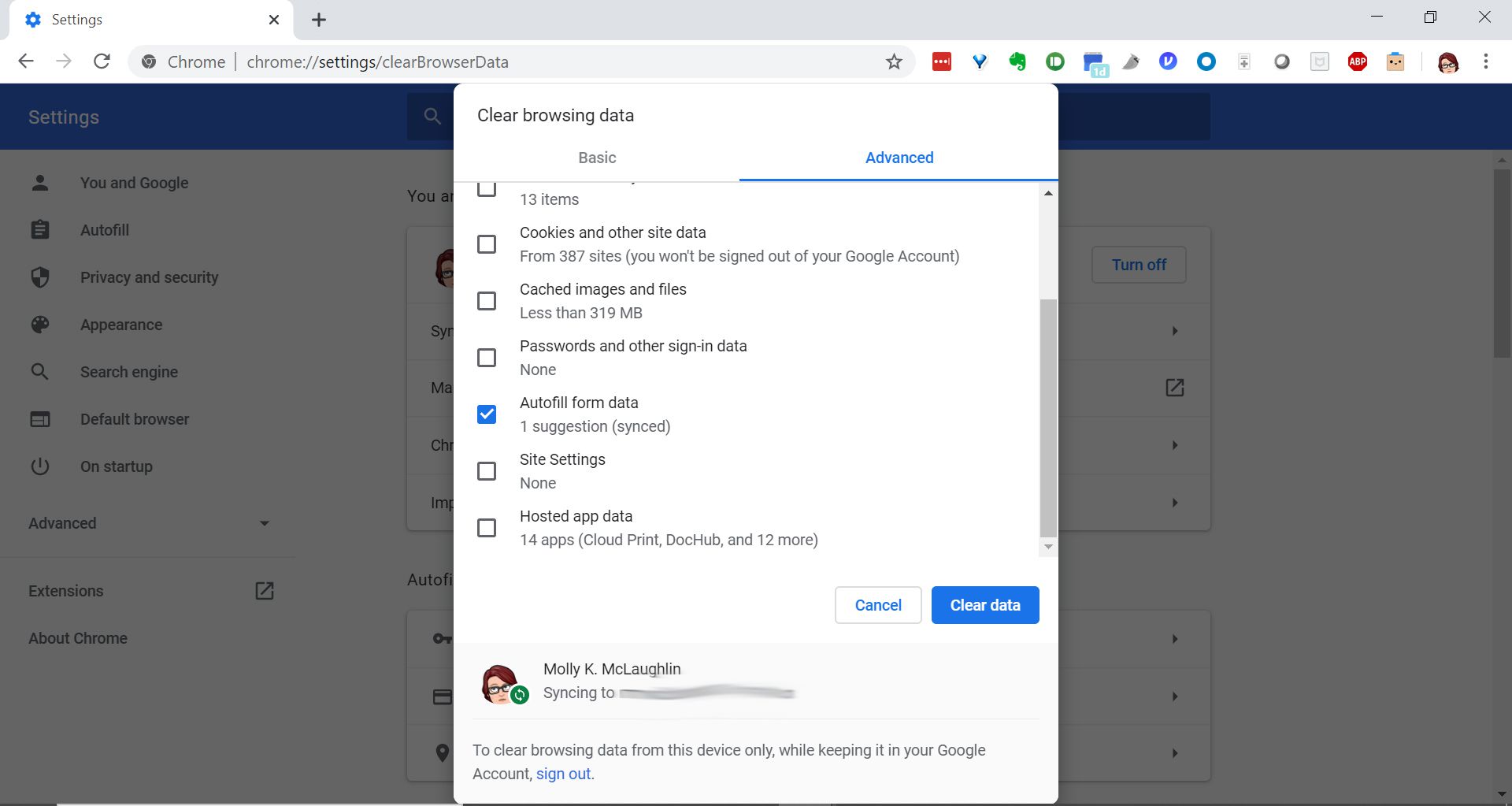
-
Vybrat Vyčistit data. Tento proces neodstraní karty uložené ve službě Google Pay.