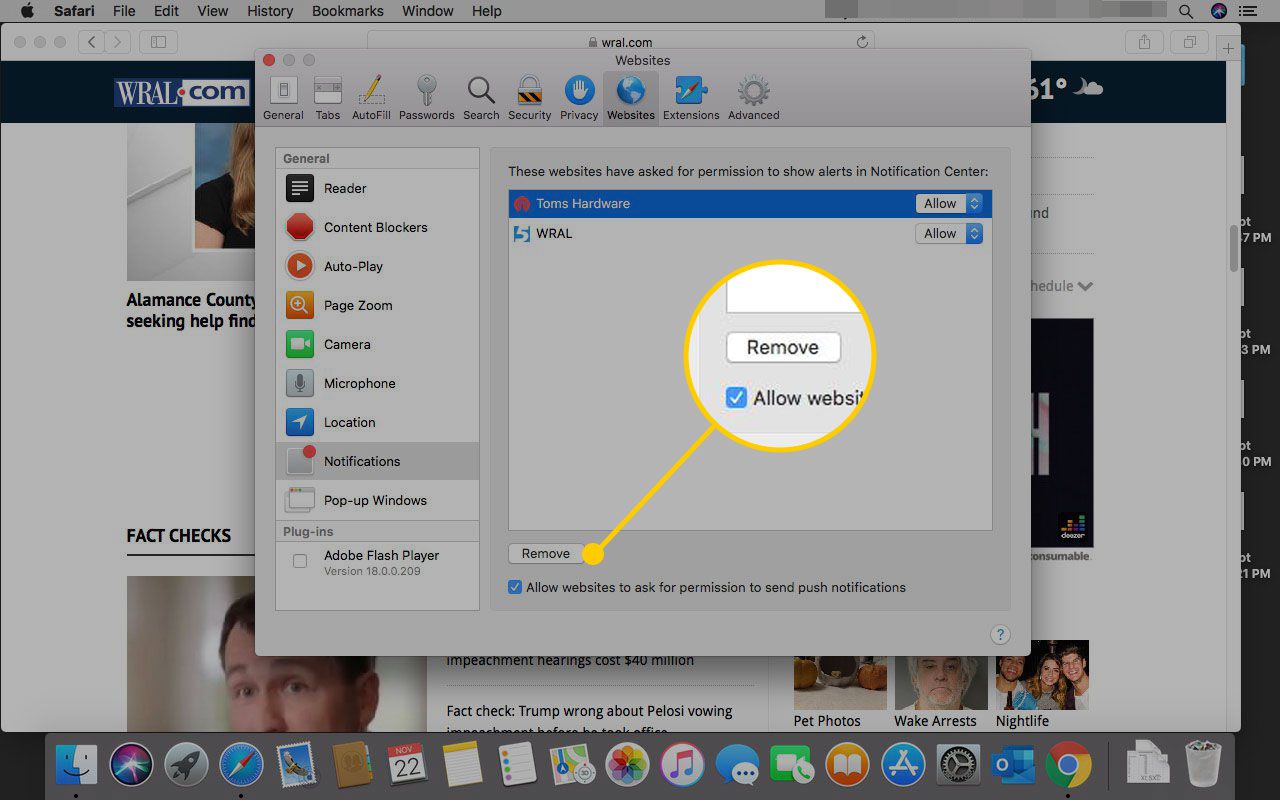Oznámení push umožňují aplikacím, webům a některým rozšířením prohlížeče zasílat vám upozornění, osobní zprávy a další rady. Tato oznámení lze odeslat na váš počítač nebo přenosné zařízení, i když prohlížeč a související aplikace nejsou aktivní. Většina nabízených oznámení poskytuje způsob, jak určit, které weby a webové aplikace vás mohou tímto způsobem kontaktovat, pomocí rozhraní Push API nebo souvisejícího standardu. Zde je způsob, jak upravit tato nastavení v populárních prohlížečích pro počítače a mobilní zařízení.
Oznámení push Google Chrome
Způsob správy nabízených oznámení pro Chrome na zařízení Android se liší od ostatních operačních systémů, jako jsou Windows, Mac OS, Linux a Chrome OS.
Pro Android
Správa push oznámení na telefonu nebo tabletu Android:
-
Vybrat Chrome nabídka, označená třemi svisle umístěnými tečkami a umístěná v pravém horním rohu okna prohlížeče.
-
V rozevírací nabídce vyberte možnost Nastavení.
-
V prohlížeči Chrome Nastavení, vyberte Nastavení webu.
-
V Nastavení webu obrazovce, přejděte dolů a vyberte Oznámení.
-
Následující dvě nastavení nabízí přepínání vypínače:
- Nejprve se zeptejte: Výchozí možnost. Vyžaduje vaše povolení k tomu, aby web mohl odesílat oznámení push.
- Blokováno: Omezuje všechny weby v odesílání oznámení push přes Chrome.
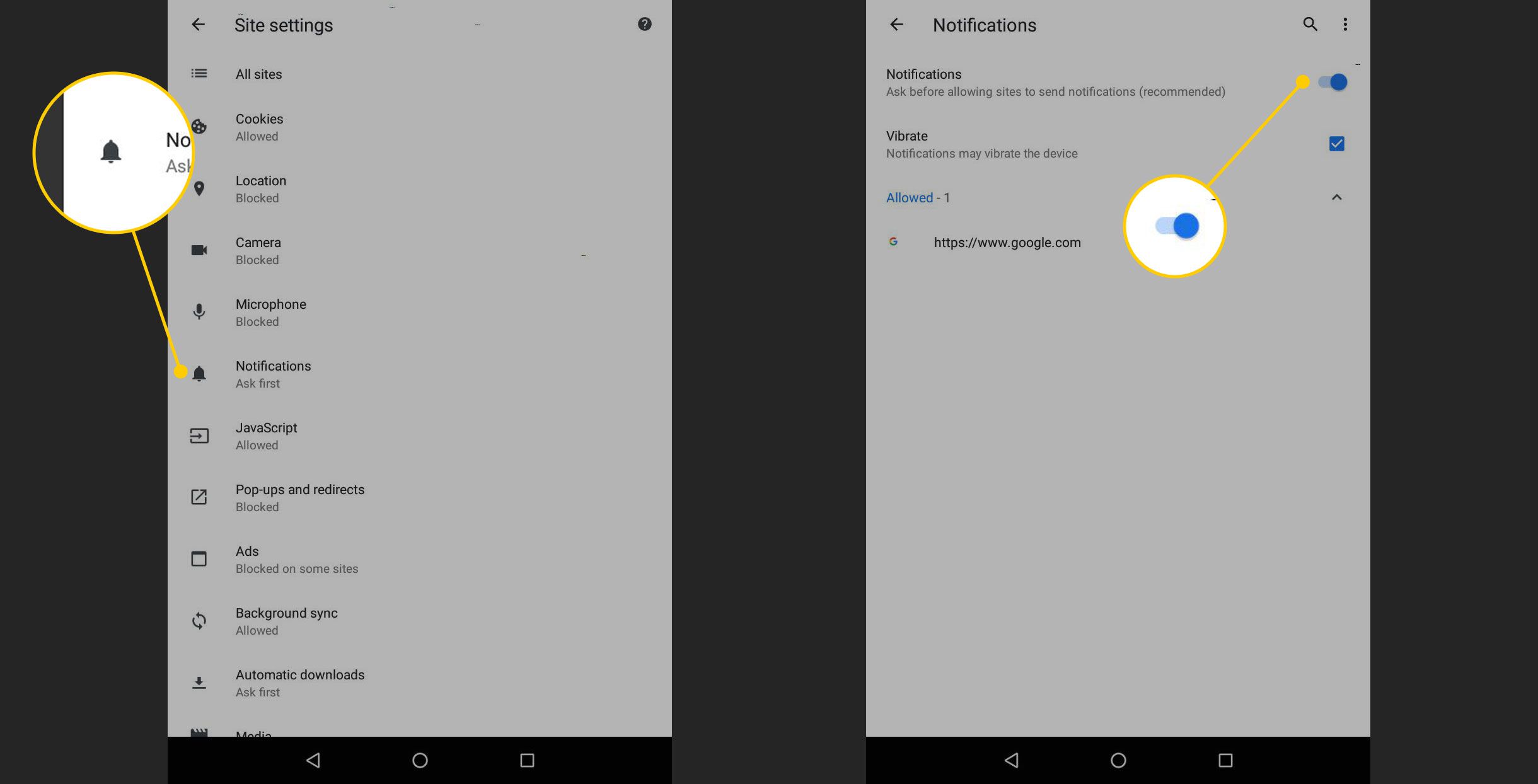
-
Chcete-li povolit nebo zakázat oznámení z jednotlivých webů, vyberte při návštěvě webu ikonu zámku, která se zobrazí na levé straně adresního řádku prohlížeče Chrome. Dále klepněte na Oznámení a vyberte buď Dovolit nebo Blok.
Pro Windows, Mac OS X, Linux a Chrome OS
Povolení nebo blokování oznámení push ve Windows, Mac OS X, Chrome OS a Linux:
-
Vybrat Chrome nabídka umístěná v pravém horním rohu okna prohlížeče a označená tři skládané tečky.
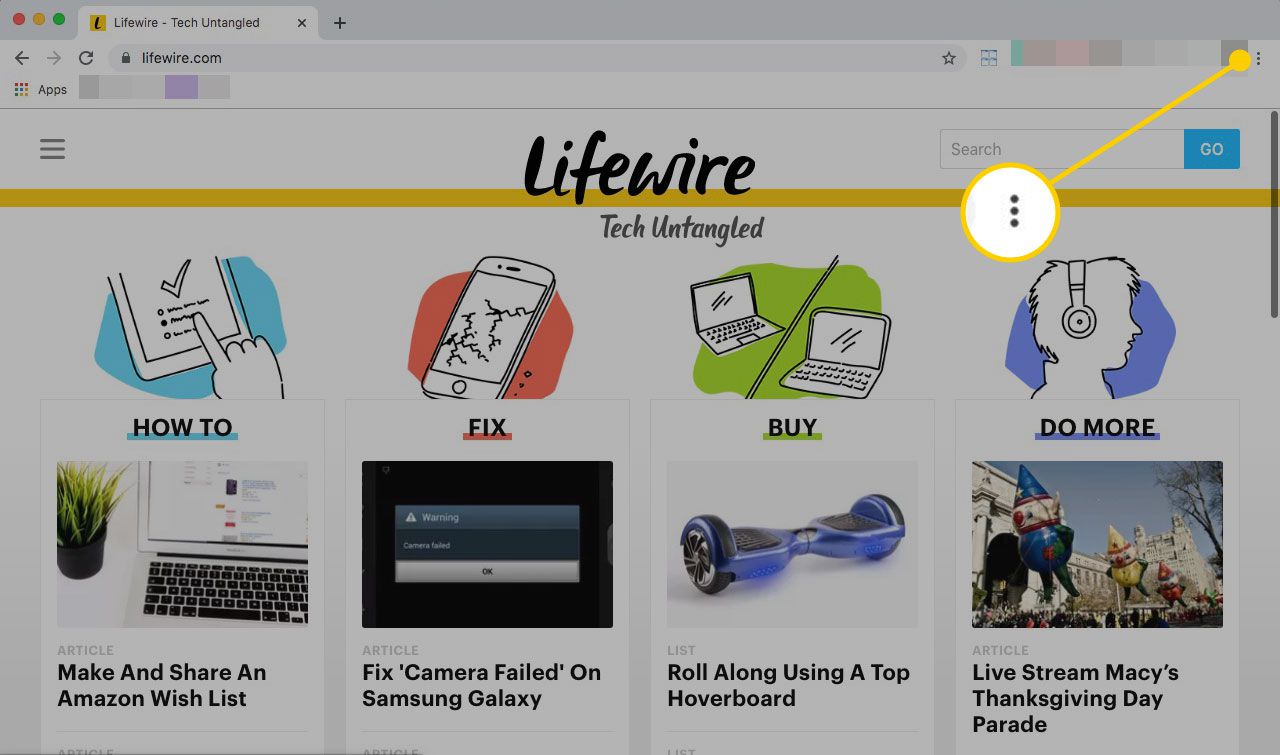
-
V rozevírací nabídce vyberte možnost Nastavení. Nebo přejděte do adresního řádku prohlížeče Chrome a zadejte chrome: // nastavení.
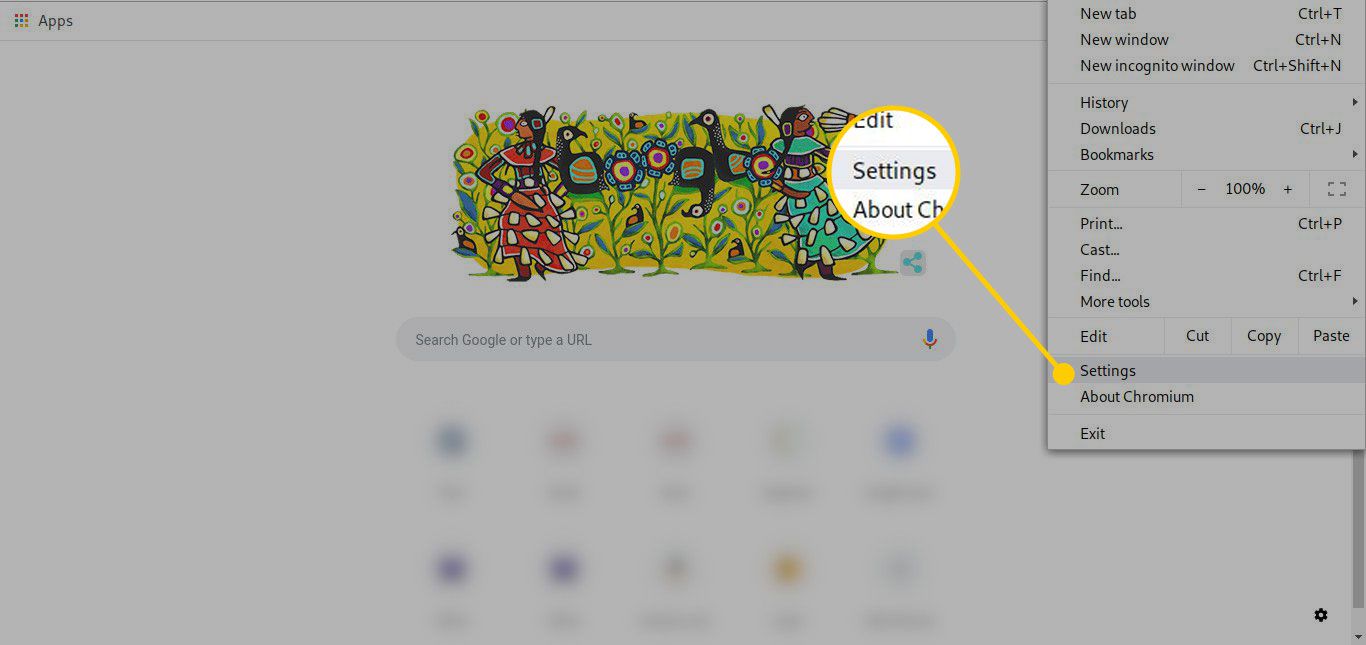
-
V prohlížeči Chrome Nastavení obrazovce, přejděte dolů a vyberte Pokročilý.
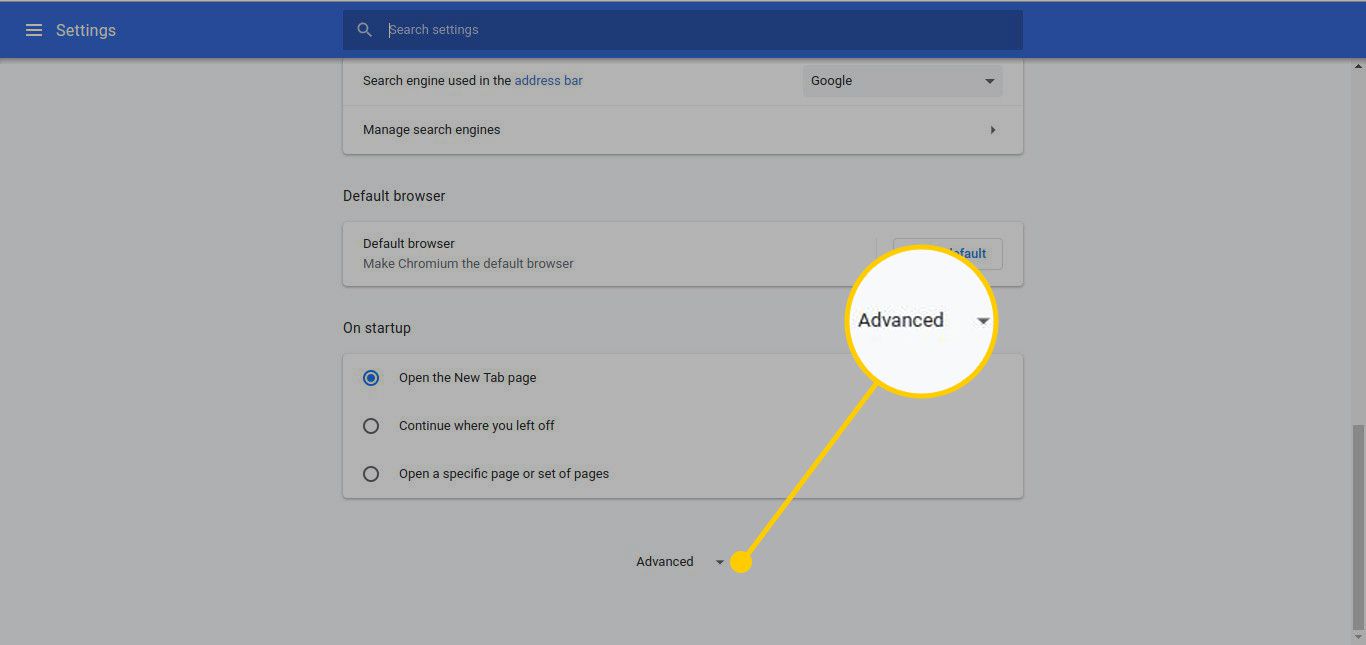
-
V Soukromí a bezpečnost části, vyberte Nastavení obsahu.
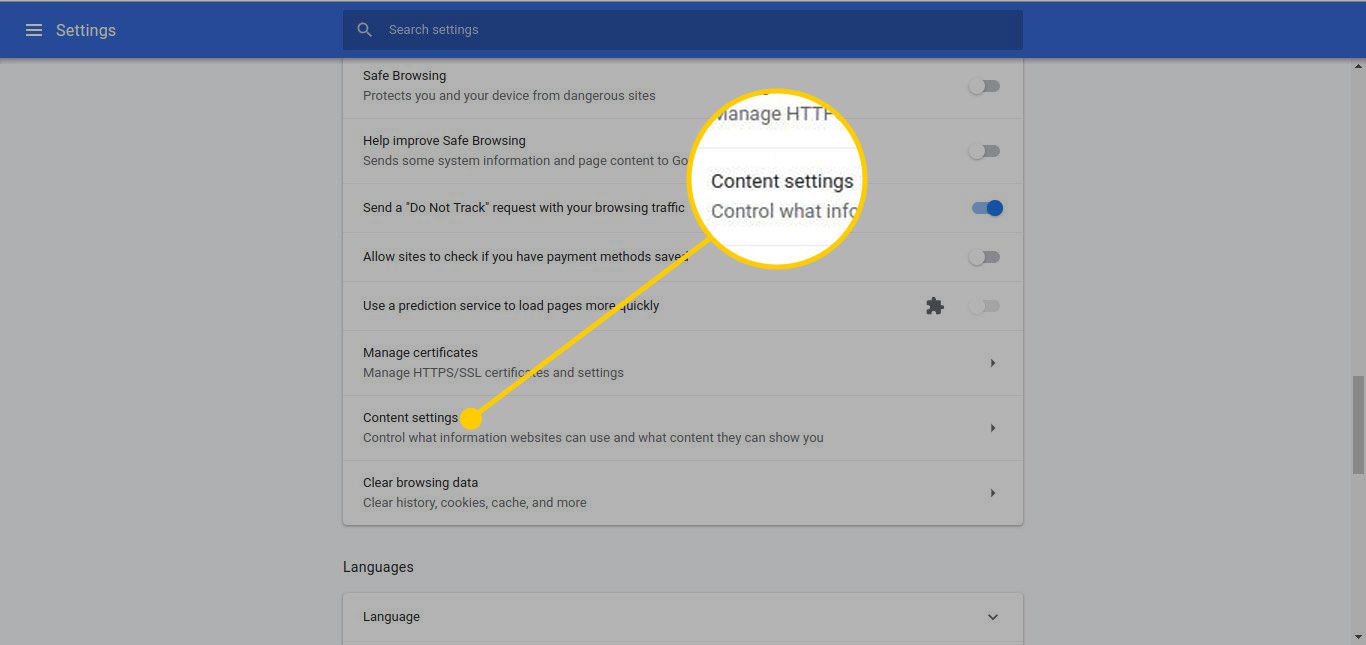
-
V prohlížeči Chrome Nastavení obsahu Obrazovce, přejděte dolů a vyberte Oznámení.
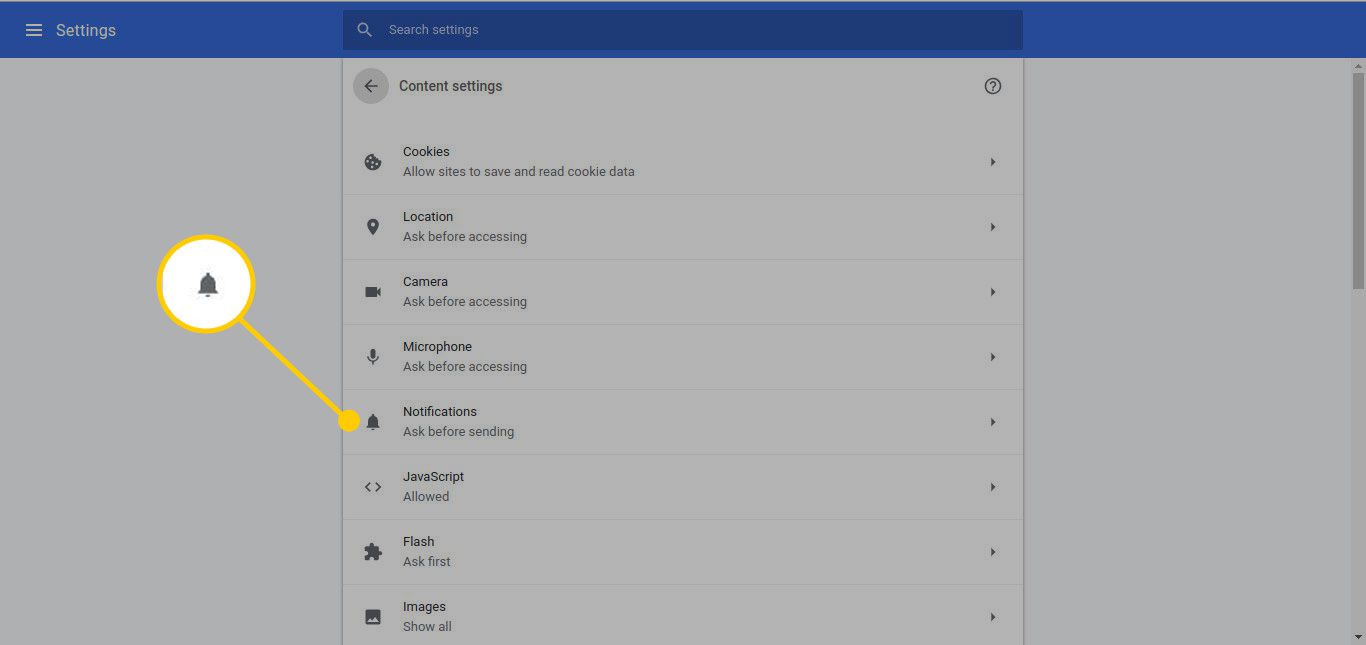
-
Pod Oznámení nastavení, zapněte Zeptejte se před odesláním přepínací přepínač, který dá prohlížeči Chrome pokyn, aby vás vyzval k odpovědi pokaždé, když se web pokusí odeslat oznámení do prohlížeče. Toto je výchozí a doporučené nastavení.
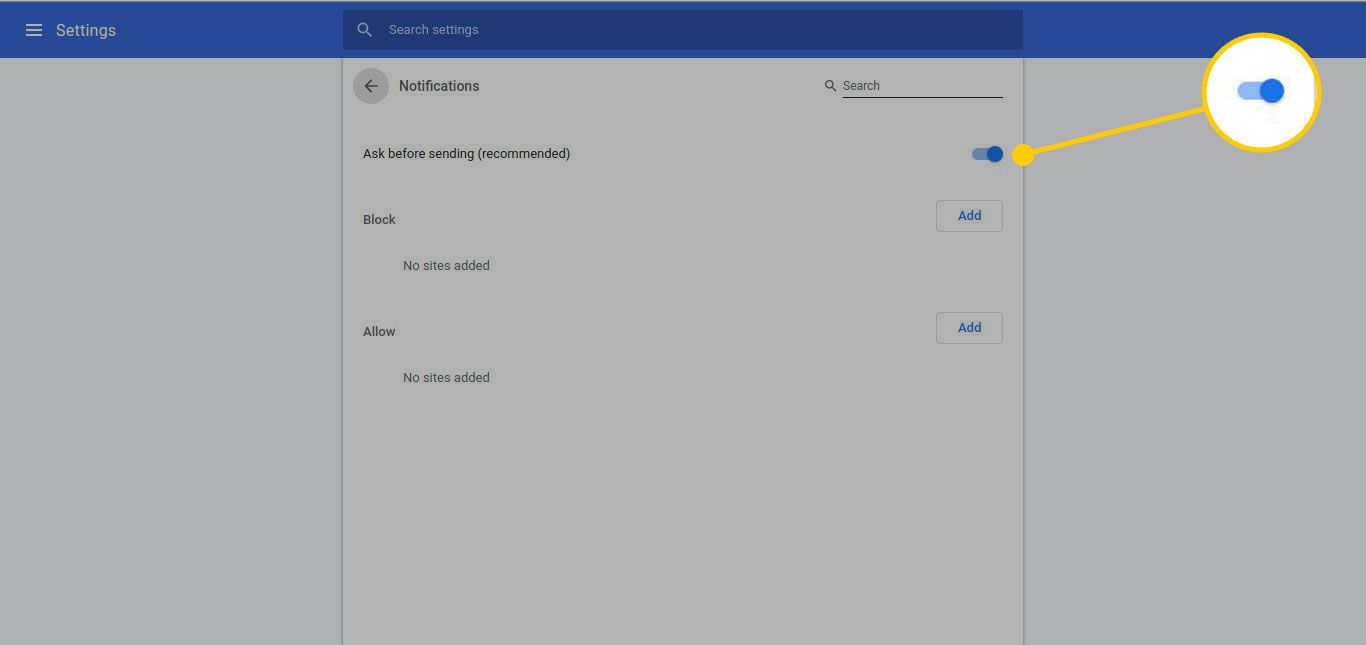
-
Níže jsou dvě části: Blok a Dovolit. Použijte je k ovlivnění push oznámení z určitých webů.
Push oznámení se při procházení v anonymním režimu neodesílají.
Mozilla Firefox
Zde je způsob, jak spravovat oznámení push v Mozilla Firefox pro Windows, Mac OS X a Linux:
-
Přejděte do adresního řádku prohlížeče Firefox a zadejte o: preferencea stiskněte Enter.
-
Ve Firefoxu Předvolby obrazovce vyberte Ochrana osobních údajů a zabezpečení, který se nachází v levém podokně nabídky.
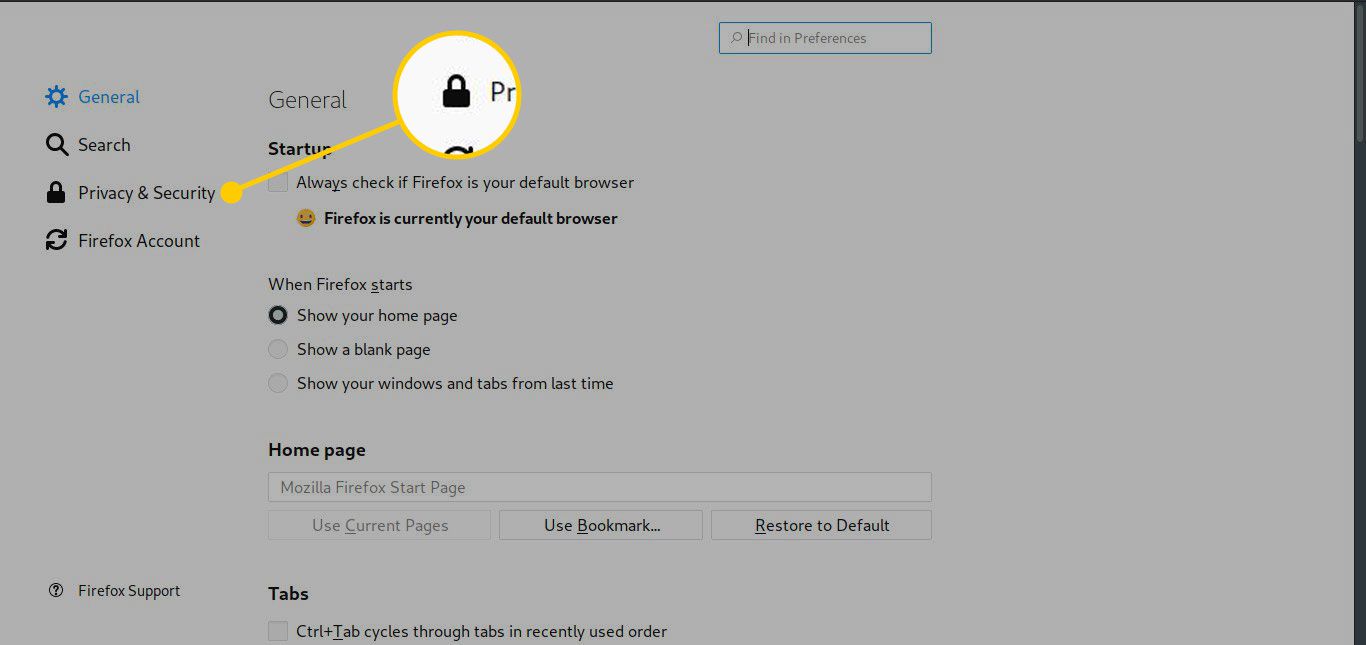
-
Přejděte dolů na ikonu Oprávnění sekce a napravo od Oznámení, vyberte Nastavení.
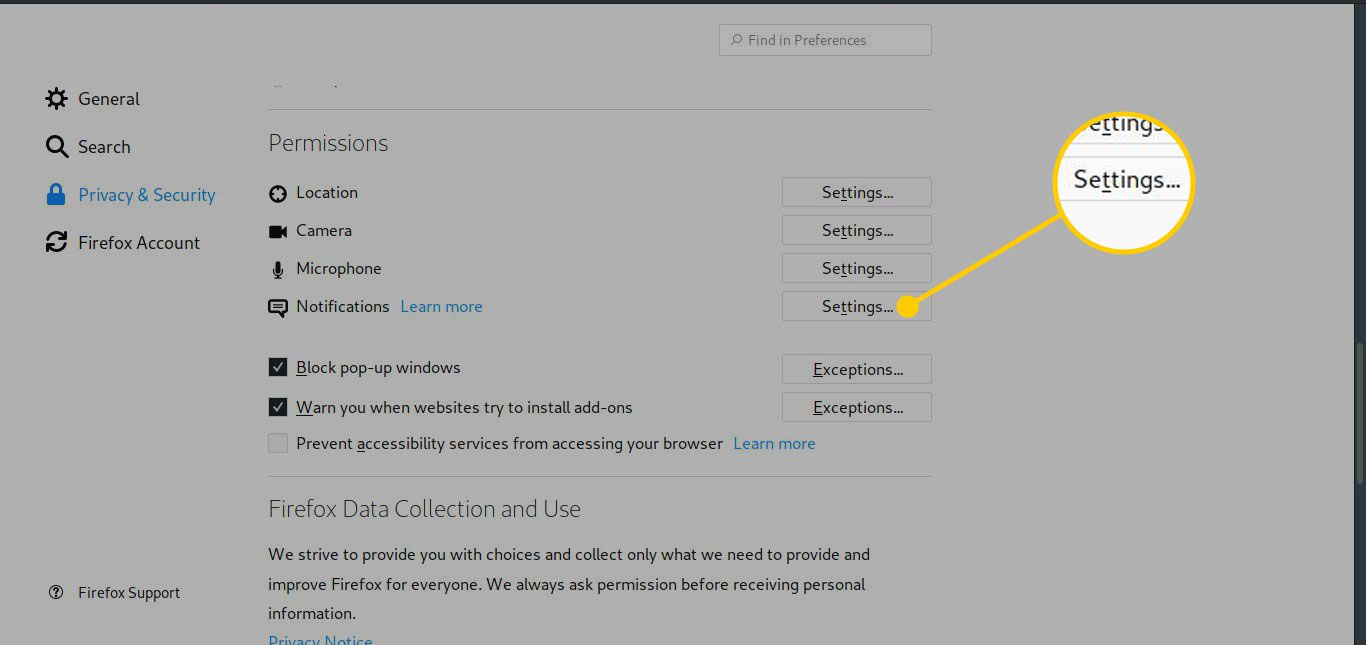
-
Když web požaduje vaše povolení k odesílání oznámení pomocí funkce Firefox Web Push, weby, které povolíte, se uloží do této tabulky. Použijte rozevírací nabídku v Postavení sloupec buď Dovolit nebo Blok stránka.
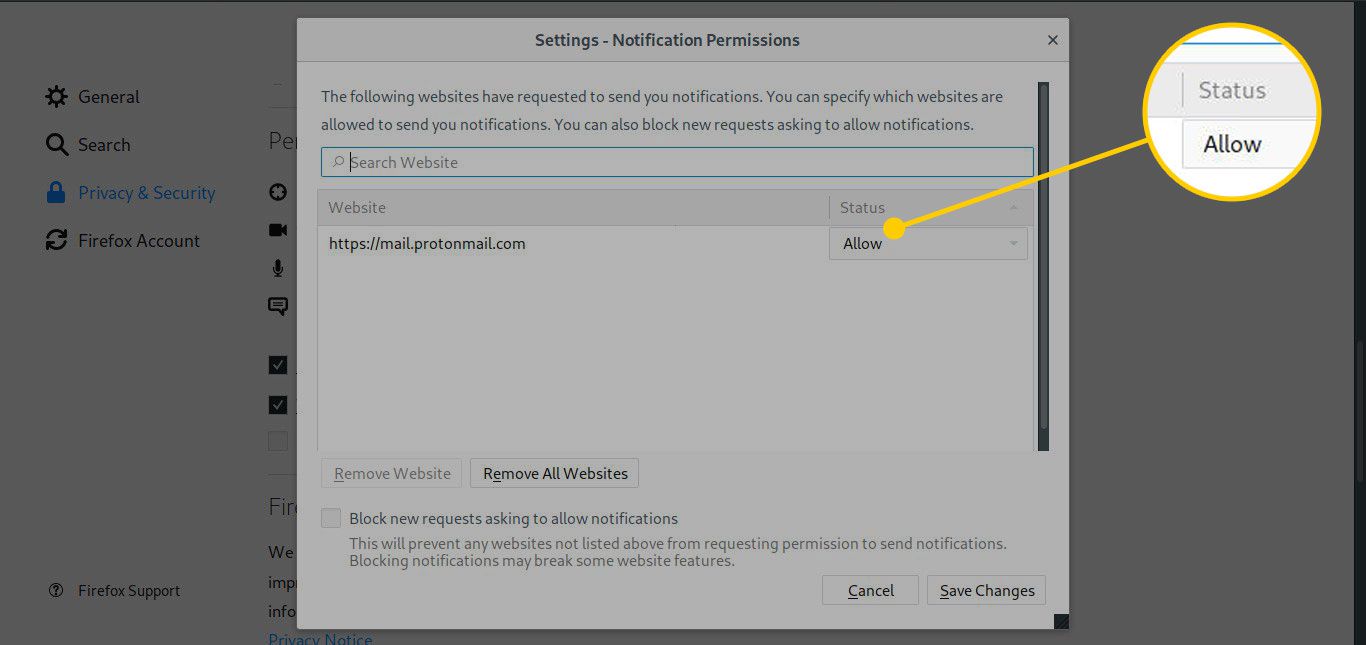
-
Firefox poskytuje možnost úplně blokovat oznámení, včetně souvisejících žádostí o povolení. Chcete-li tuto funkci deaktivovat, vyberte ikonu Blokovat nové žádosti s požadavkem na povolení oznámení zaškrtávací políčko.
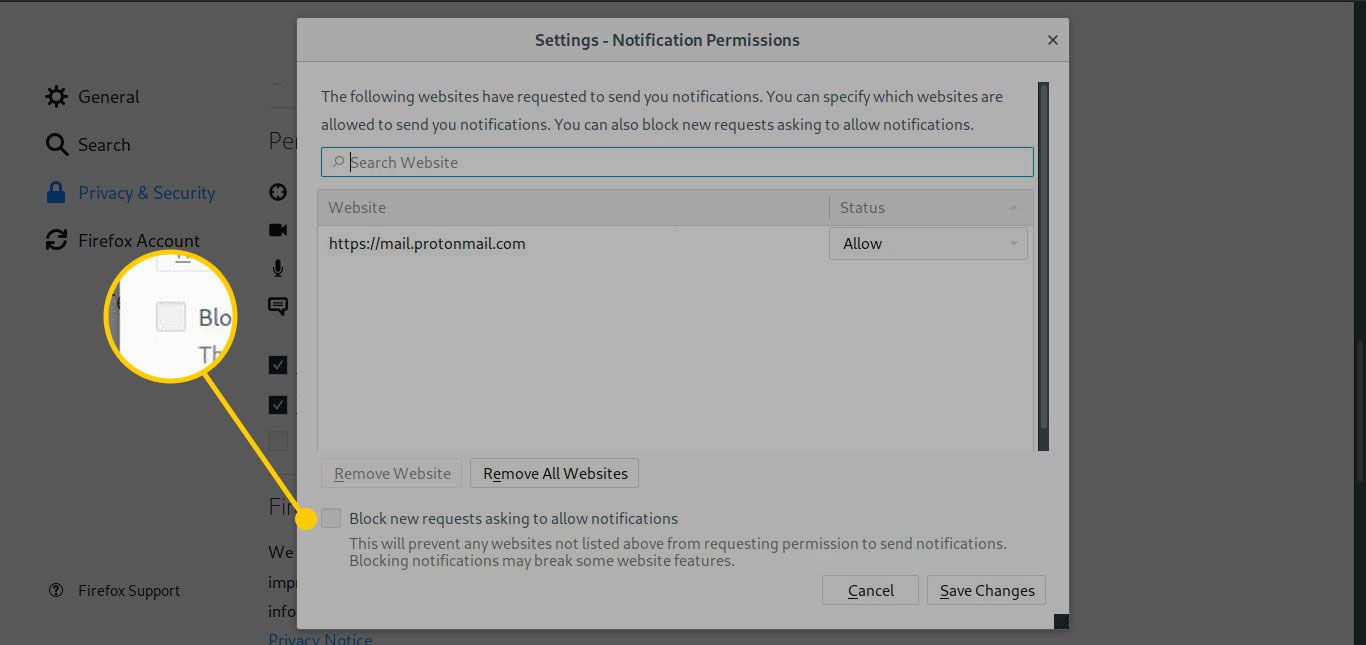
-
Vybrat Uložit změny aby vaše nastavení bylo trvalé.
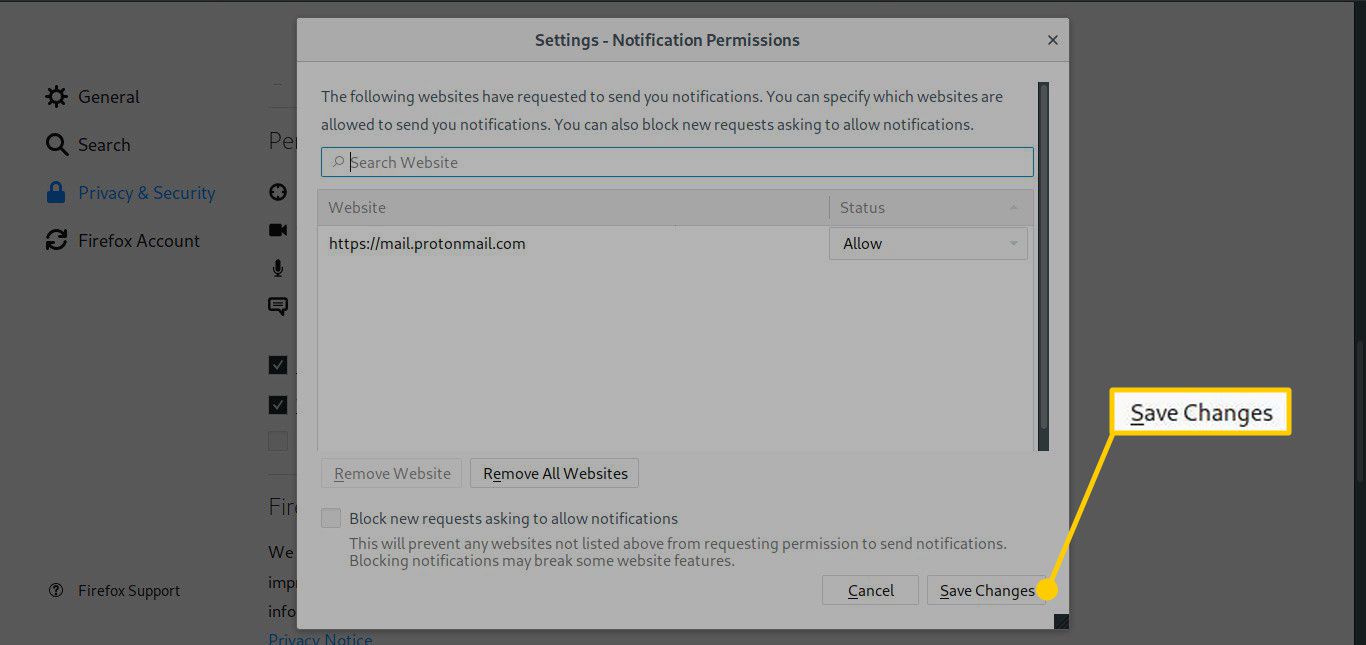
-
Možná bude nutné restartovat Firefox, aby se nová nastavení projevila.
Microsoft Edge
Správa push oznámení pro Microsoft Edge v počítači se systémem Windows:
-
Vybrat Nastavení v pravém horním rohu. Ikona má tři vodorovné tečky.
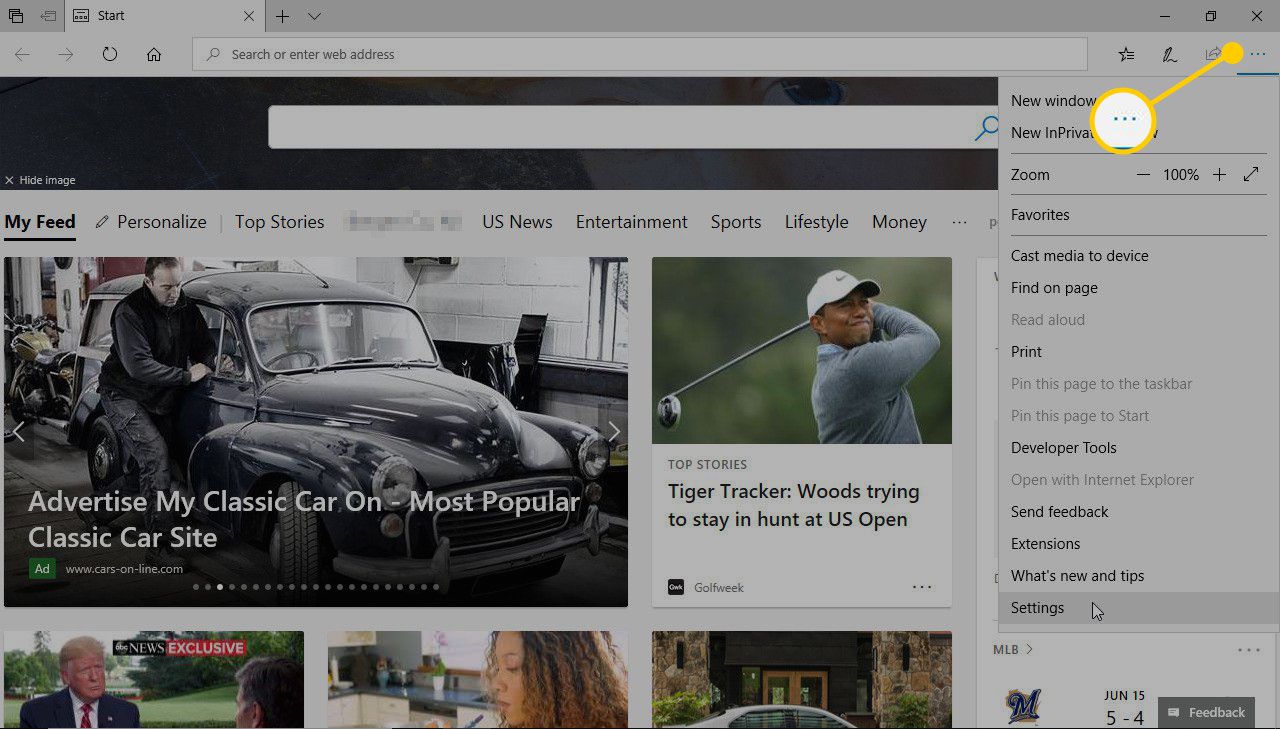
-
Vybrat Nastavení.
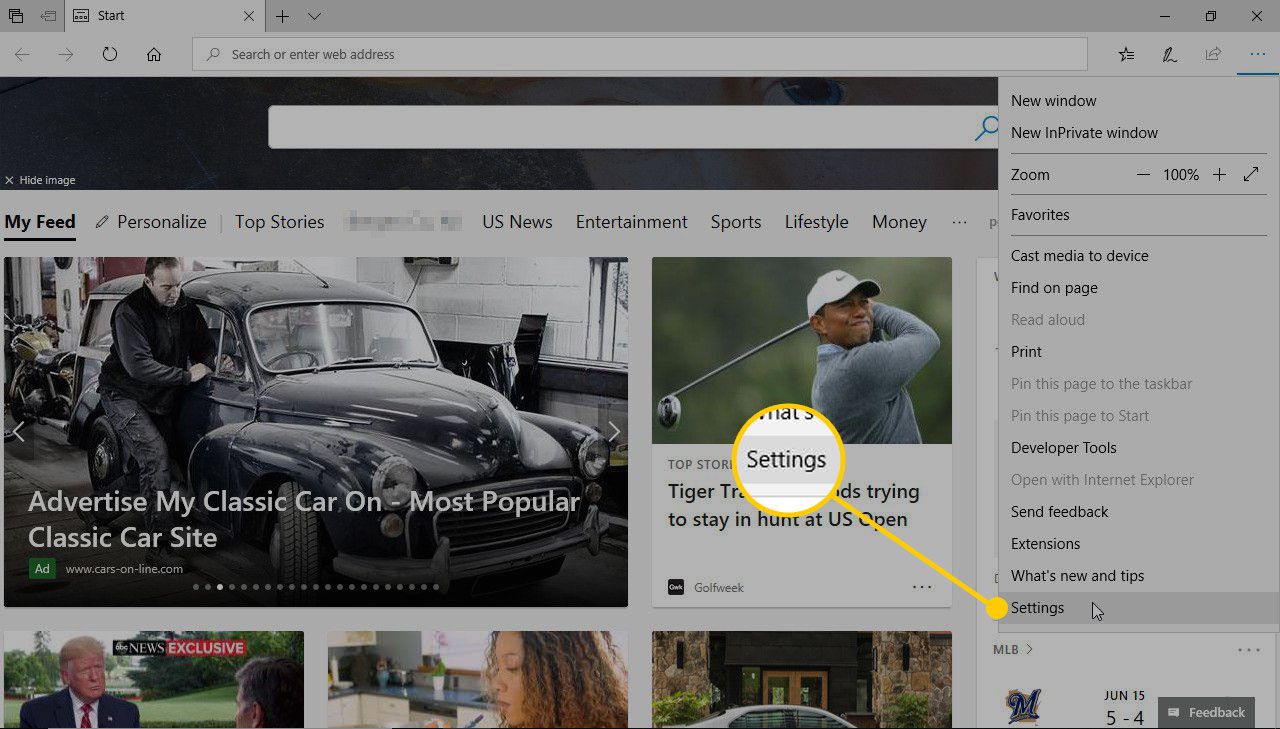
-
Přejděte dolů na ikonu Pokročilé nastavení sekci a vyberte Zobrazit pokročilá nastavení.
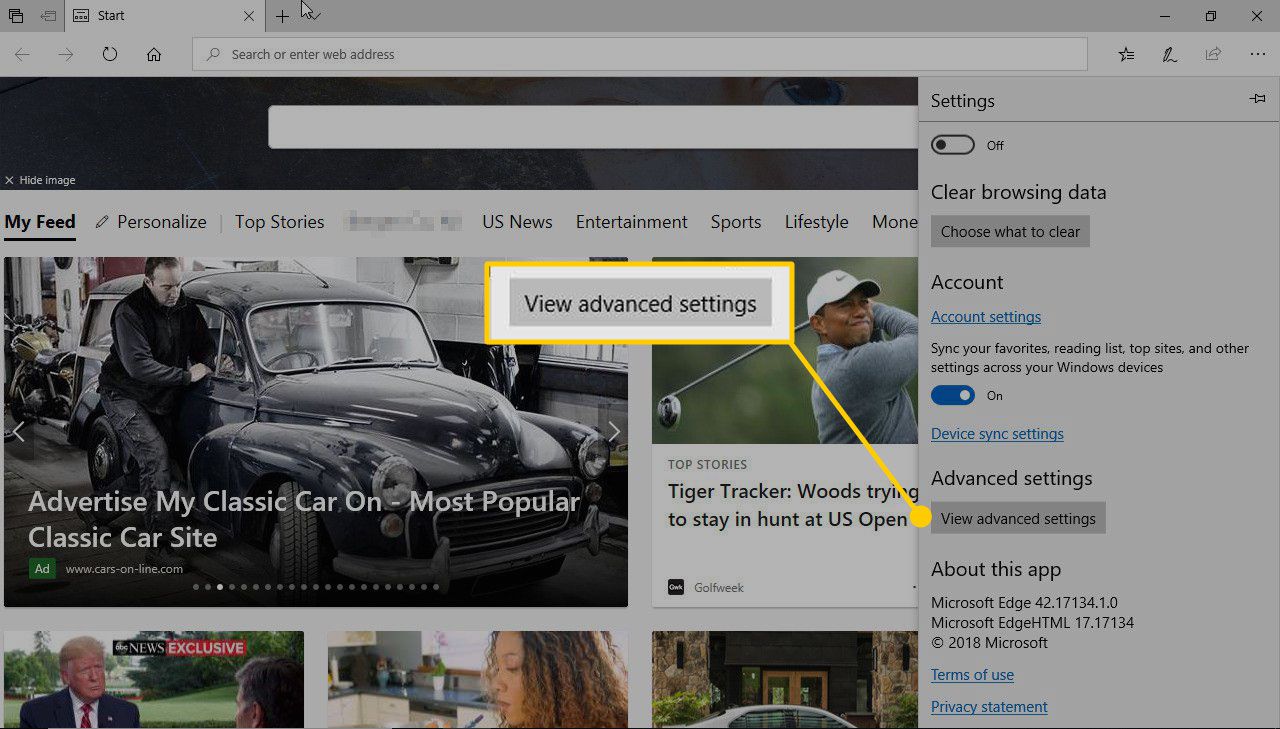
-
V Oprávnění webových stránek sekci a vyberte Spravovat.
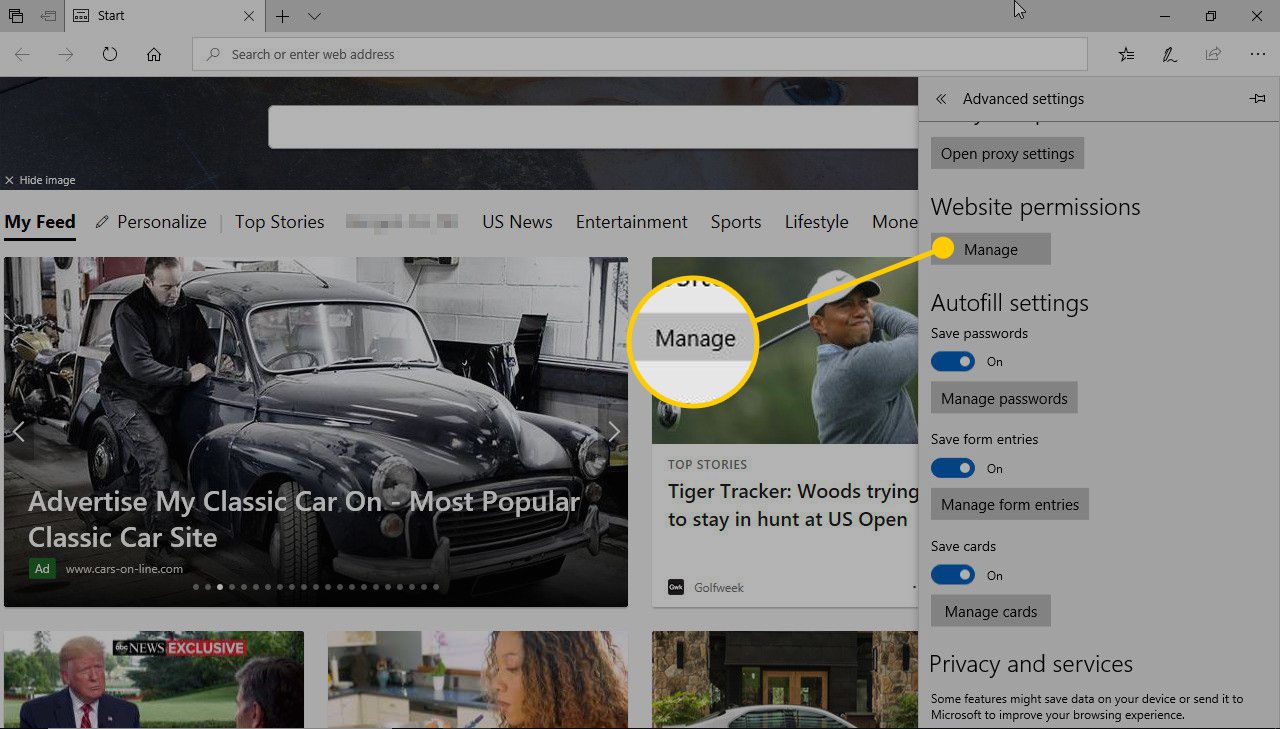
-
Zobrazí se seznam webů, kterým jste udělili zvláštní oprávnění. Pod každým z nich Edge uvádí oprávnění, která mu byla udělena. Oznámení je uveden na webech, kterým jste povolili zasílat oznámení. Vyberte web.
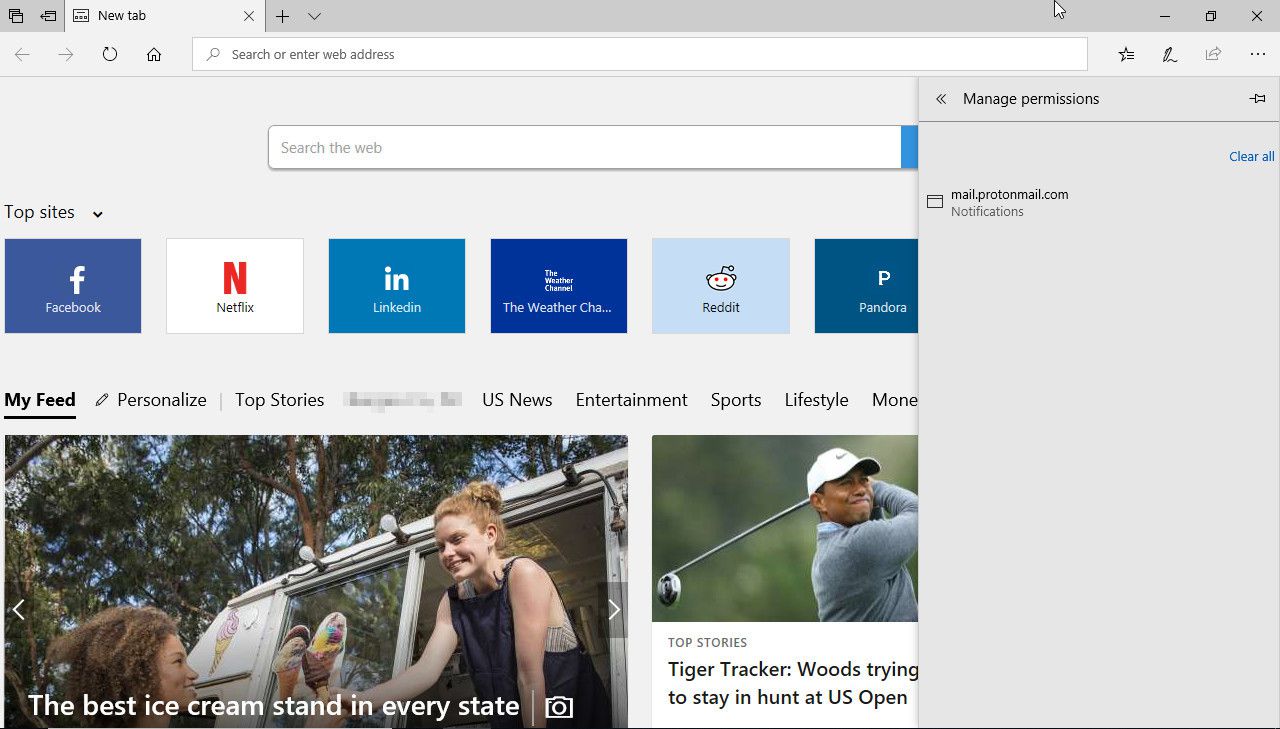
-
Pod tímto webem otočte přepínačem Na nebo Vypnuto. Vybrat Vymazat oprávnění (pod přepínačem) k odebrání všech oprávnění udělených webu.
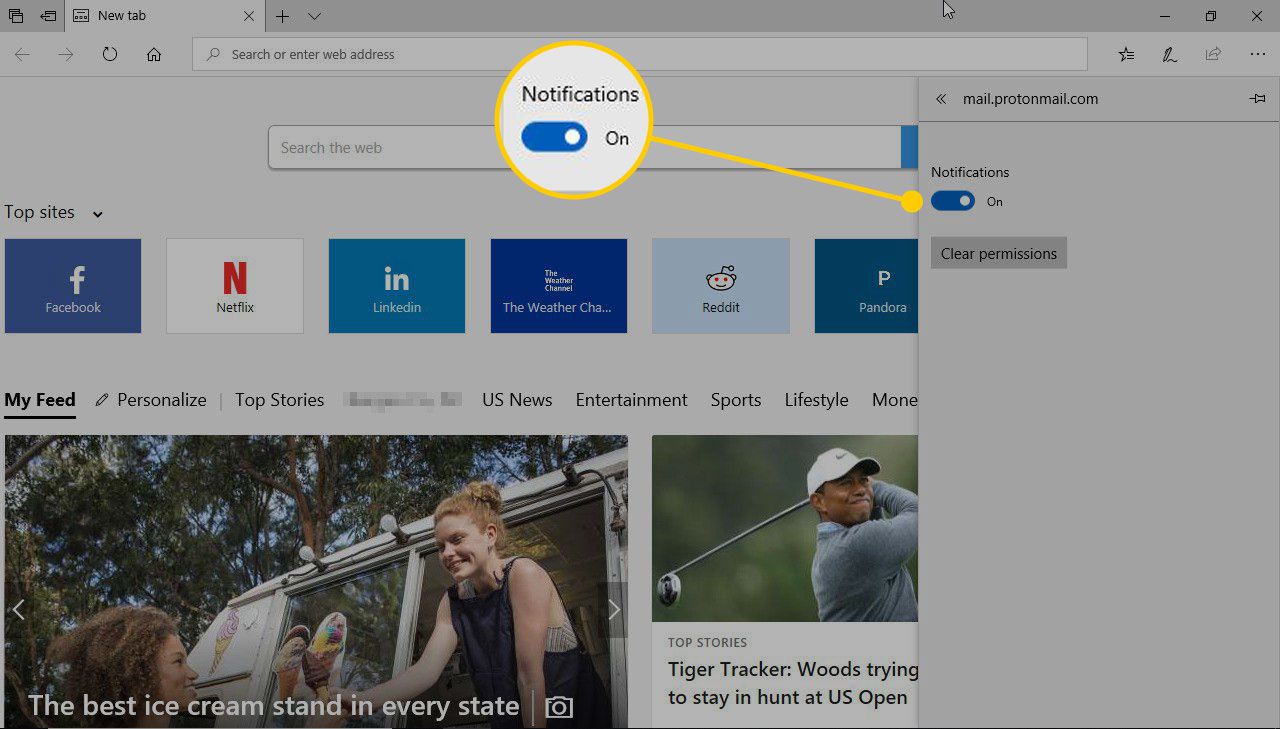
Opera
Správa push oznámení ve webovém prohlížeči Opera v počítači se systémem Windows, Mac OS X nebo Linux:
-
Přejděte do adresního řádku Opery a zadejte opera: // nastavenía stiskněte Enter.
-
V opeře Nastavení obrazovce, přejděte dolů a vyberte Pokročilý.
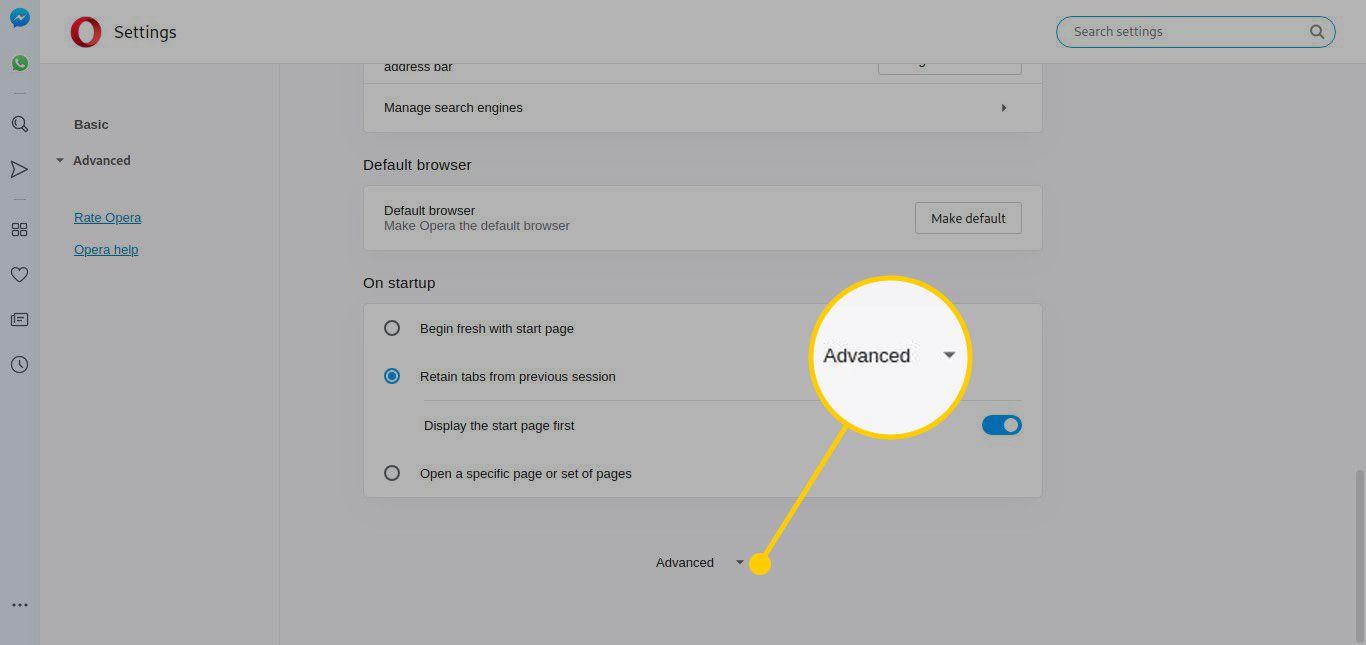
-
V Soukromí a bezpečnost části, vyberte Nastavení obsahu.
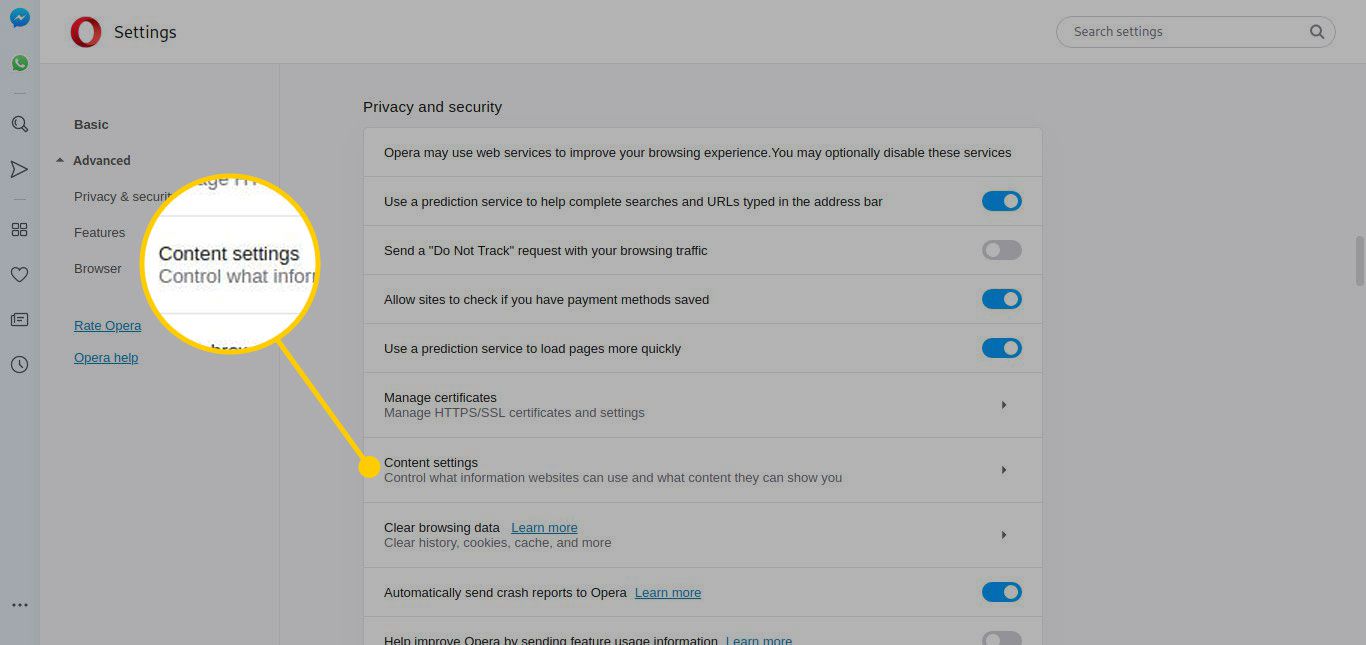
-
Vybrat Oznámení.
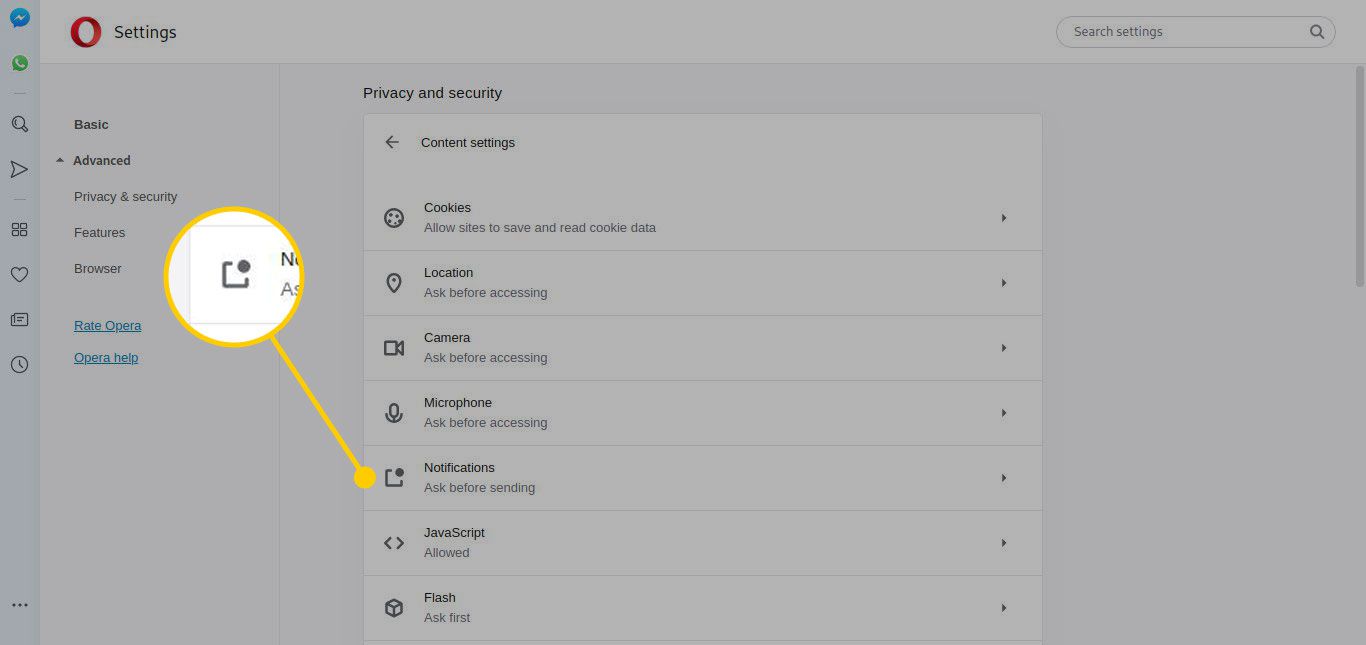
-
Posunutím přepínače můžete listovat Zeptejte se před odesláním a Blok. Ten, který vyberete, je výchozí chování Opery pro web, který podporuje nabízená oznámení.
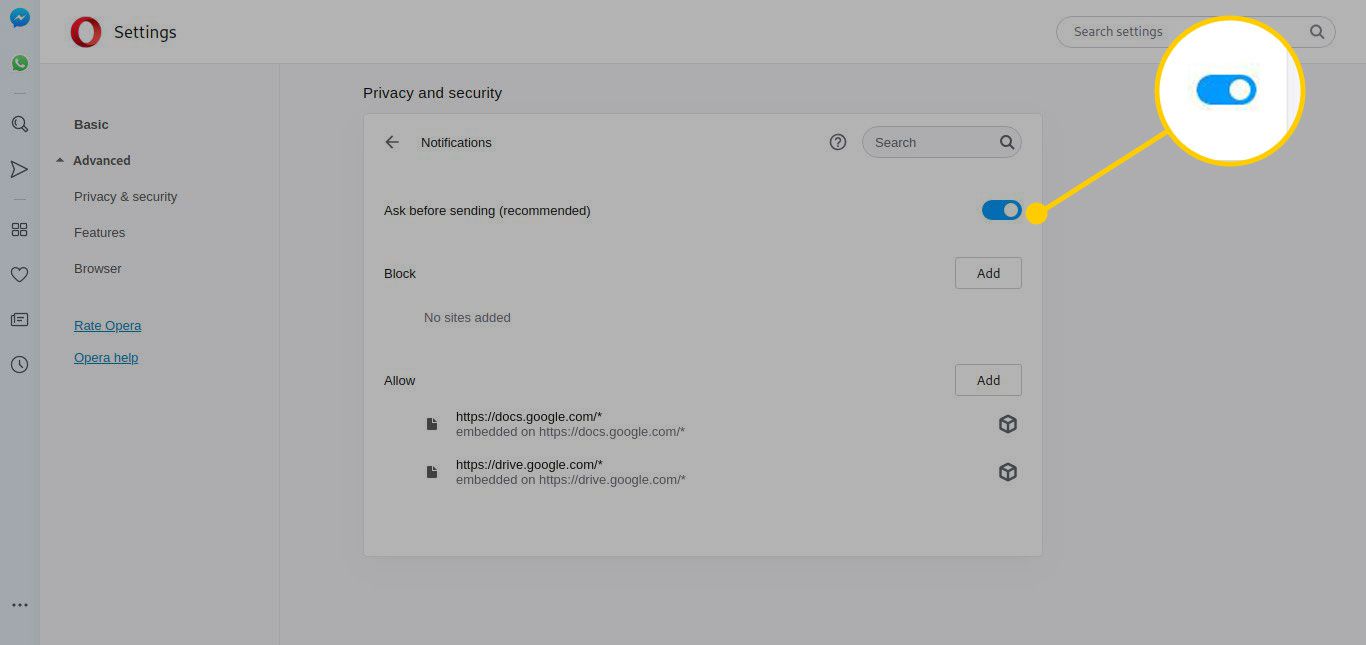
-
Použijte Blok a Dovolit seznamy pro ruční přidání webů, které operátorovi řeknou, aby určité weby vždy blokoval nebo povolil.
Safari
Správa push oznámení v Safari na Mac OS X:
-
Z Safari menu, vyberte Předvolby. Klávesová zkratka je Příkaz+, (čárka).
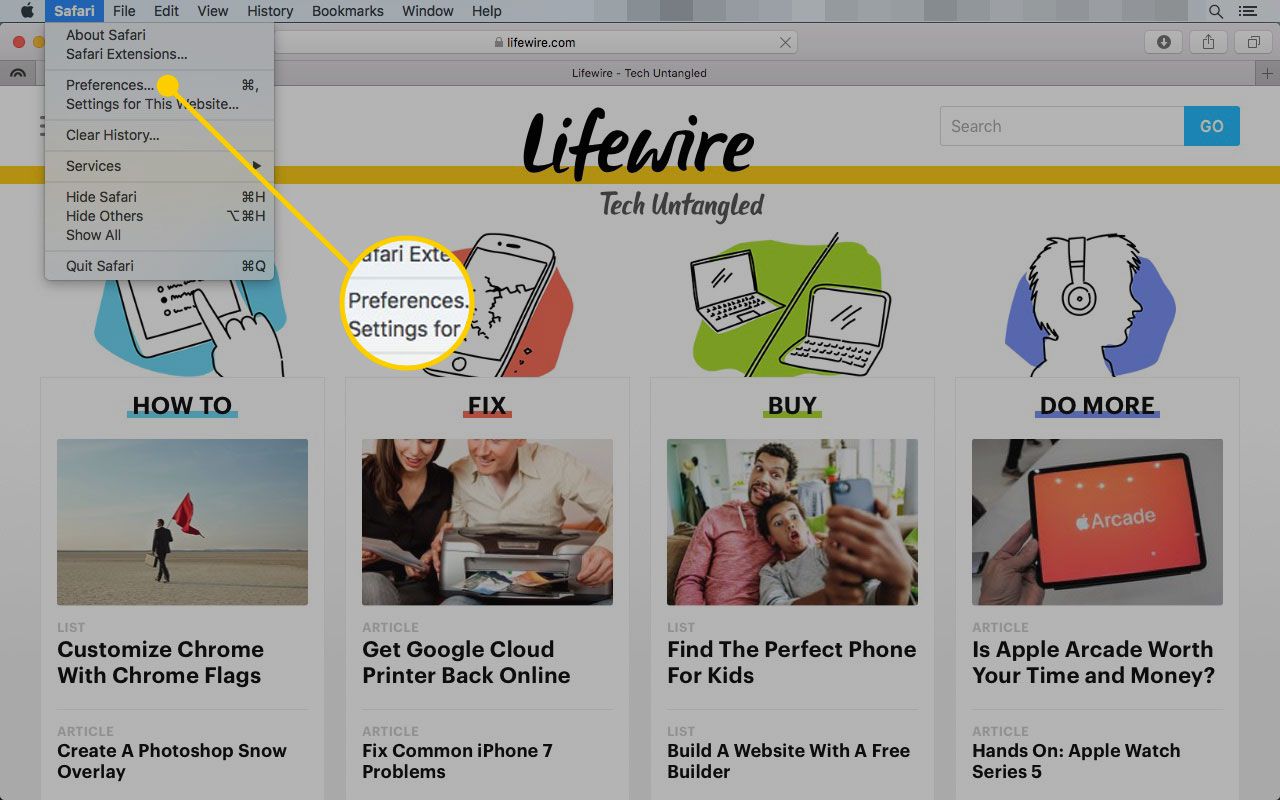
-
Vybrat Webové stránky, umístěný podél horní řady.
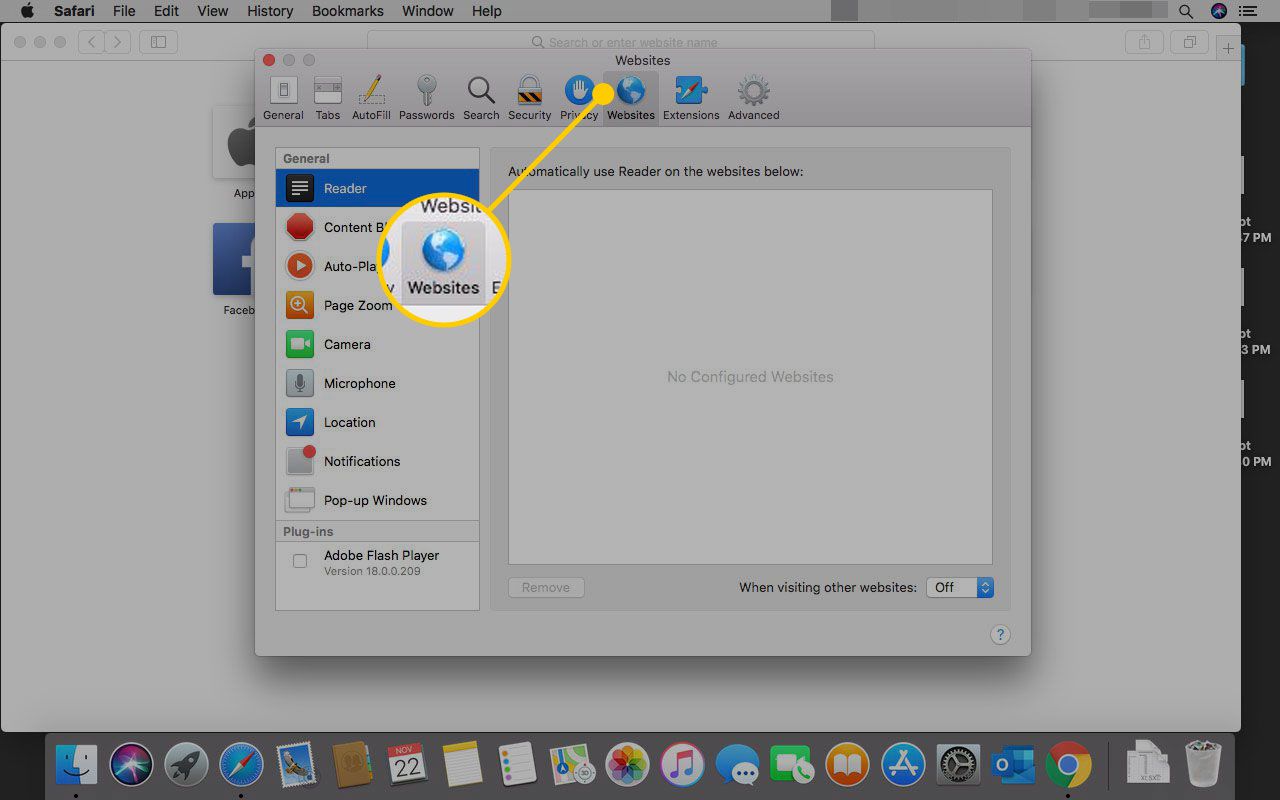
-
V levém podokně vyberte Oznámení.
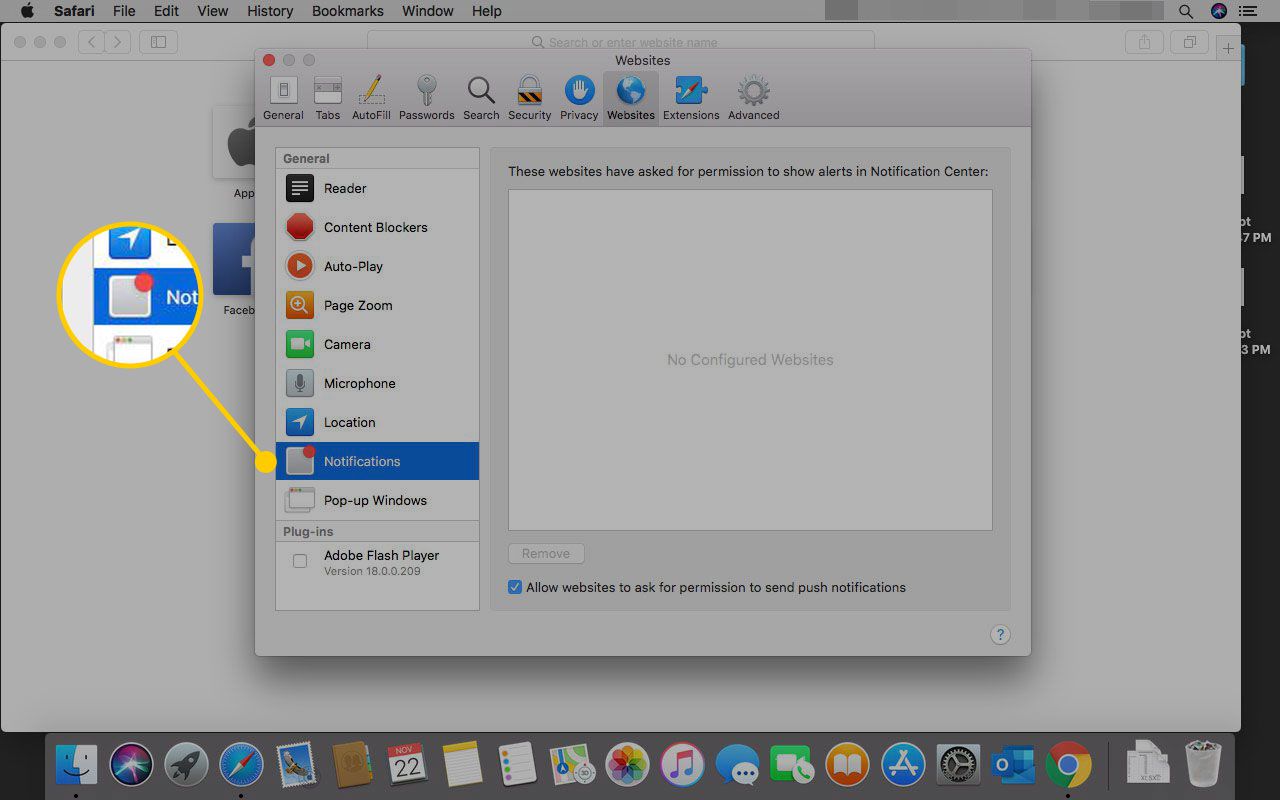
-
Ve výchozím stavu, Povolte webům žádat o povolení k odesílání oznámení push je povoleno. Tyto stránky jsou uloženy a uvedeny na této obrazovce spolu s úrovní oprávnění, které jste udělili. Každá stránka je doprovázena dvěma možnostmi, Dovolit nebo Odmítnout. Vyberte požadovanou možnost pro každý web nebo ji nechte tak, jak je.
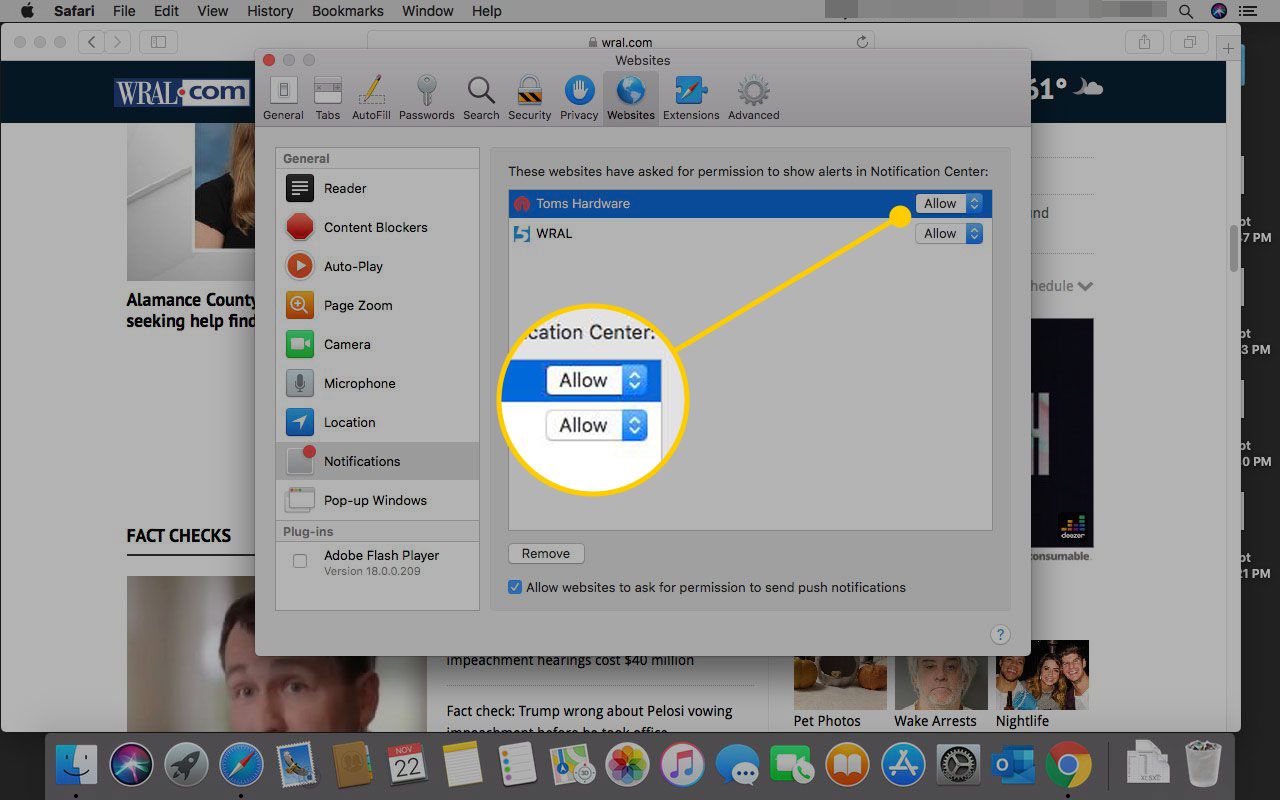
-
Ve spodní části Oznámení, existuje další možnost, Odstranit, což umožňuje odstranit uložené předvolby pro jeden nebo více webů. Když je nastavení jednotlivého webu odstraněno, tento web vás vyzve k akci při příštím pokusu o odeslání oznámení.