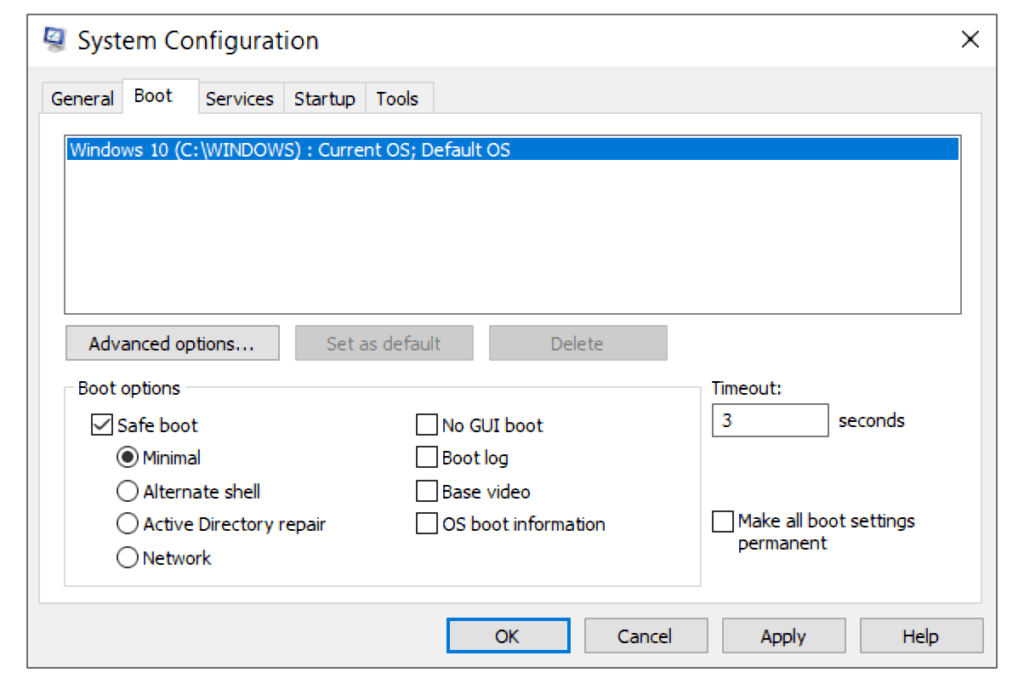
Někdy je nutné správně spustit řešení systému Windows v nouzovém režimu. Obvykle to uděláte prostřednictvím nabídky Nastavení spouštění (Windows 10 a 8) nebo pomocí nabídky Rozšířené možnosti spuštění (Windows 7, Vista a XP). V závislosti na problému, který máte, může být snazší automatické spuštění systému Windows v nouzovém režimu, aniž byste museli zavádět některou z pokročilých nabídek při spuštění, což není vždy snadný úkol. Podle níže uvedených pokynů nakonfigurujte systém Windows tak, aby se restartoval přímo do nouzového režimu provedením změn v nástroji Konfigurace systému, obvykle označovaném jako MSConfig. K tomu budete muset normálně spustit Windows. Pokud nemůžete, budete muset spustit Nouzový režim staromódním způsobem. Pokud potřebujete pomoc, přečtěte si téma Jak spustit systém Windows v nouzovém režimu. Tento proces funguje ve Windows 10, Windows 8, Windows 7, Windows Vista a Windows XP.
Spusťte Windows v nouzovém režimu pomocí MSConfig
Konfigurace nástroje MSConfig ke spuštění systému Windows do nouzového režimu by měla trvat méně než 10 minut. Zde je postup:
-
Ve Windows 10 a Windows 8 klikněte pravým tlačítkem myši nebo klepněte a podržte tlačítko Start nebo použijte VYHRAJ+X zkratka, pro spuštění nabídky Power User. Potom vyberte Běh. Ve Windows 7 a Windows Vista vyberte Start knoflík. V systému Windows XP vyberte Start a pak Běh.
-
Do textového pole zadejte následující: msconfig
Vybrat OKnebo stiskněte Vstupte. Neprovádějte v nástroji MSConfig jiné změny, než jaké jsou zde popsány, abyste předešli vážným problémům se systémem. Tento nástroj ovládá řadu aktivit při spouštění, které nejsou součástí nouzového režimu, takže pokud tento nástroj neznáte, je nejlepší se držet toho, co je zde uvedeno.
-
Jděte do Boot karta umístěná v horní části okna. V systému Windows XP je tato karta označena BOOT.INI
-
Zaškrtněte políčko vedle Bezpečné spuštění (volala /SAFEBOOT v systému Windows XP). Přepínače pod Bezpečné spuštění možnosti spouštějí různé další režimy nouzového režimu:
- Minimální: Spustí standard Nouzový režim
- Alternativní shell: Začíná Nouzový režim s příkazovým řádkem
- Síť: Začíná Nouzový režim se sítí
Další informace o různých možnostech nouzového režimu najdete v nouzovém režimu (co to je a jak jej používat).
Konfigurace systému Windows 10.
-
Vybrat OK.
-
Budete vyzváni k jednomu z nich Restartujte, který okamžitě restartuje váš počítač, popř Ukončete bez restartu, které zavře okno a umožní vám pokračovat v používání počítače, v takovém případě budete muset restartovat ručně.
-
Po restartování se systém Windows automaticky spustí v nouzovém režimu. Systém Windows se bude automaticky spouštět v nouzovém režimu, dokud nebude konfigurace systému nakonfigurována tak, aby se znovu normálně spouštěla, což provedeme v následujících několika krocích. Pokud dáváte přednost automatickému spouštění systému Windows v nouzovém režimu při každém restartu, například pokud řešíte obzvláště nepříjemný malware, můžete se zde zastavit.
-
Když je vaše práce v nouzovém režimu dokončena, znovu spusťte konfiguraci systému jako v krocích 1 a 2 výše.
-
Vyber Normální spuštění přepínač (na Všeobecné karta) a poté vyberte OK.
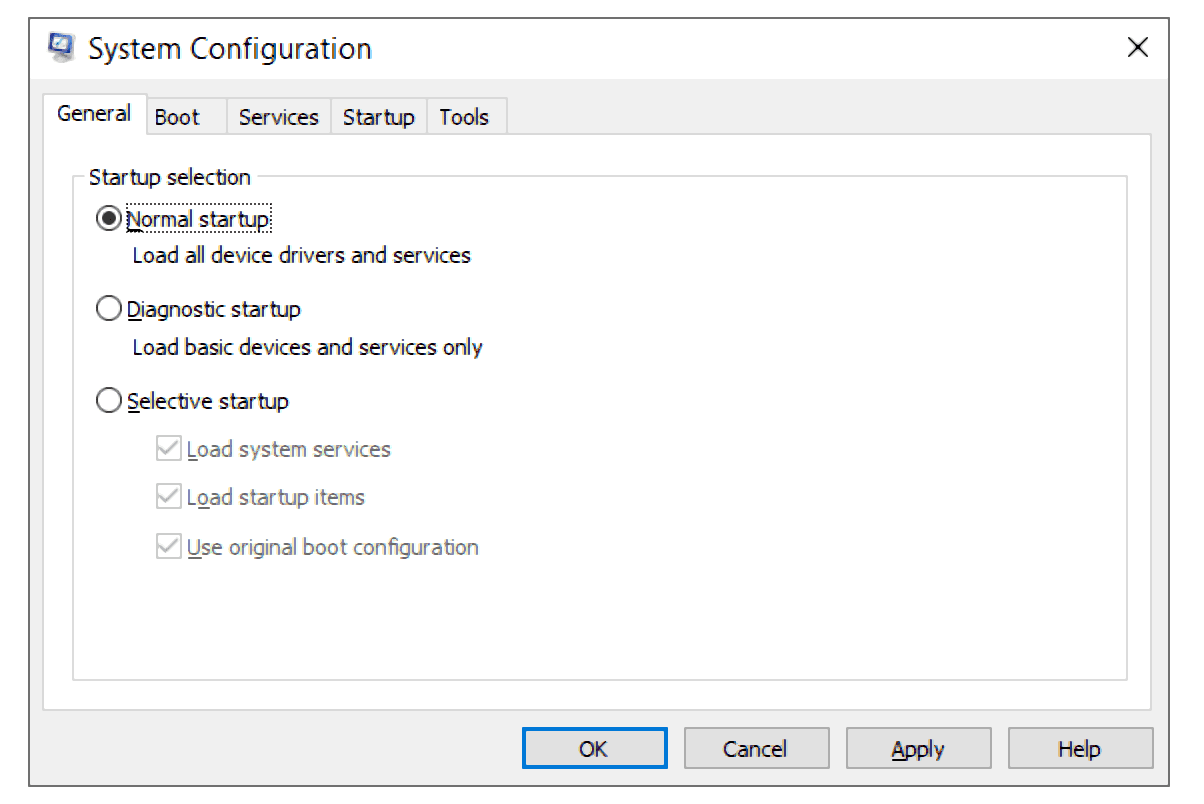
-
Budete znovu vyzváni ke stejnému restartujte váš počítač otázka jako v kroku 6. Vyberte jednu možnost, s největší pravděpodobností Restartujte.
-
Váš počítač se restartuje a Windows se spustí normálně … a bude pokračovat.
Další pomoc s MSConfig
MSConfig spojuje výkonnou kolekci možností konfigurace systému ve snadno použitelném grafickém rozhraní. Můžete provádět jemnou kontrolu nad tím, které věci se načítají, když to dělá Windows, což se může ukázat jako účinné cvičení při řešení problémů, když váš počítač nefunguje správně. Mnoho z těchto možností je skryto v mnohem obtížněji použitelných nástrojích pro správu v systému Windows, jako je aplet Services a registr Windows. Několik kliknutí do políček nebo přepínačů vám v aplikaci MSConfig během několika sekund udělá to, co by v oblastech s těžším použitím a hůře se dostat do oblastí Windows trvalo velmi dlouho.