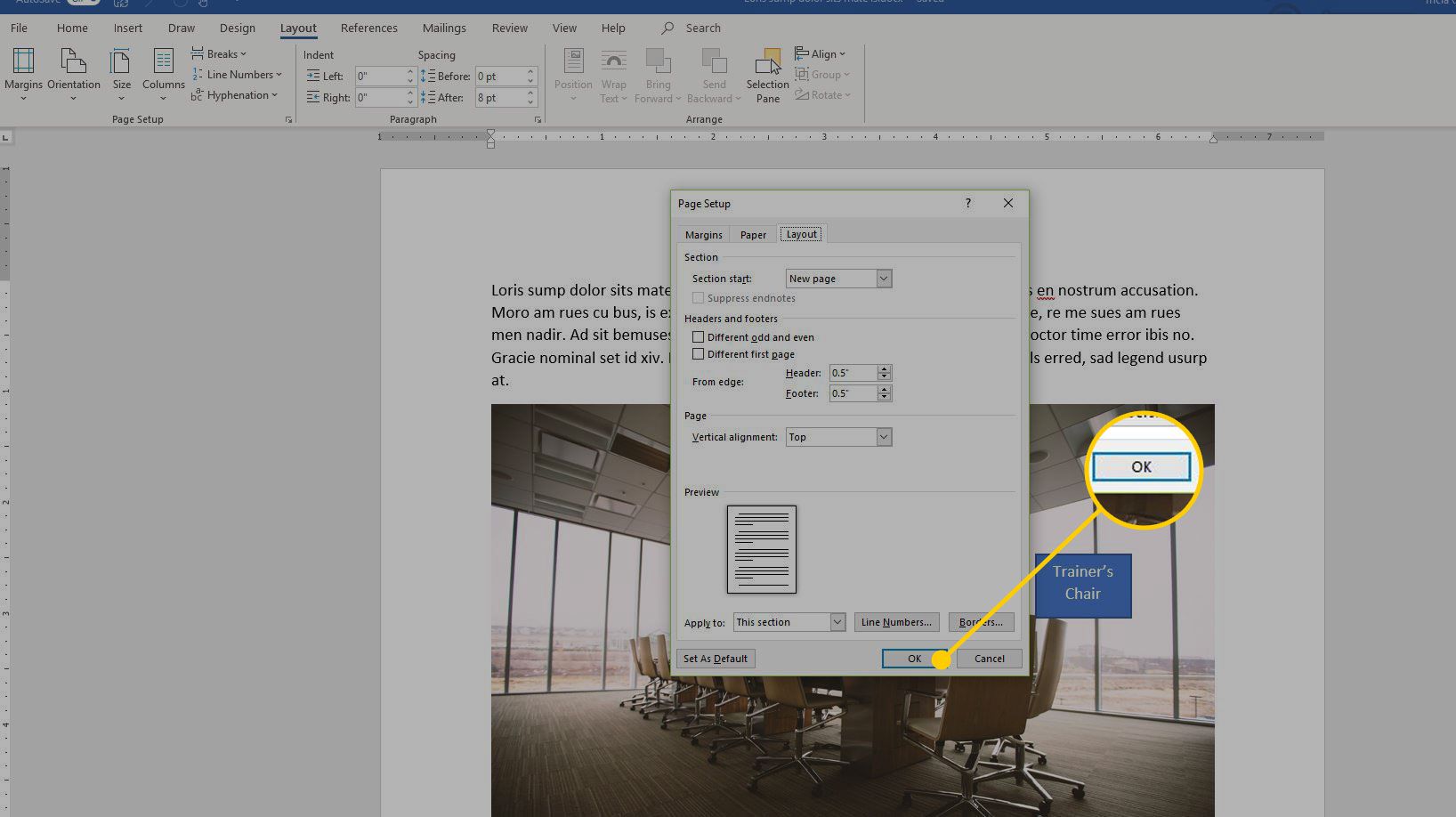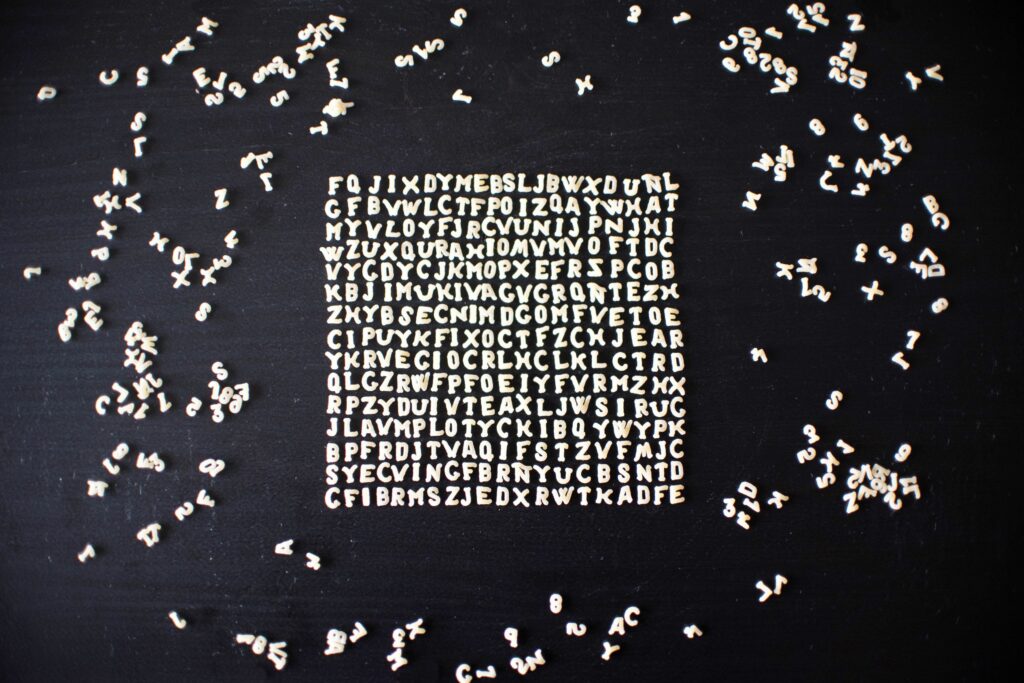
Co je třeba vědět
- K vycentrování textu ve Wordu použijte Vertikální zarovnání Jídelní lístek.
- The Vertikální zarovnání nabídka také ovládá Horní, Oprávněné, a Dno zarovnání textu.
- Chcete-li text ve Wordu vycentrovat pouze na část dokumentu, před výběrem zvýrazněte, co chcete vycentrovat Vertikální zarovnání.
Tento článek vysvětluje, jak vycentrovat text v aplikaci Word. Pokyny platí pro Word pro Microsoft 365, Word 2019, Word 2016, Word 2013, Word 2010, Word 2007 a Word 2003.
Jak svisle zarovnat text v aplikaci Word
Pokud chcete umístit text v části dokumentu vzhledem k hornímu a spodnímu okraji, použijte svislé zarovnání. Aby se projevila změna svislého zarovnání, musí být stránka nebo stránky dokumentu pouze částečně plné textu.
Pro Microsoft Word 2019, 2016, 2013, 2010 a 2007
-
Otevřete dokument Word, ve kterém chcete svisle zarovnat text.
-
Přejít na Rozložení karta (nebo Rozvržení stránky, v závislosti na verzi Wordu).
-
V Nastavení stránky vyberte skupinu Nastavení stránky spouštěč dialogů (který je umístěn v pravém dolním rohu skupiny).
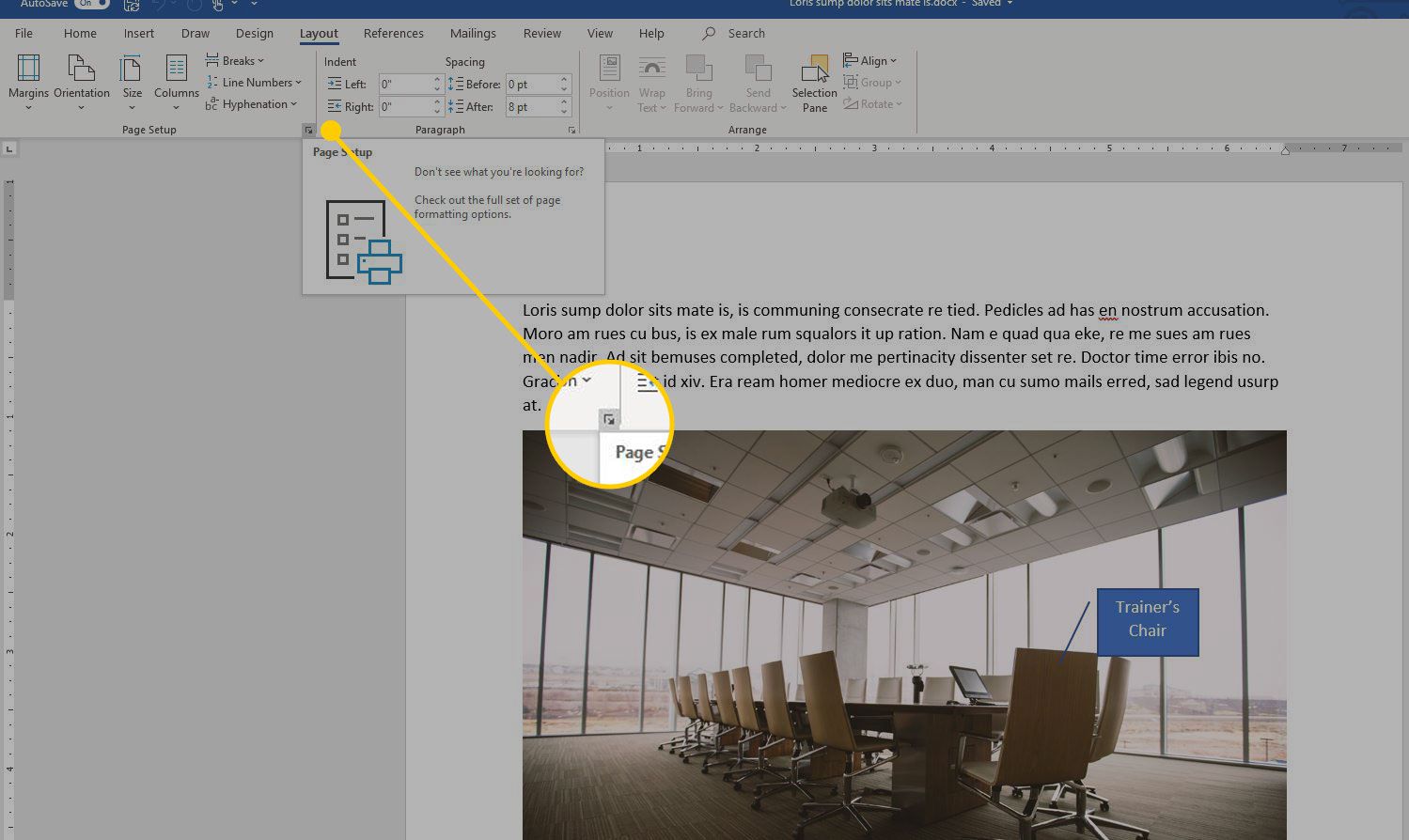
-
V Nastavení stránky V dialogovém okně vyberte Rozložení záložka.
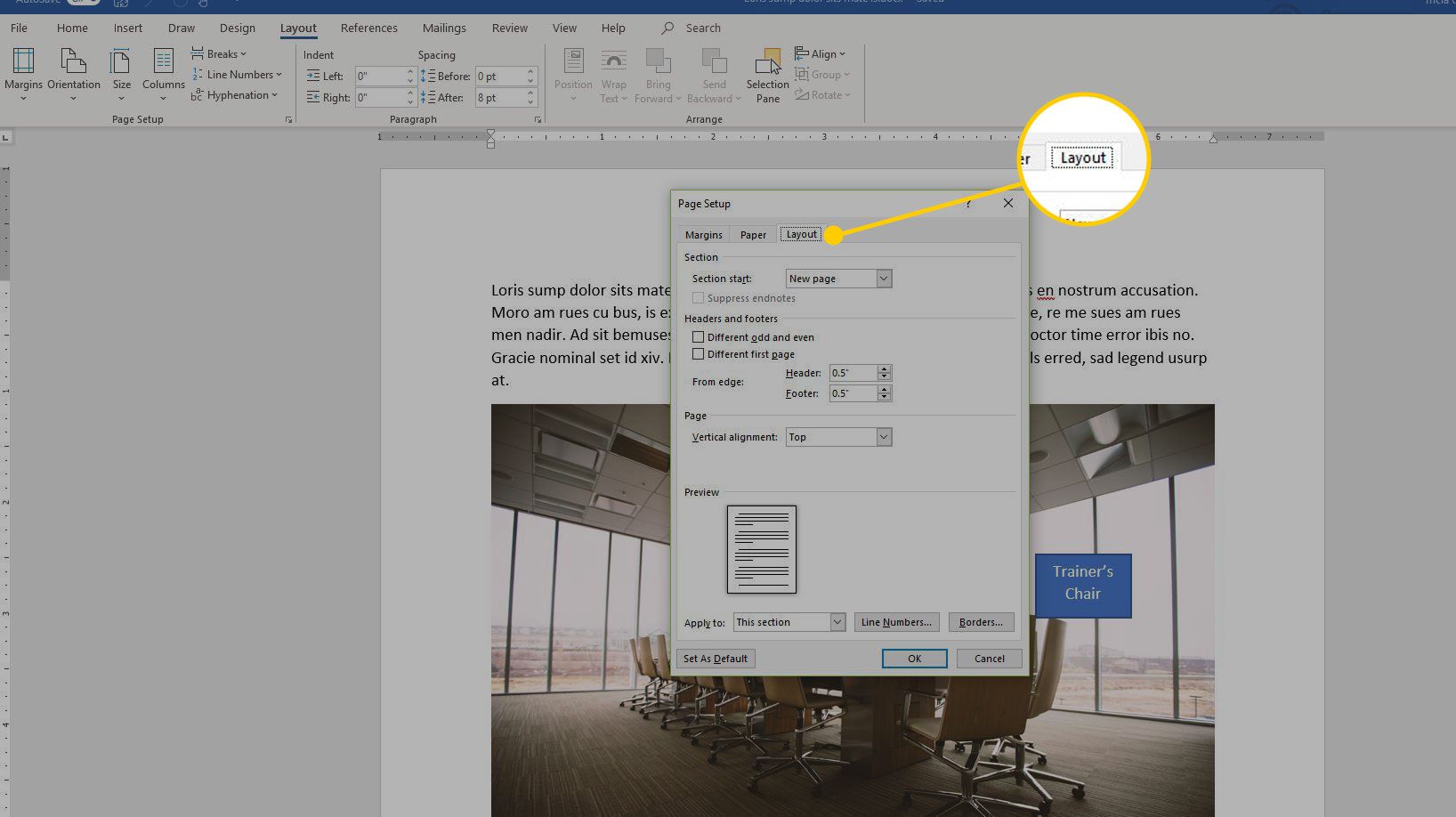
-
V Strana v části vyberte možnost Vertikální zarovnání rozevírací šipka a vyberte buď Horní, Centrum, Oprávněnénebo Dno. Pokud se rozhodnete Oprávněné, text je rozložen rovnoměrně shora dolů.
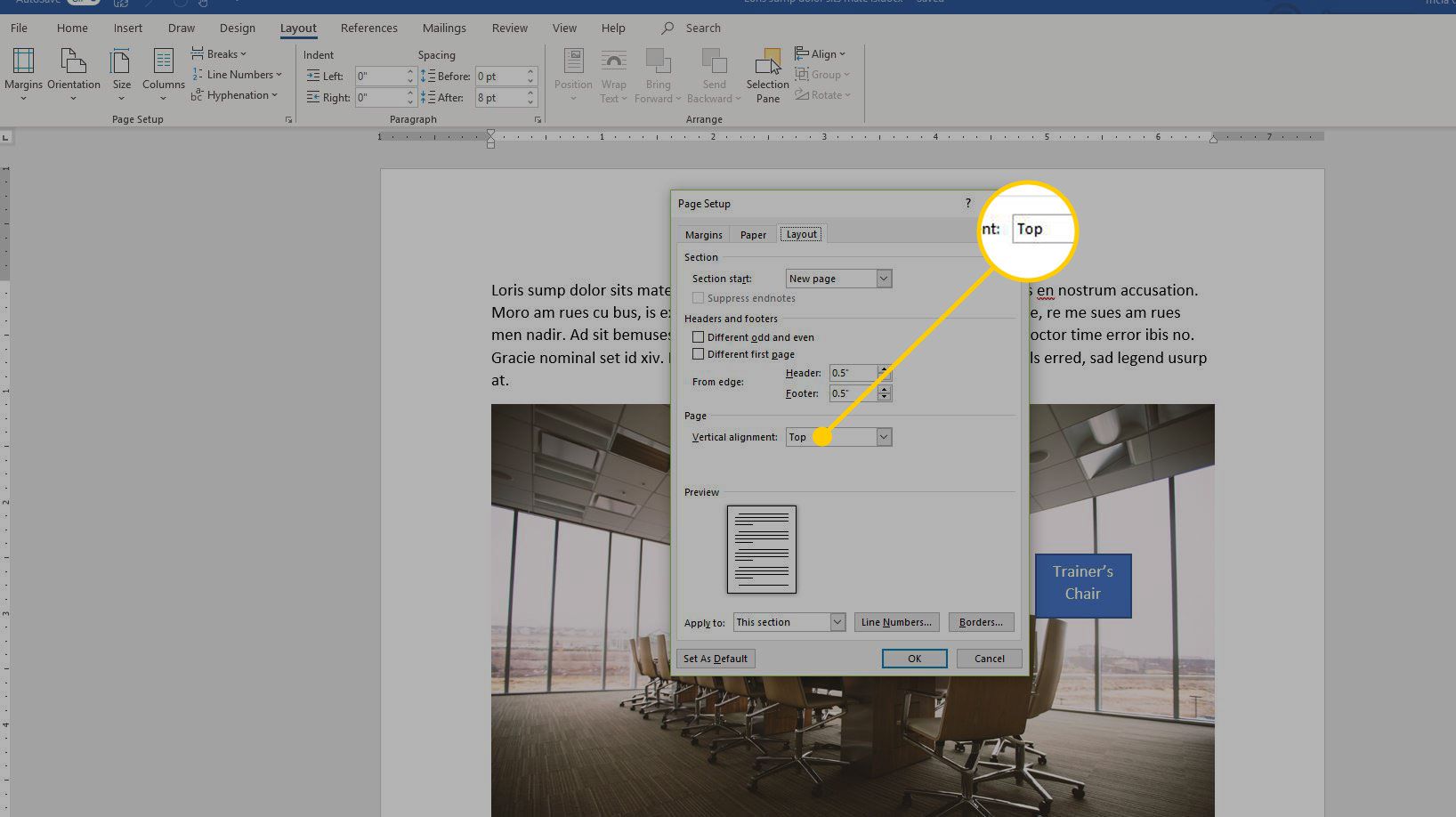
-
Vybrat OK.
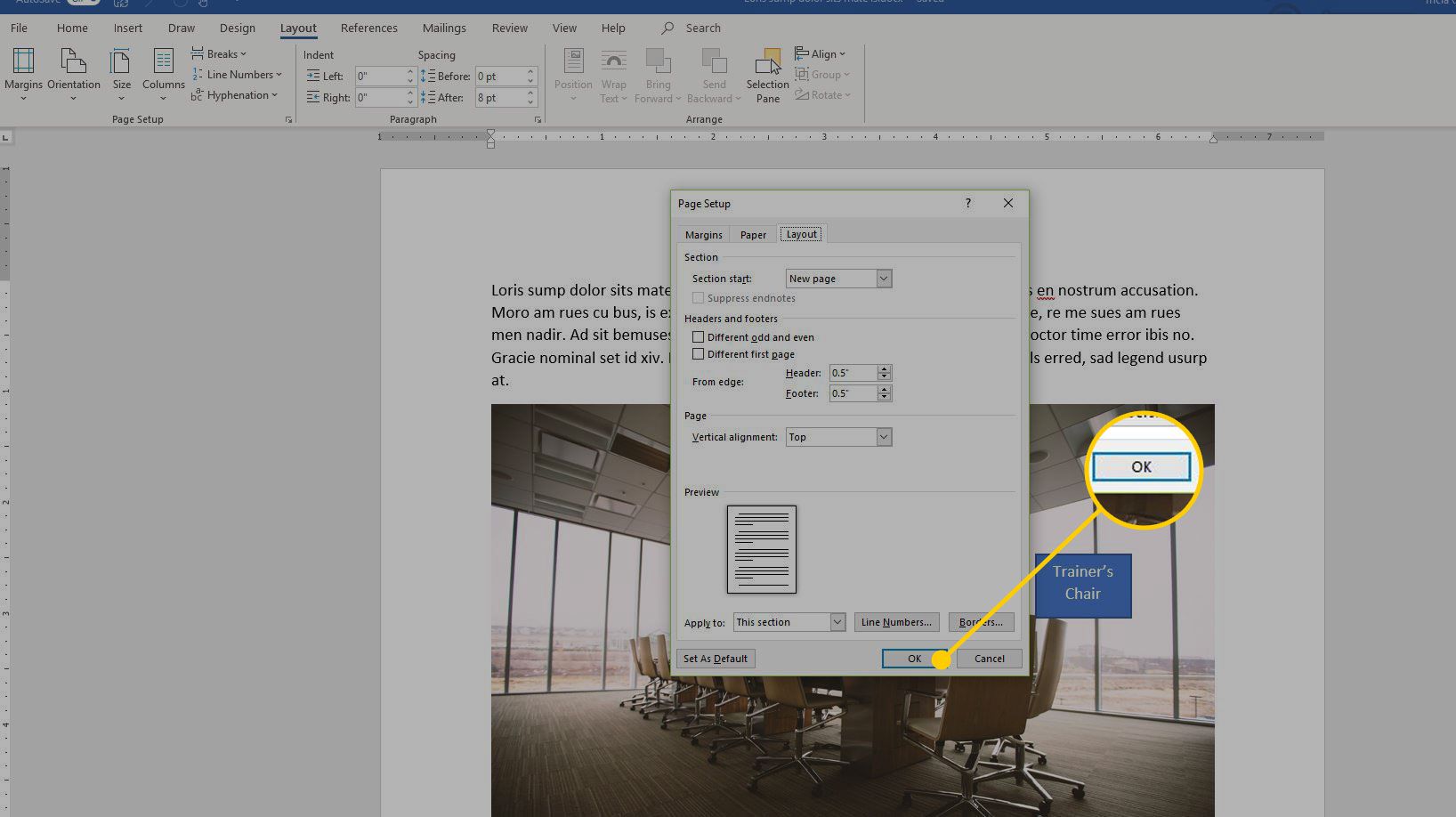
-
Váš text bude nyní zarovnán způsobem, který jste vybrali.
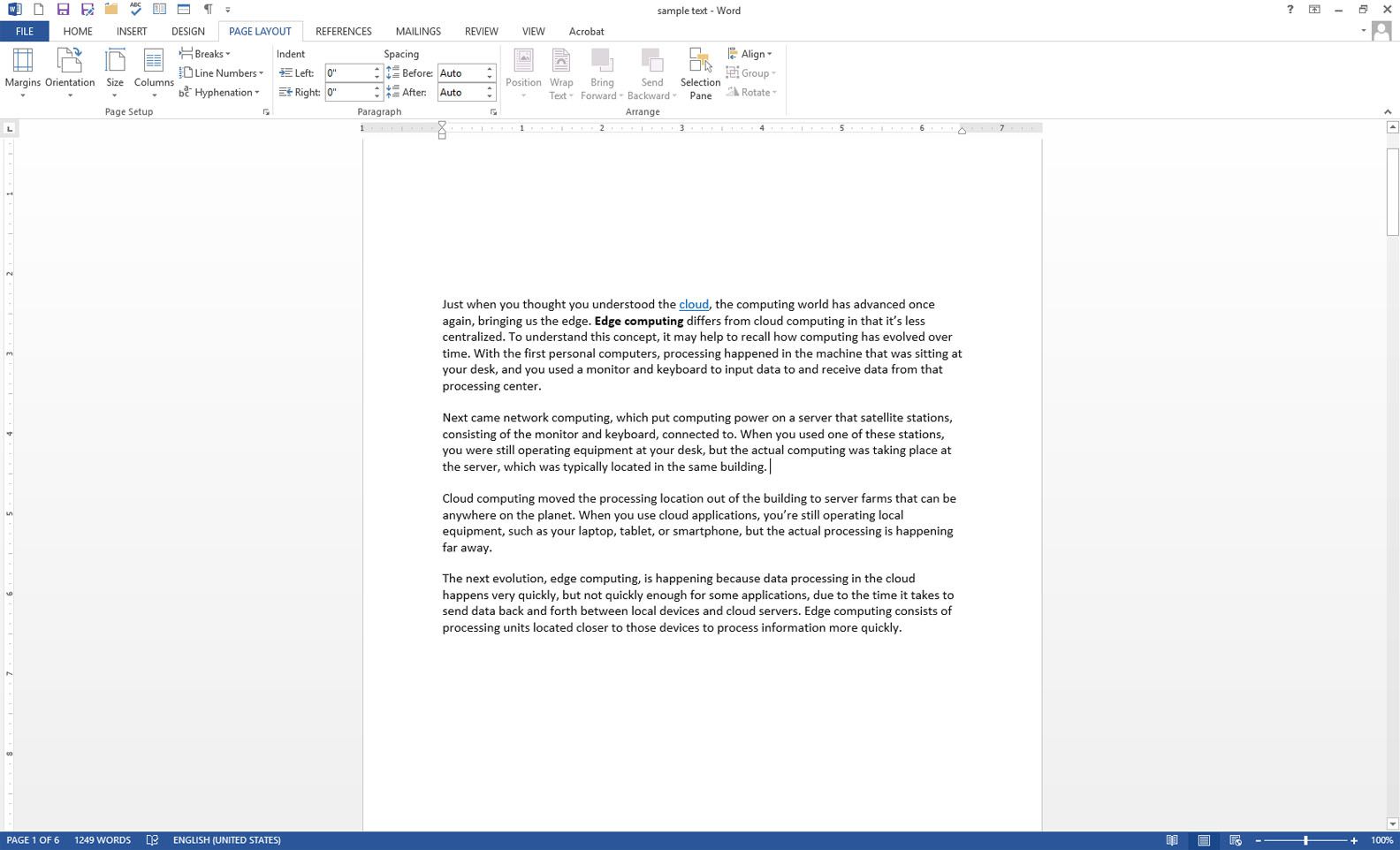
Pro Word 2003
Postup vertikálního zarovnání textu v aplikaci Microsoft Word 2003:
-
Vybrat Soubor.
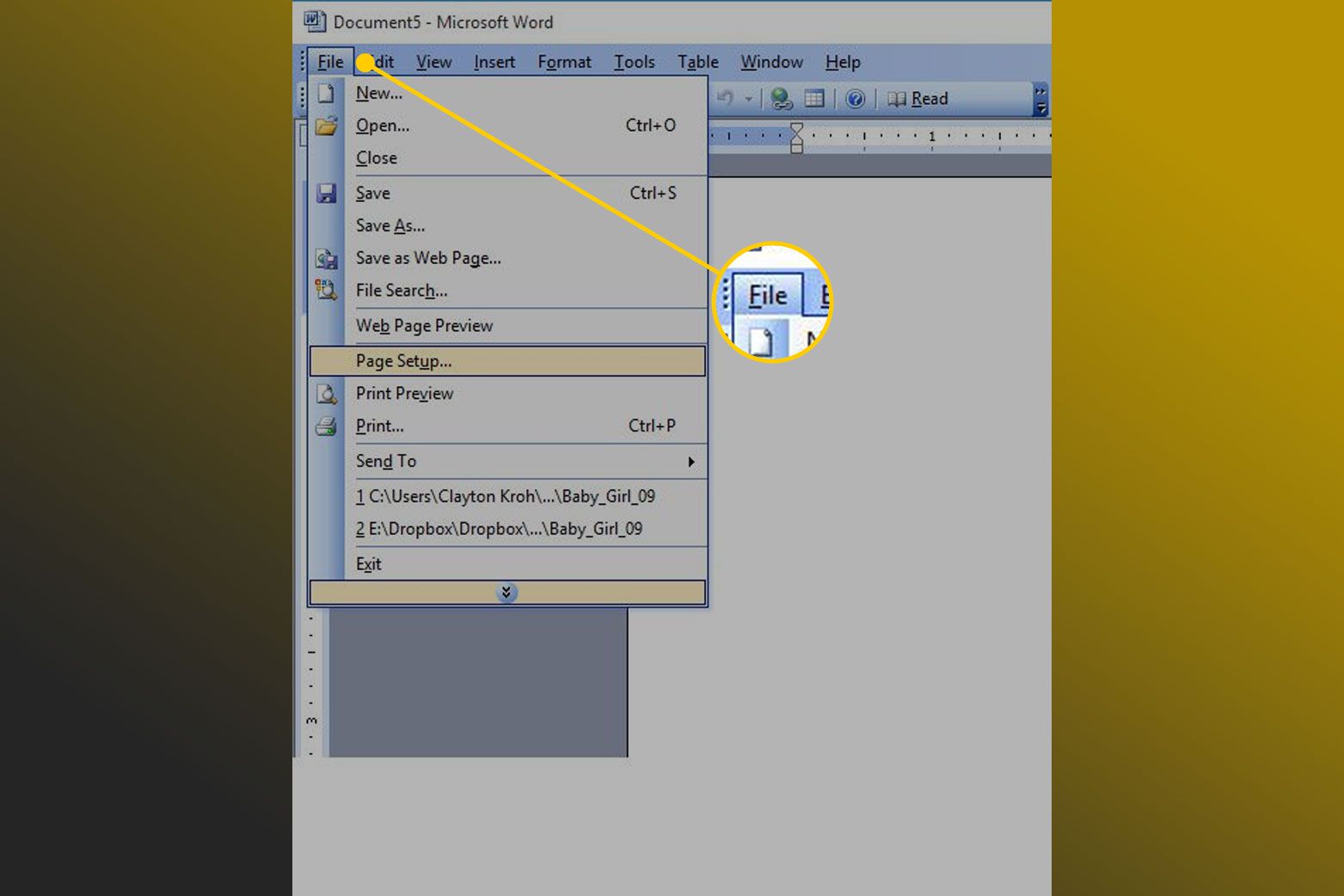
-
Vybrat Nastavení stránky.
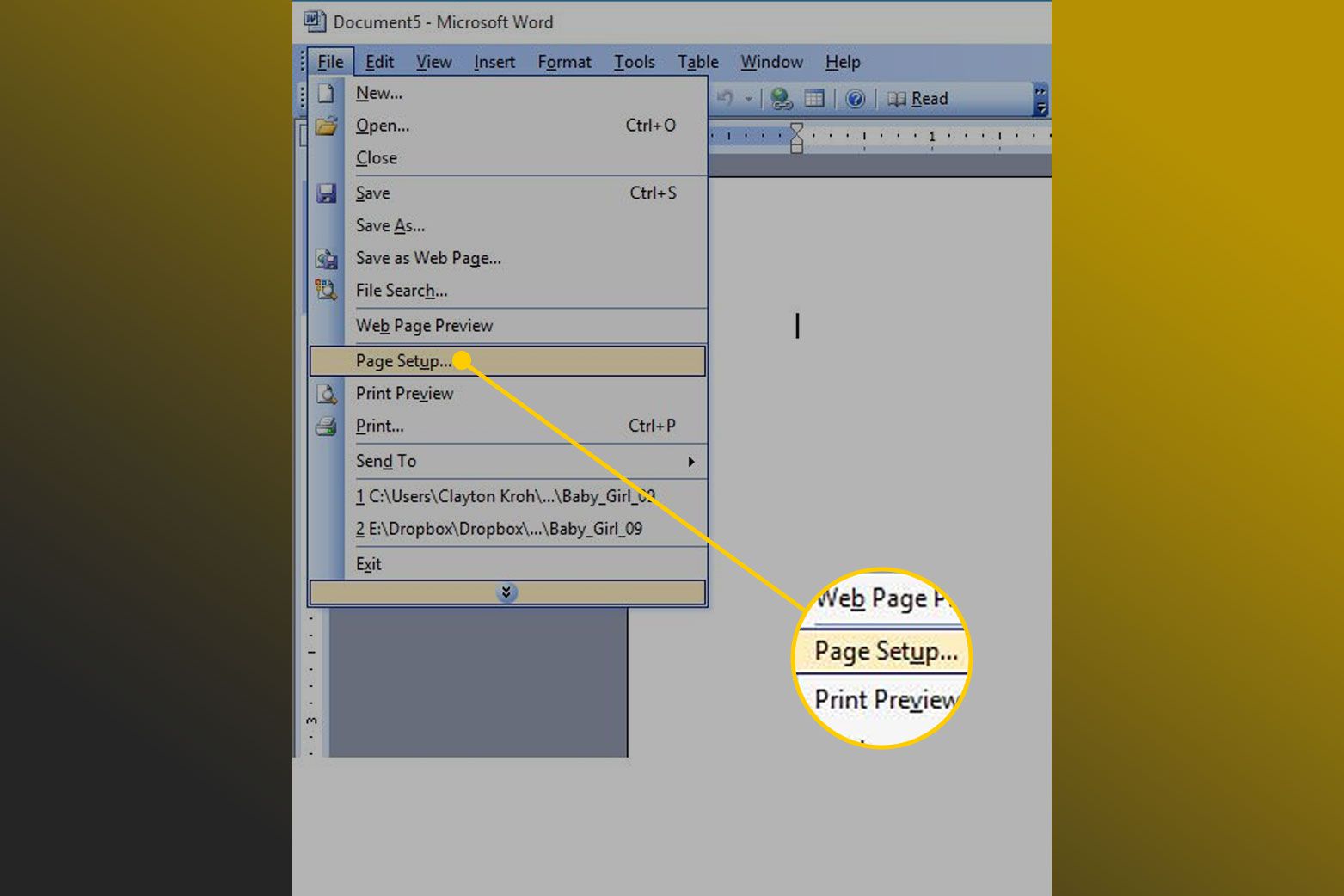
-
V Nastavení stránky v dialogovém okně vyberte Rozložení.
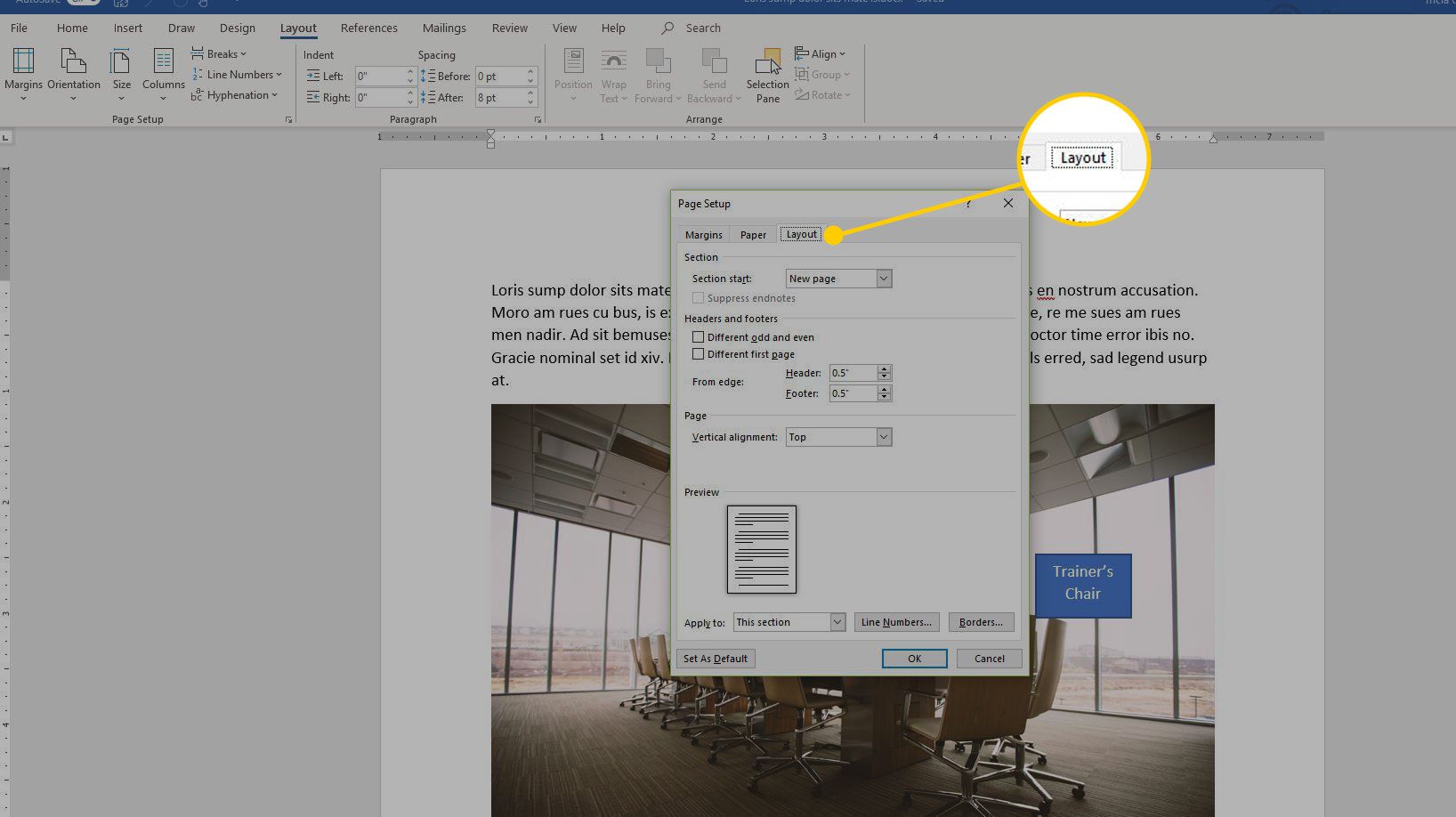
-
Vybrat Vertikální zarovnání šipku rozevíracího seznamu a vyberte jednu z nich Horní, Centrum, Oprávněnénebo Dno.
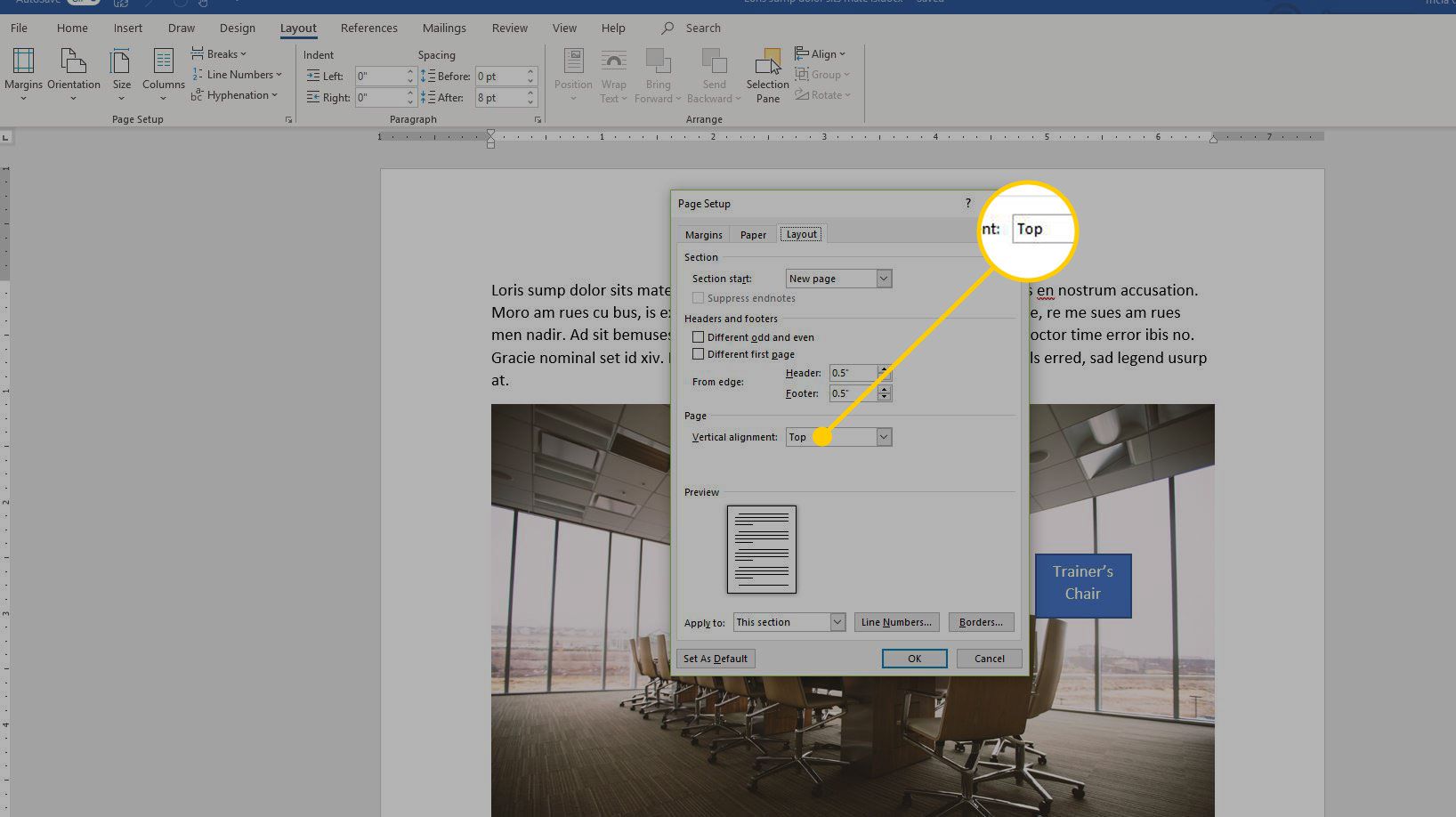
-
Vybrat OK.
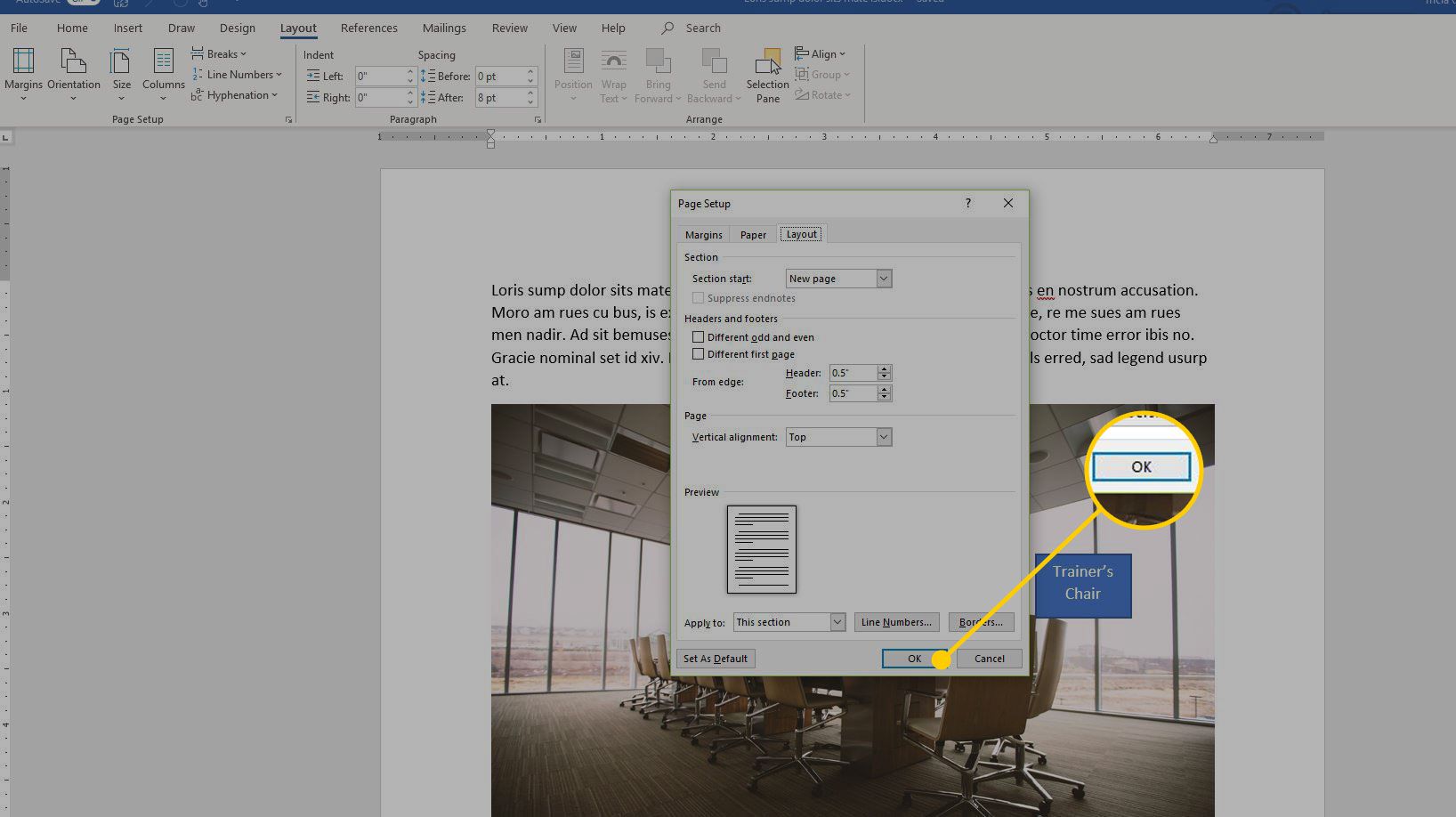
Svisle zarovnejte část dokumentu Word
Při použití výše uvedených kroků je výchozí podmínkou změna svislého zarovnání celého dokumentu aplikace Microsoft Word. Pokud chcete změnit zarovnání pouze části dokumentu, vyberte text, který chcete svisle zarovnat. Zde je postup, jak svisle zarovnat část dokumentu:
-
Vyberte text, který chcete svisle zarovnat.
-
Přejít na Rozložení karta (nebo Rozvržení stránky, v závislosti na verzi Wordu).
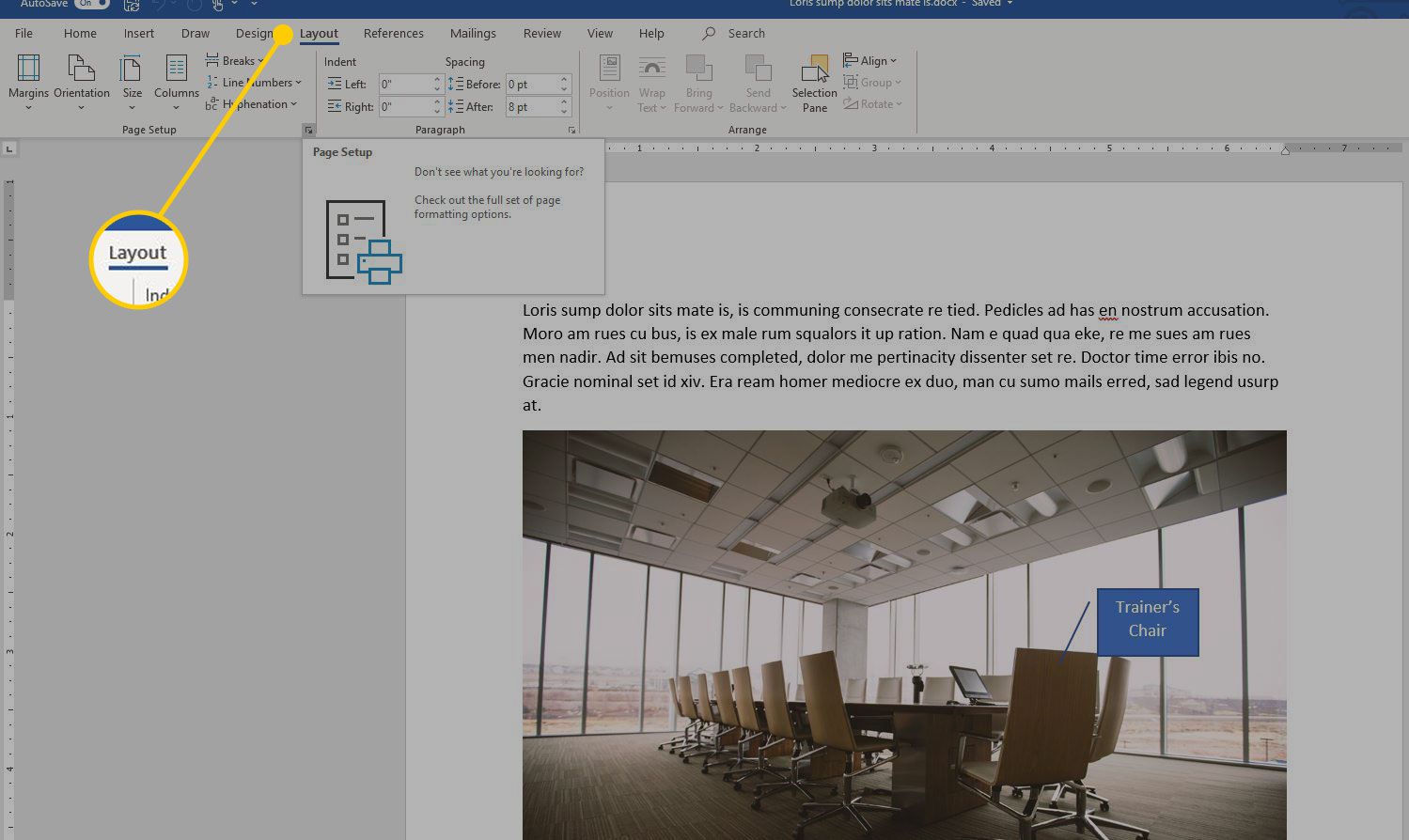
-
V Nastavení stránky vyberte skupinu Nastavení stránky spouštěč dialogů (nachází se v pravém dolním rohu skupiny).
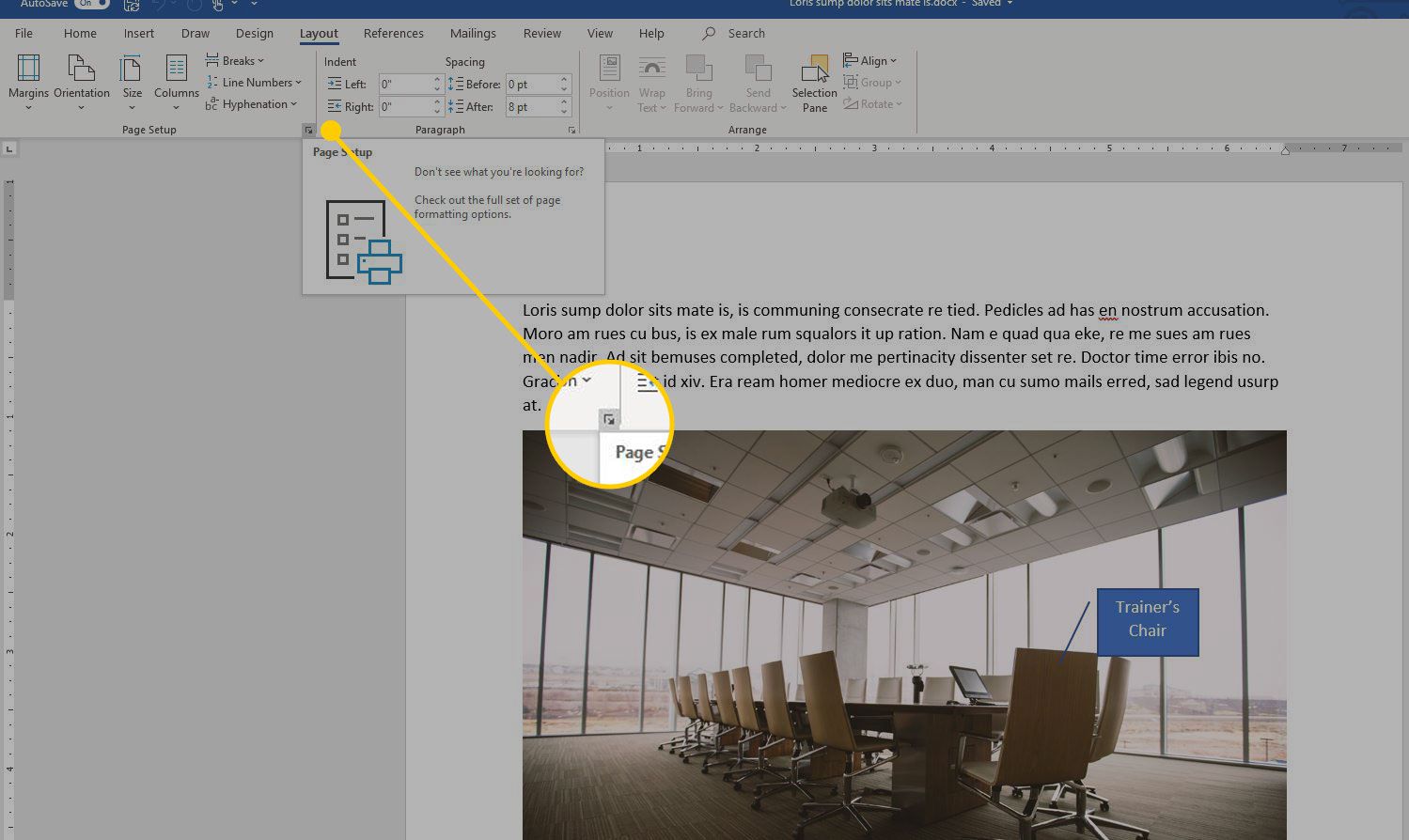
-
V Nastavení stránky V dialogovém okně vyberte Rozložení záložka.
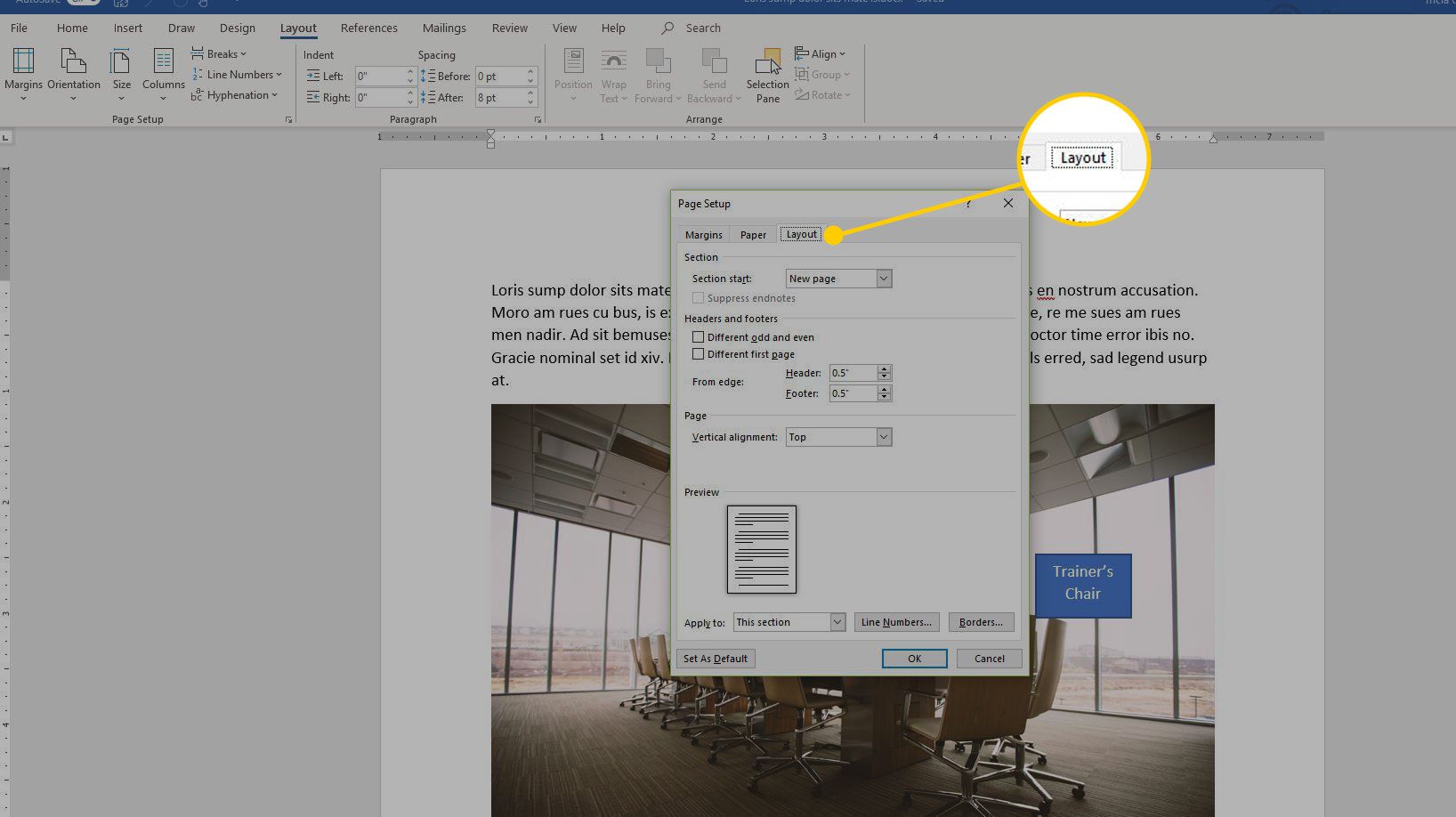
-
V Strana v části vyberte možnost Vertikální zarovnání šipka rozevíracího seznamu a vyberte zarovnání.
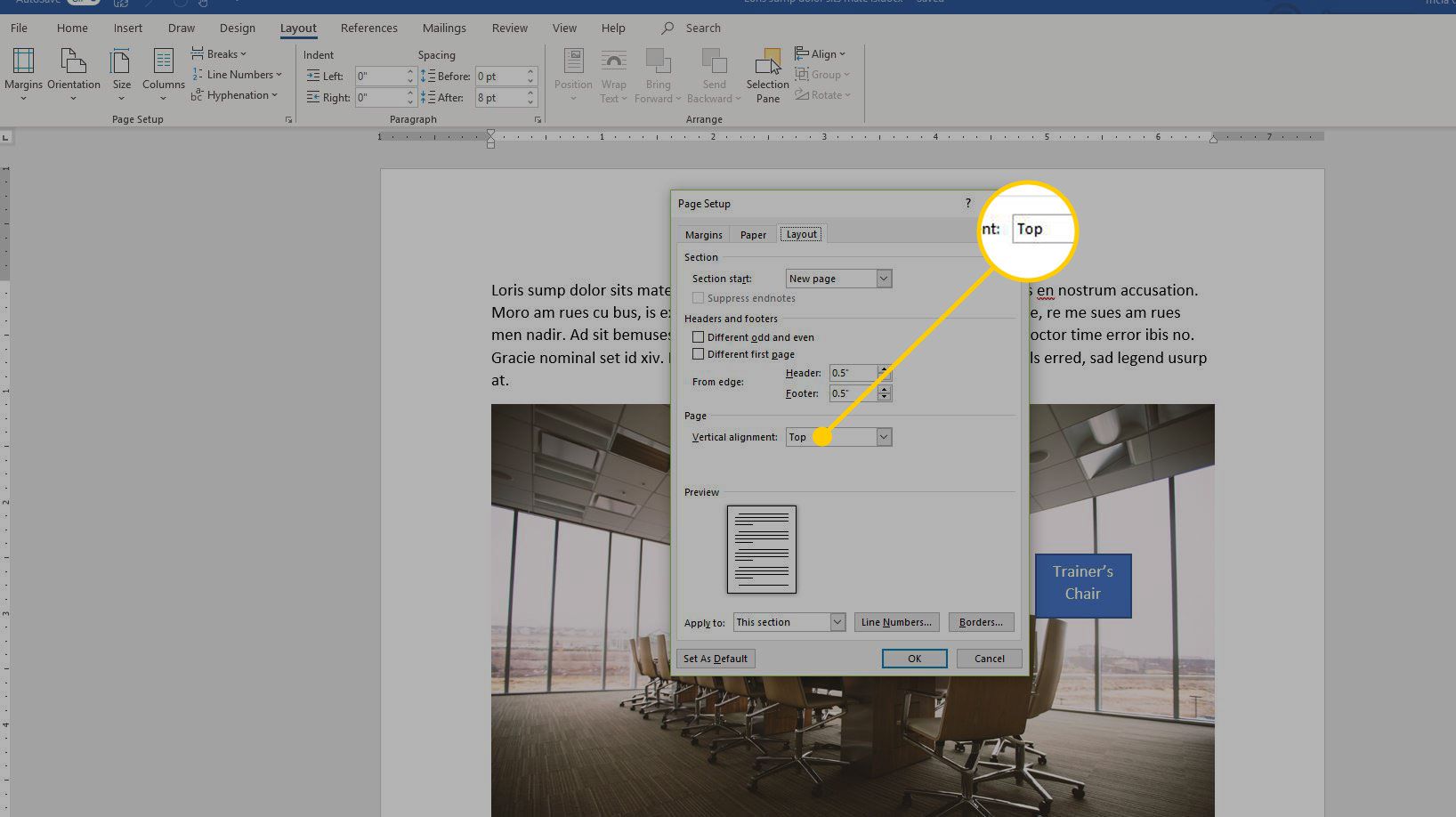
-
V Náhled v části vyberte možnost Se vztahují na rozevírací šipka a vybrat Vybraný text.
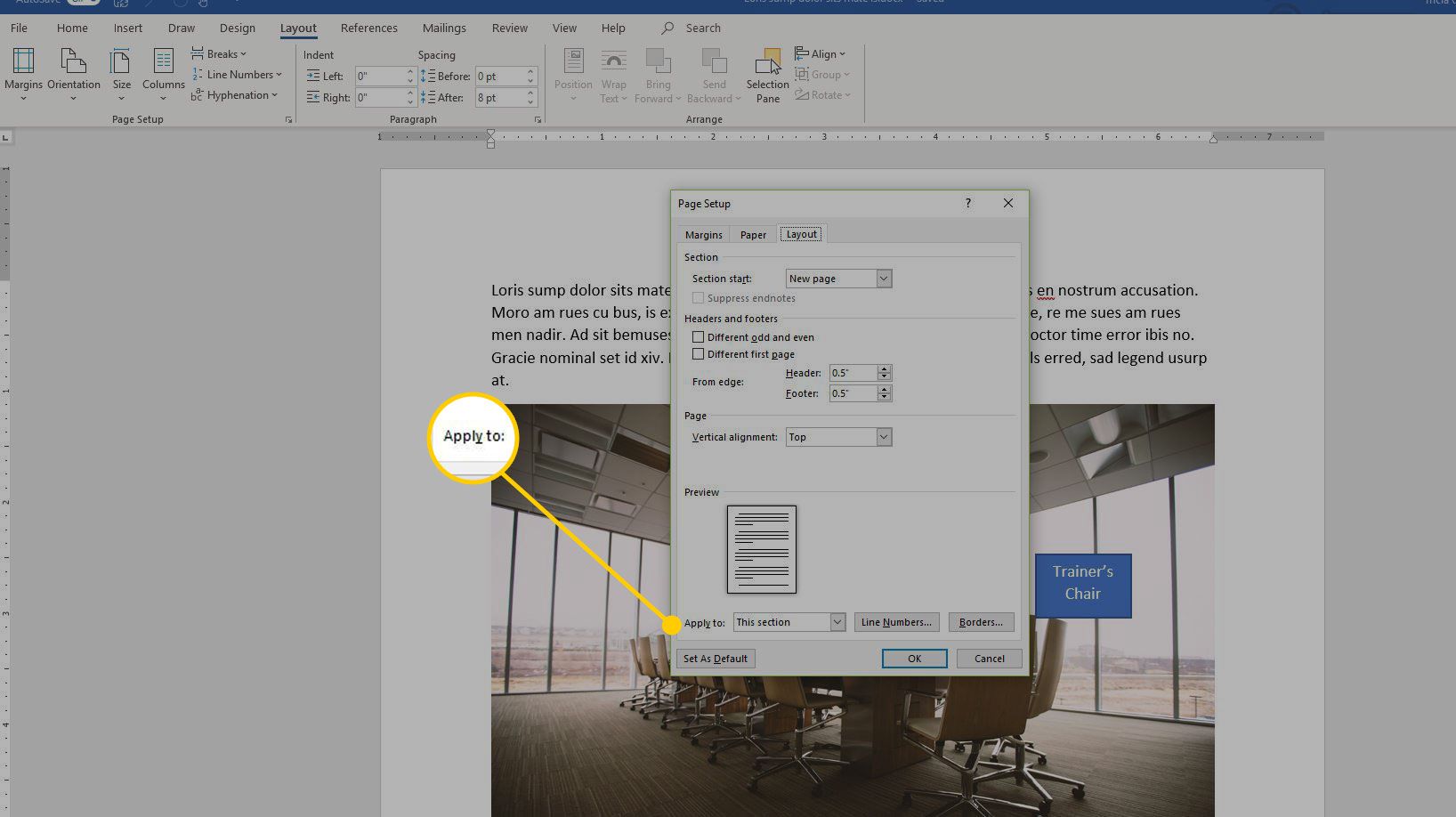
-
Vybrat OK použít zarovnání na vybraný text.
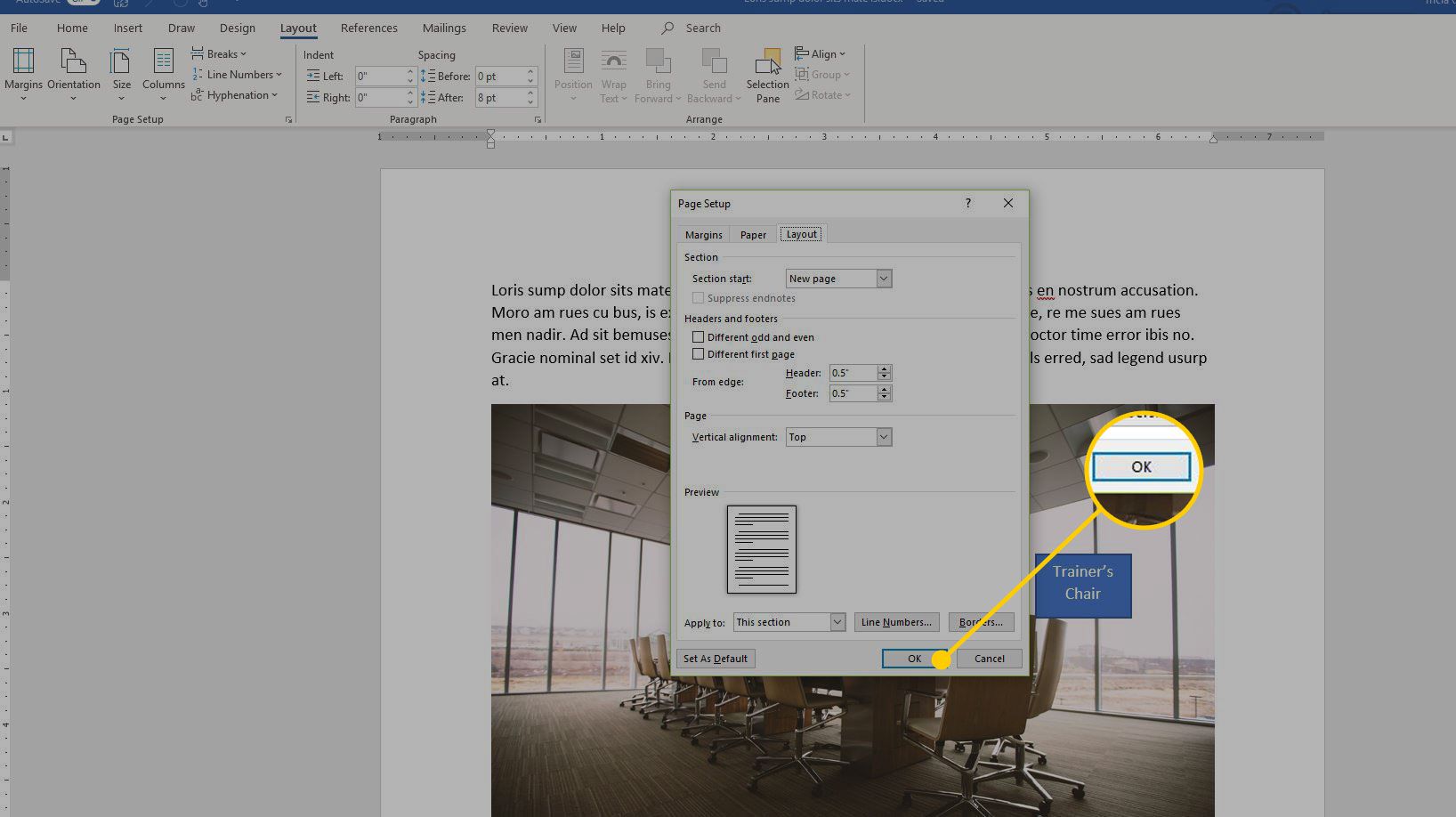
-
Libovolný text před nebo po výběru zachovává stávající možnosti zarovnání.
Pokud nevyberete text před provedením výběru zarovnání, Vybraný text předvolbu lze použít pouze z aktuálního umístění kurzoru na konec dokumentu. Aby to fungovalo, umístěte kurzor a poté:
-
Přejít na Rozložení karta (nebo Rozvržení stránky, v závislosti na verzi Wordu).
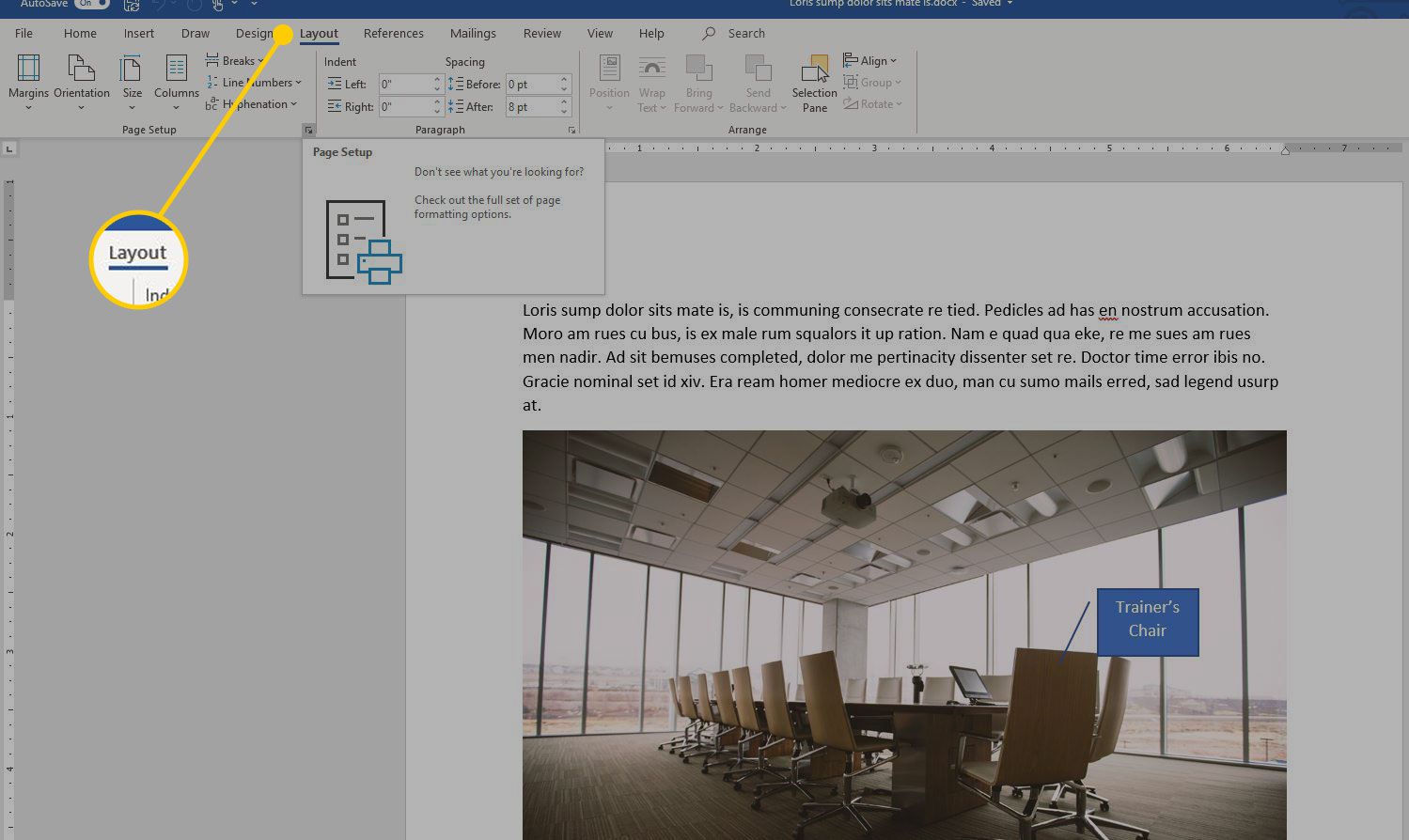
-
V Nastavení stránky vyberte skupinu Nastavení stránky spouštěč dialogů (který je umístěn v pravém dolním rohu skupiny).
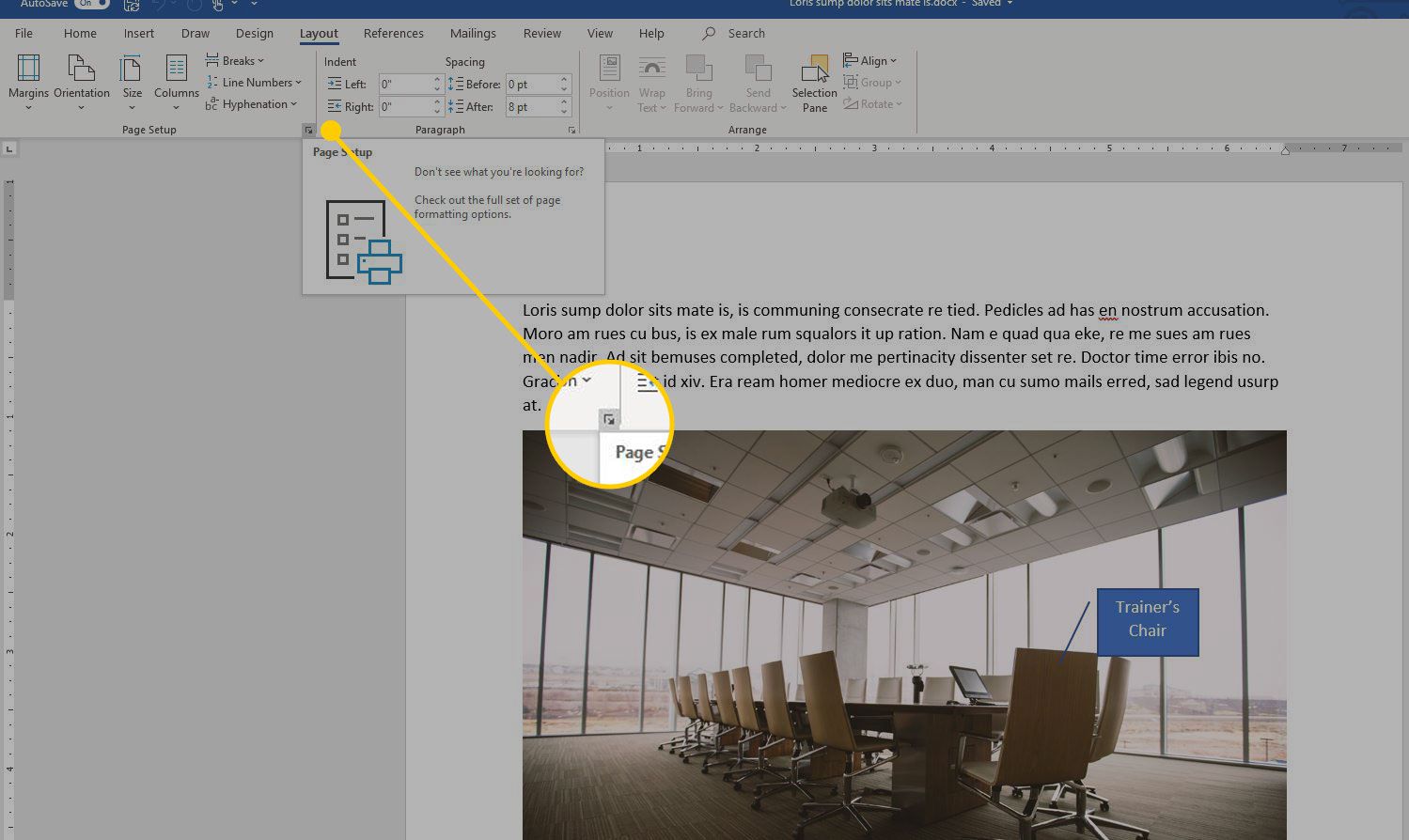
-
V Nastavení stránky V dialogovém okně vyberte Rozložení záložka.
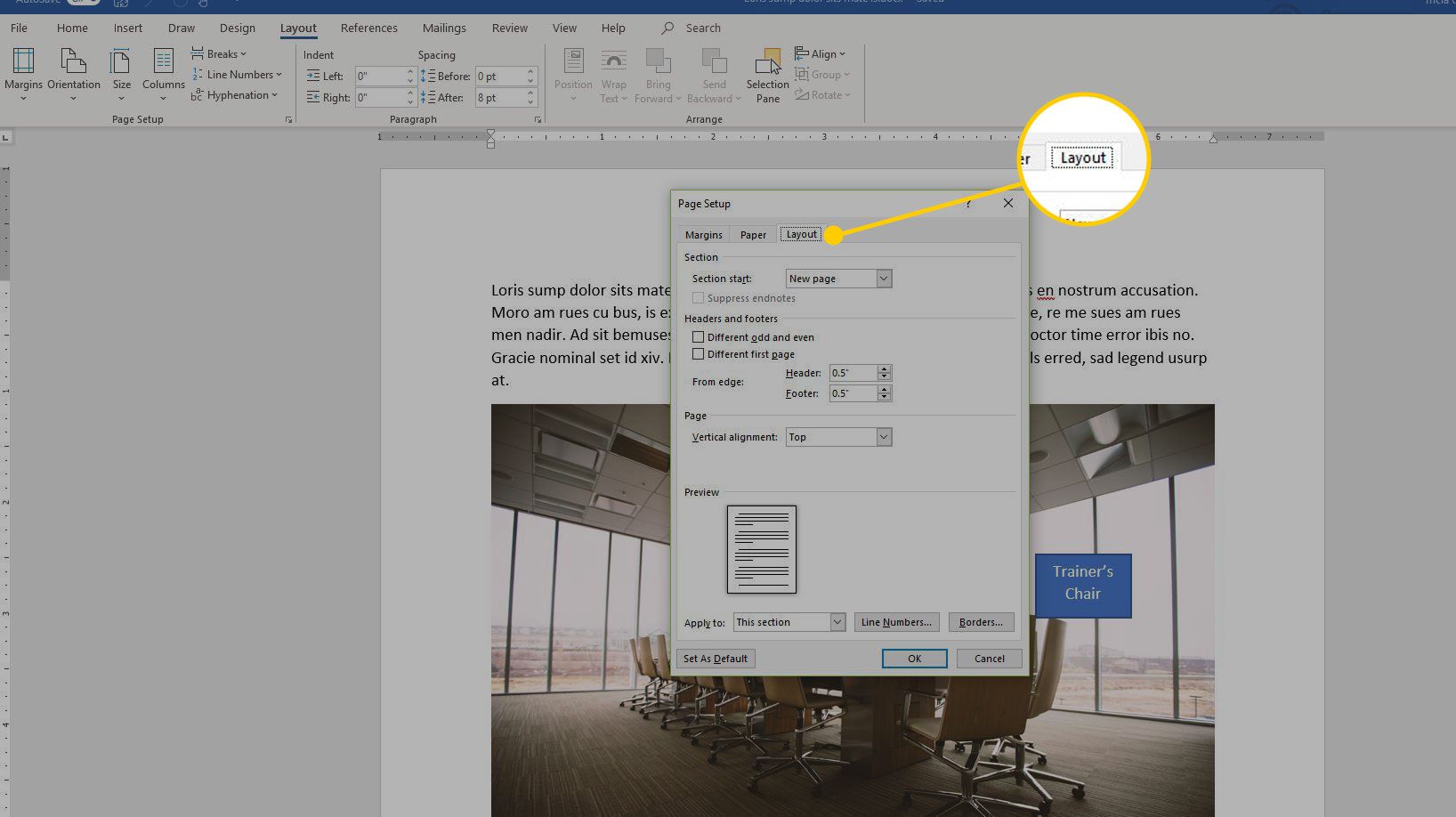
-
V Strana v části vyberte možnost Vertikální zarovnání šipka rozevíracího seznamu a vyberte zarovnání.
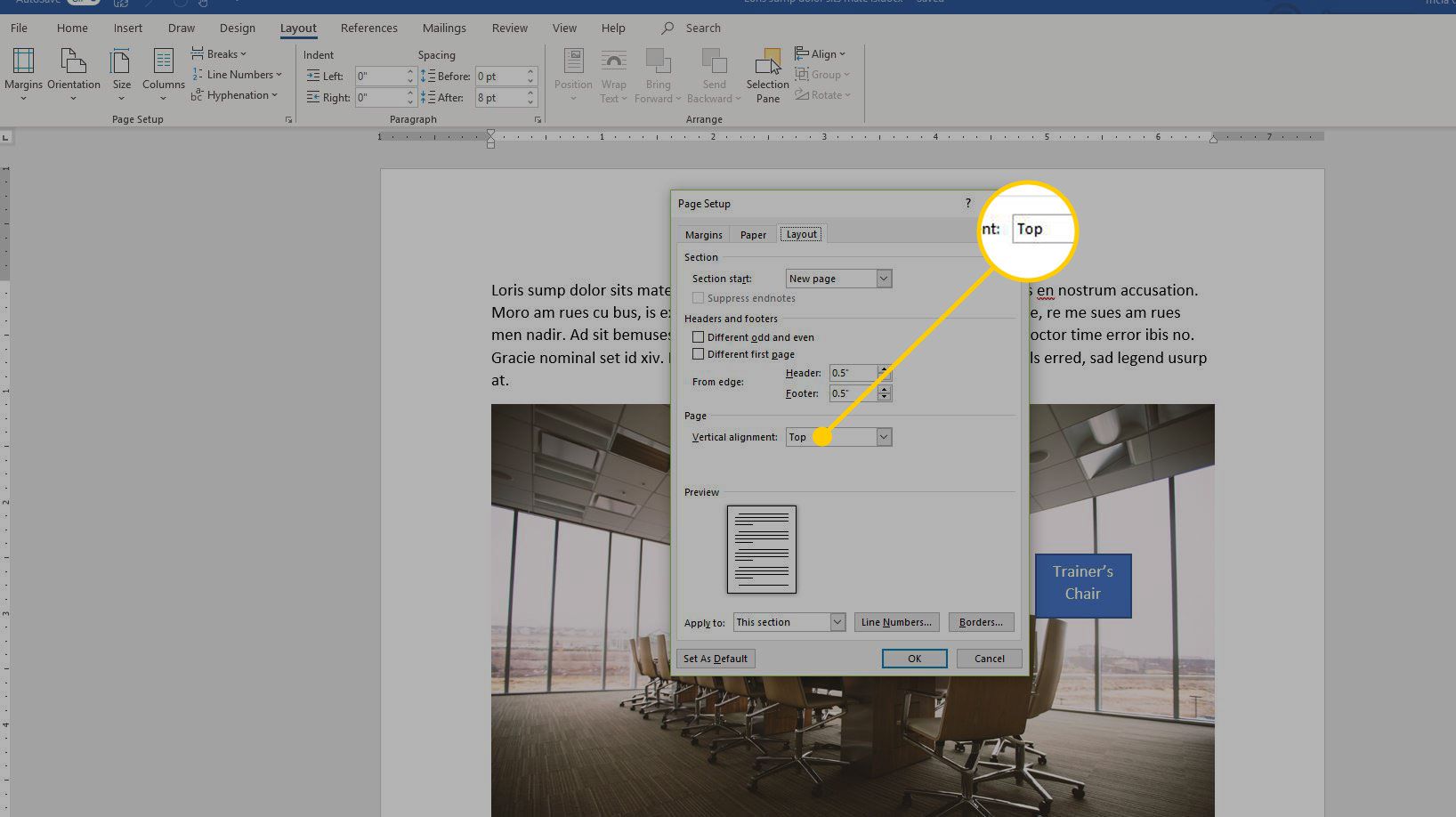
-
V Náhled v části vyberte možnost Se vztahují na rozevírací šipka a vybrat Tento bod vpřed.
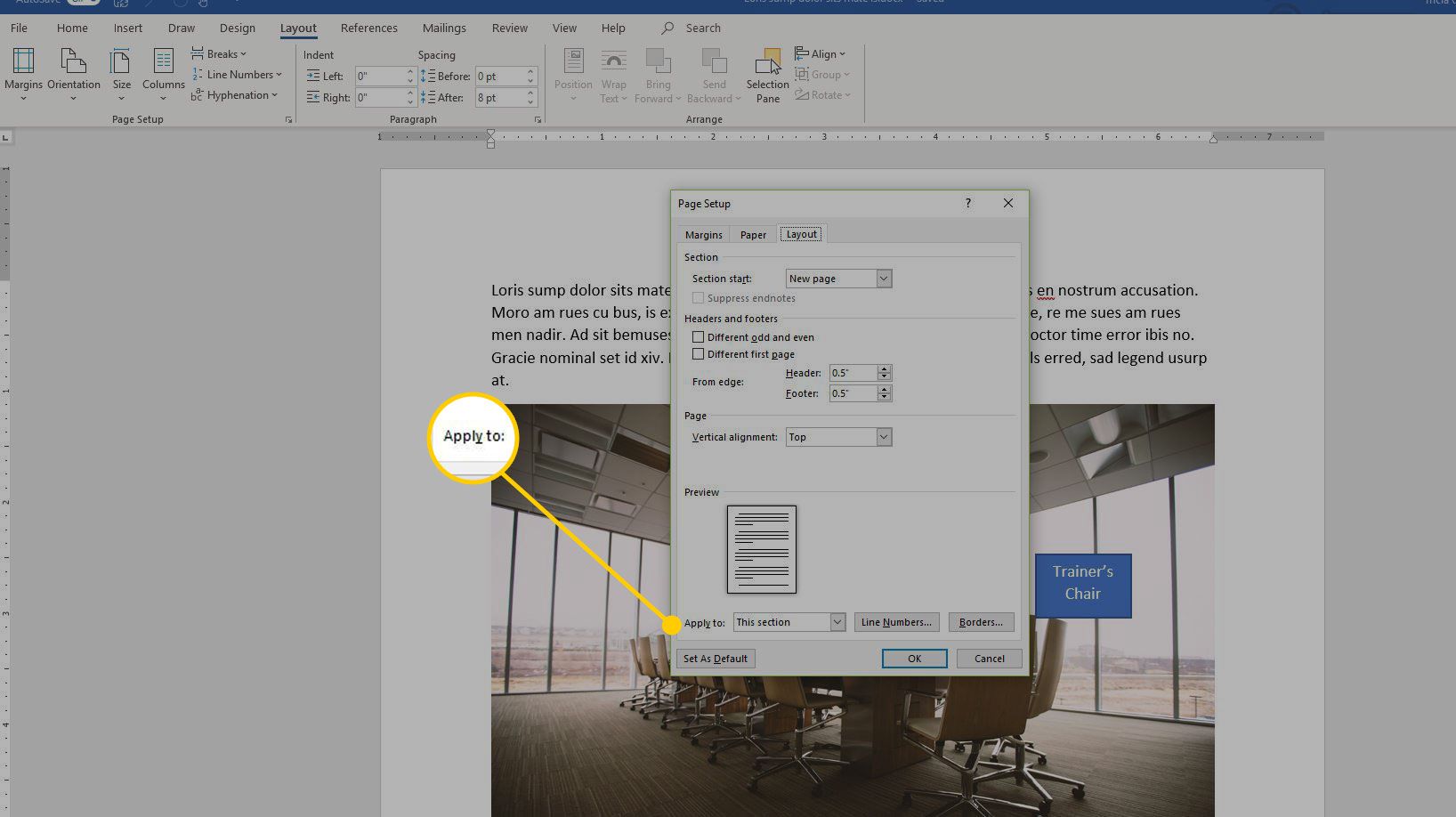
-
Vybrat OK použít zarovnání na text.