
Používali jste OneNote 2019 a chcete synchronizovat své notebooky a vytvořit zálohu OneNotu online? K dosažení tohoto cíle můžete použít OneDrive. Jednou z velkých věcí při ukládání notebooků na OneDrive je, že k nim máte přístup z jakéhokoli zařízení, které máte po ruce. Zde je návod, jak synchronizovat OneNote s OneDrive v systému Windows 10.
Proč synchronizovat OneNote s OneDrive?
Jakmile jsou vaše notebooky online, můžete si do telefonu nebo tabletu nainstalovat aplikaci OneNote a získat k nim přístup téměř z jakéhokoli zařízení, které máte, ať už jde o Windows, Android nebo iOS. Když se pomocí telefonu přihlásíte ke svému účtu OneNote, všechny poznámky, které jste si pořídili na počítači, budou přímo tam. K dispozici je také online verze aplikace OneNote, takže pro přístup k poznámkám nemusíte mít v zařízení nainstalován žádný software. A když si do telefonu děláte poznámky. Tyto poznámky na vás budou čekat, až otevřete OneNote v počítači.
Jak synchronizovat OneNote s OneDrive
Z důvodu způsobu, jakým OneNote funguje, byste k tomu měli vždy používat aplikaci OneNote. Přesunutí souborů pomocí správce souborů způsobí problémy se synchronizací, které bude strašně obtížné rozepnout.
-
Otevřete poznámkový blok OneNote, který jste vytvořili v počítači pomocí OneNotu.
-
Vybrat Podíl na vyvolejte nabídku Sdílet poznámkový blok, kde můžete tento poznámkový blok sdílet s ostatními, ale nejprve jej musíte uložit na OneDrive.
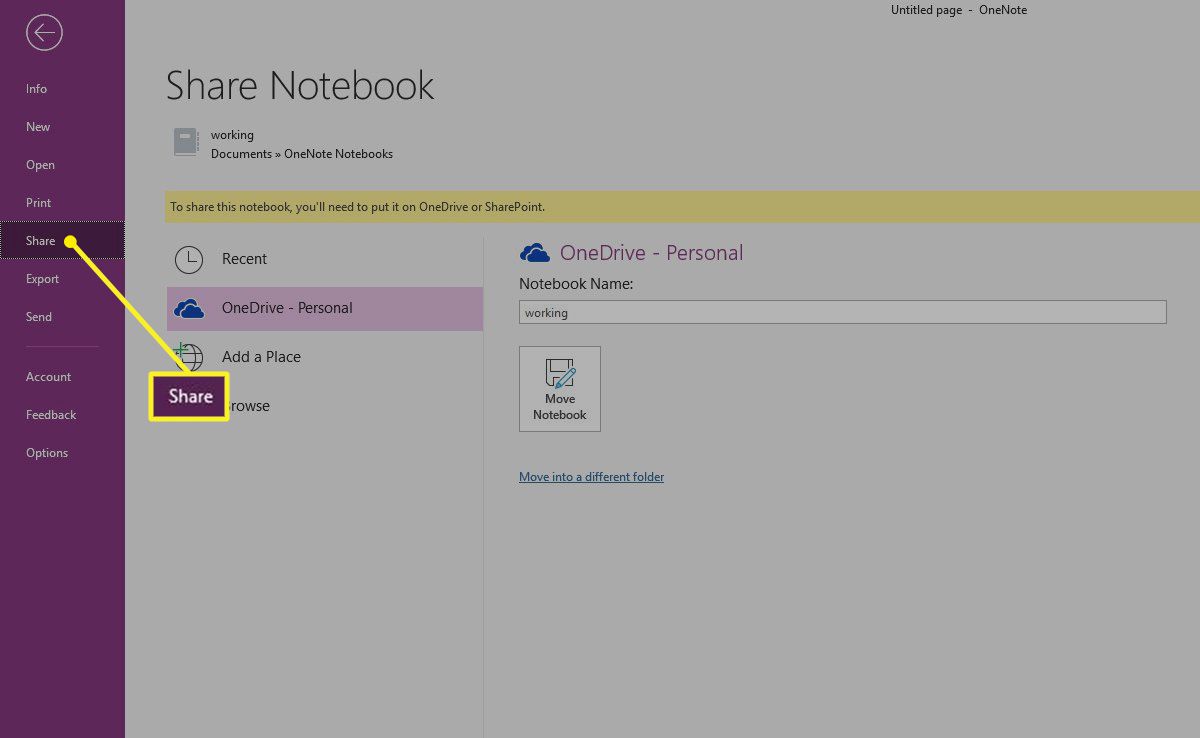
-
Vybrat OneDrive na obrazovce Sdílet notebook. Pokud jste přihlášeni ke svému účtu OneDrive, měl by se zobrazit automaticky.
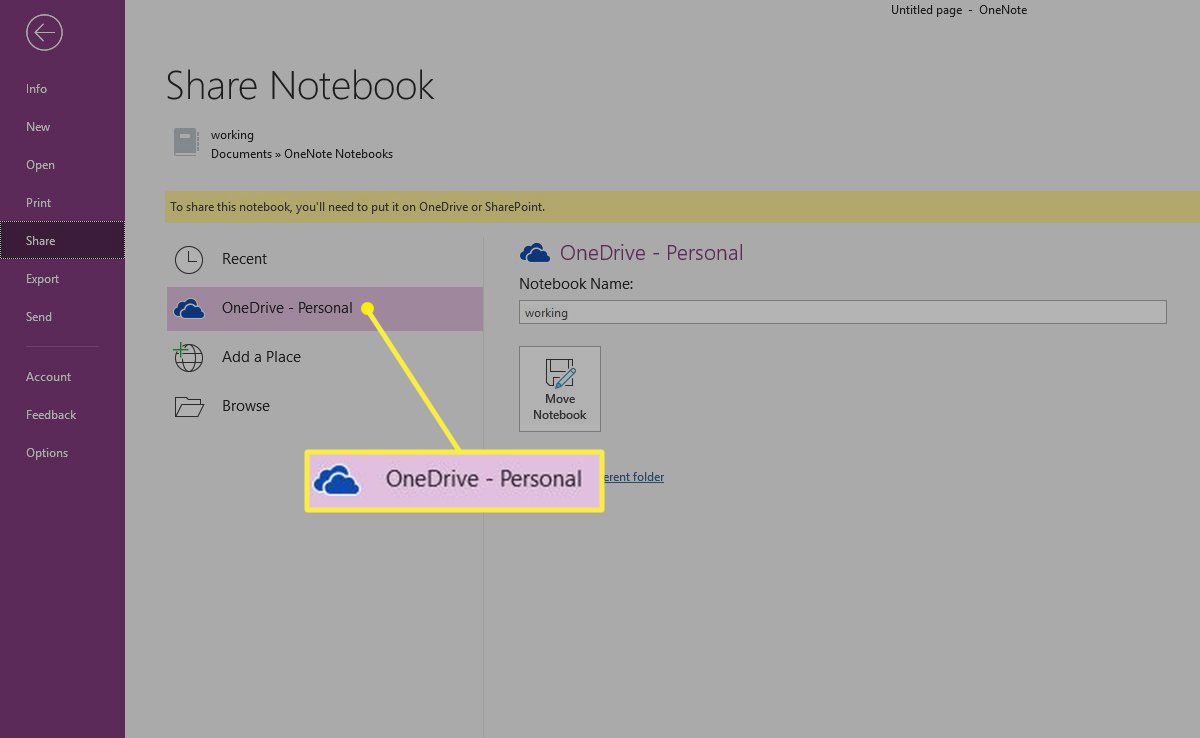
-
Pokud nevidíte umístění OneDrive, kde chcete, aby se váš poznámkový blok OneNote nacházel, vyberte Přidejte místo > OneDrive nebo vyberte umístění, do kterého chcete tento notebook přesunout.
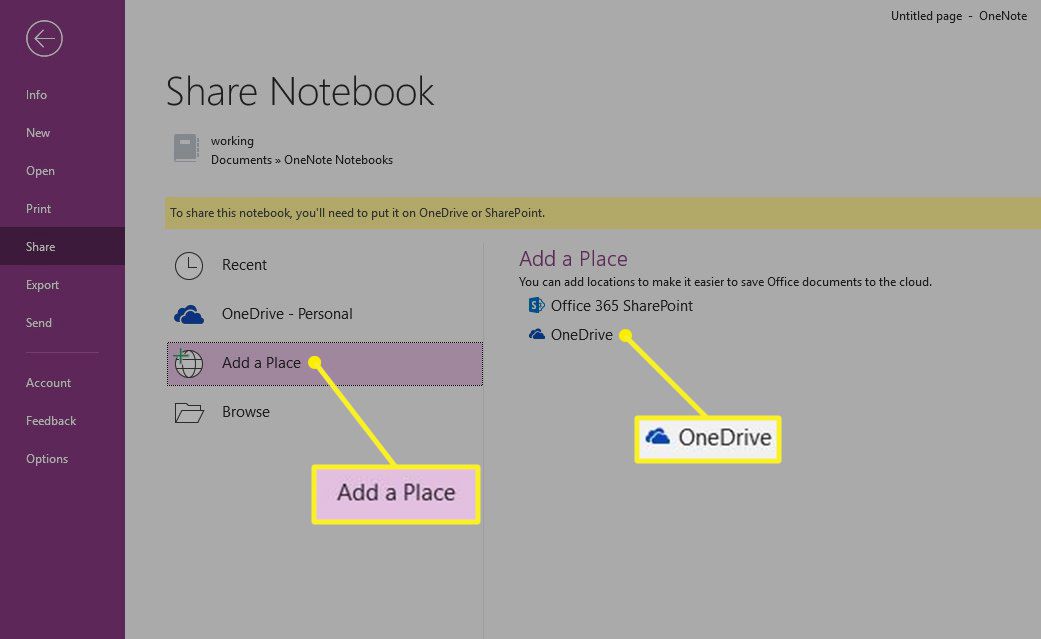
Pokud zvolíte OneDrive, budete vyzváni k přihlášení.
-
Zadejte název notebooku nebo si ponechejte ten, který již má.
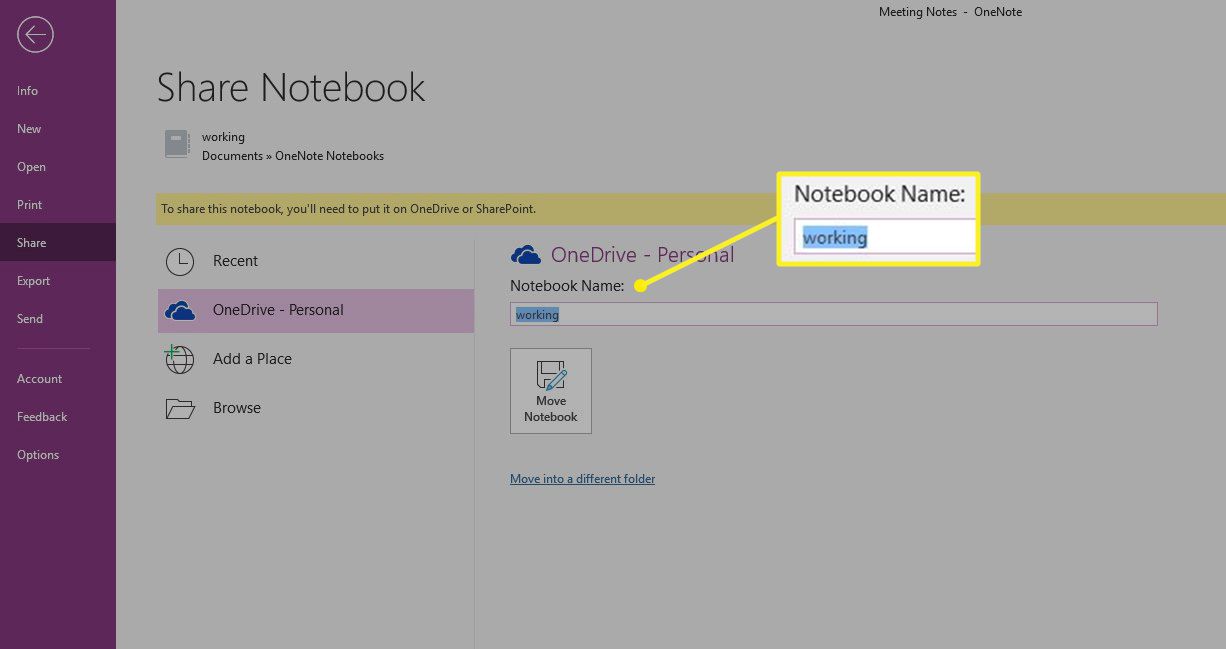
-
Vybrat Přesuňte notebook. OneNote uloží notebook na váš OneDrive online.
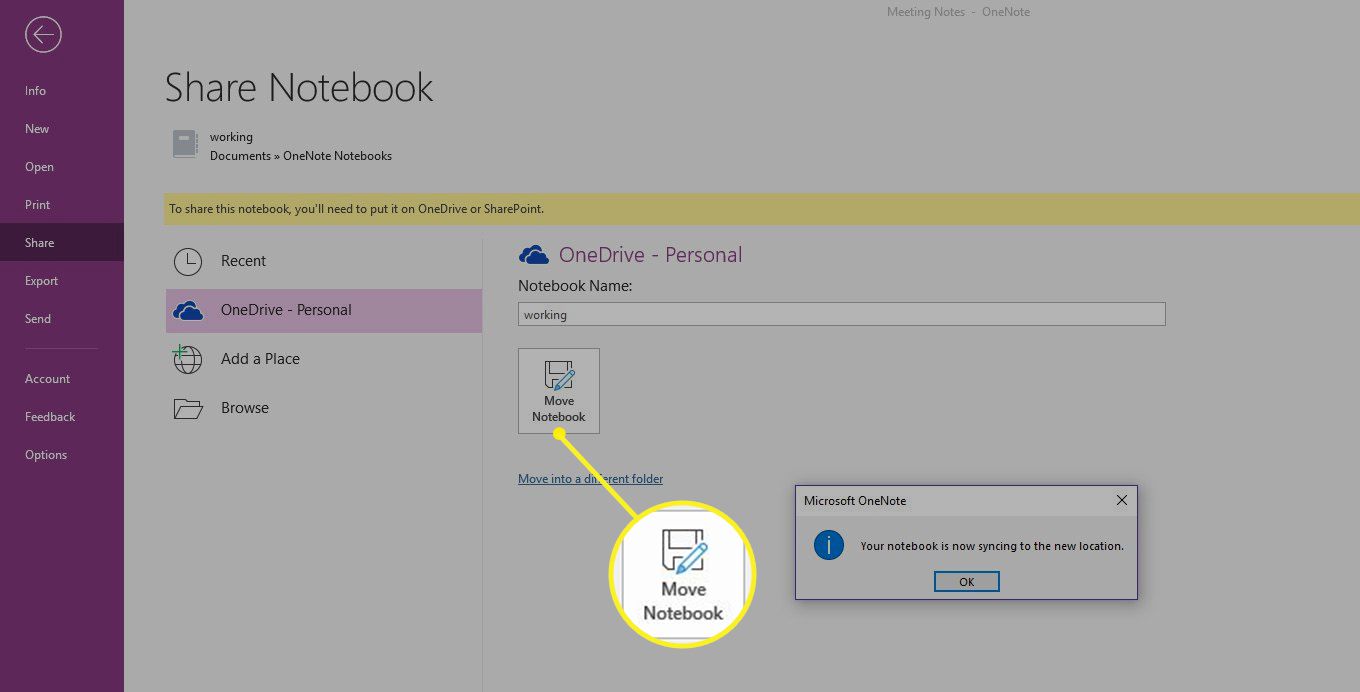
-
Nyní můžete svůj notebook sdílet s ostatními, abyste na něm mohli spolupracovat v reálném čase. Jednoduše zadejte jejich e-mailovou adresu, vložte poznámku a vyberte Podíl.
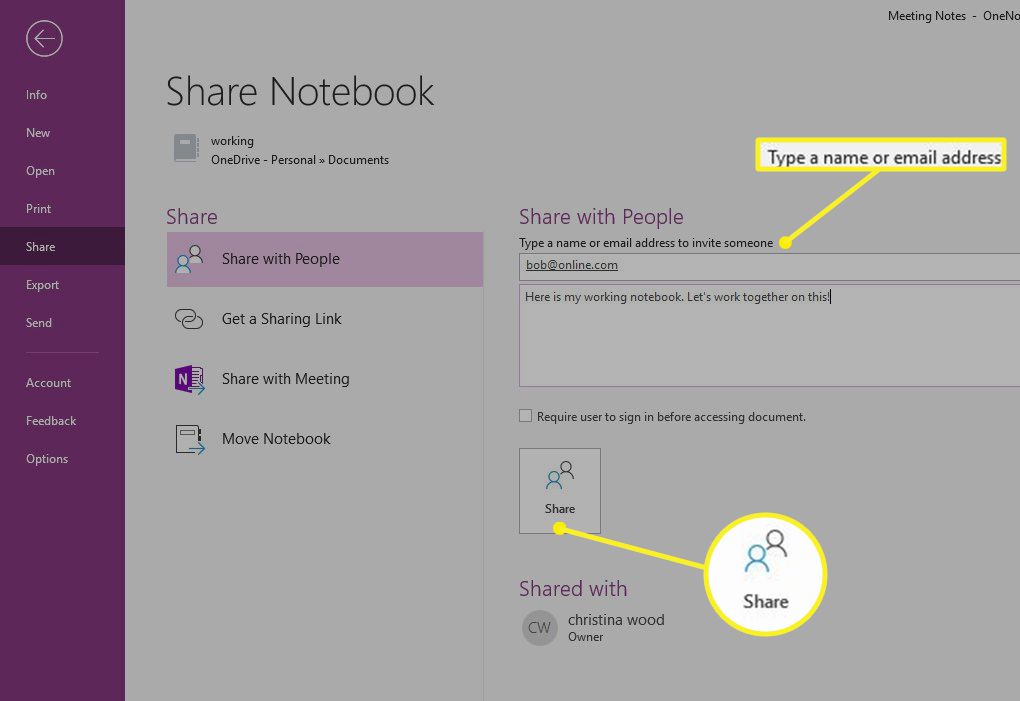
Pokud máte spoustu poznámkových bloků OneNote, které chcete přesunout online, budete to muset dělat jeden po druhém. I když existují způsoby, jak je synchronizovat najednou, jedná se o pokročilý postup a jejich přesunutí pomocí správce souborů může způsobit problémy se synchronizací. Nejjednodušší způsob, jak to vyřešit, je vždy ukládat nové notebooky do cloudu.