
Co vědět
- Desktop Chrome: Více nabídka> Nastavení > Synchronizace a služby Google > Spravujte, co synchronizujete > Přizpůsobit synchronizaci a zapnout Záložky.
- Aplikace Chrome: Klepněte na tříbodové menu > Nastavení > Synchronizace a služby Google > Spravovat synchronizaci a zapnout Záložky.
Tento článek vysvětluje, jak synchronizovat záložky prohlížeče Chrome na počítači nebo v mobilní aplikaci Chrome pro zařízení iOS a Android. Součástí jsou další informace o přidání přístupové fráze k ochraně vašich dat a o řešení potíží.
Jak synchronizovat záložky v prohlížeči Chrome pro stolní počítače
Když se přihlásíte ke svému účtu Google na jednom zařízení, můžete synchronizovat záložky prohlížeče Chrome na všech svých zařízeních. Jediné, co musíte udělat, je přihlásit se pomocí stejné adresy Gmail. Výchozí nastavení zahrnuje synchronizaci záložek. Pokud jste to vypnuli, znovu jej zapněte pomocí prohlížeče Chrome na ploše nebo na mobilním zařízení. Synchronizace záložek na stolním počítači:
-
Otevřete v počítači prohlížeč Chrome.
-
V pravém horním rohu klikněte na Více nabídku (tři svislé body) a vyberte Nastavení.
-
Klikněte Synchronizace a služby Google.
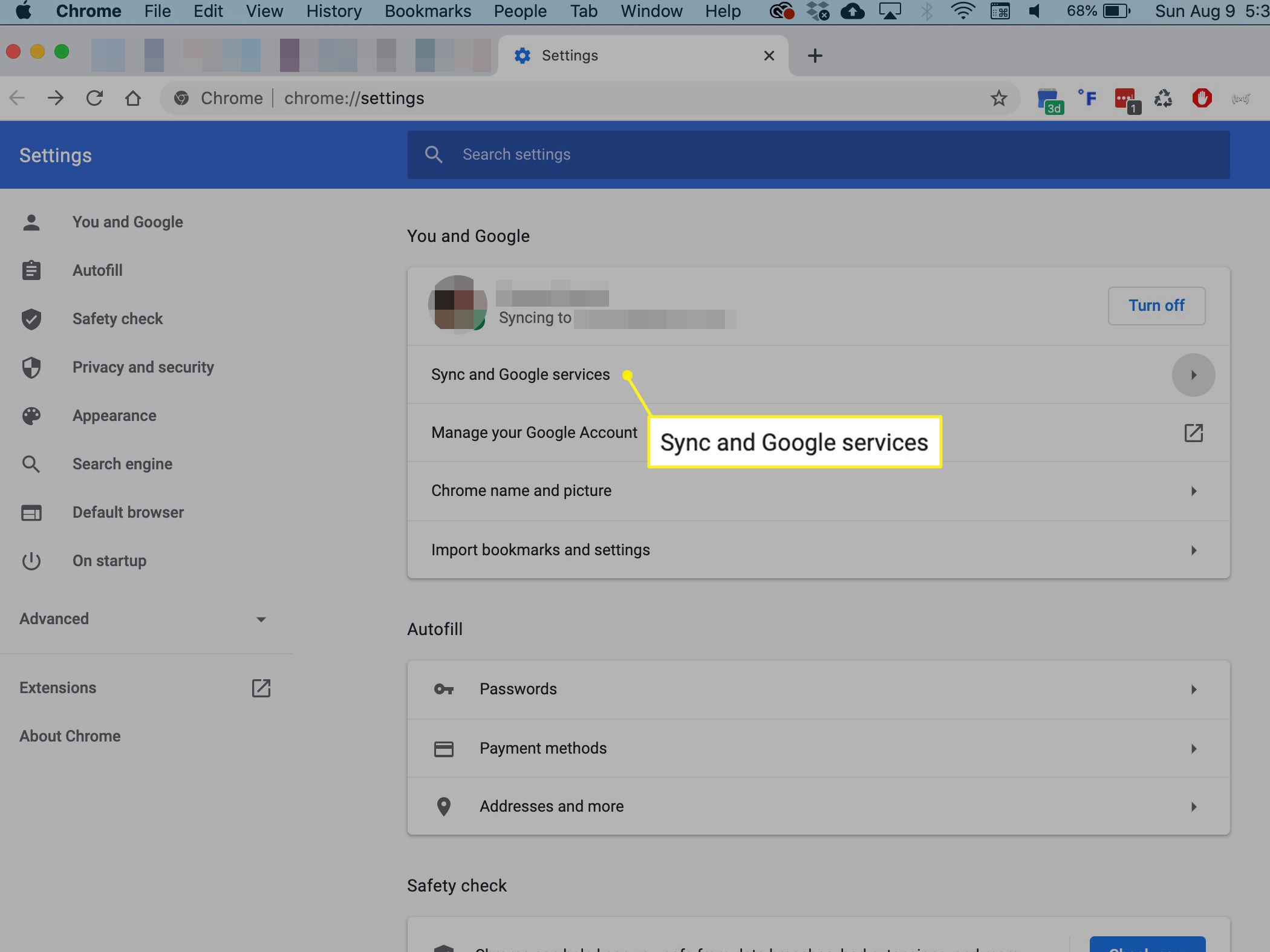
-
Vybrat Spravujte, co synchronizujete.
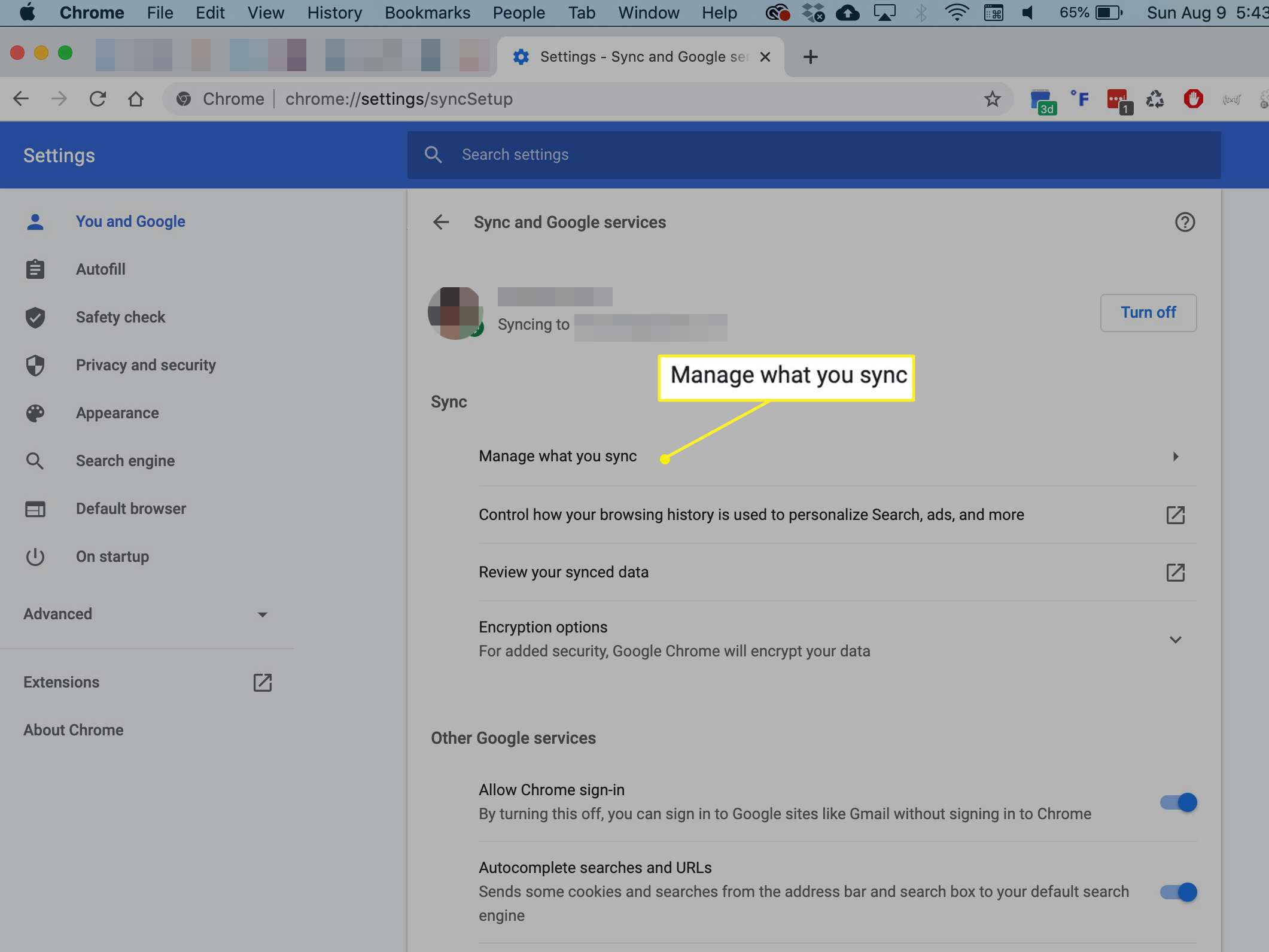
-
Vybrat Přizpůsobit synchronizaci a zapnout Záložky.
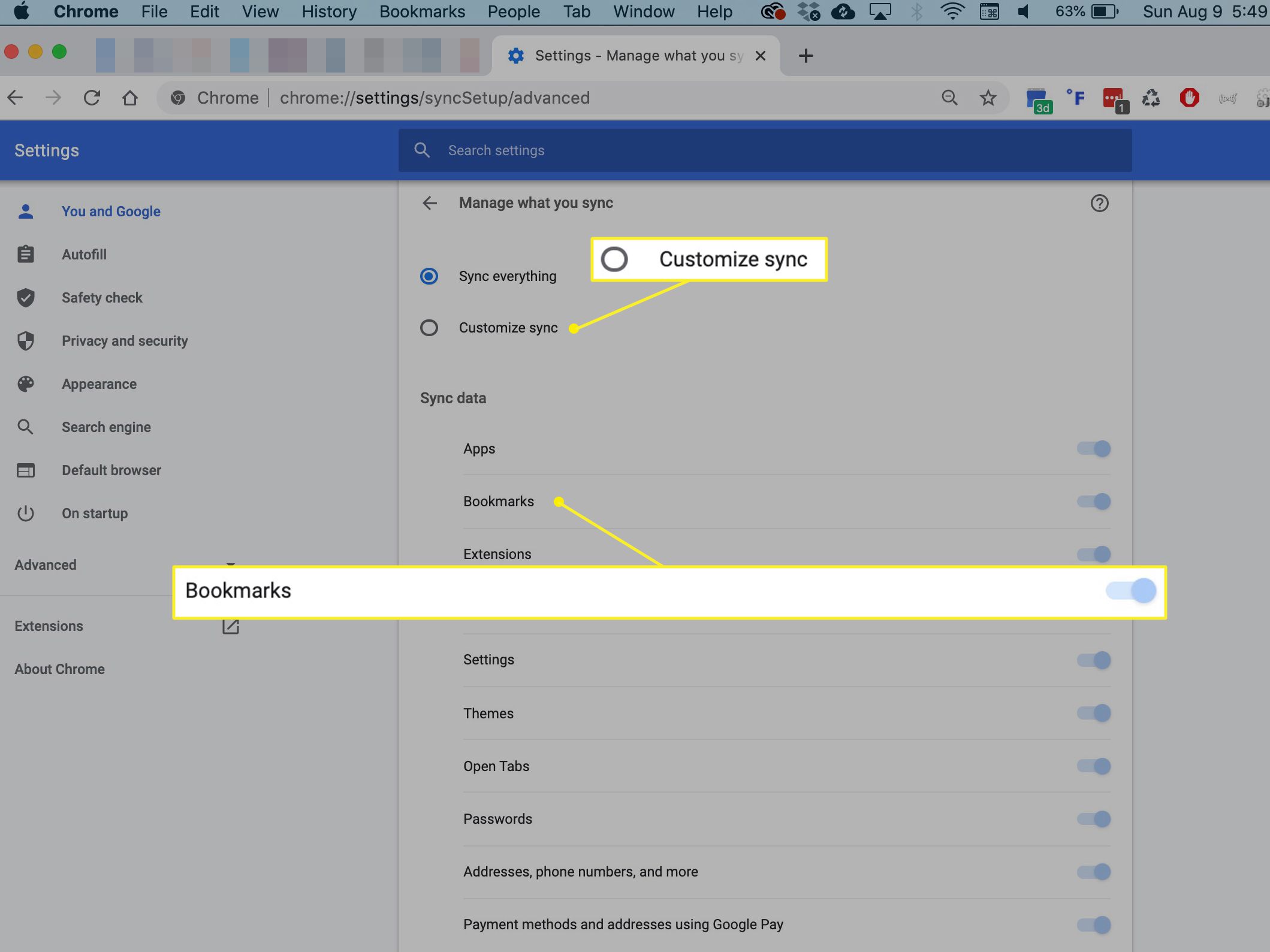
Vybrat Vše synchronizovat zapnout synchronizaci všeho, včetně záložek. Toto nastavení zahrnuje synchronizaci aplikací, rozšíření, historie, motivů a dalších dat.
Synchronizujte své záložky Chrome v systému Android a iOS
K nastavení synchronizace prohlížeče Chrome můžete přistupovat také na smartphonu Android nebo iOS. Můžete se rozhodnout synchronizovat záložky Chromu, synchronizovat vše nebo něco mezi tím. Synchronizace záložek pomocí aplikace Chrome:
-
Otevřeno Chrome na vašem smartphonu.
-
Klepněte na Více menu (tři tečky).
-
Klepněte na Nastavení.
-
Klepněte na Synchronizace a služby Google.
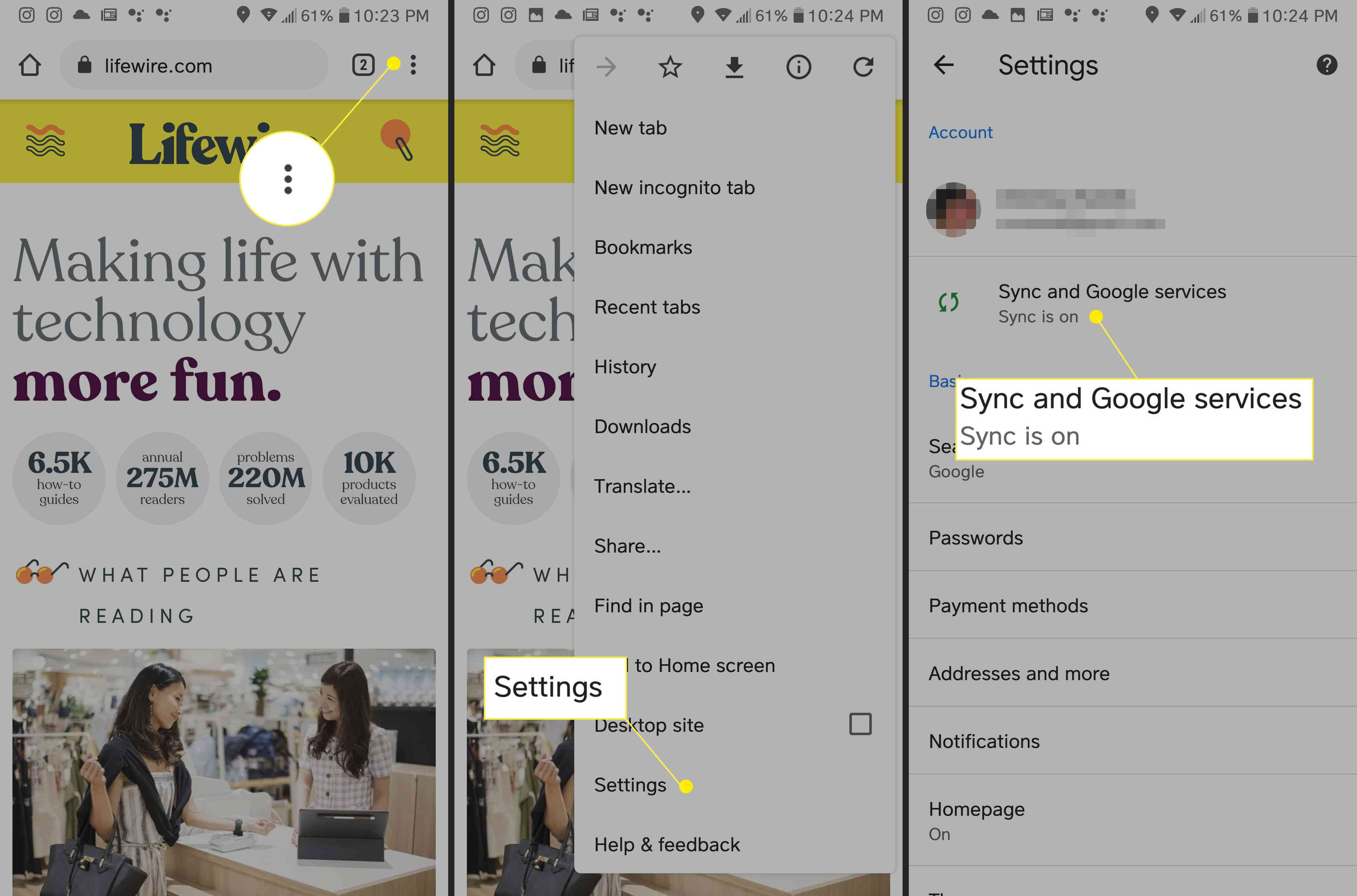
Na iPhonu se možná budete muset nejprve přihlásit do Chromu.
-
Klepněte na Spravovat synchronizaci.
-
Přepnout Záložky a jakékoli další kategorie dat, které chcete synchronizovat.
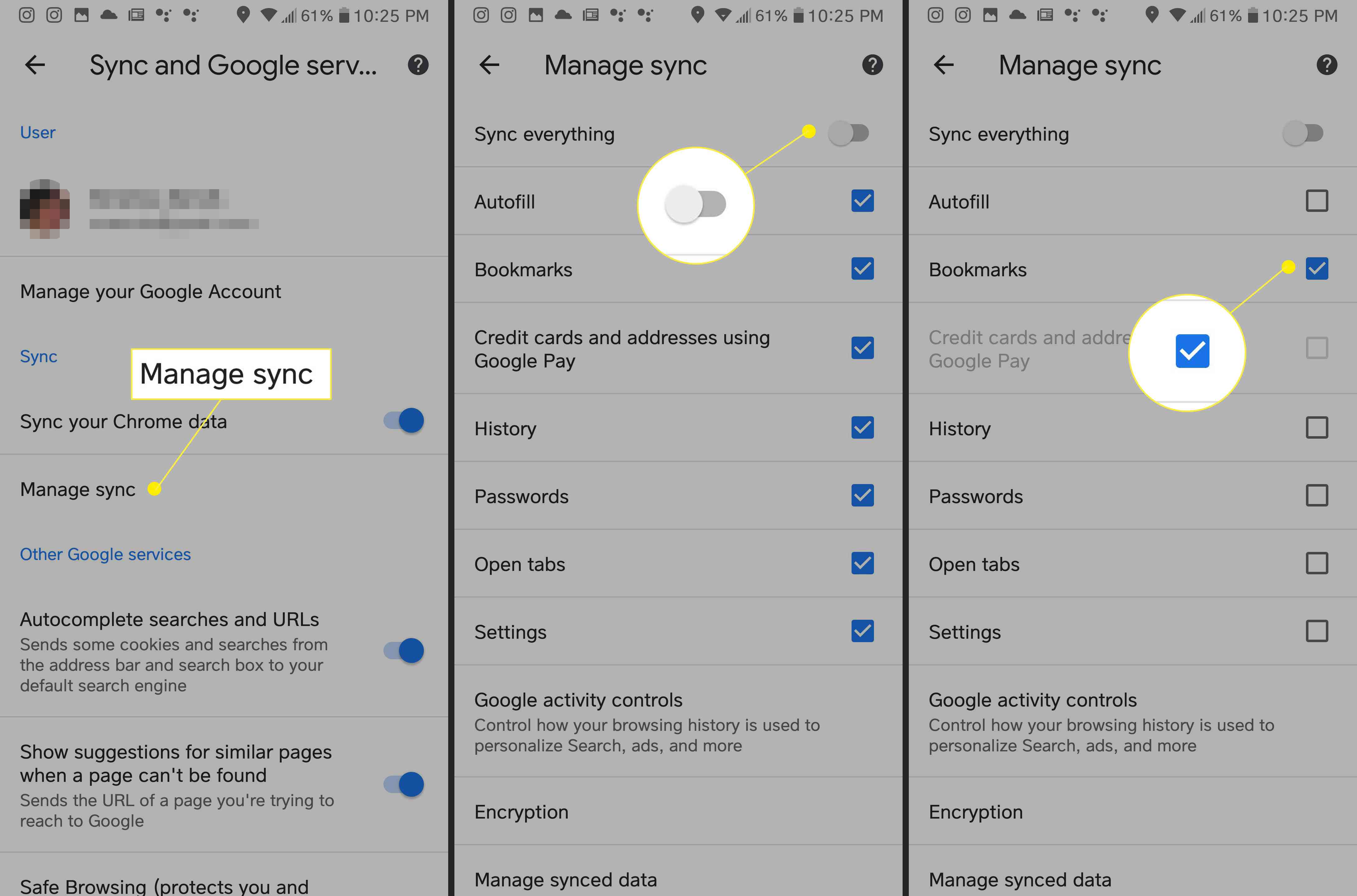
Přidejte heslo k ochraně svých dat
Google vždy přenáší vaše data šifrovaná. Pokud chcete synchronizovat svá data z Chromu, ale nechcete, aby je ostatní četli, můžete si vytvořit přístupové heslo Google. Heslo nebude chránit vaše platební metody a fakturační/dodací adresy ze služby Google Pay. Když nastavíte přístupovou frázi pro synchronizaci Google, budete ji muset zadat na aktuálních i nových zařízeních, když se přihlásíte pomocí svých přihlašovacích údajů Google. V Chromu neuvidíte návrhy na základě vaší historie procházení a nemůžete zobrazit uložená hesla. Chcete -li vytvořit přístupové heslo pro synchronizaci:
-
Pokud jste to ještě neudělali, zapněte v Chromu synchronizaci.
-
Jít do Nastavení výběrem z Více menu (tři tečky).
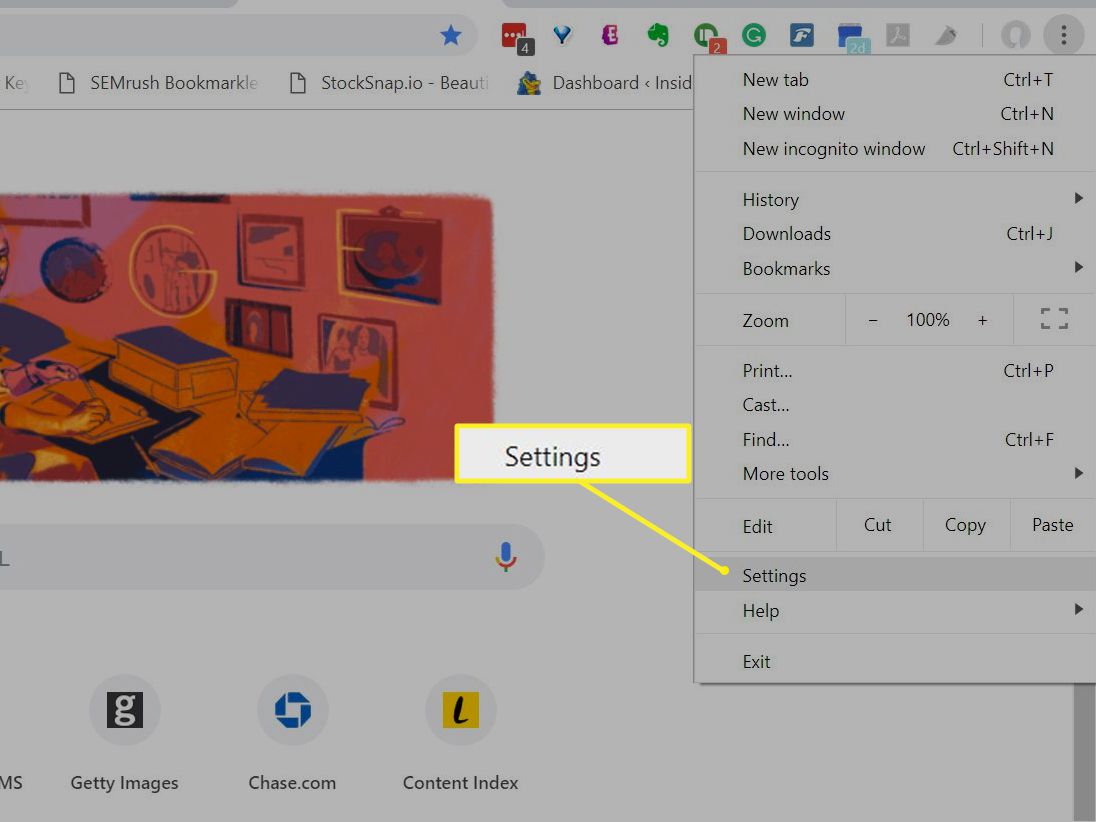
-
Klikněte Synchronizace a služby Google.
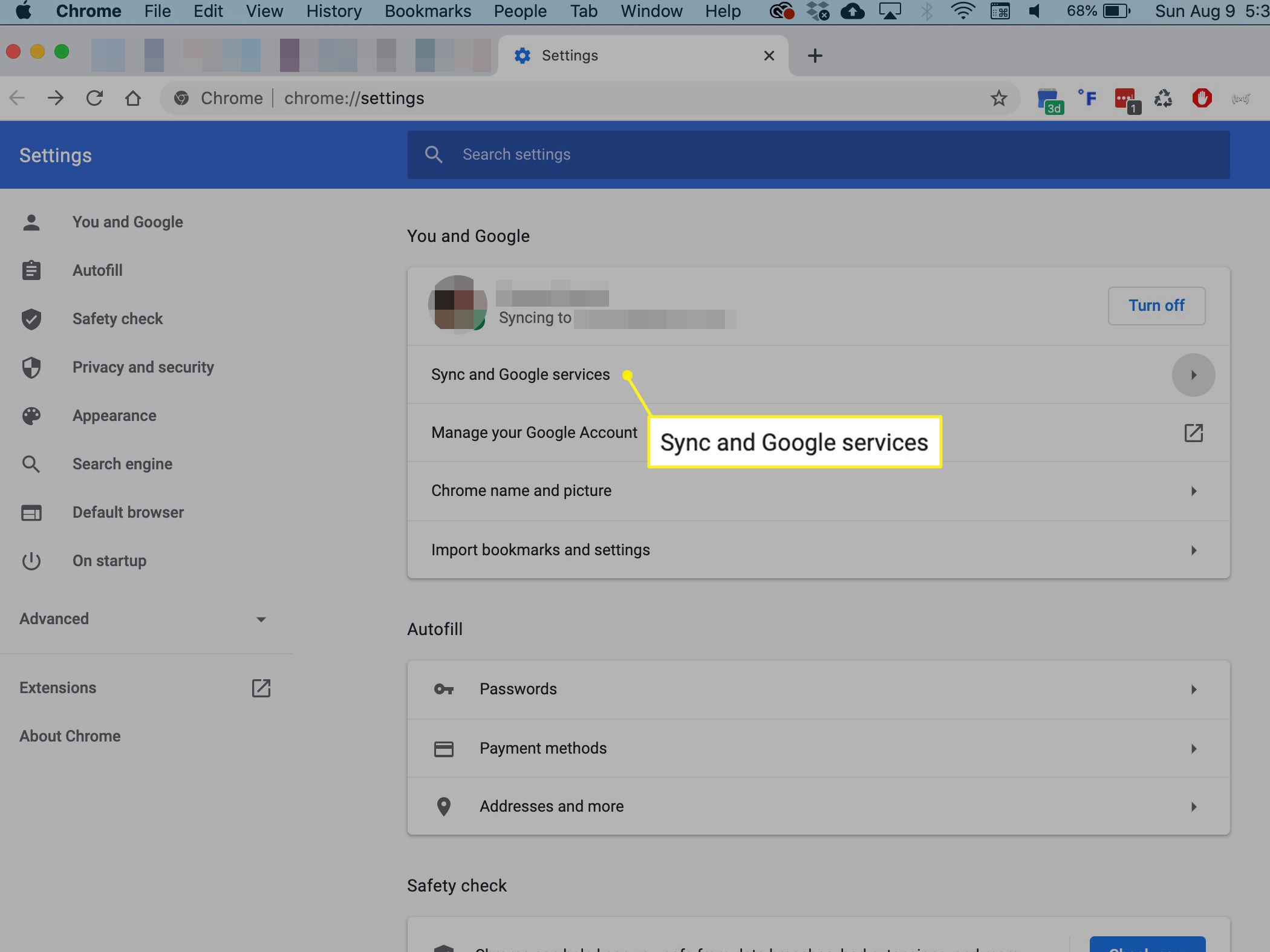
-
Přejděte dolů na Možnosti šifrování.
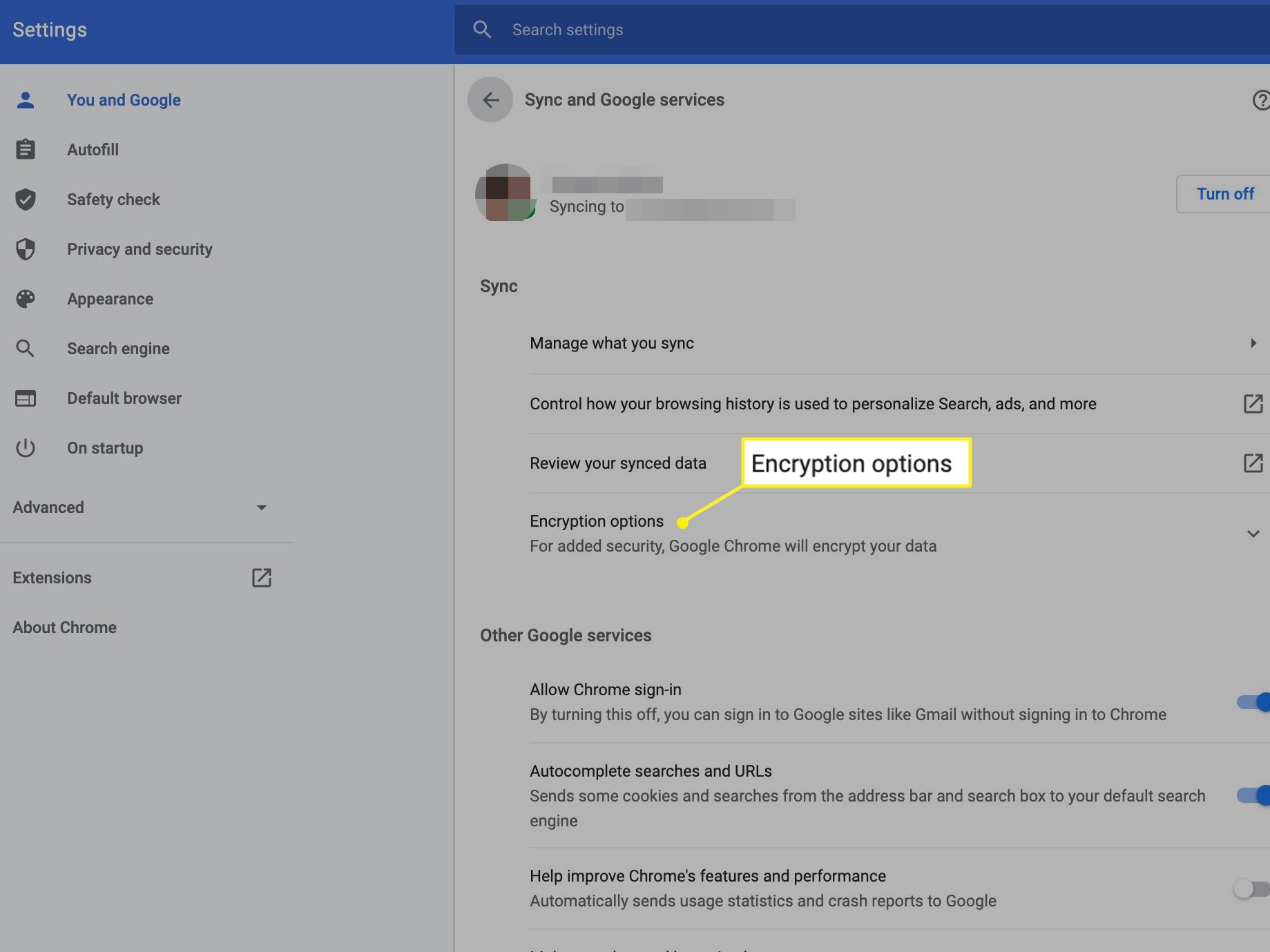
-
Vybrat Šifrujte synchronizovaná data pomocí vlastního hesla pro synchronizaci.
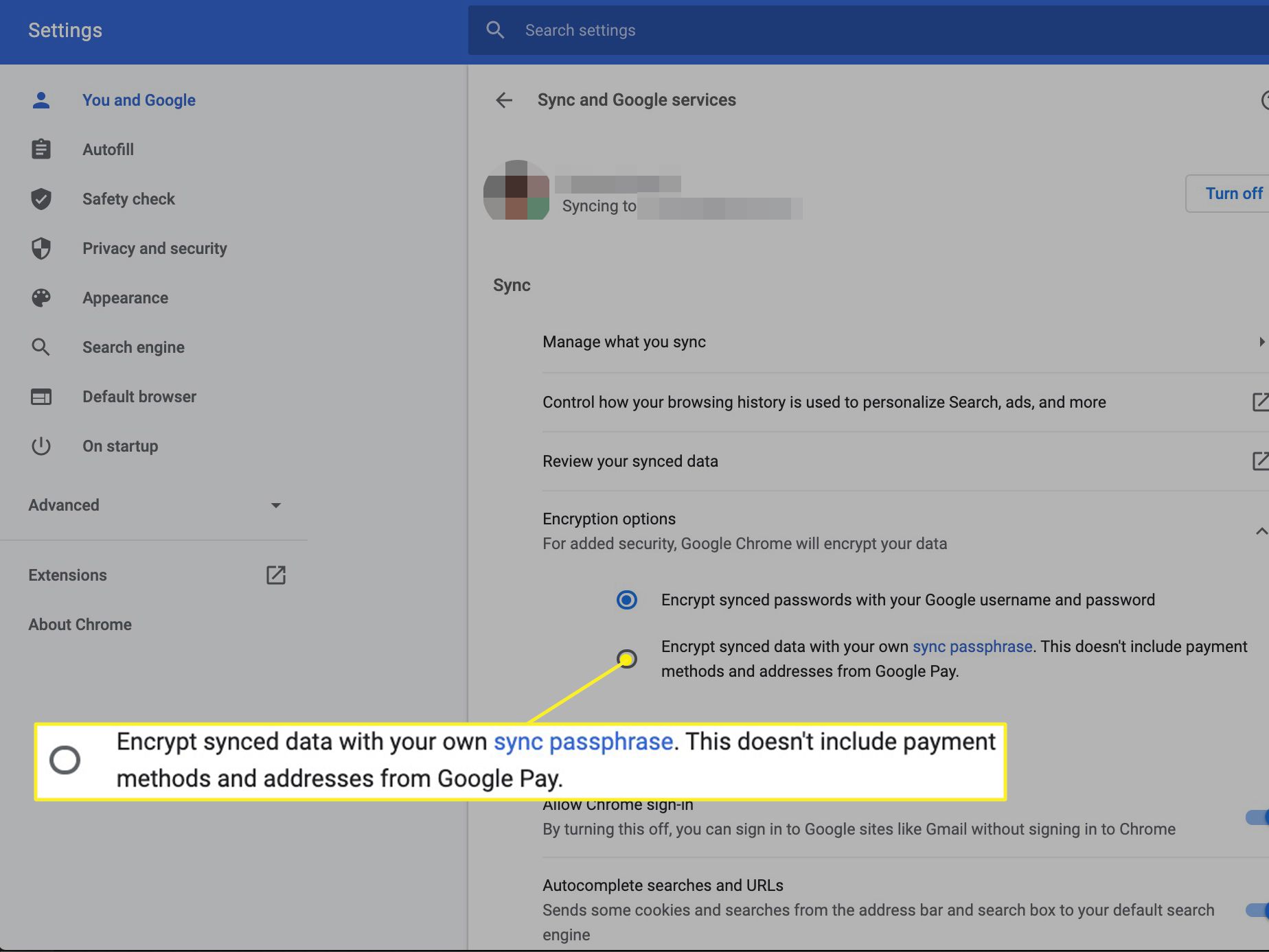
-
Zadejte a potvrďte své heslo. (Ujistěte se, že je to silné heslo.)
-
Klikněte Uložit.
Nesynchronizují se záložky Chrome?
Pokud máte problémy s funkcí synchronizace, můžete provést několik akcí:
- Ujistěte se, že jste přihlášeni do správného účtu Google. Pokud máte více adres Gmail, zkontrolujte, zda jste přihlášeni k té, která synchronizuje vaše záložky.
- Jako u každého problému s IT můžete někdy problémy vyřešit vypnutím a opětovným zapnutím funkce synchronizace.
- Vymažte soubory cookie v prohlížeči Chrome. To vás odhlásí z vašich e -mailových a jiných účtů a odstraní všechny předvolby webu, které jste nastavili.
- Zkuste obnovit nastavení Chromu. Tím se resetuje výchozí vyhledávač, domovská stránka a výchozí spouštěcí karty, připnuté karty a rozšíření a motivy.