
Co je třeba vědět
- Synchronizace: Přejděte na Hlavní menu > Nastavení > Sync > Zapněte synchronizaci.
- Chcete-li získat přístup k oblíbeným položkám, musíte být přihlášeni ke stejnému účtu Microsoft v Edge na každém zařízení.
- Edge umožňuje synchronizovat mnoho jiných věcí než oblíbených, včetně hesel a údajů o kreditní kartě.
Tento článek vysvětluje, jak synchronizovat záložky Microsoft Edge, označované jako oblíbené, do cloudu, abyste mohli sdílet stejné záložky v Edge na všech svých zařízeních.
Jak synchronizovat záložky Microsoft Edge na Windows a macOS
Pokud chcete používat stejné záložky na všech svých zařízeních, Microsoft Edge poskytuje možnost synchronizovat záložky. Když tuto funkci zapnete, všechny vaše záložky se uloží do cloudu. Zde je postup, jak synchronizovat záložky Microsoft Edge:
-
Otevřete Edge a klikněte na ikona nabídky (tři vodorovné tečky) v pravém horním rohu okna.
-
Klikněte Nastavení.
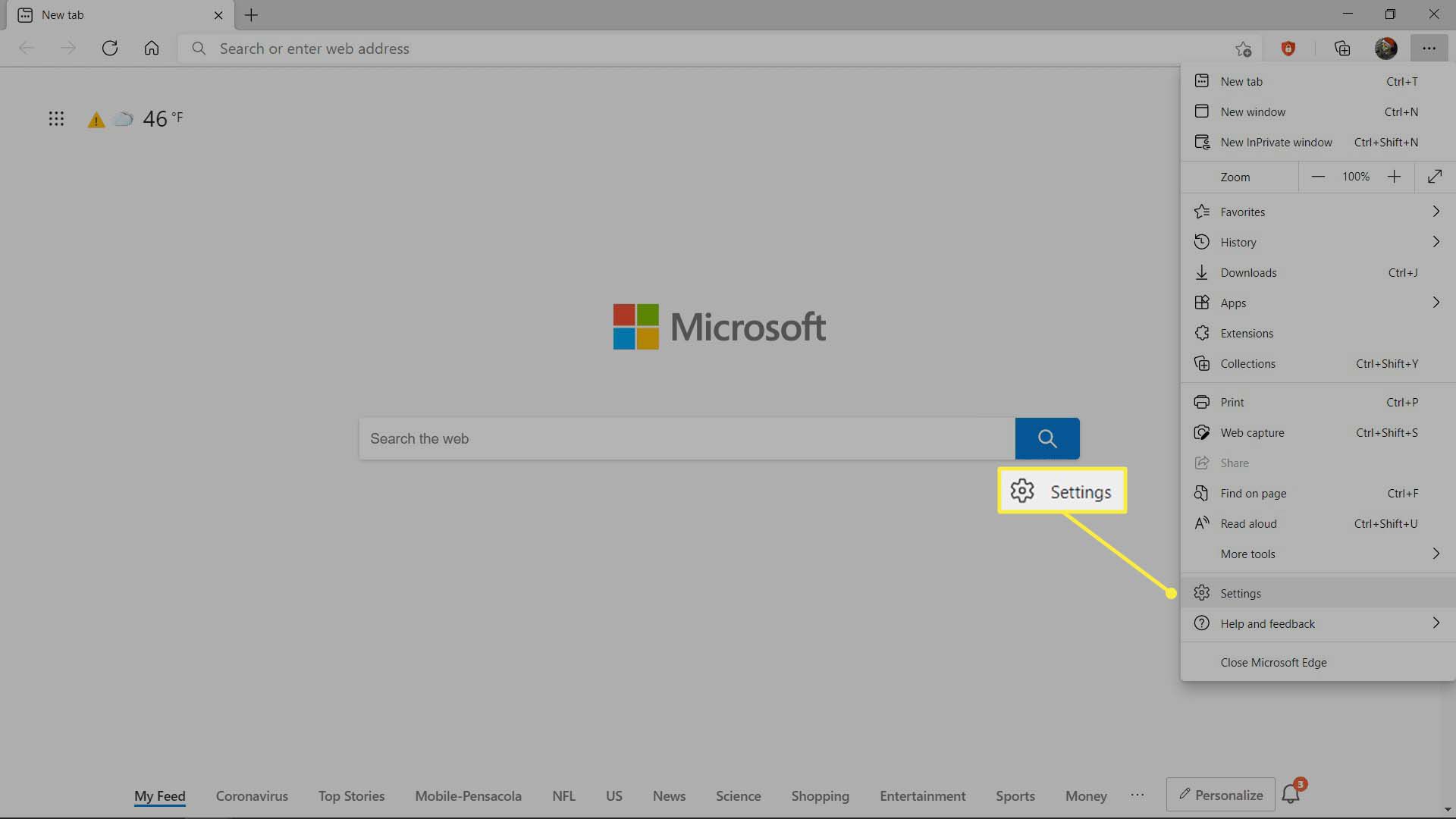
-
Klikněte Sync.
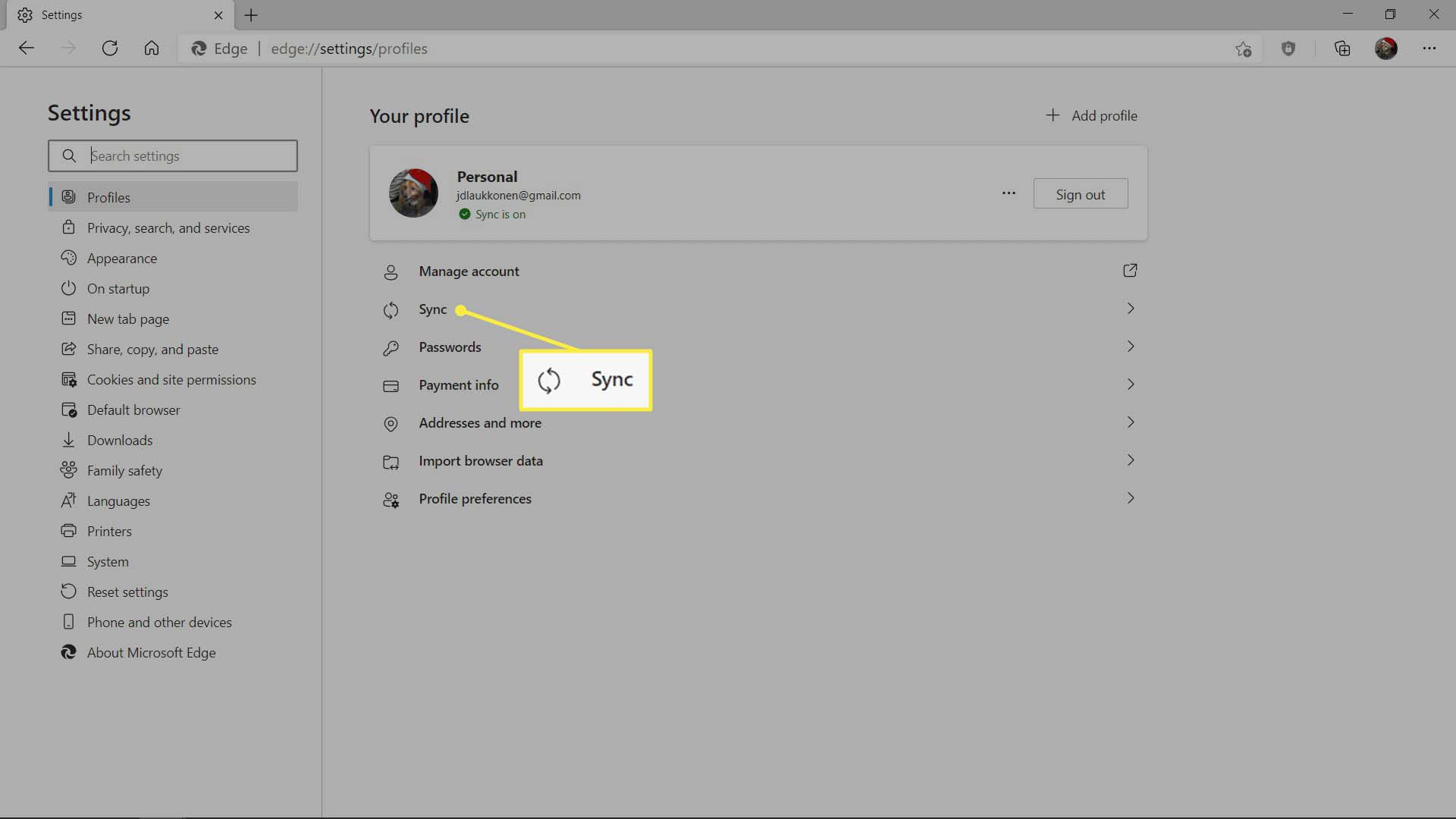
Pokud ještě nejste přihlášeni k Edge, přihlaste se na této stránce, než kliknete na Synchronizovat.
-
Klikněte Zapnout synchronizaci.
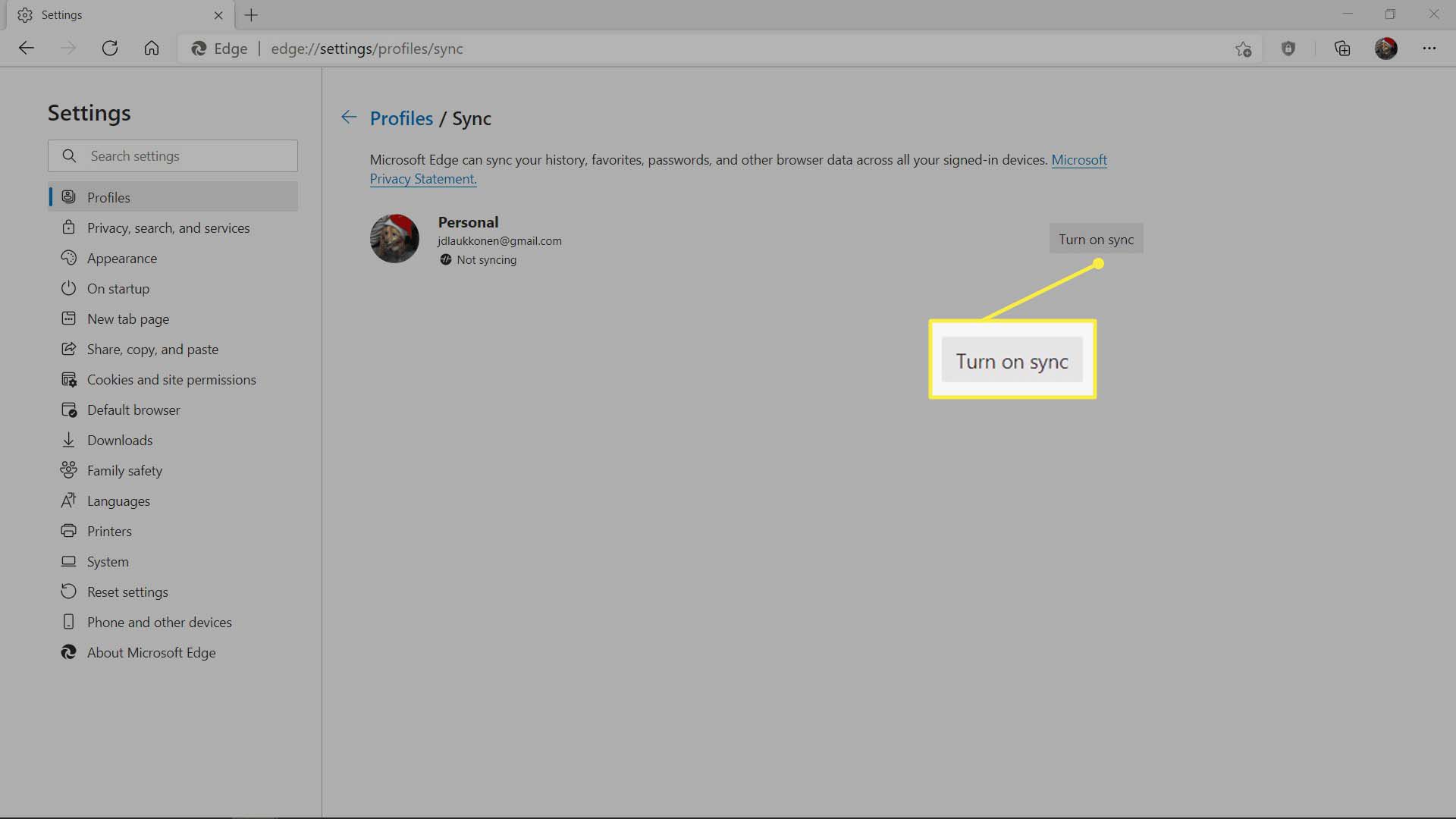
-
Klikněte na přepínací tlačítko vedle Oblíbenéa potom klikněte na Potvrdit zapnout.
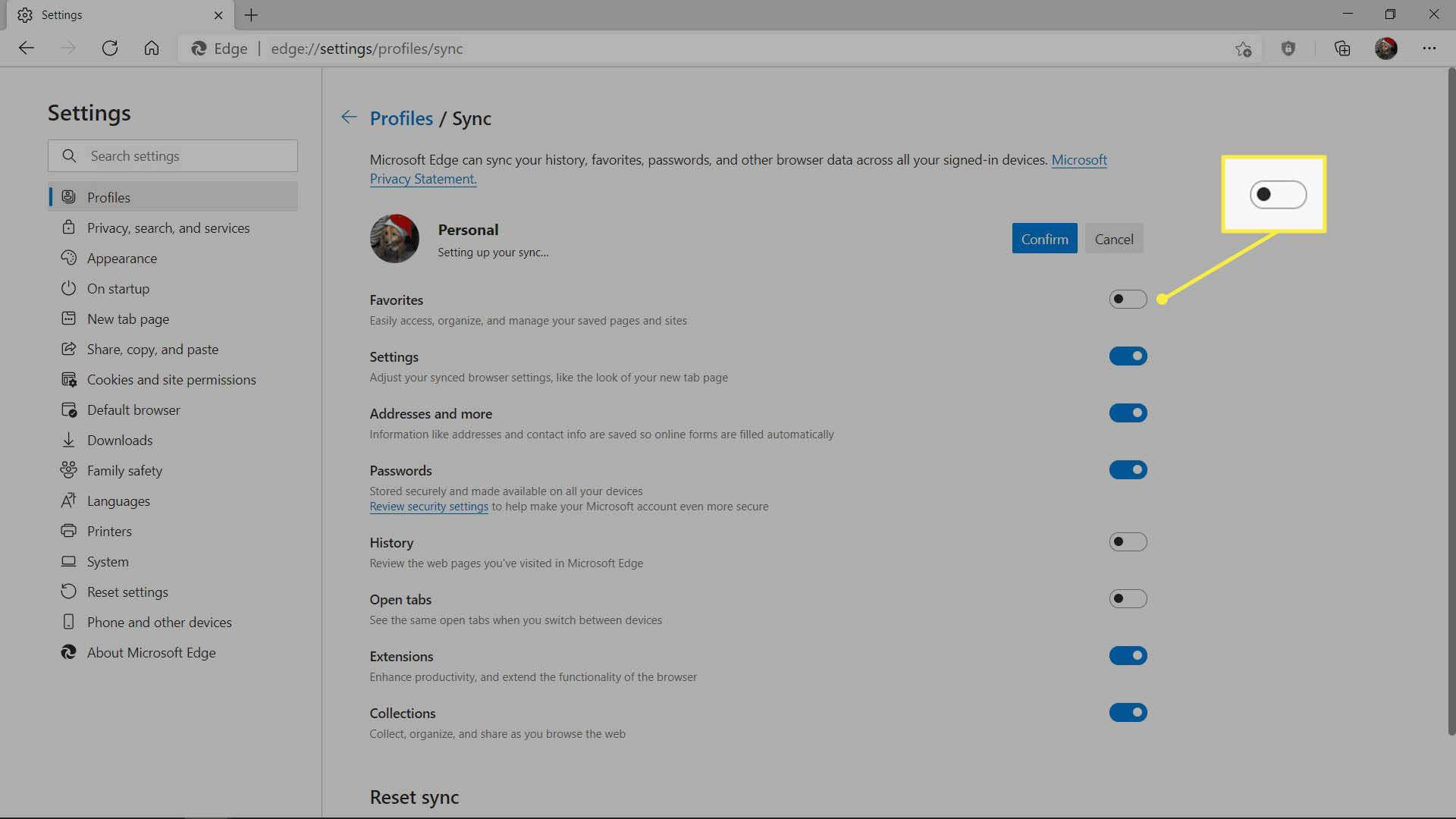
-
Pokud je přepínač vedle Oblíbené je modrá, synchronizujete záložky a vaše oblíbené položky budou k dispozici v Edge na jiných platformách.
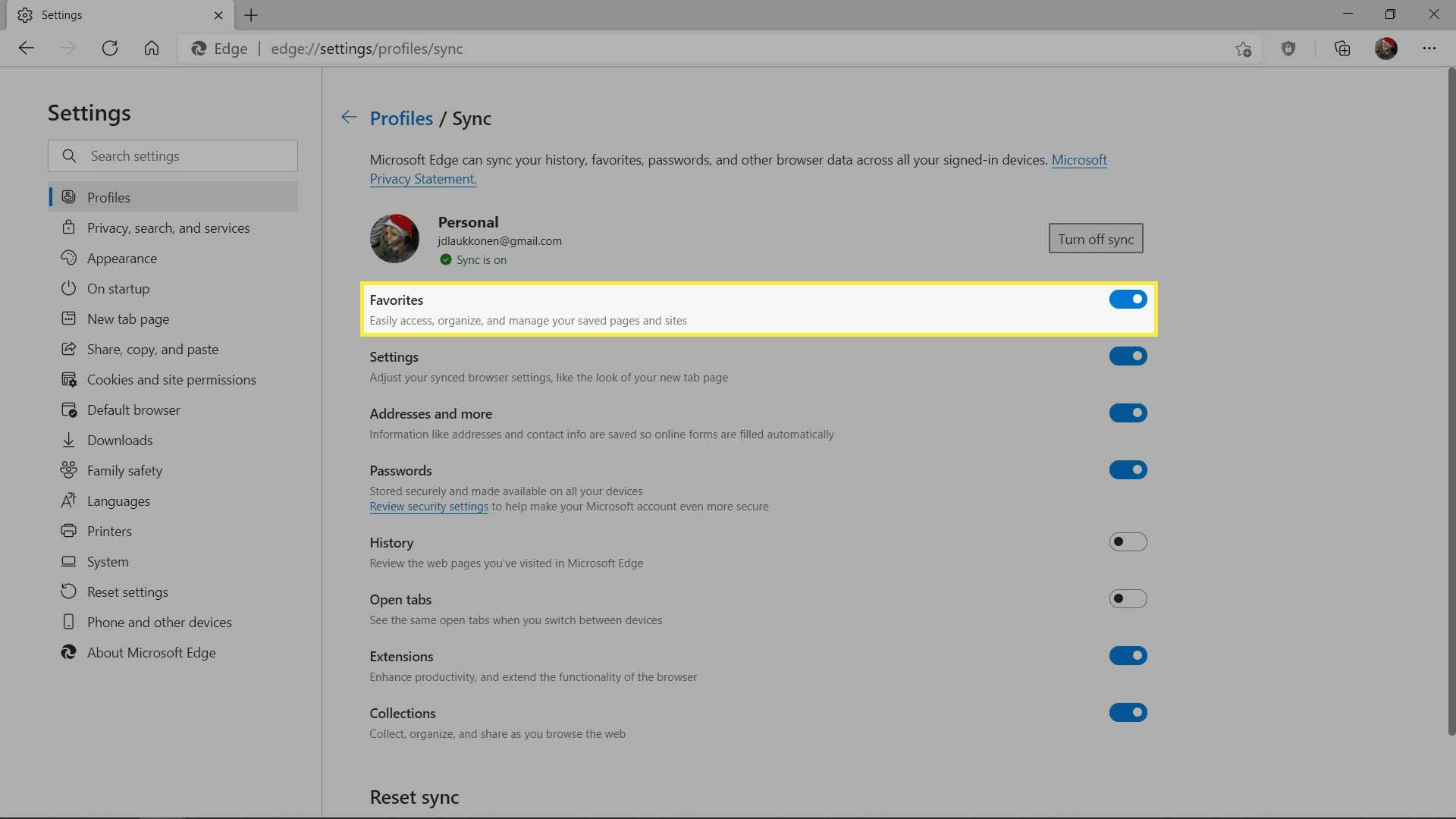
Synchronizace záložek v Microsoft Edge pro Android a iOS
Přihlášení do aplikace Edge na mobilním zařízení vám umožní přístup ke stejným záložkám, jaké máte na ploše, pokud máte zapnutou synchronizaci záložek. Když jej zapnete, můžete automaticky sdílet záložky z mobilního zařízení na plochu. Existují dva různé způsoby, jak synchronizovat záložky Microsoft Edge na mobilních zařízeních v závislosti na tom, zda jste právě začali používat Edge nebo zda jste jej nějakou dobu používali. Pokud jste Edge nikdy předtím nepoužívali nebo jste se nikdy nepřihlásili, můžete synchronizaci zapnout jako součást postupu přihlášení. Jinak jej budete muset zapnout prostřednictvím nabídky nastavení.
Jak se přihlásit a aktivovat synchronizaci v Microsoft Edge na Androidu a iOS
Pokud ještě nejste přihlášeni, aktivujte synchronizaci v Edge na Androidu a iOS:
-
Klepněte na mezeru ikona uživatele v levém horním rohu aplikace.
-
Klepněte na Přihlásit se s Microsoft účtem. Použijte stejný účet Microsoft, který používáte v Edge na jiných zařízeních.
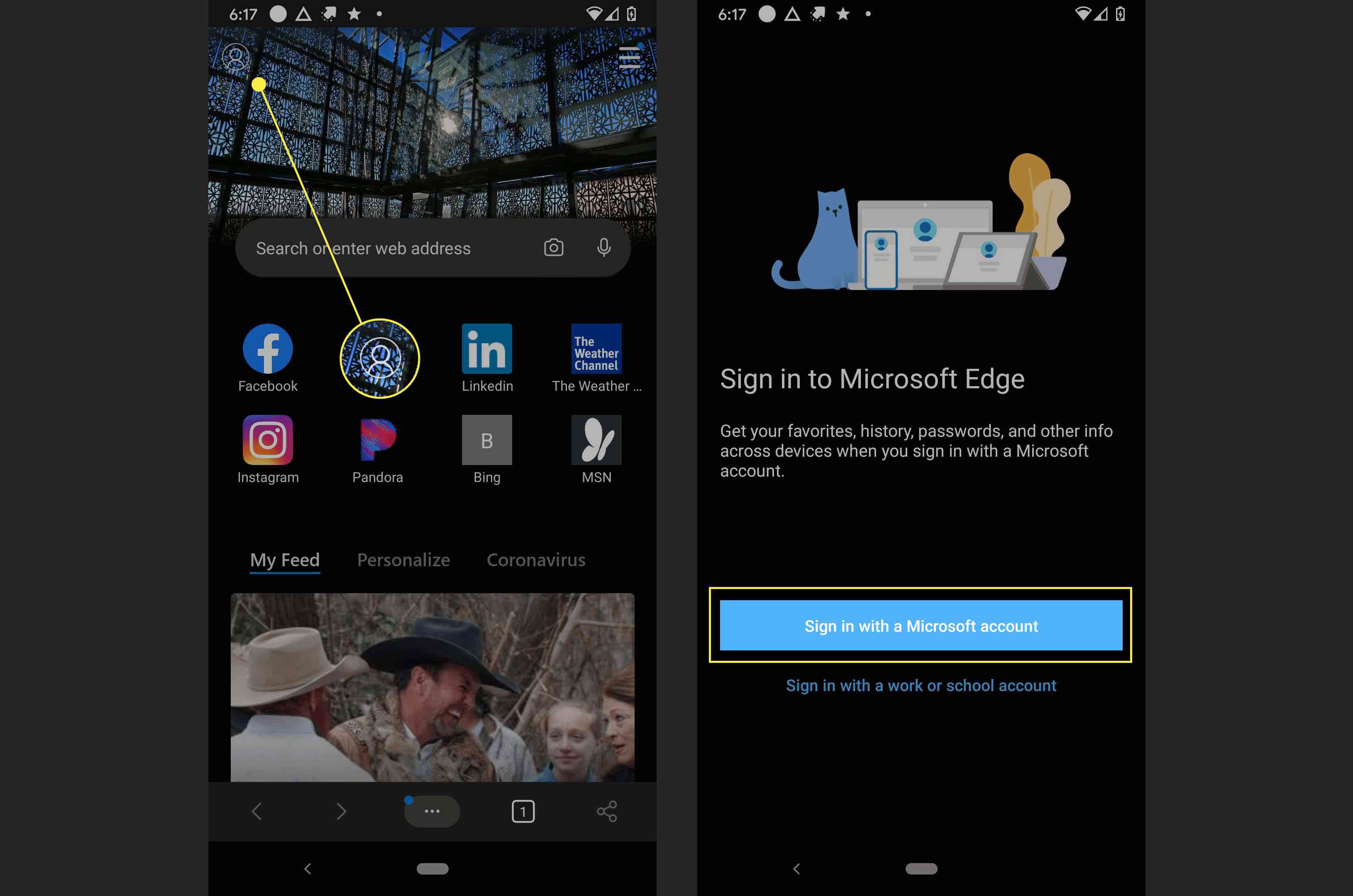
-
Přihlaste se ke svému účtu Microsoft.
-
Klepněte na Zapnout synchronizaci. Pokud nejste okamžitě požádáni o zapnutí synchronizace, klepněte na svůj profilový obrázek vlevo nahoře a přejděte na Nastavení účtu > Sync povolit to.
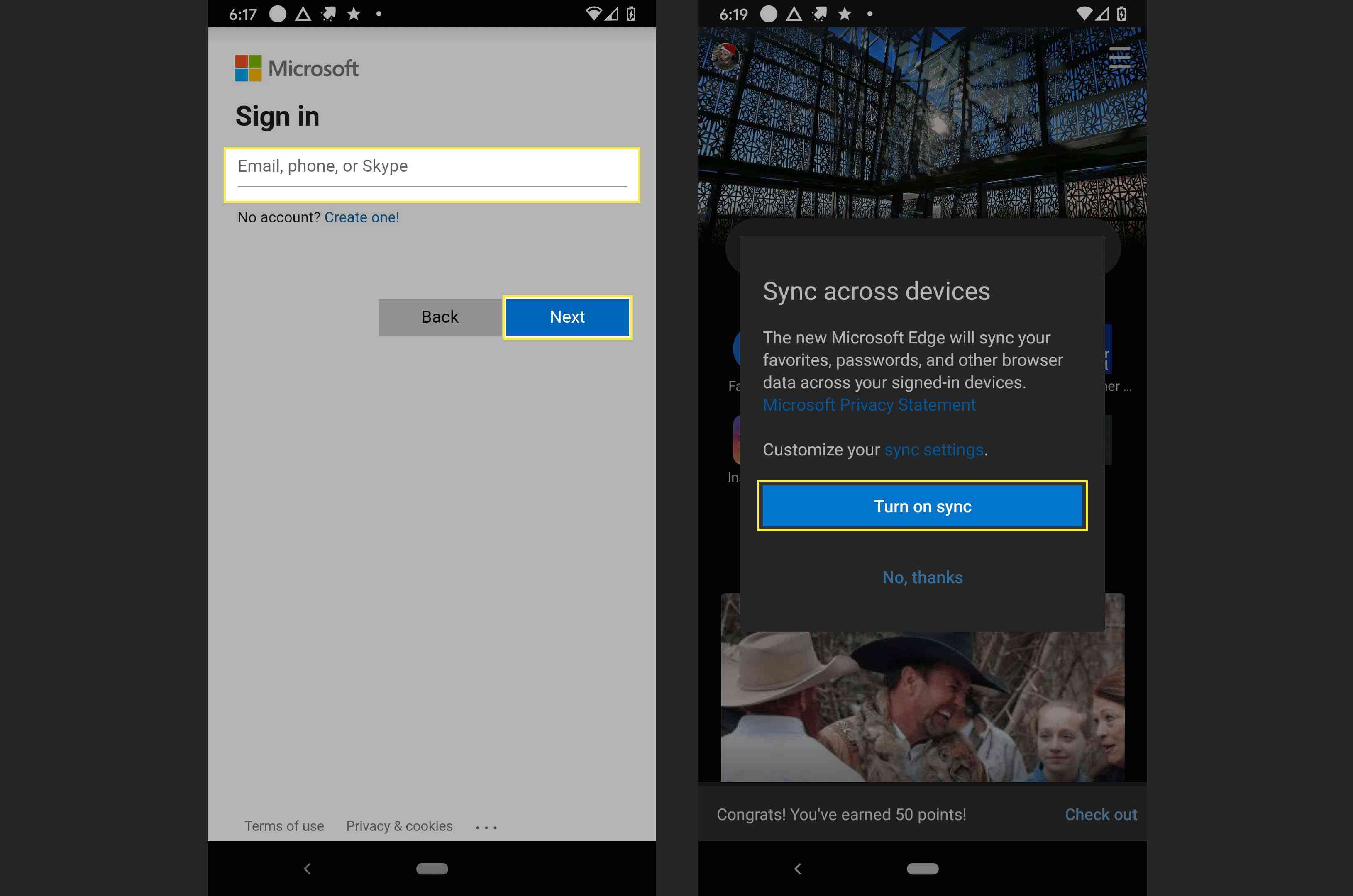
-
Vaše záložky se nyní budou synchronizovat mezi vašimi zařízeními.
Jak synchronizovat záložky v Microsoft Edge na Androidu a iOS
Pokud jste již Edge používali s vypnutou synchronizací, můžete ji kdykoli zapnout. Jen se ujistěte, že jste přihlášeni pomocí stejného účtu Microsoft, který používáte s ostatními zařízeními, a postupujte podle těchto pokynů:
-
Klepněte na svůj ikona uživatele v levém horním rohu aplikace.
-
Klepněte na Nastavení účtu.
-
V sekci Nastavení synchronizace klepněte na Sync.
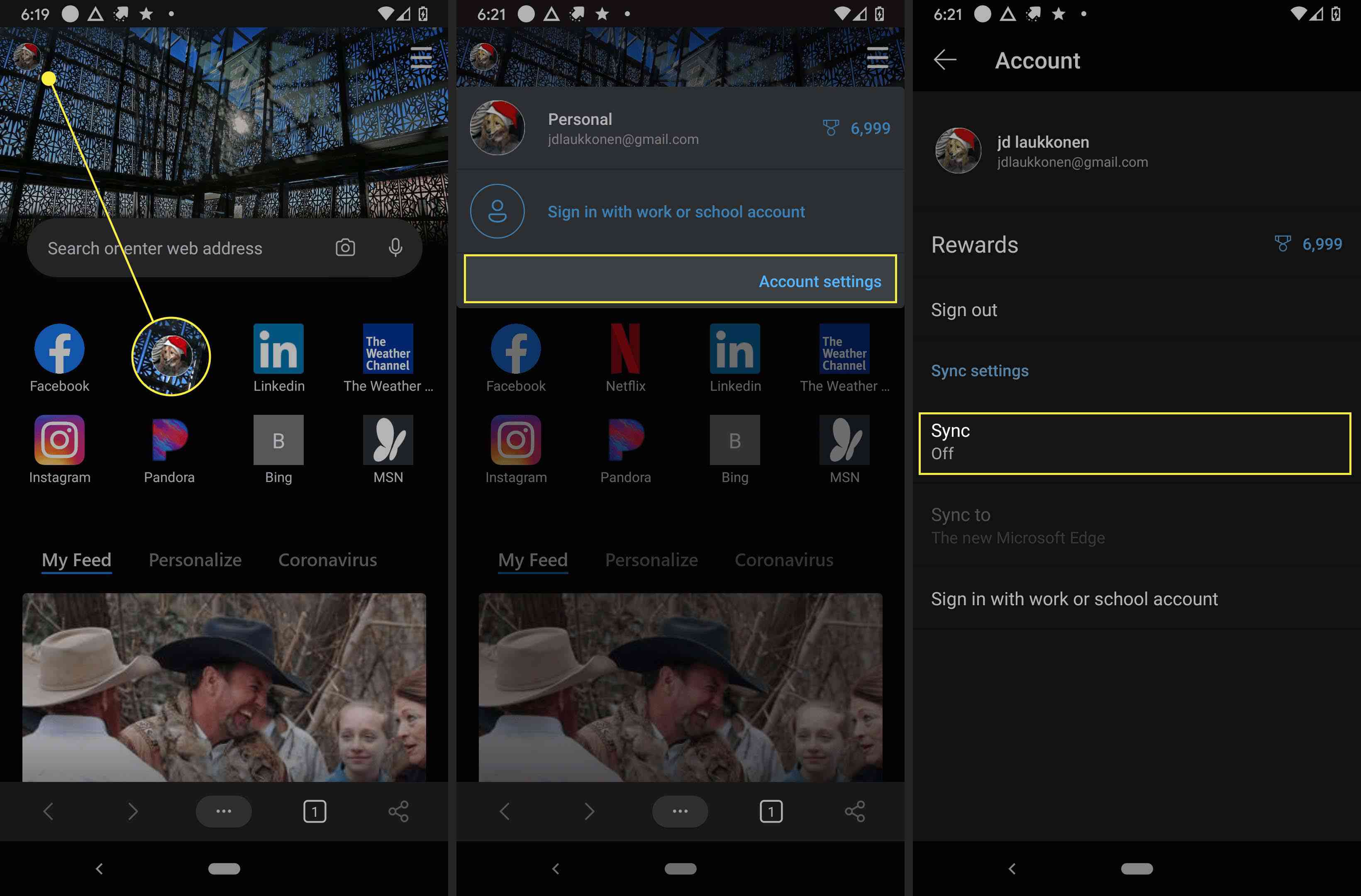
-
Pokud synchronizace ještě není povolena, klepněte na ikonu přepnout který se nachází nalevo od Sync.
-
V případě potřeby klepněte na zaškrtávací políčko vedle Oblíbené. Tím zapnete synchronizaci záložek. Klepnutím na další zaškrtávací políčka zapnete synchronizaci dalších věcí, jako jsou hesla a platební metody.
-
Synchronizace záložek je nyní aktivní. Klepněte na další pole, pokud chcete synchronizovat ještě něco.
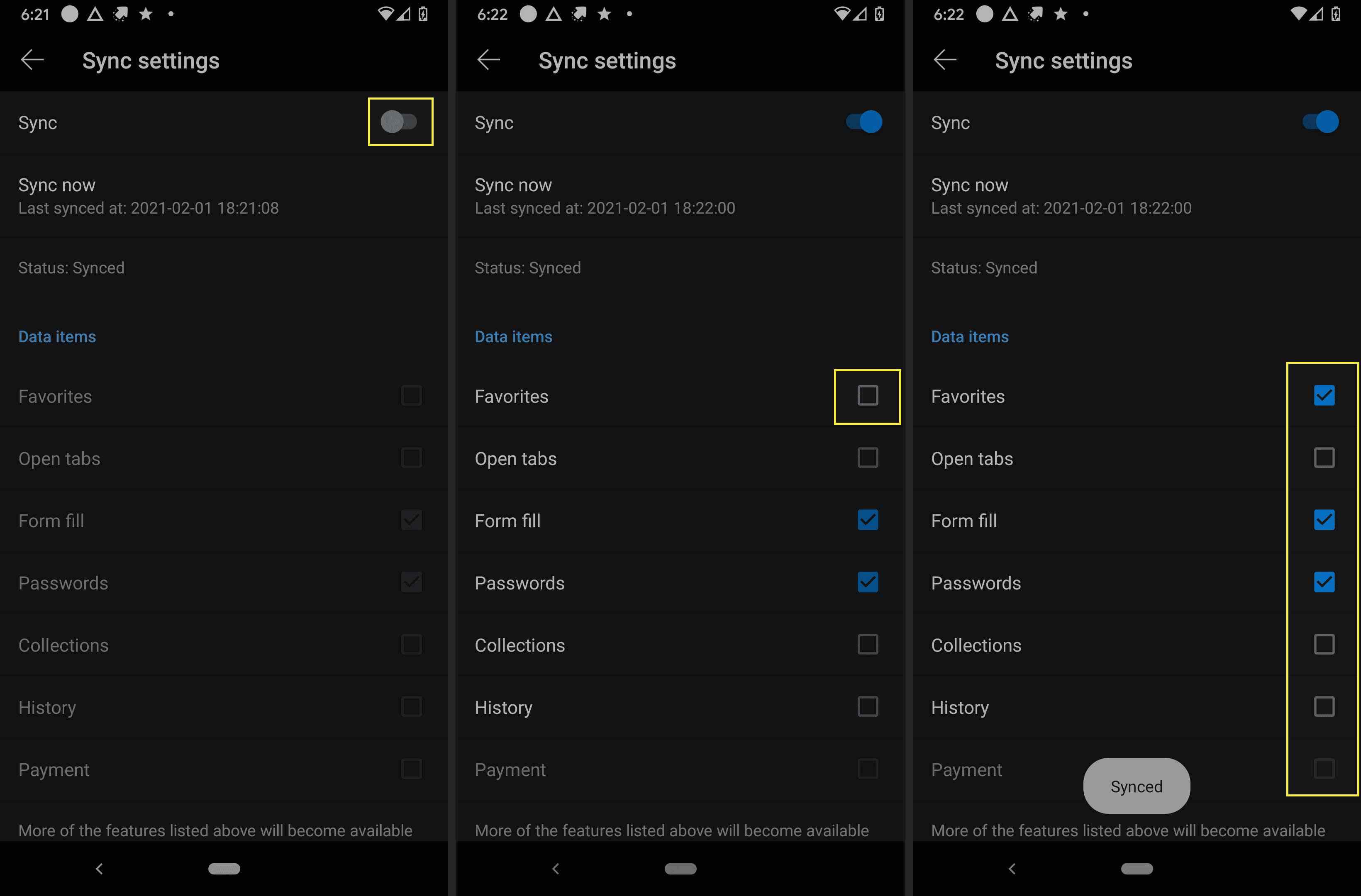
Můžete také importovat záložky z jiných prohlížečů při první instalaci Edge nebo kdykoli poté, a je zde také možnost importovat ručně a zálohovat záložky v Edge.