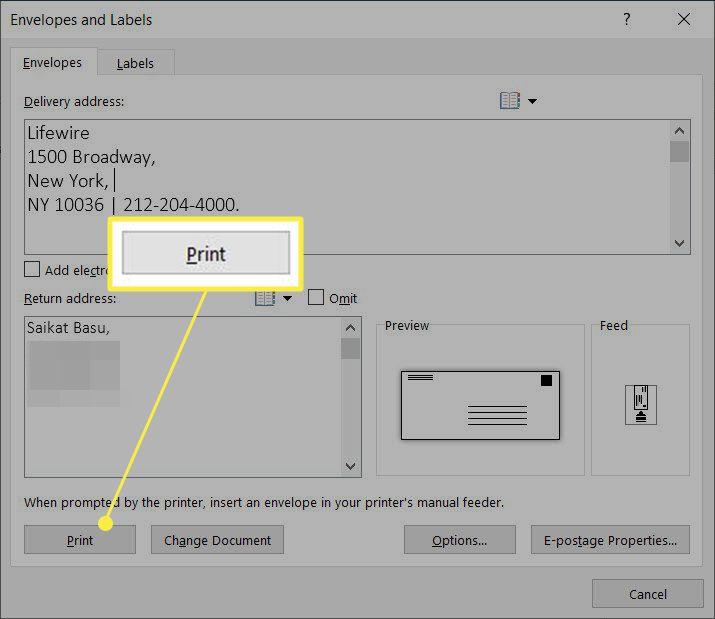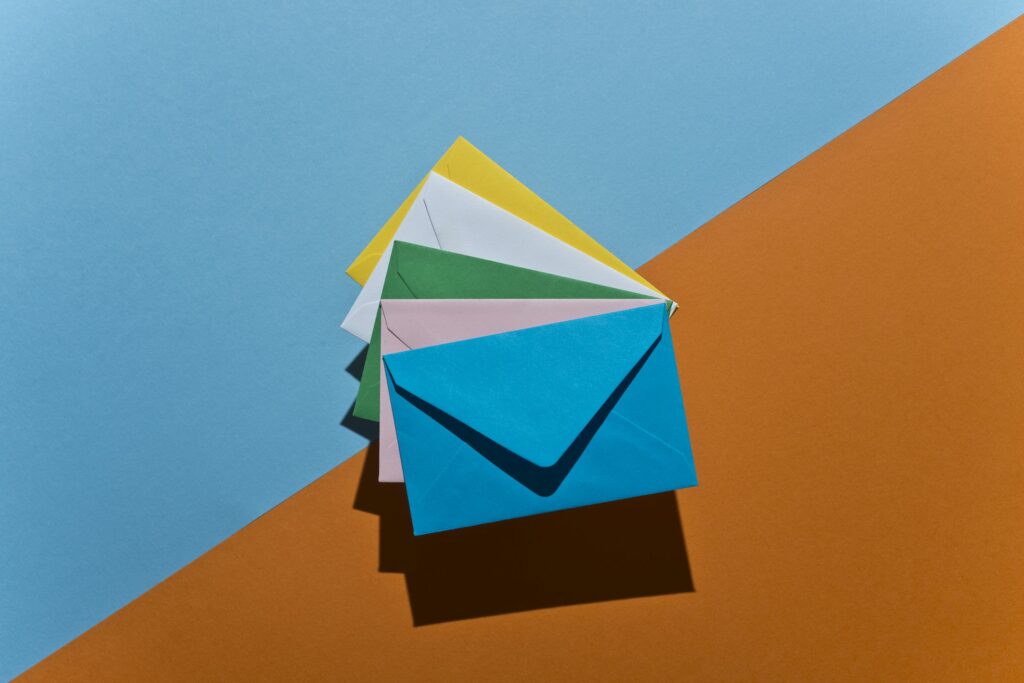
Co je třeba vědět:
- Ve Wordu přejděte na Poštovní zásilky > Obálky > Obálky a štítky přidat adresu příjemce.
- Jít do Obálky a štítky > Možnosti > Obálky > Možnosti obálky přizpůsobit obálku, umístění adres a písmo.
- Jít do Poštovní zásilky > Obálky > Obálky a štítky. Vybrat Tisk odeslat obálku i dopis do tiskárny.
Tento článek vysvětluje, jak v Microsoft Wordu vytisknout obálku s doručovací adresou a volitelnou zpáteční adresou. Tuto možnost můžete upravit pro jakýkoli formát obálky podporovaný podavačem na tiskárně. Tyto pokyny platí pro Word pro Microsoft 365, Word 2019, 2016, 2013, 2010 a 2007 a Word pro Mac 2019 a 2016.
Jak tisknout adresu na obálku pomocí aplikace Microsoft Word
Aplikace Microsoft Word má na pásu karet vyhrazenou kartu pro tisk štítků a obálek na jakékoli připojené tiskárně. Vytvářejte profesionální poštovní zásilky úhledným tiskem obálek v aplikaci Word namísto ručního psaní. Nastavte obálku pro tisk a znovu ji použijte tolikrát, kolikrát chcete.
-
Spusťte Microsoft Word a přejděte na Soubor > Nový > Prázdný dokument spustit nový dokument. Případně začněte předem napsaným dopisem, který bude uveden v obálce.
-
Vybrat Poštovní zásilky na pásu karet.
-
V Vytvořit skupiny, vyberte Obálky pro zobrazení Obálky a štítky dialogové okno.
-
V Doručovací adresa do pole zadejte adresu příjemce. V Zpáteční adresa do pole zadejte adresu odesílatele. Zkontrolovat Vynechat Pokud nechcete na obálku tisknout zpáteční adresu.
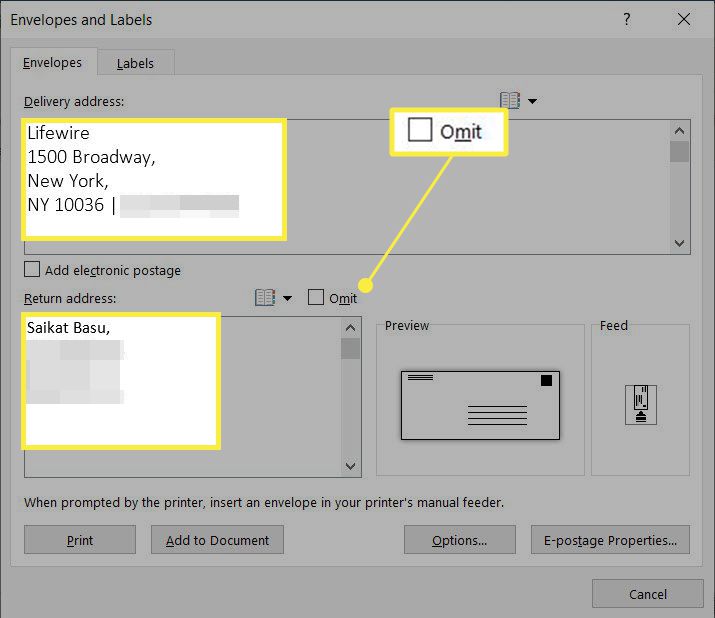
Spropitné:
Vybrat Vložte adresu (malá ikona knihy) k použití jakékoli adresy uložené ve vašich kontaktech aplikace Outlook.
-
Vybrat Možnosti vyberte velikost obálky a další možnosti tisku.
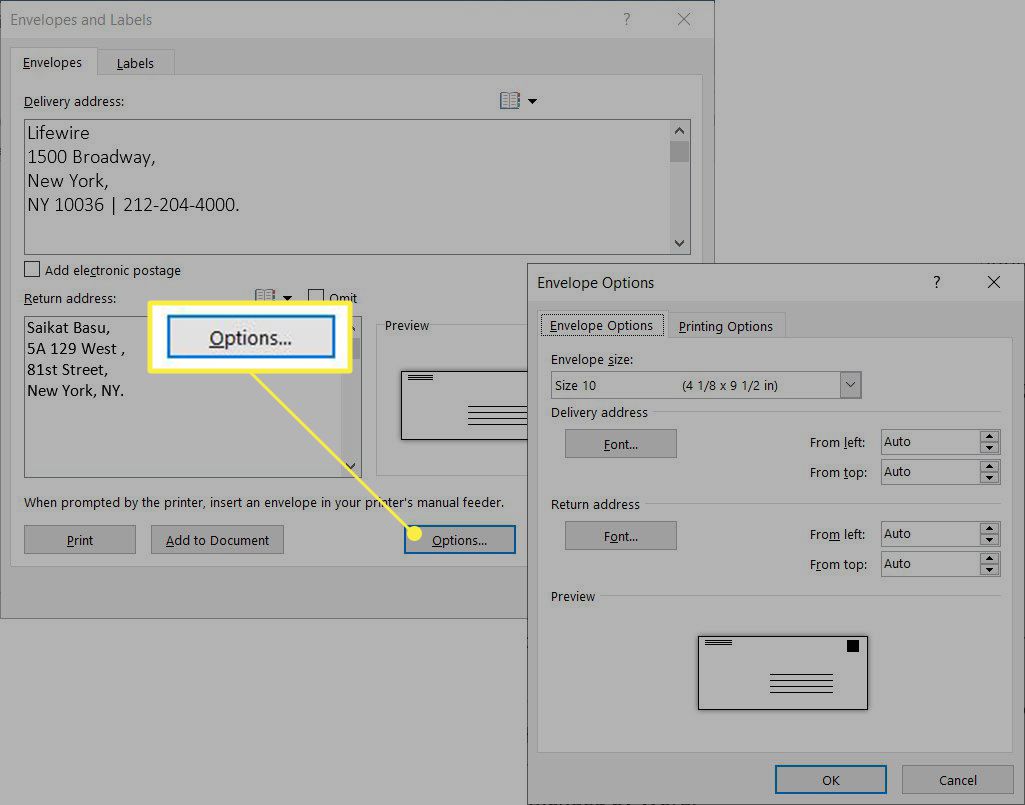
-
V Možnosti obálky V rozevíracím seznamu vyberte velikost nejblíže vaší obálce. Chcete-li nastavit vlastní velikost, přejděte do dolní části rozevíracího seznamu a vyberte ji Vlastní velikost. Zadejte Šířka a Výška obálky v krabicích.
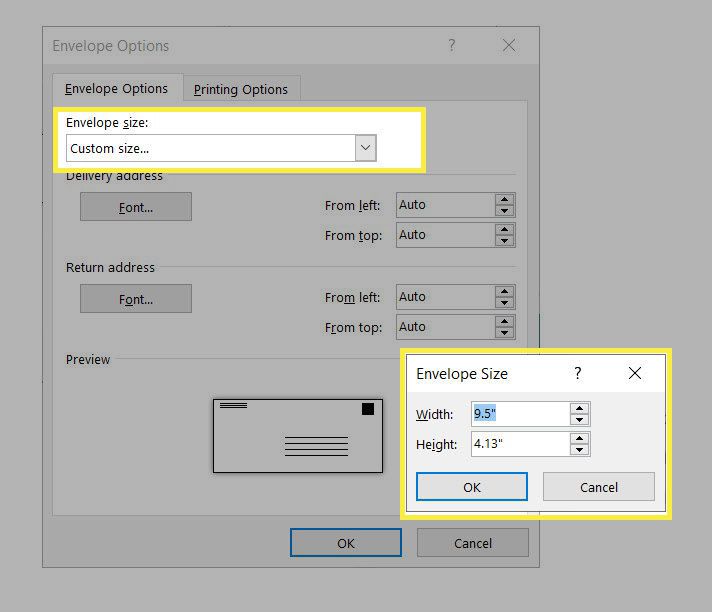
-
Některé plány poštovních služeb se řídí standardními formáty adres. The Doručovací adresa a Zpáteční adresa možnosti v Možnosti obálky Záložka umožňuje vybrat různá písma a doladit přesnou polohu adres na obálce. Můžete to udělat také těsně před tiskem obálky.
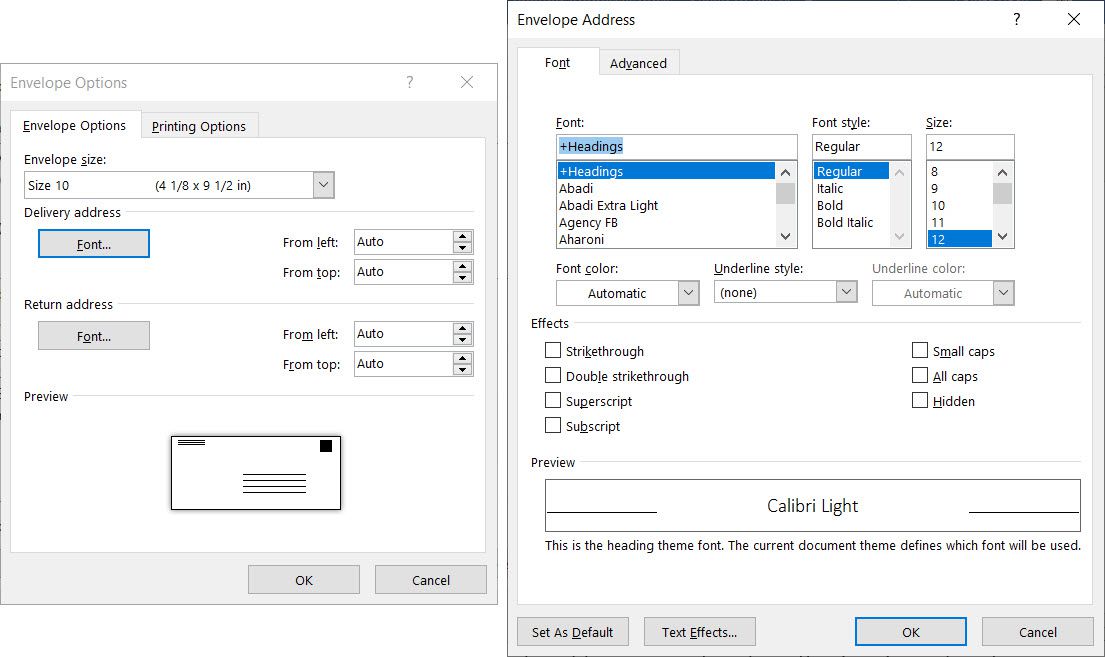
-
Vybrat Možnosti tisku záložka. Word používá k zobrazení správné metody podávání informace z ovladače tiskárny.
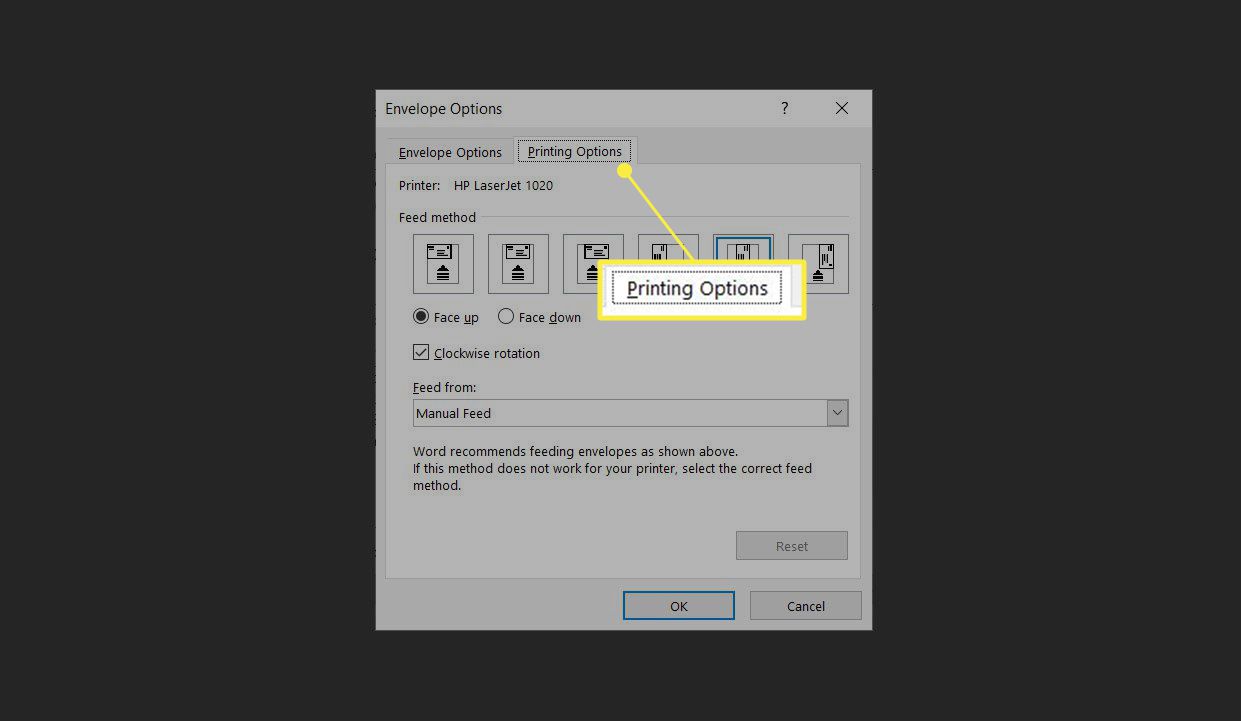
-
Pokud se liší od výchozího doporučeného Wordem, vyberte z miniatur příslušnou metodu podávání.
-
Vybrat OK vrátit se do Obálky záložka.
-
Vybrat Přidat do dokumentu. Word zobrazí výzvu s dotazem, zda chcete uložit zpáteční adresu, kterou jste zadali jako výchozí zpáteční adresu. Vybrat Ano pokud se jedná o obvyklou adresu, kterou používáte k zasílání dopisů. Tuto a zpáteční adresu můžete kdykoli změnit.
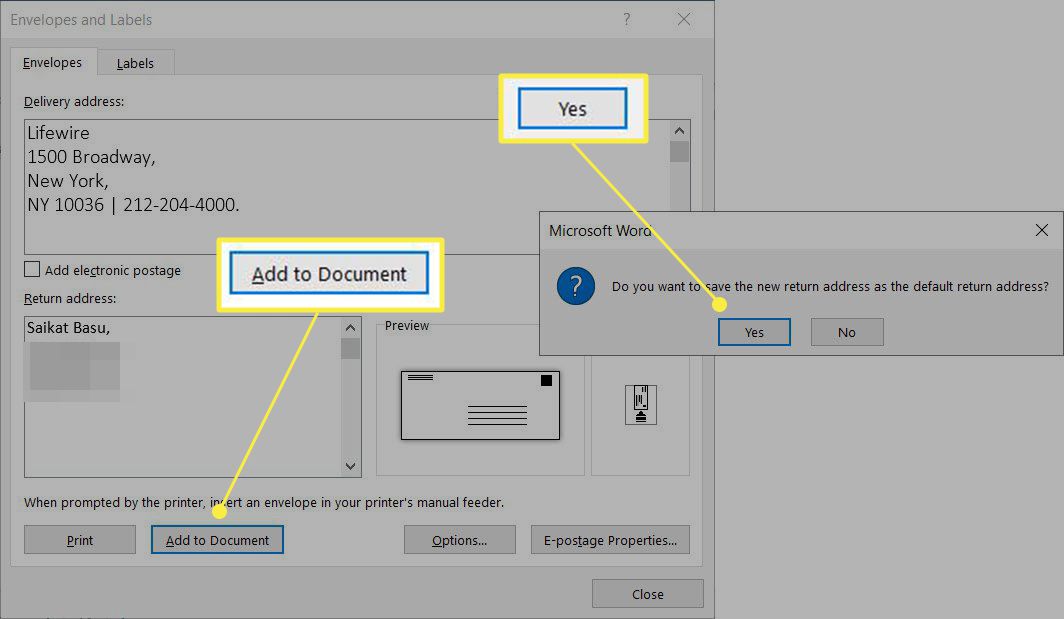
Poznámka:
Word ukládá zpáteční adresu, abyste ji mohli znovu použít v obálce, na štítku nebo v jiném dokumentu.
-
Word nastaví a zobrazí dokument s obálkou vlevo a prázdnou stránkou s písmenem vpravo.
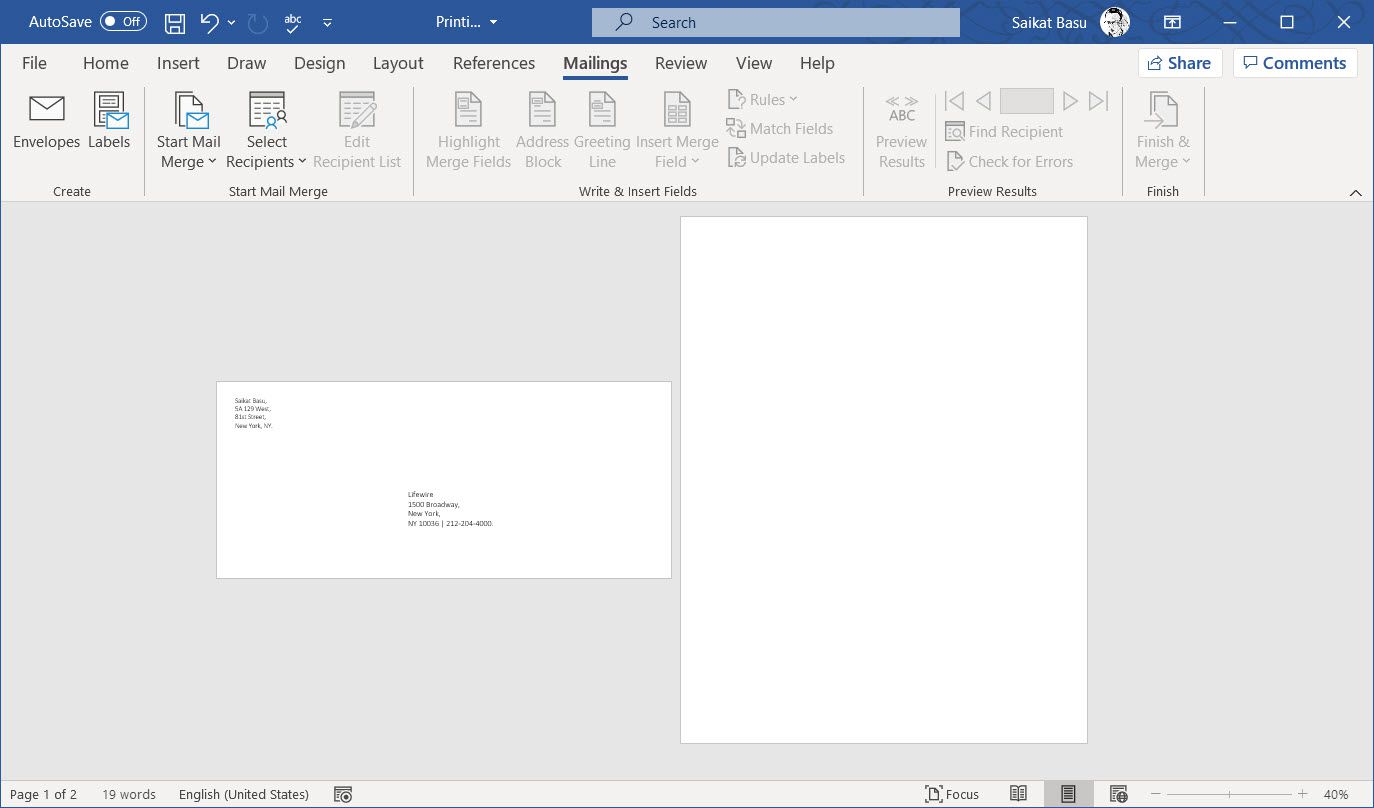
Vyber Vzhled při tisku pokud tento náhled nevidíte.
-
K dokončení dopisu použijte prázdnou stránku. Můžete také nejprve napsat dopis a poté vytvořit obálku.
-
Jít zpět k Poštovní zásilky > Obálky > Obálky a štítky. Vybrat Tisk odeslat obálku i dopis do tiskárny.