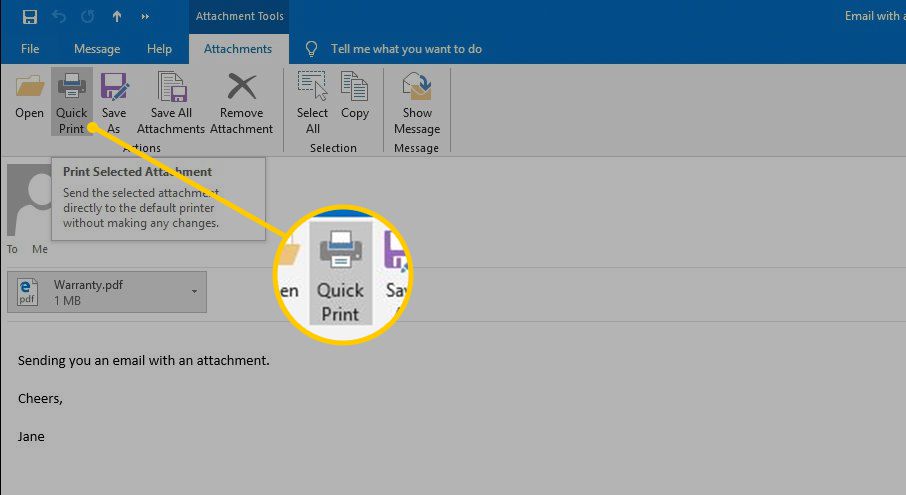Každý uživatel Microsoft Office by měl vědět, jak tisknout e-maily z Outlooku a Outlook.com. Verze pro stolní počítače také umožňuje tisknout přílohy e-mailů přímo z aplikace Outlook. Pokyny v tomto článku platí pro Outlook 2019, 2016, 2013, Outlook pro Microsoft 365 a Outlook.com.
Jak tisknout e-mail z aplikace Outlook Online
Outlook na webu poskytuje tiskovou verzi každé zprávy bez reklam a vizuálního nepořádku. Odeslání zprávy na tiskárnu:
-
Otevřete e-mailovou zprávu, kterou chcete vytisknout, a poté vyberte nabídku se třemi tečkami v horní části aplikace Outlook.com.
-
Vybrat Tisk.
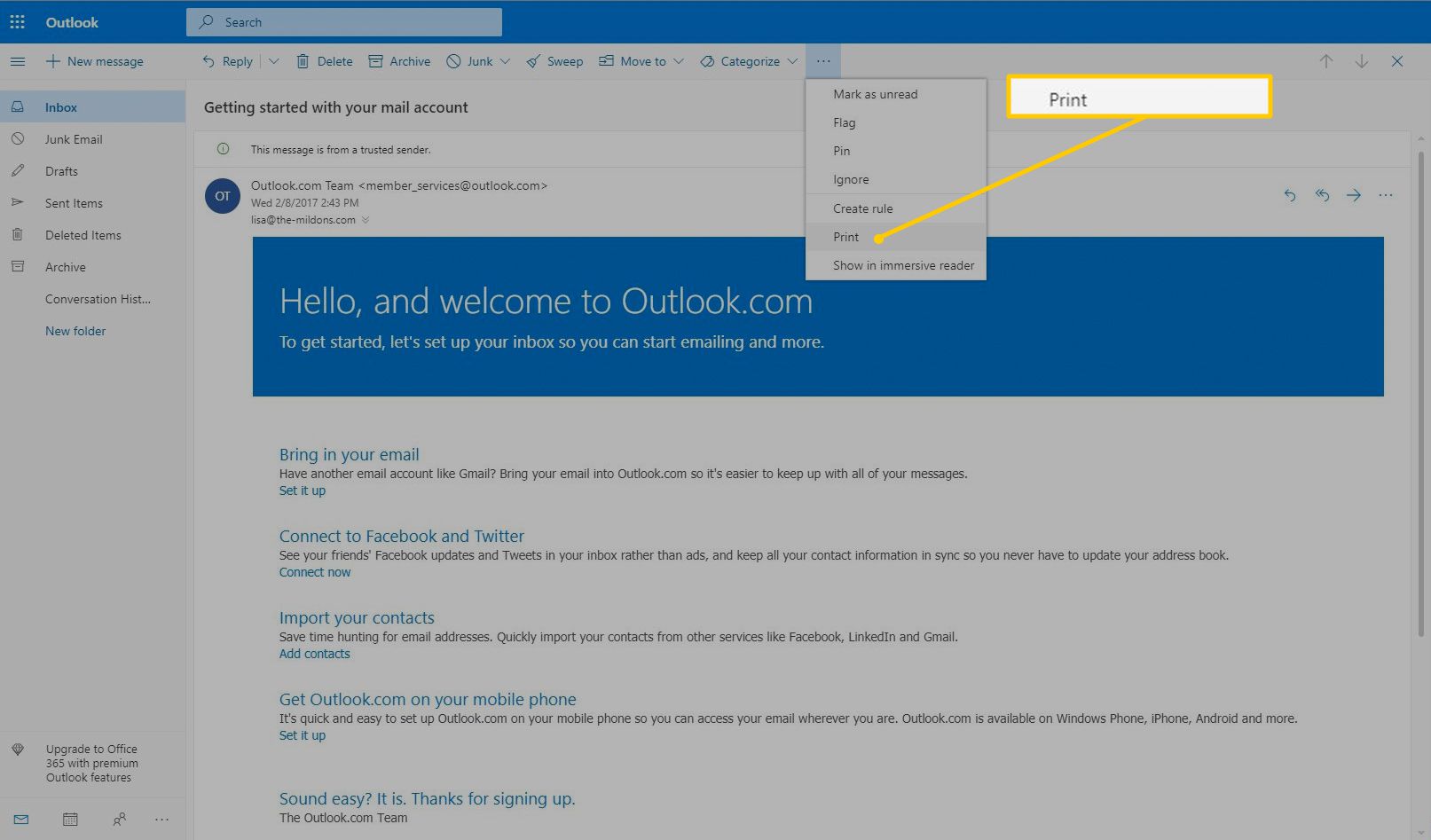
-
Zpráva se otevře v novém okně a je naformátována pro tisk. Vybrat Tisk.
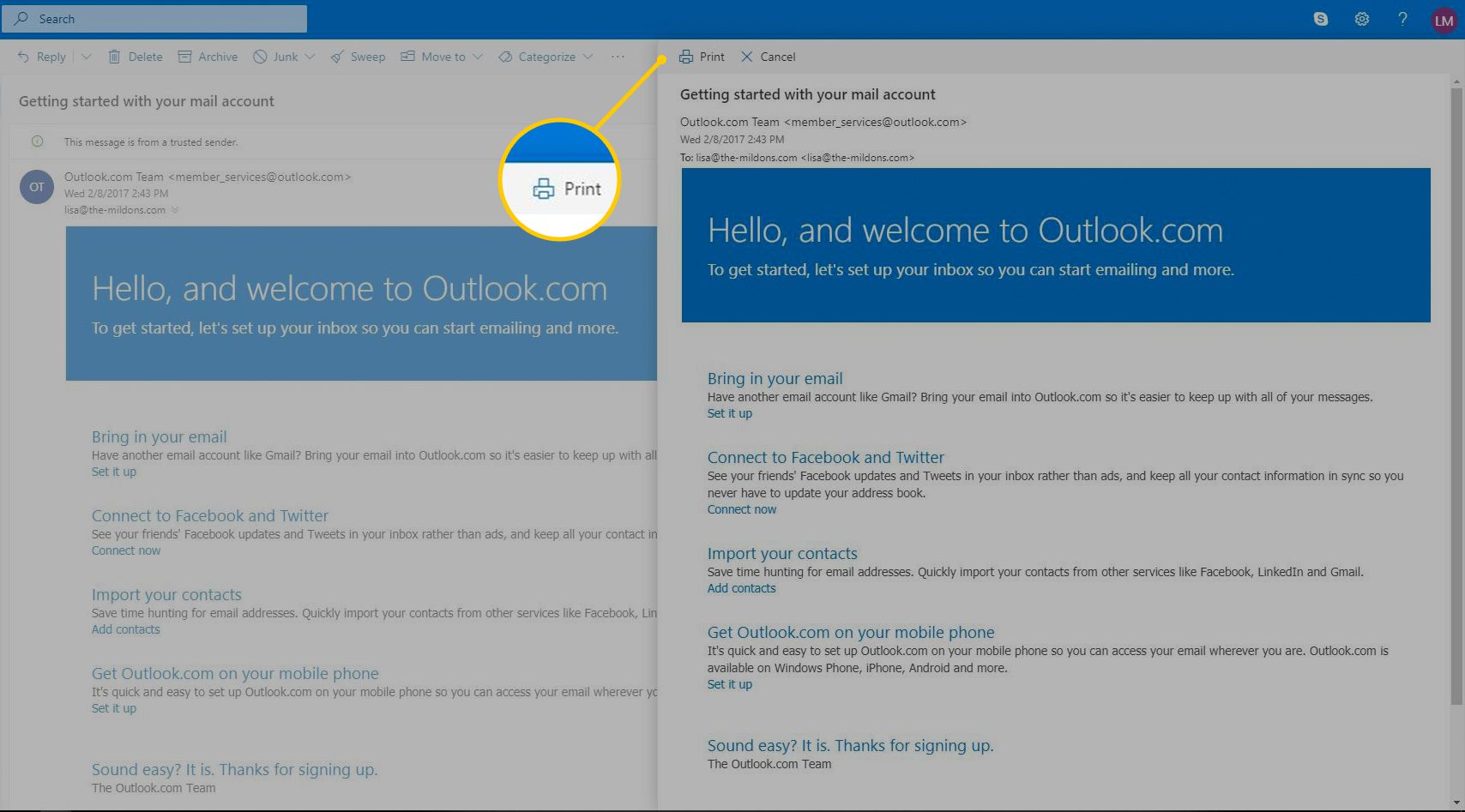
-
V Tiskárna V dialogovém okně vyberte stránky k tisku, rozložení nebo orientaci a počet kopií a poté vyberte Tisk.
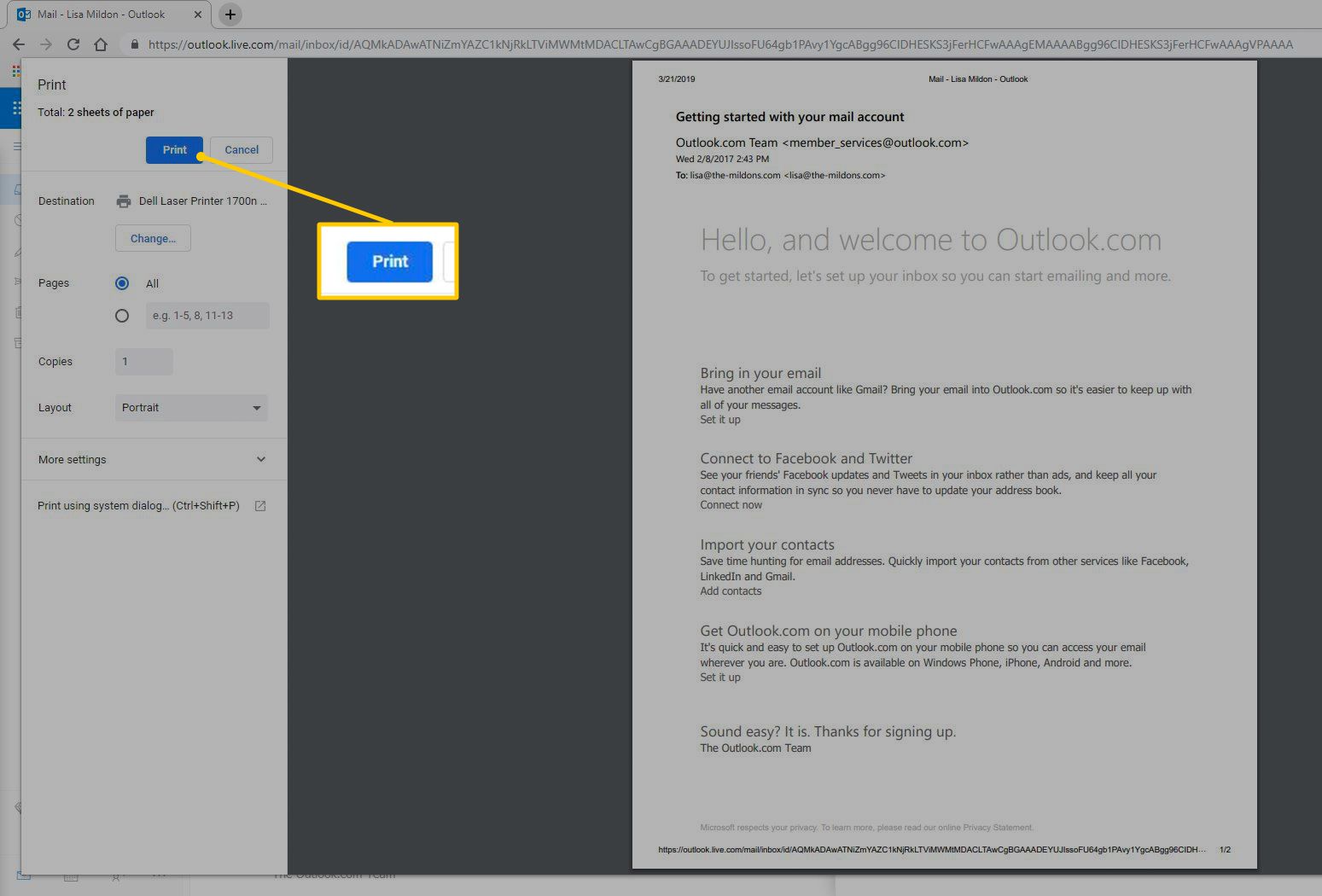
Nemůžete tisknout všechny přílohy e-mailů přímo z aplikace Outlook.com. Nejprve musíte otevřít každou přílohu a vytisknout ji samostatně.
Jak tisknout z aplikace Outlook
Při tisku e-mailu pomocí e-mailového klienta aplikace Outlook postupujte takto:
-
Otevřete e-mail, který chcete vytisknout, a přejděte na Soubor > Tisk. Případně použijte zkratku Ctrl + P ve Windows nebo ⌘ + P na počítači Mac, aby se Tisk Jídelní lístek.
-
Vybrat Tisk e-mail ihned vytisknete, nebo vyberete Možnosti tisku.
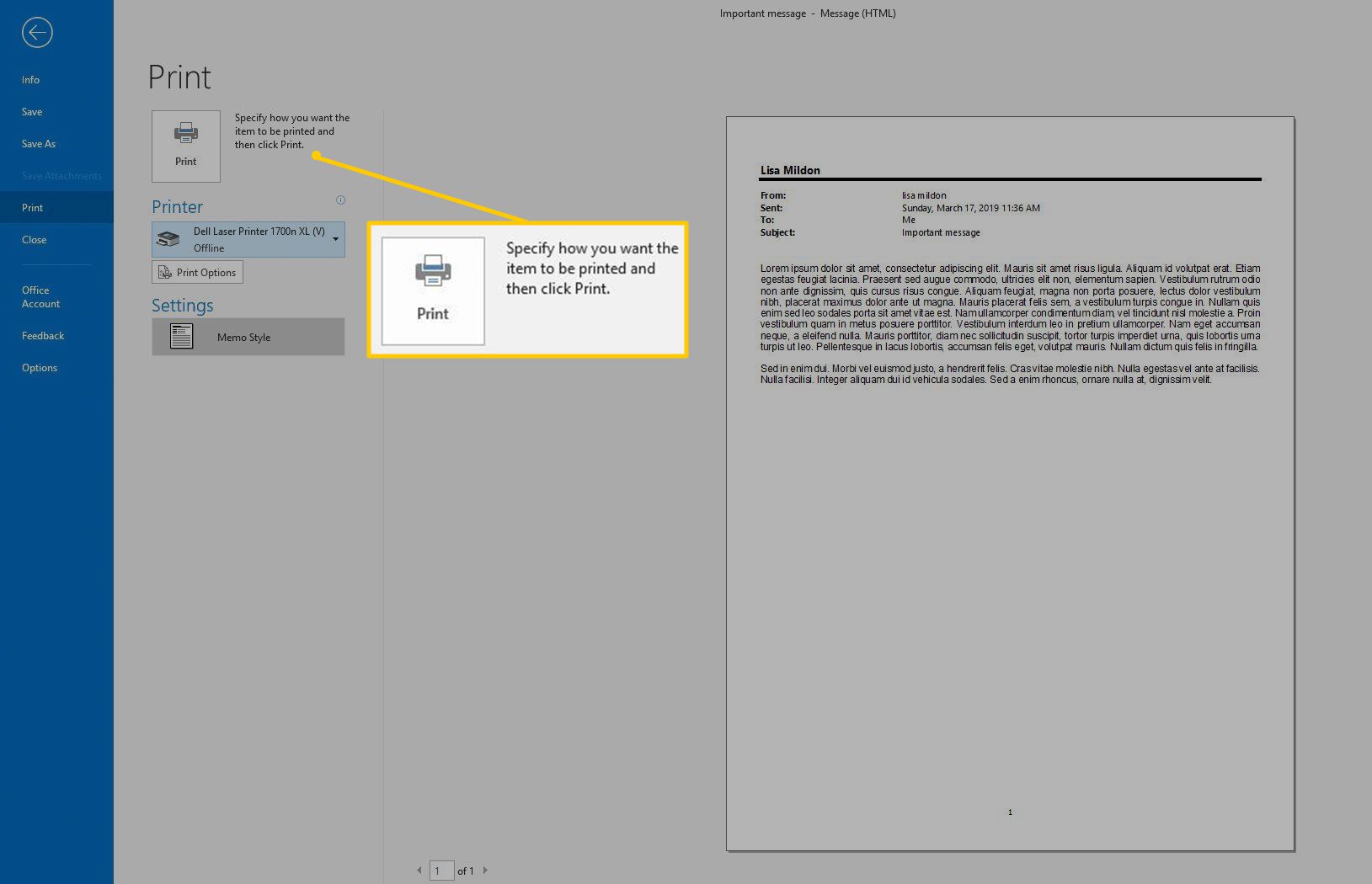
-
Vyberte počet stránek nebo kopií k tisku, podle potřeby změňte nastavení stránky, vyberte tiskárnu a poté vyberte Tisk.
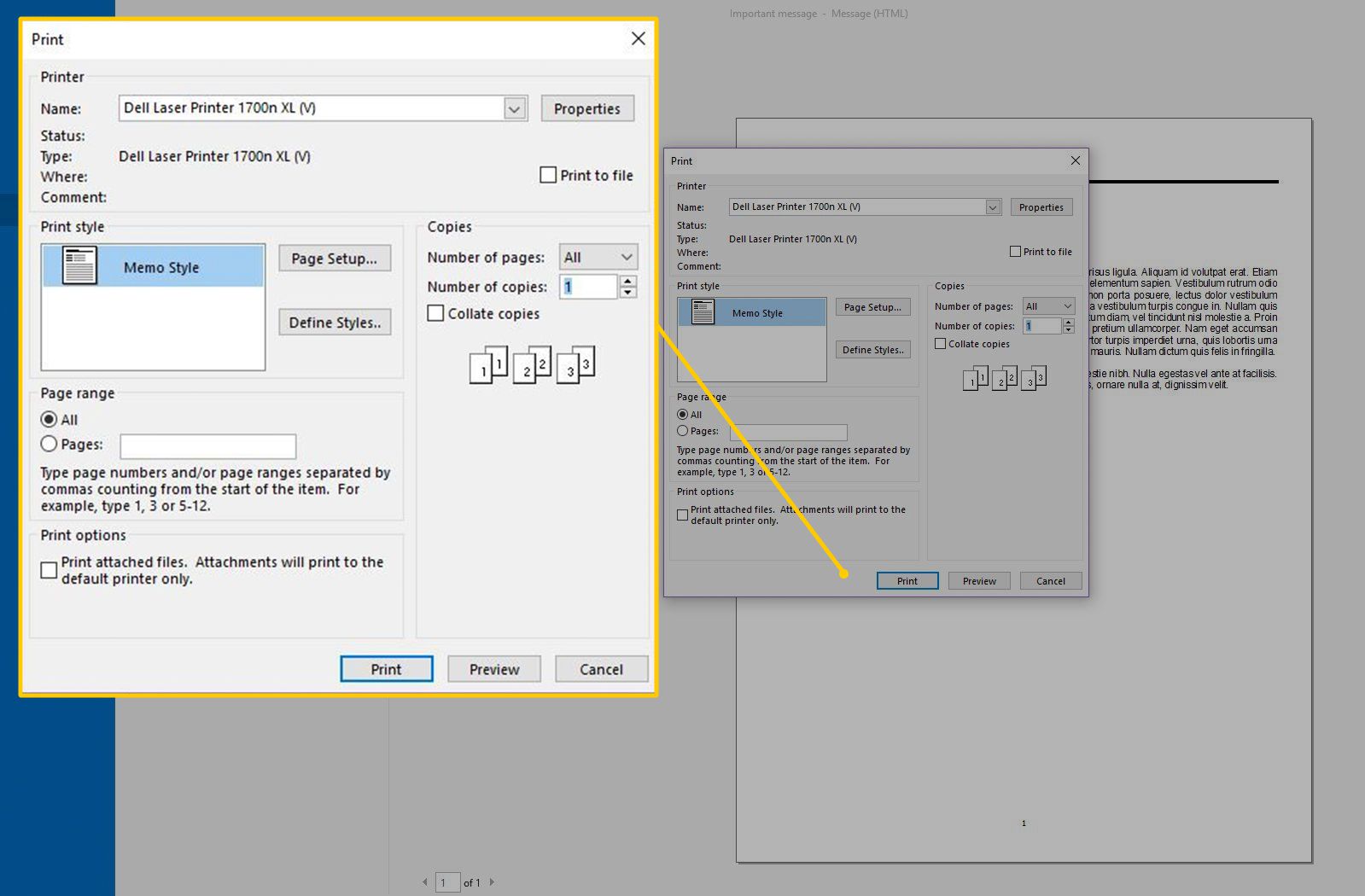
Chcete-li tisknout přílohy, ujistěte se Tisk připojených souborů je vybrána. Přílohy se tisknou na výchozí tiskárnu.
Alternativní způsoby tisku příloh v aplikaci Outlook
Existují dva další způsoby, jak tisknout přílohy v desktopové aplikaci Outlook:
-
Otevřete e-mail, klikněte pravým tlačítkem na ikonu přílohy a poté vyberte Rychlý tisk z rozevírací nabídky.
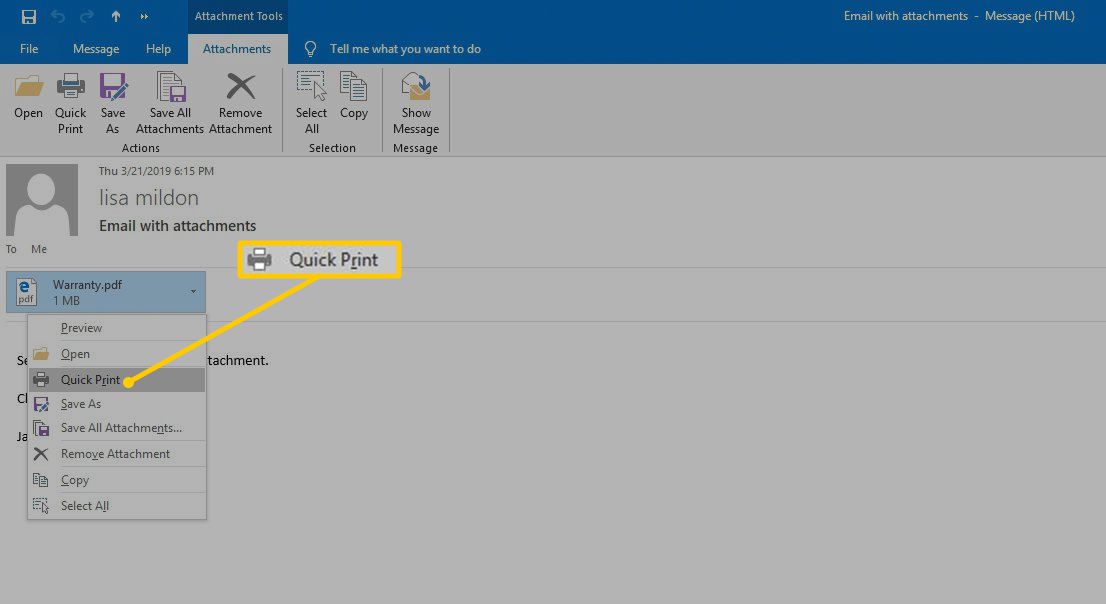
-
Případně vyberte přílohu a poté vyberte Přílohy > Rychlý tisk na stuze. Příloha se vytiskne na výchozí tiskárnu.