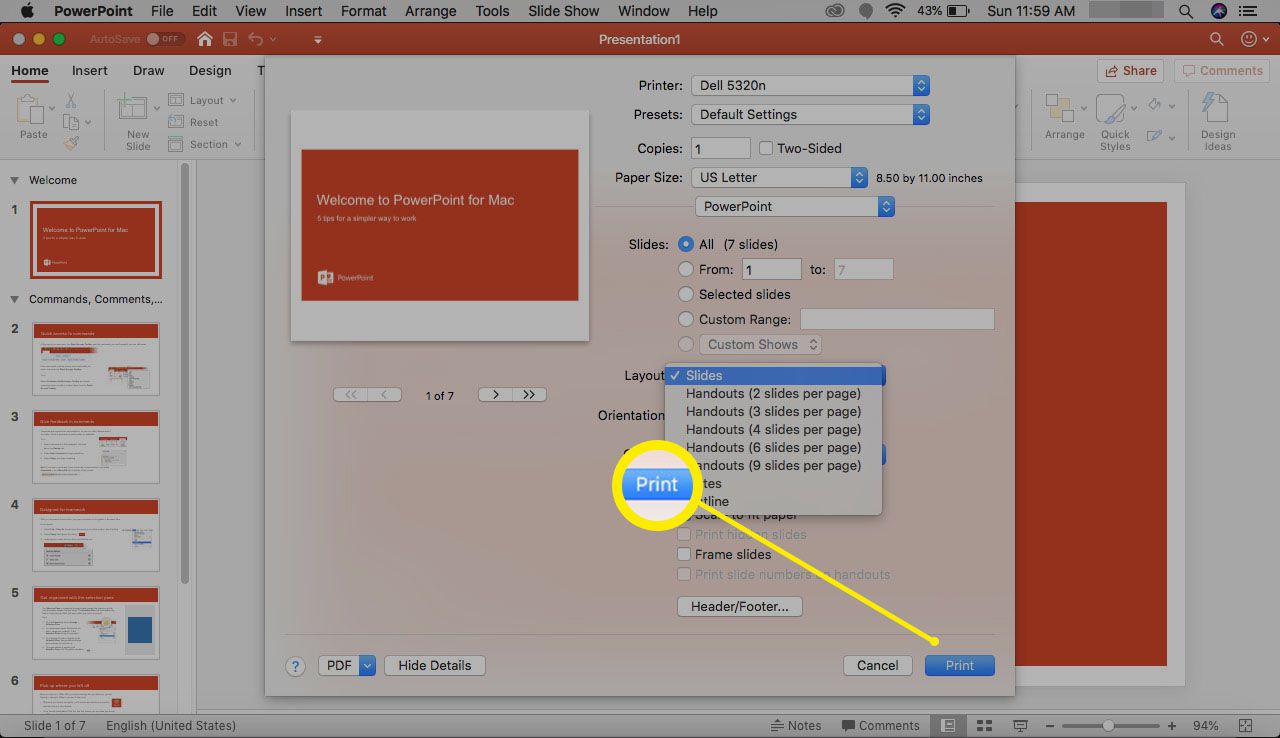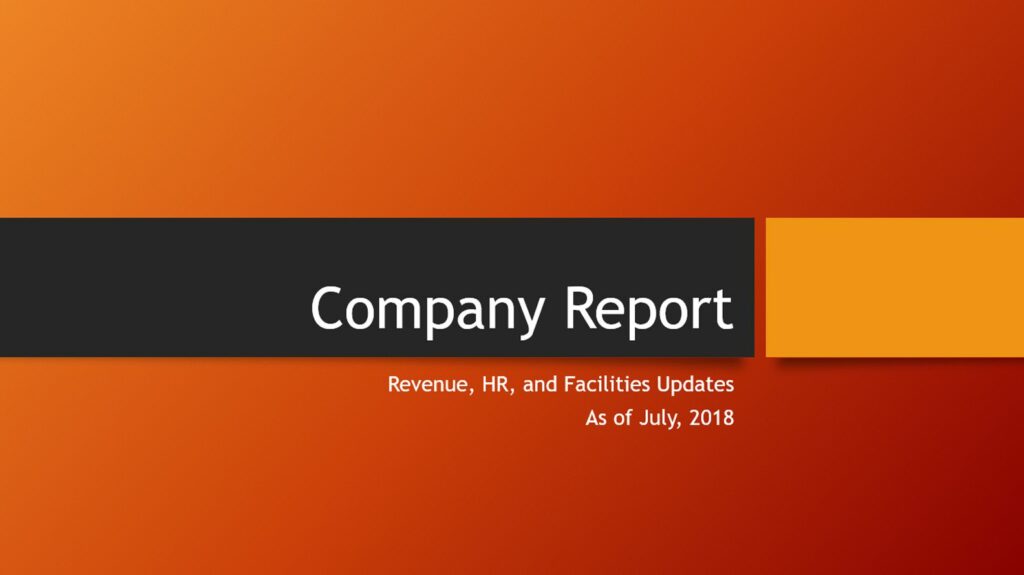
Ať už jste fanouškem mluvení na veřejnosti nebo ne, dobrá prezentace v PowerPointu vám pomůže šířit vaše poselství. Zlepšete svou komunikaci ještě více tím, že účastníkům dáte tištěnou verzi snímků. S takovým podáním mohou posluchači odkazovat na všechny vaše snímky v kontextu a vrátit se ke všem, ke kterým by se rádi vrátili. K psaní poznámek mohou také použít papír s podklady. Pokyny v tomto článku platí pro PowerPoint 2019, PowerPoint 2016, PowerPoint 2013, PowerPoint 2010, PowerPoint pro Microsoft 365, PowerPoint pro Mac a PowerPoint Online.
Nastavení tisku aplikace PowerPoint
Když tisknete snímky aplikace PowerPoint, existuje řada možností, včetně tisku všech snímků, tisku více snímků na jednu stránku a obecných nastavení, jako je oboustranný tisk, orientace a barevný vs. černobílý. Zde je úplný seznam nastavení tisku v aplikaci PowerPoint:
- Tisk všech snímků, Tisk aktuálního snímkunebo Vlastní rozsah. Pokud zvolíte Vlastní rozsah, zadejte snímky, které chcete vytisknout. Například zadejte 1-3, 5-8 pro tisk snímků 1, 2, 3, 5, 6, 7 a 8.
- Celostránkové snímky. Tato možnost slouží k tisku více snímků na stránce. Chcete-li vytisknout více snímků na jednu stránku, vyberte 2 snímky, 3 snímky, až 9. Zvažte omezení počtu snímků na tři, protože je obtížnější je číst, pokud je na stránce více.
- Tisk jednostranně nebo Vytisknout na obě strany.
- Tříděno nebo Neuspořádané. Kompletovaný tisk každé kopie v pořadí; neskládané vytiskne všechny kopie stránky 1, poté všechny kopie stránky 2 atd.
- Orientace na výšku nebo Orientace na šířku.
- Barva, Stupně šedinebo Čistě černá a bílá.
Jak tisknout PowerPoint prezentace na PC
Proces tisku snímků aplikace PowerPoint pomocí počítače nebo aplikace PowerPoint Online je docela základní.
-
V prezentaci PowerPoint vyberte Soubor.
-
Vybrat Vytisknout.
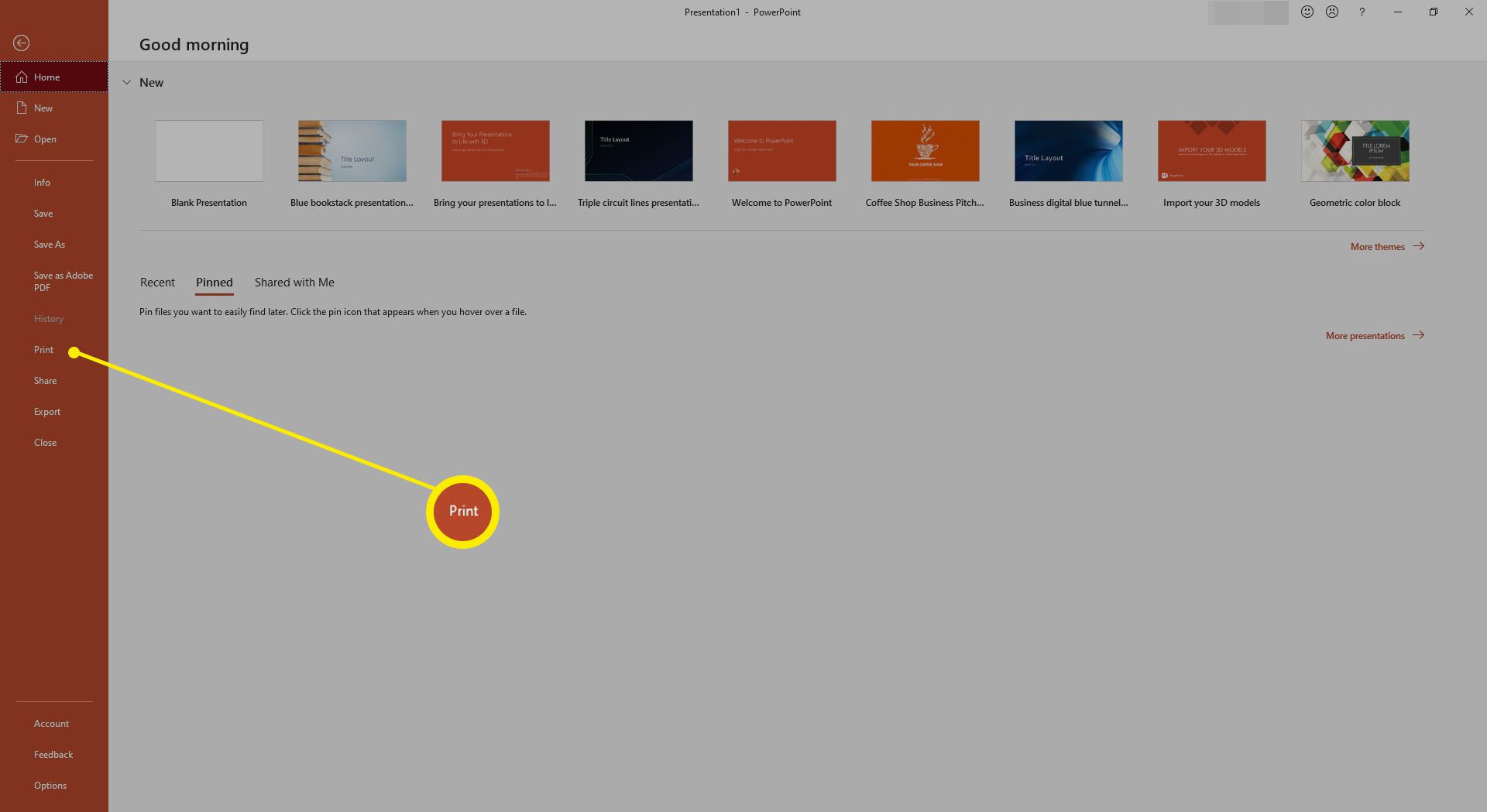
-
Vyberte tiskárnu a požadovaný počet kopií.
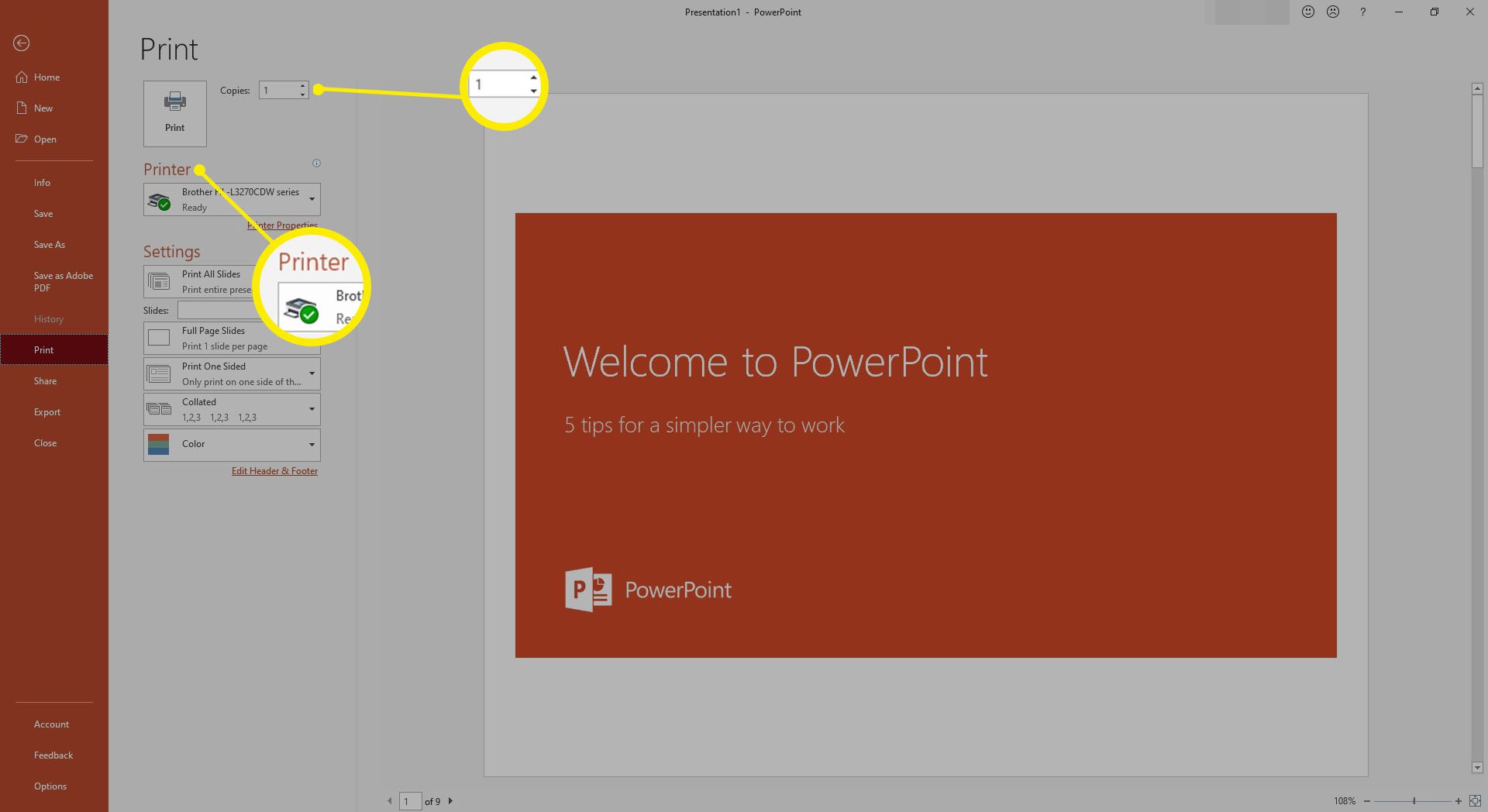
-
Pod Nastavení, pomocí rozbalovacích nabídek proveďte výběr, který je uveden ve výše uvedené části.
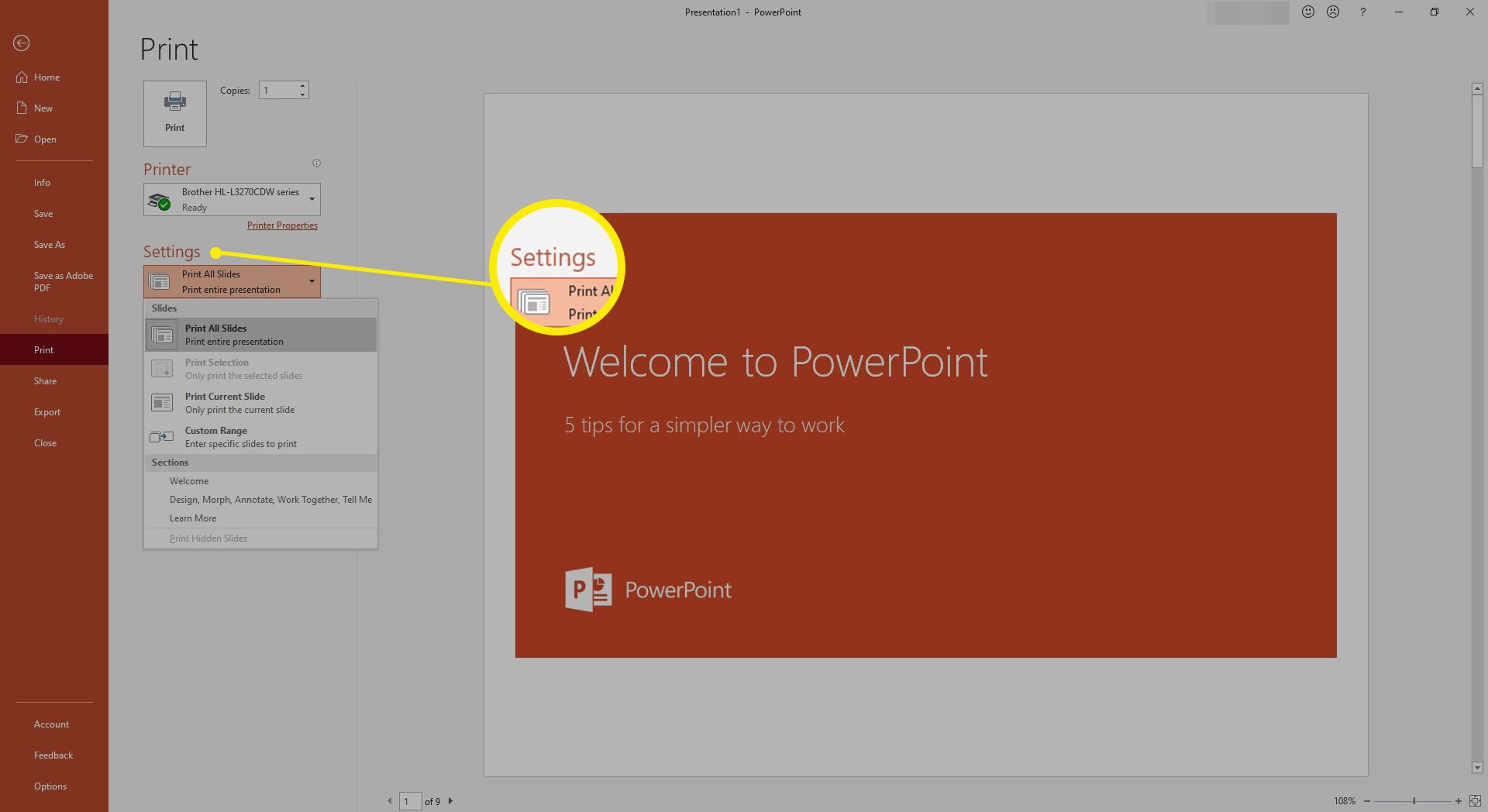
-
Zpět v horní části obrazovky klikněte na Vytisknout.
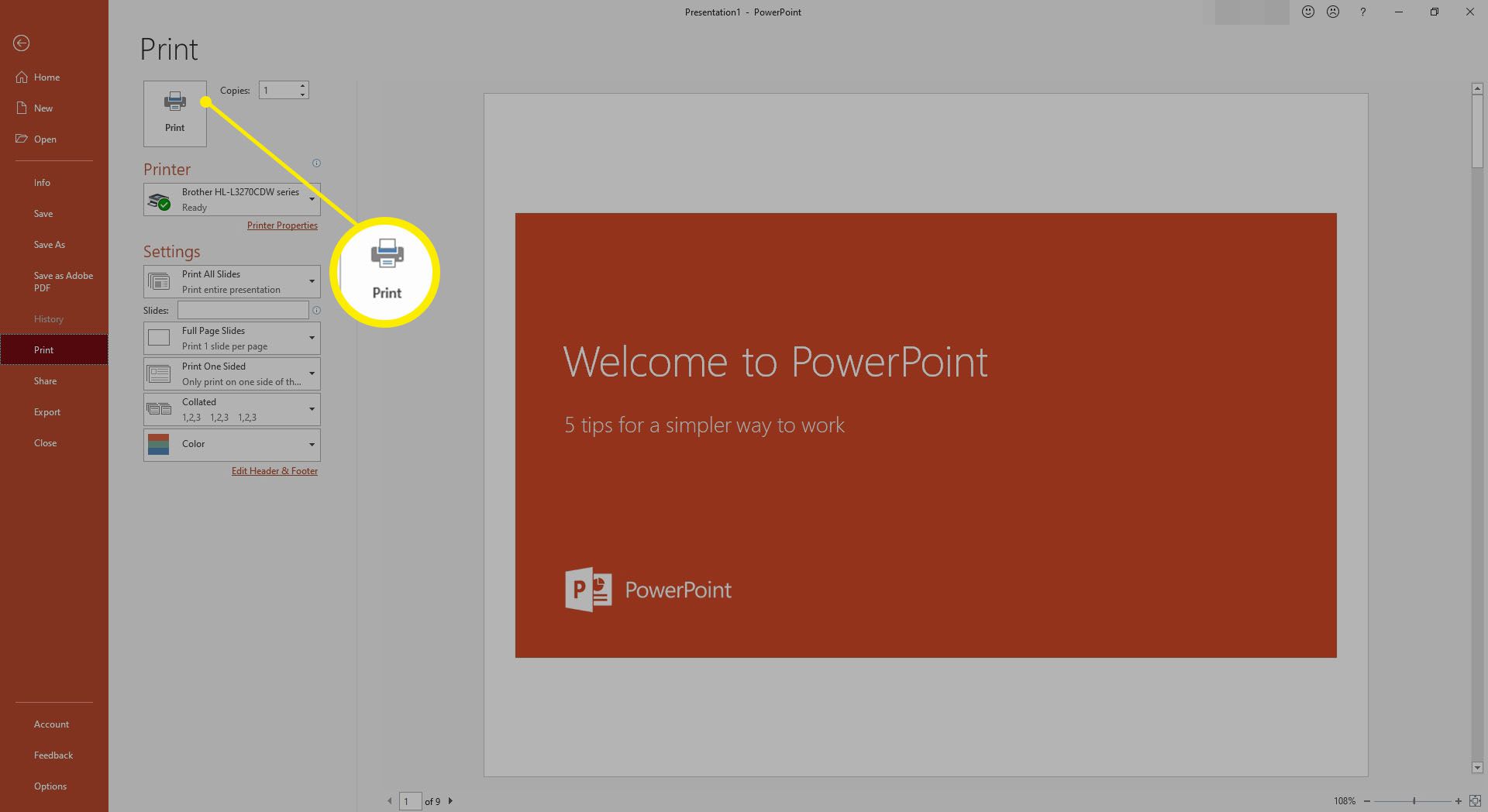
Jak tisknout snímky aplikace PowerPoint na počítači Mac
Při použití aplikace PowerPoint pro Mac postupuje podle stejných základních kroků s malými rozdíly.
-
Jít do Soubor a vyberte Vytisknout.
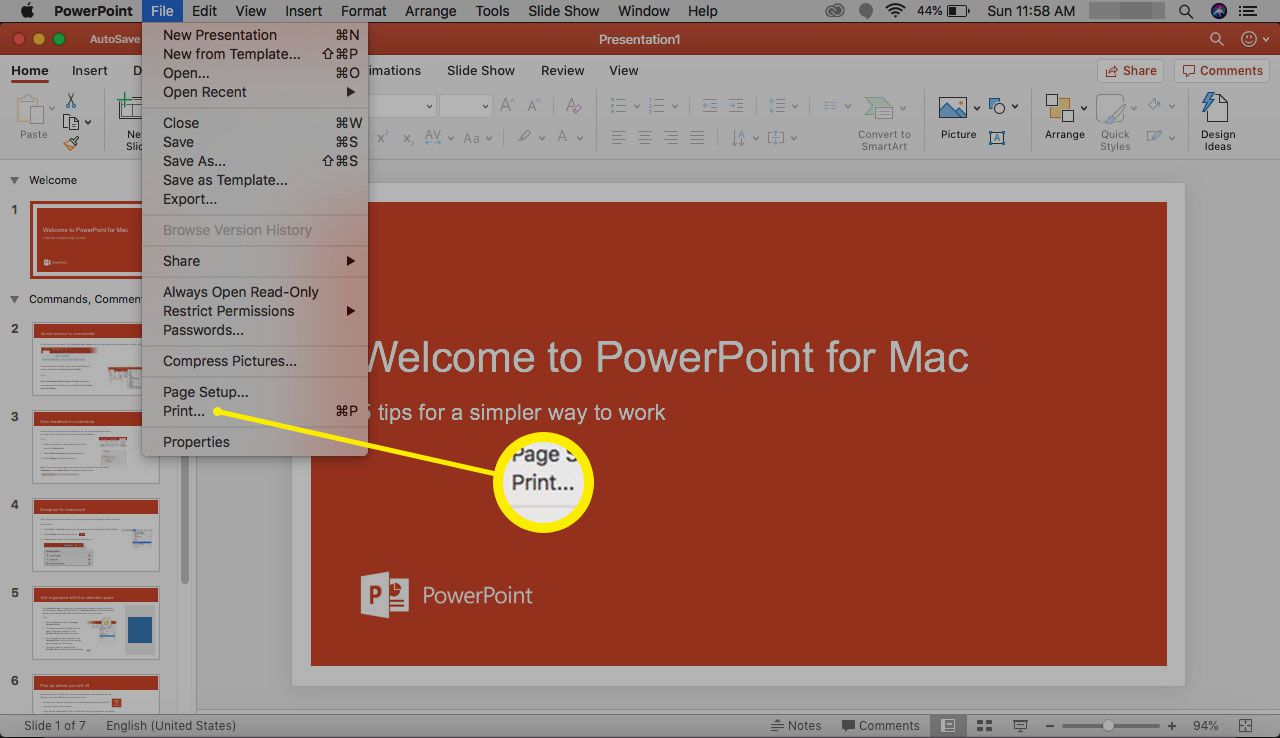
-
V Vytisknout v dialogovém okně vyberte Ukázat detaily.
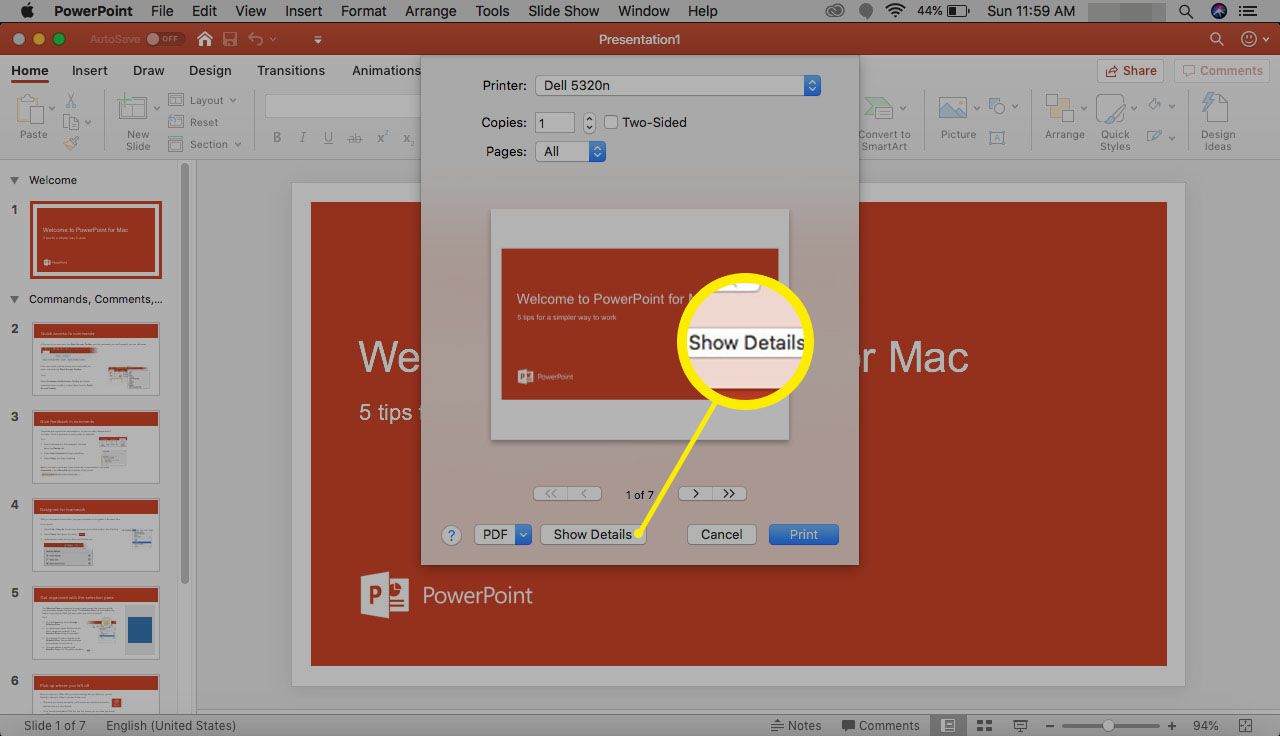
-
Chcete-li použít požadovaná nastavení, vyberte různé rozevírací nabídky a přepínače.
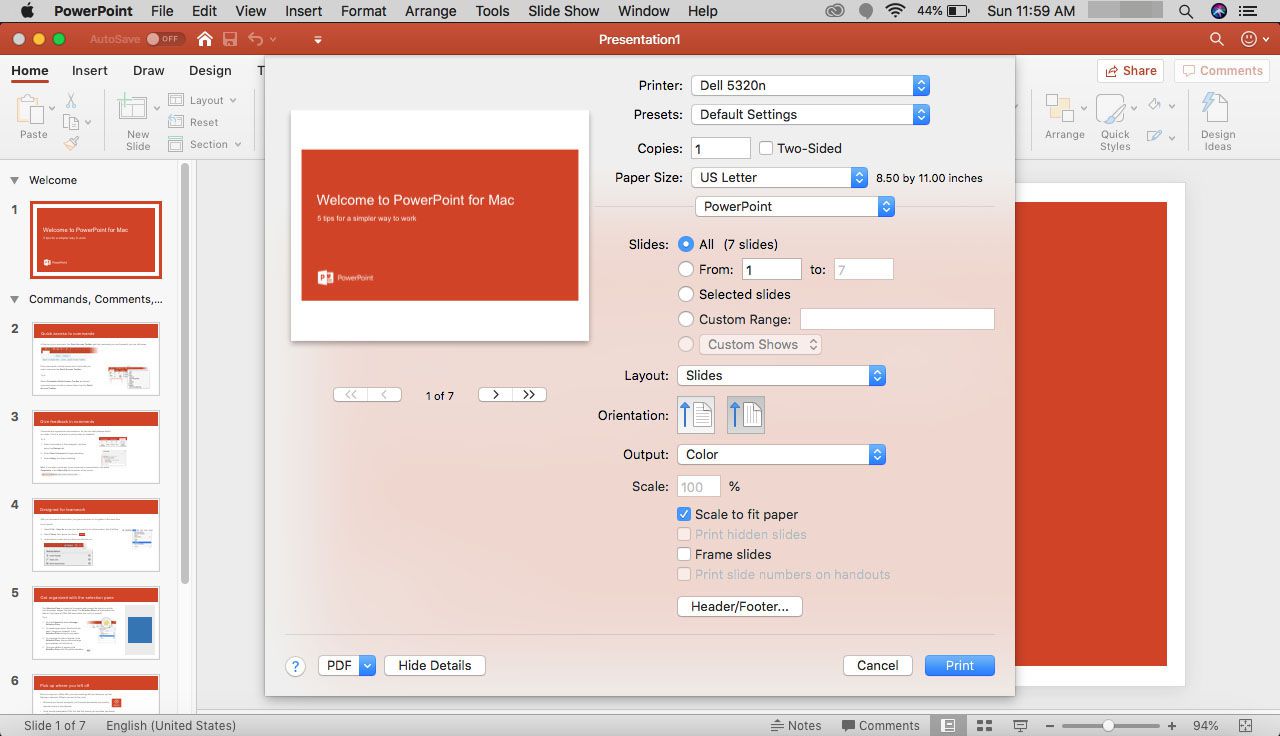
-
Věnujte zvláštní pozornost Rozložení Jídelní lístek. Zde si vyberete rozložení vytištěných stránek. Vyberte možnost pouze snímky.
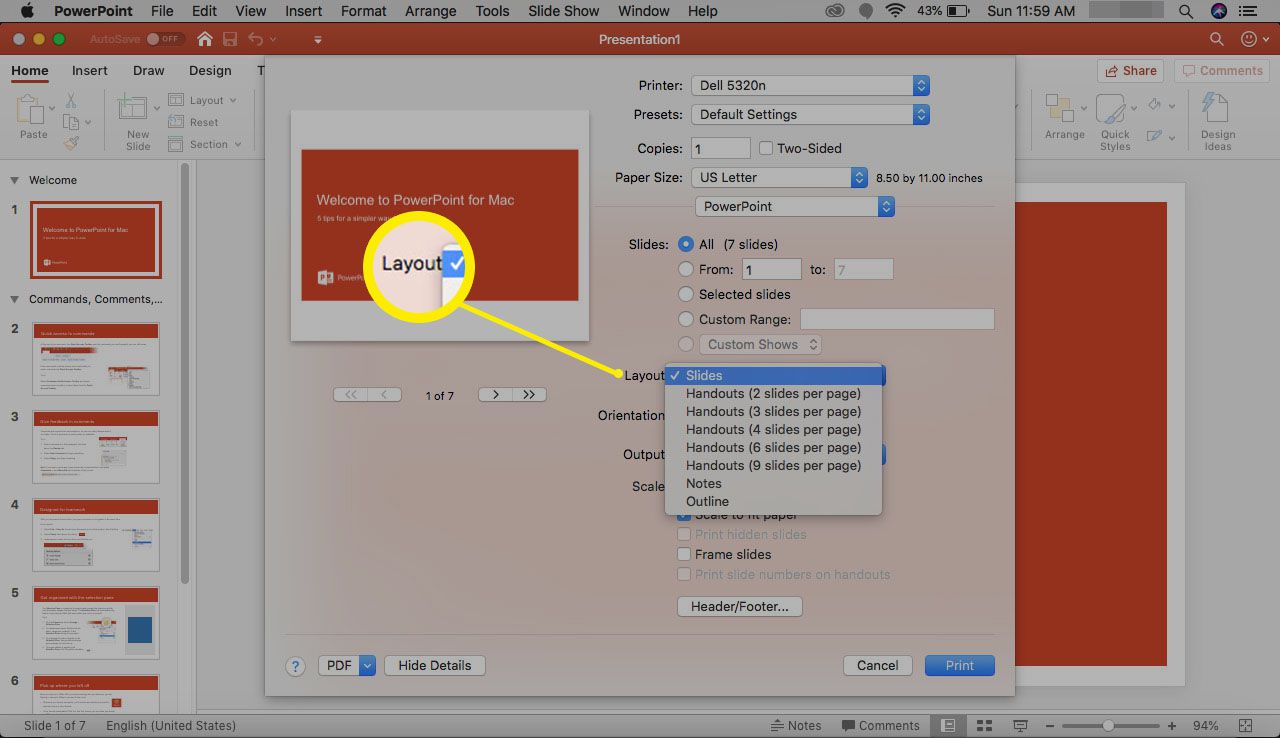
-
V dolní části pole vyberte Vytisknout.