
Co je třeba vědět
- Chcete-li tisknout štítky z aplikace Excel, musíte připravit list, nastavit štítky v aplikaci Microsoft Word a poté připojit list k štítkům.
- Chcete-li nastavit štítky, otevřete prázdný dokument aplikace Word a přejděte na Poštovní zásilky > Spusťte hromadnou korespondenci > Štítky. Vyberte značku a číslo produktu.
- Chcete-li do aplikace Word přidat pole hromadné korespondence, přejděte na Poštovní zásilky na kartě a na Napište a vložte pole sekce přidejte pole do Blok adresy.
Tato příručka vysvětluje, jak vytvářet a tisknout štítky z aplikace Excel pomocí funkce hromadné korespondence v aplikaci Microsoft Word. Tyto pokyny platí pro Excel a Word 2019, 2016 a 2013 a Excel a Word pro Microsoft 365.
Jak tisknout štítky z aplikace Excel
Pomocí funkce hromadné korespondence v aplikaci Word můžete tisknout poštovní štítky z aplikace Excel během několika minut. Díky elegantním sloupcům a řádkům, schopnostem třídění a funkcím zadávání dat může být Excel perfektní aplikací pro zadávání a ukládání informací, jako jsou seznamy kontaktů. Jakmile vytvoříte podrobný seznam, můžete jej použít s dalšími aplikacemi Microsoft 365 pro řadu úkolů.
Připravte pracovní list a zadejte data
Chcete-li vytvořit poštovní štítky z aplikace Excel, musíte přidat popisné záhlaví sloupců, aby se vše vytisklo správně. Můžete mít například následující záhlaví sloupců:
- Název (Mr./Ms./Dr.)
- Jméno
- Příjmení
- Adresa ulice
- Město
- Stát
- PSČ
-
Do první buňky každého sloupce popisujícího data zadejte záhlaví. Vytvořte sloupec pro každý prvek, který chcete zahrnout na štítky.
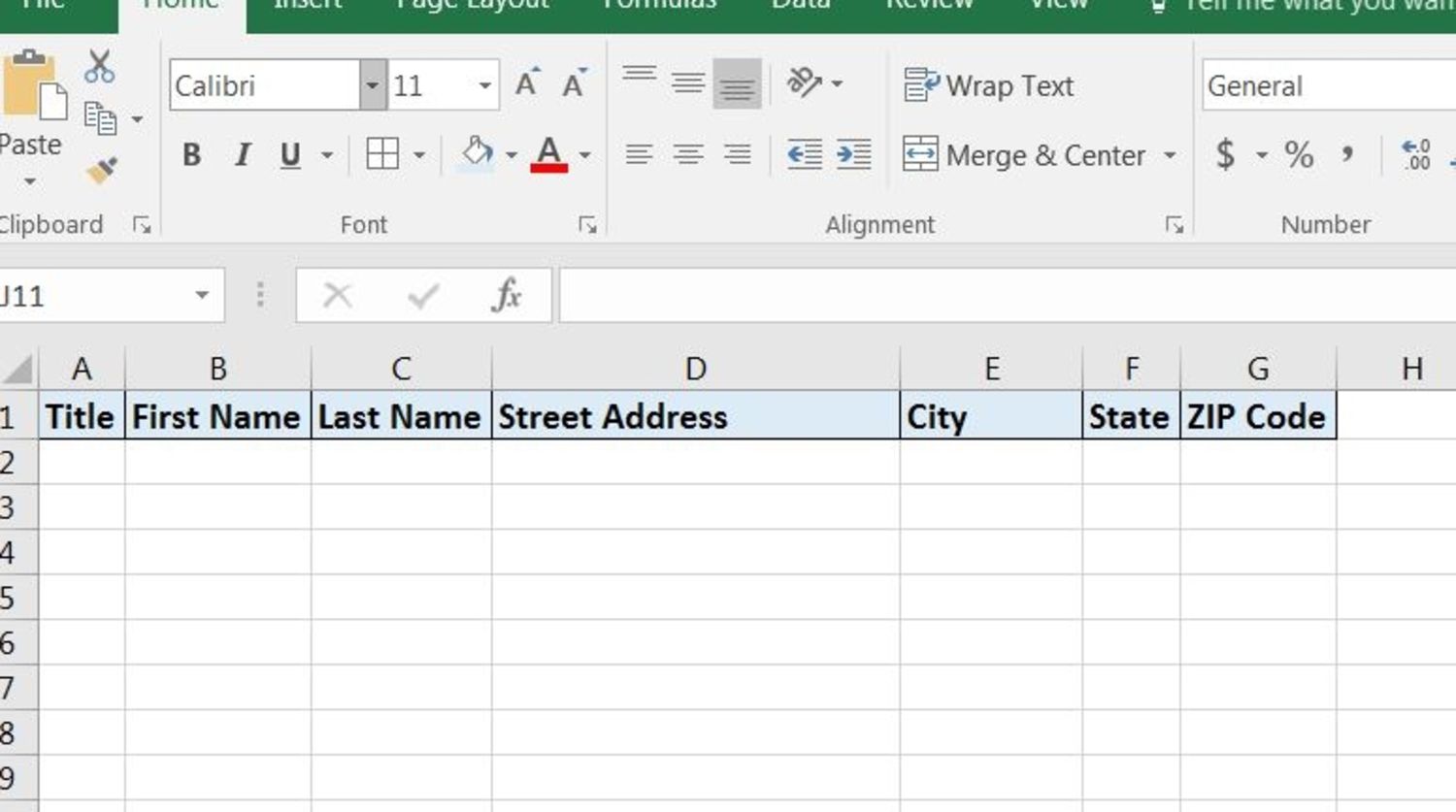
-
Zadejte jména a adresy nebo jiná data, která plánujete vytisknout na štítky. Zkontrolujte, zda je každá položka ve správném sloupci. Nenechávejte v seznamu prázdné sloupce nebo řádky.
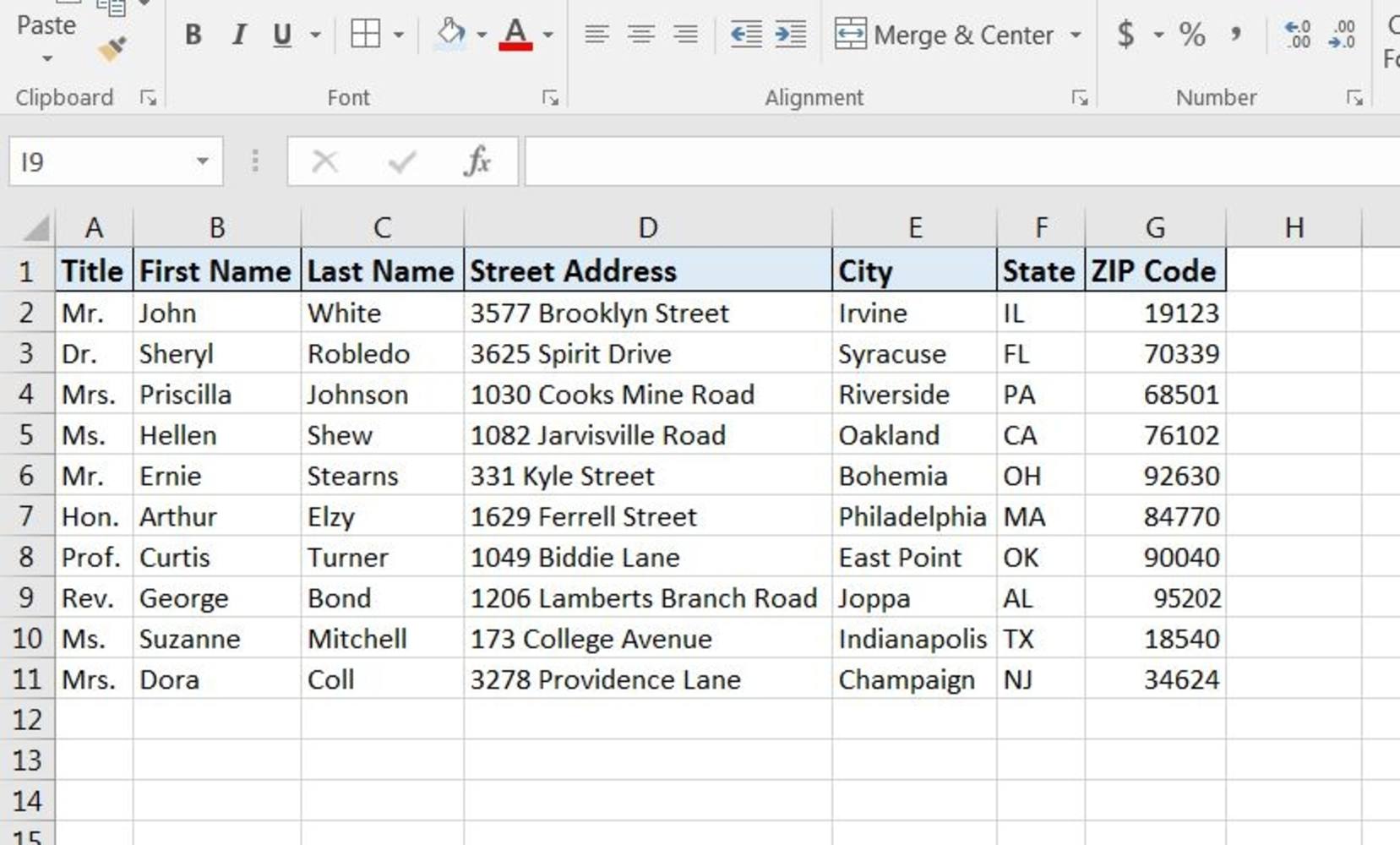
-
Po dokončení list uložte.
Nastavit štítky v aplikaci Word
Dále musíte zvolit velikost a typ štítků, které tisknete.
-
Otevřete prázdný dokument aplikace Word.
-
Přejít na Poštovní zásilky záložka.
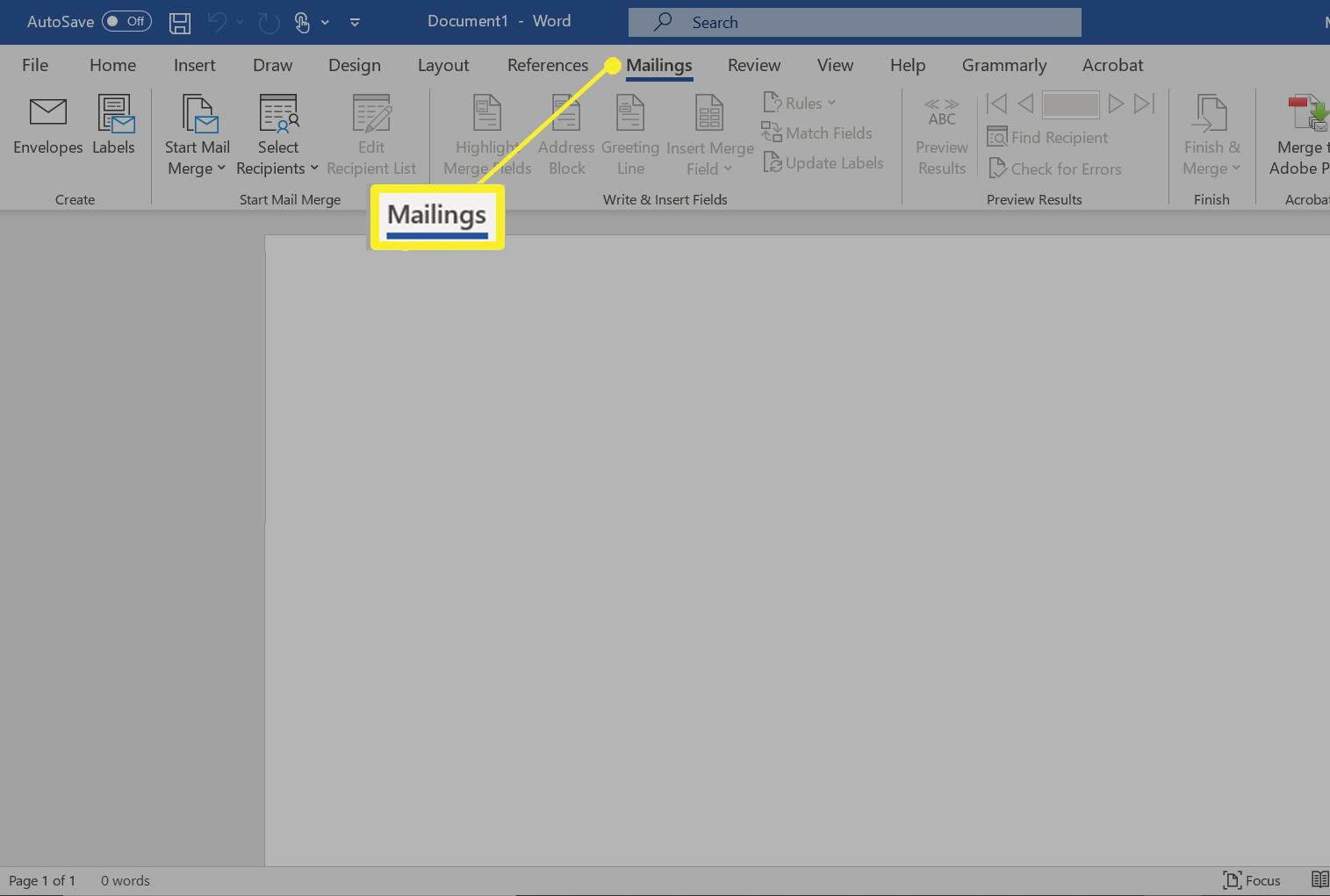
-
Vybrat Spusťte hromadnou korespondenci > Štítky.
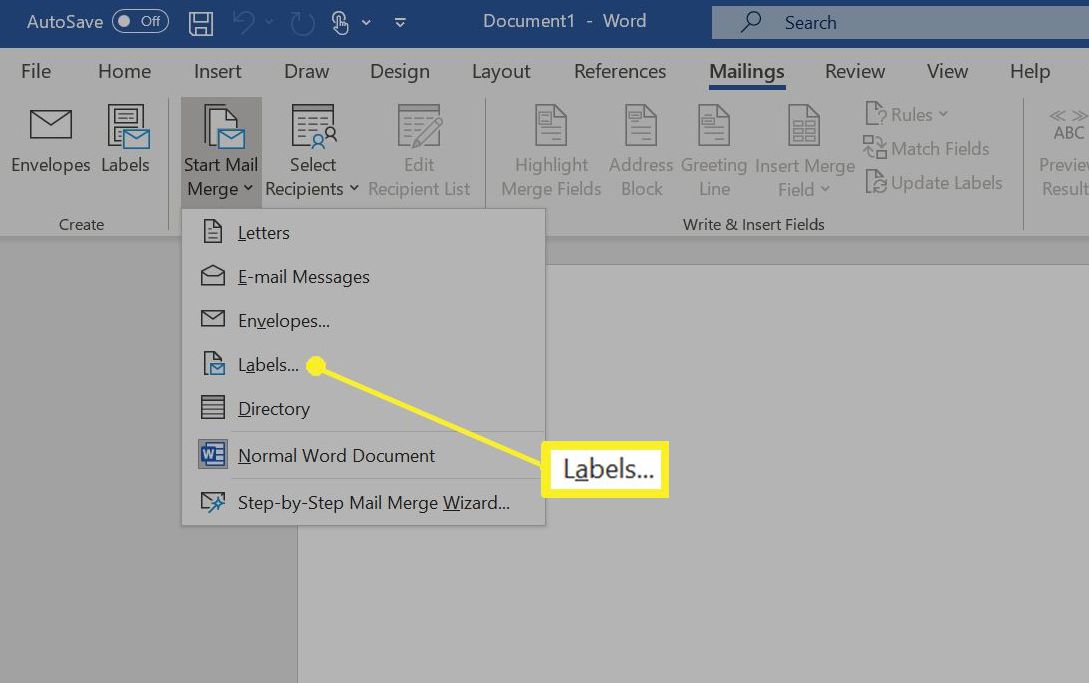 Štítky“ class=“lazyload“ id=“mntl-sc-block-image_1-0-42″ >
Štítky“ class=“lazyload“ id=“mntl-sc-block-image_1-0-42″ >
-
Vyberte značku v Prodejci štítků a poté vyberte číslo produktu, které je uvedeno na obalu štítku. Můžete také vybrat Nový štítek pokud chcete zadat vlastní rozměry štítku.
-
Klepněte na OK až budete připraveni pokračovat.
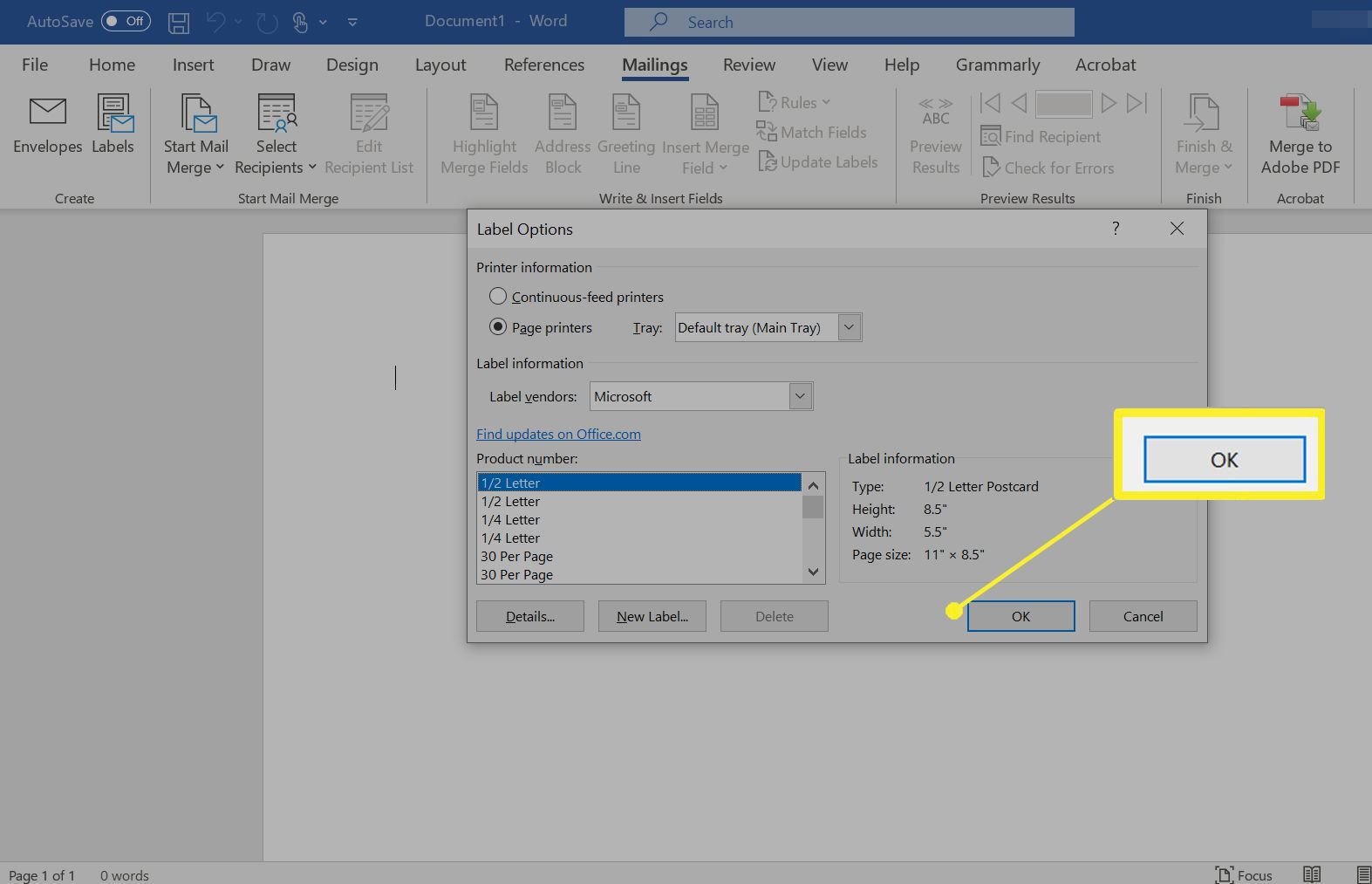
Připojte list k štítkům
Před provedením sloučení pro tisk štítků adres z aplikace Excel musíte připojit dokument Word k listu obsahujícímu váš seznam. Při prvním připojení k listu aplikace Excel z aplikace Word musíte povolit nastavení, které vám umožní převádět soubory mezi těmito dvěma programy.
-
V aplikaci Word klikněte na Soubor.
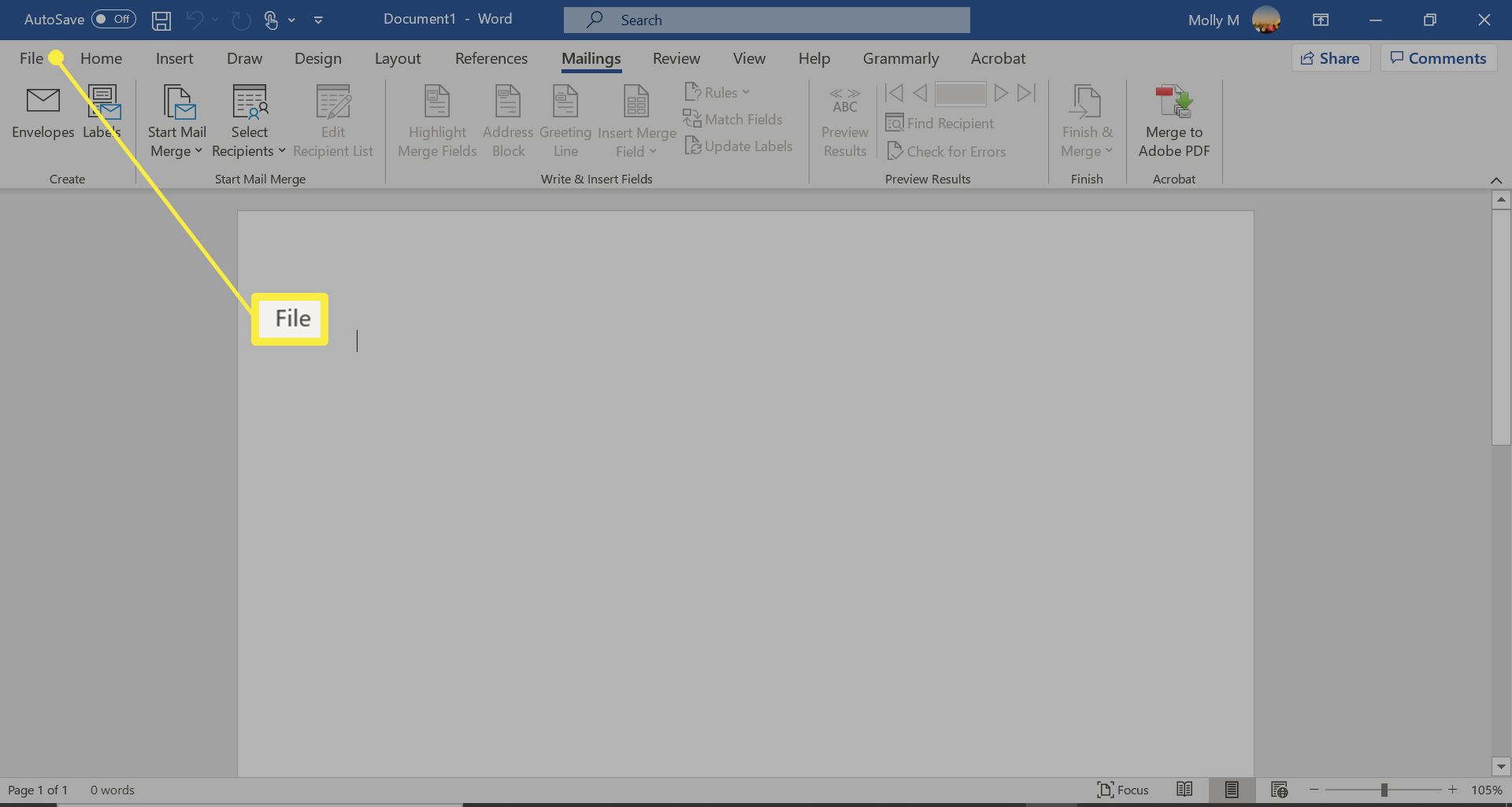
-
Přejděte dolů a vyberte Možnosti ve spodní části levého podokna.
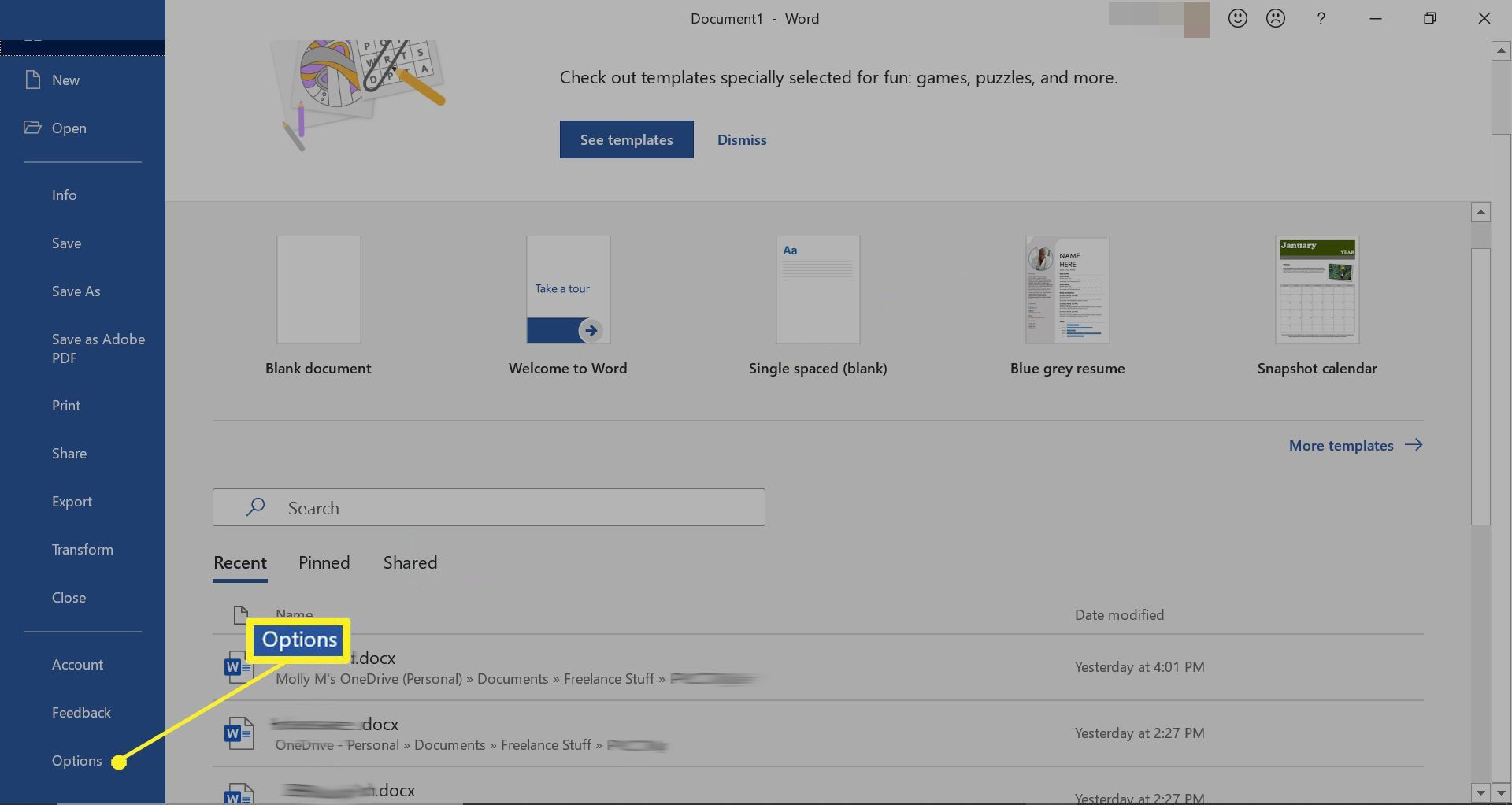
-
Klepněte na Pokročilý v levém podokně okna Možnosti aplikace Word a poté přejděte dolů na ikonu Všeobecné sekce.
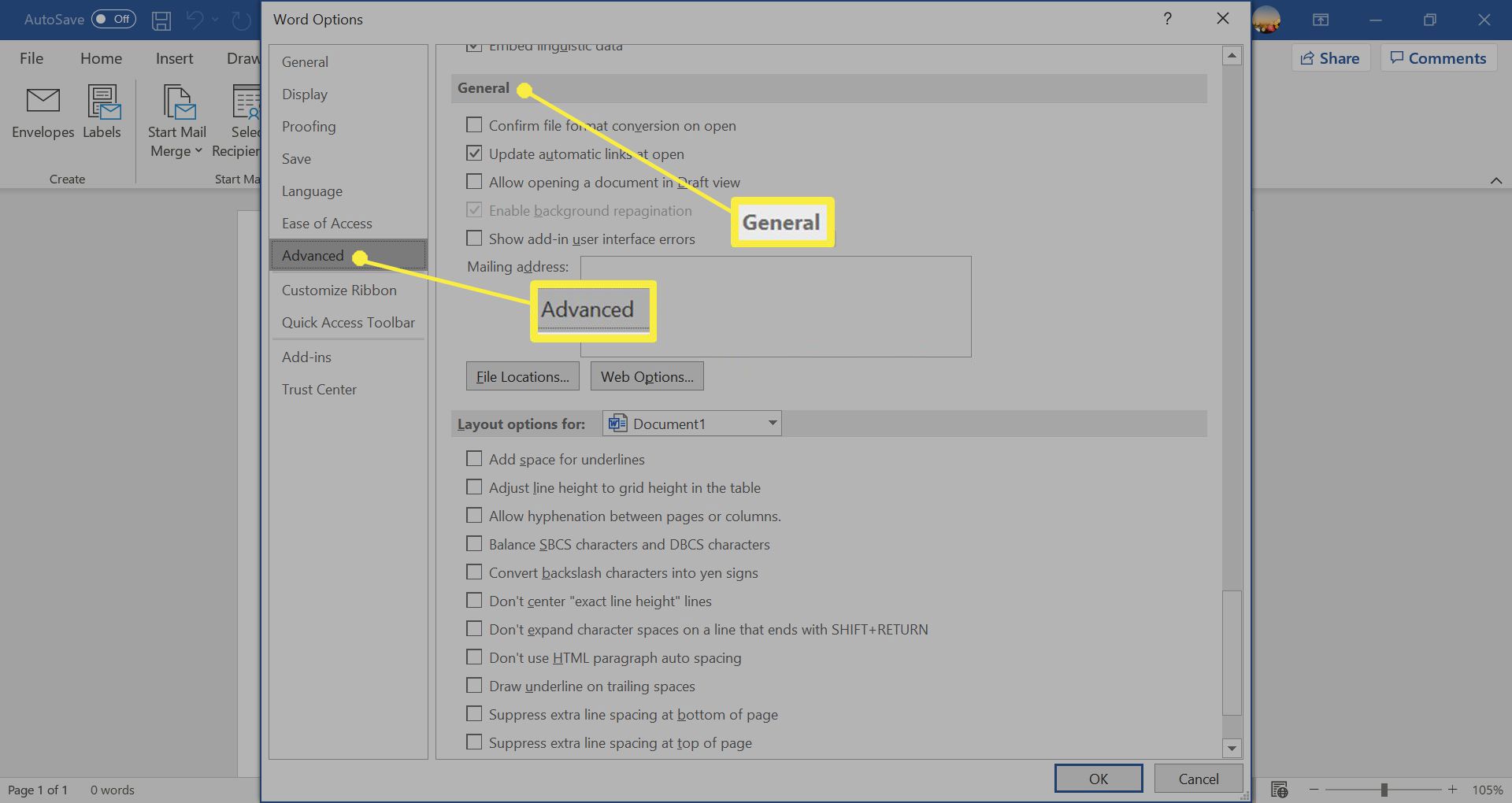
-
Ujistěte se, že Potvrďte převod formátu souboru při otevření je vybrána a klepněte na OK.
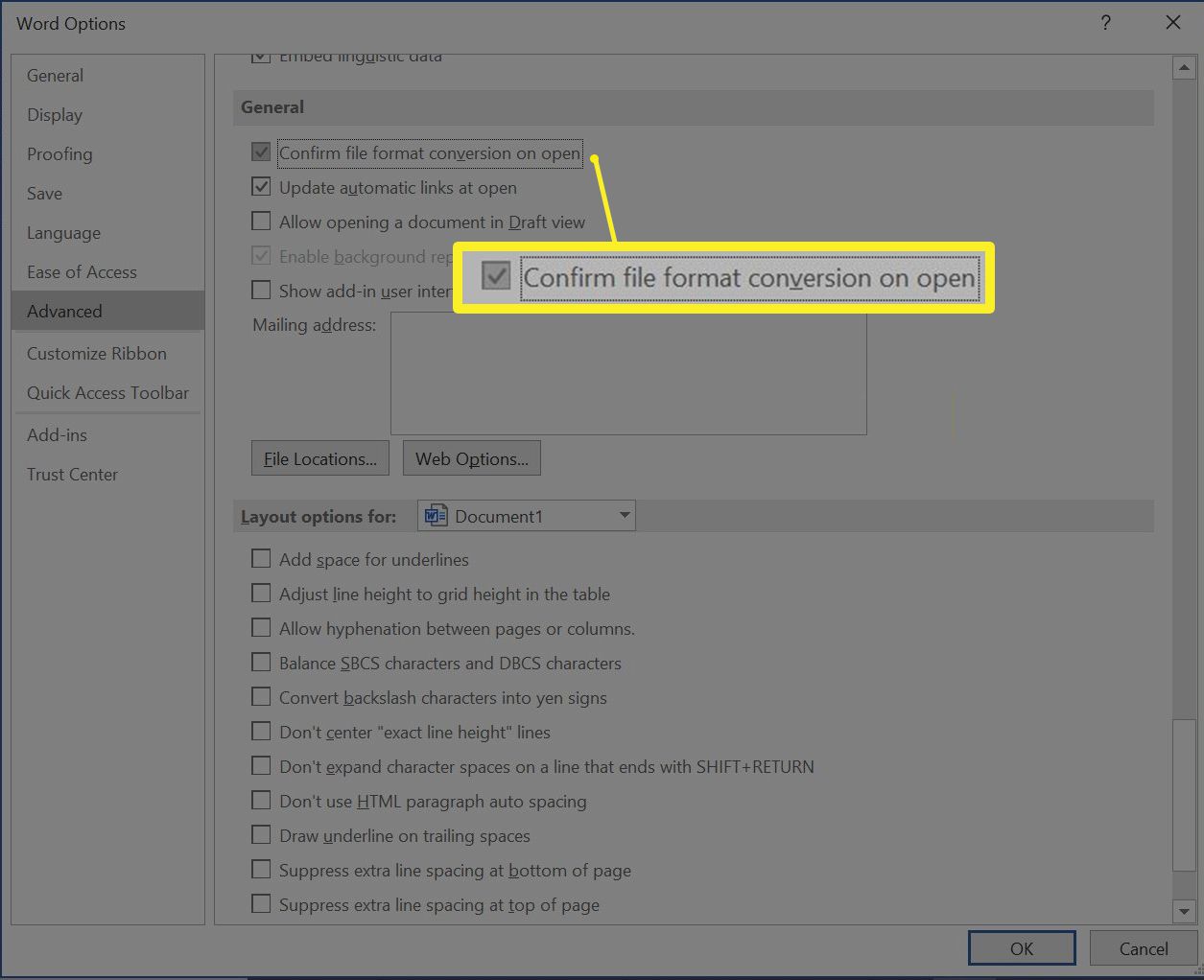
-
Z Poštovní zásilky, v Spusťte hromadnou korespondenci skupiny, vyberte Vyberte Příjemci > Použijte existující seznam.
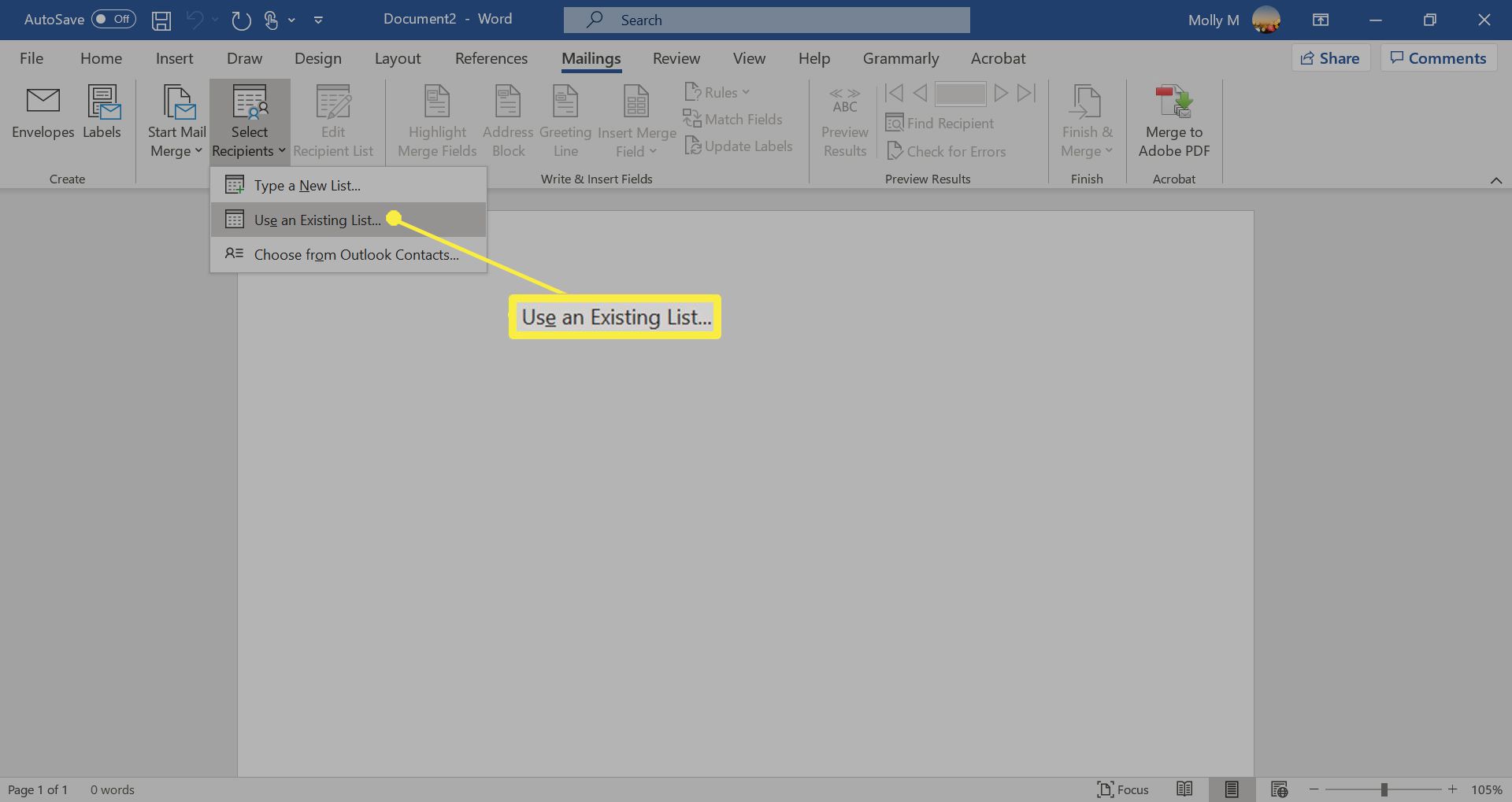
-
Přejděte na list aplikace Excel obsahující váš seznam v Vyberte zdroj dat okno, které se otevře a klikněte Otevřeno.
-
Klepněte na OK potvrďte, že chcete seznam použít, a klikněte na OK znovu vyberte tabulku obsahující váš seznam. Stránka bude nyní plná štítků s nápisem «Další záznam ».
Přidejte pole hromadné korespondence a proveďte sloučení
Poté, co jste uspořádali data, musíte před dokončením hromadné korespondence přidat pole hromadné korespondence. Zde se vám budou hodit nadpisy, které jste přidali do svého excelového listu.
-
Klikněte na první štítek na stránce a poté vyberte Blok adresy v Napište a vložte pole část Poštovní zásilky záložka.
-
Klikněte na ikonu Zápasová pole tlačítko na Vložte blok adresy dialogové okno, které se zobrazí.
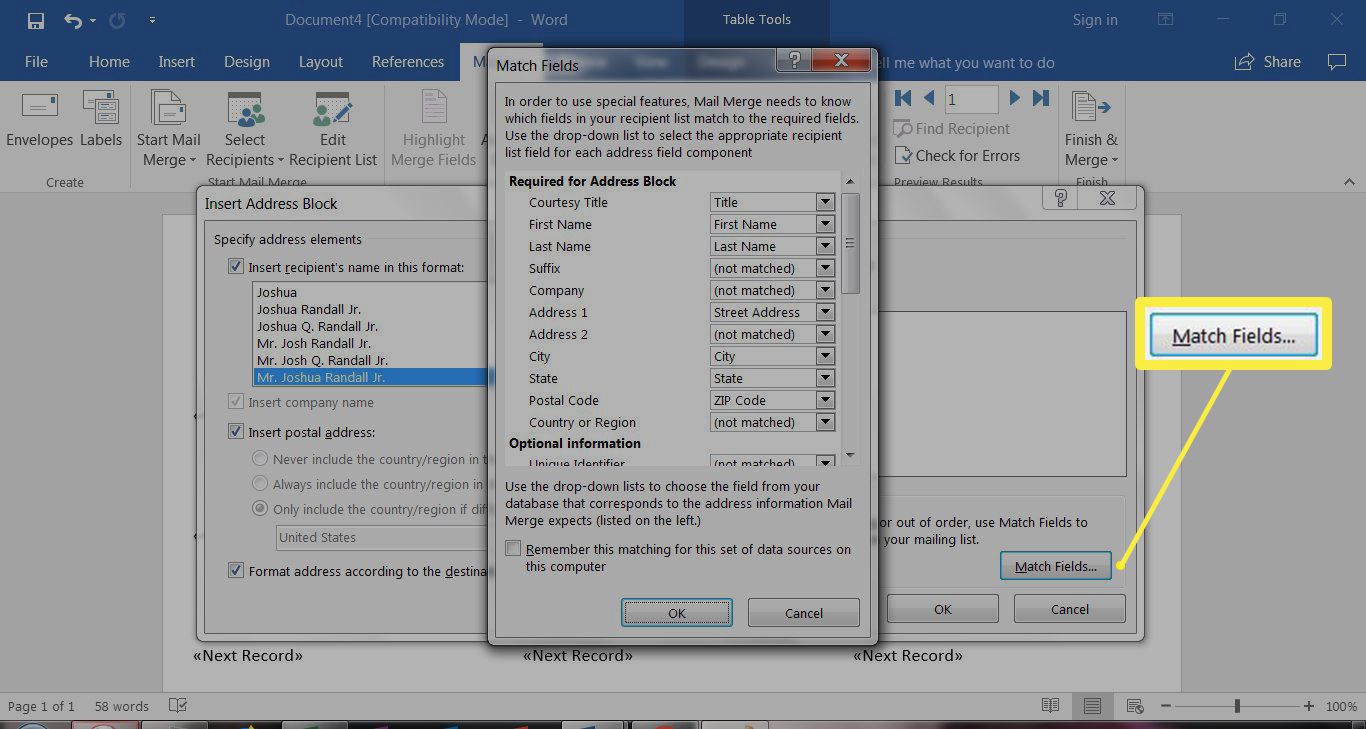
Zkontrolujte, zda vaše nadpisy odpovídají povinným polím. Pokud je některý z nich nesprávný, použijte šipku rozevíracího seznamu vedle něj a přihlaste se ke správnému poli.
-
Klepněte na OK. Klepněte na OK znovu zavřete dialogové okno.
-
Vybrat Poštovní zásilky > Napište a vložte pole > Aktualizovat štítky.
-
Jakmile máte nastavenou tabulku Excel a dokument Word, můžete informace sloučit a vytisknout štítky. Klepněte na Dokončit a sloučit v Dokončit skupina na Poštovní zásilky záložka.
-
Klepněte na Úpravy jednotlivých dokumentů pro náhled, jak budou vypadat vaše tištěné štítky. Vybrat Všechno > OK.
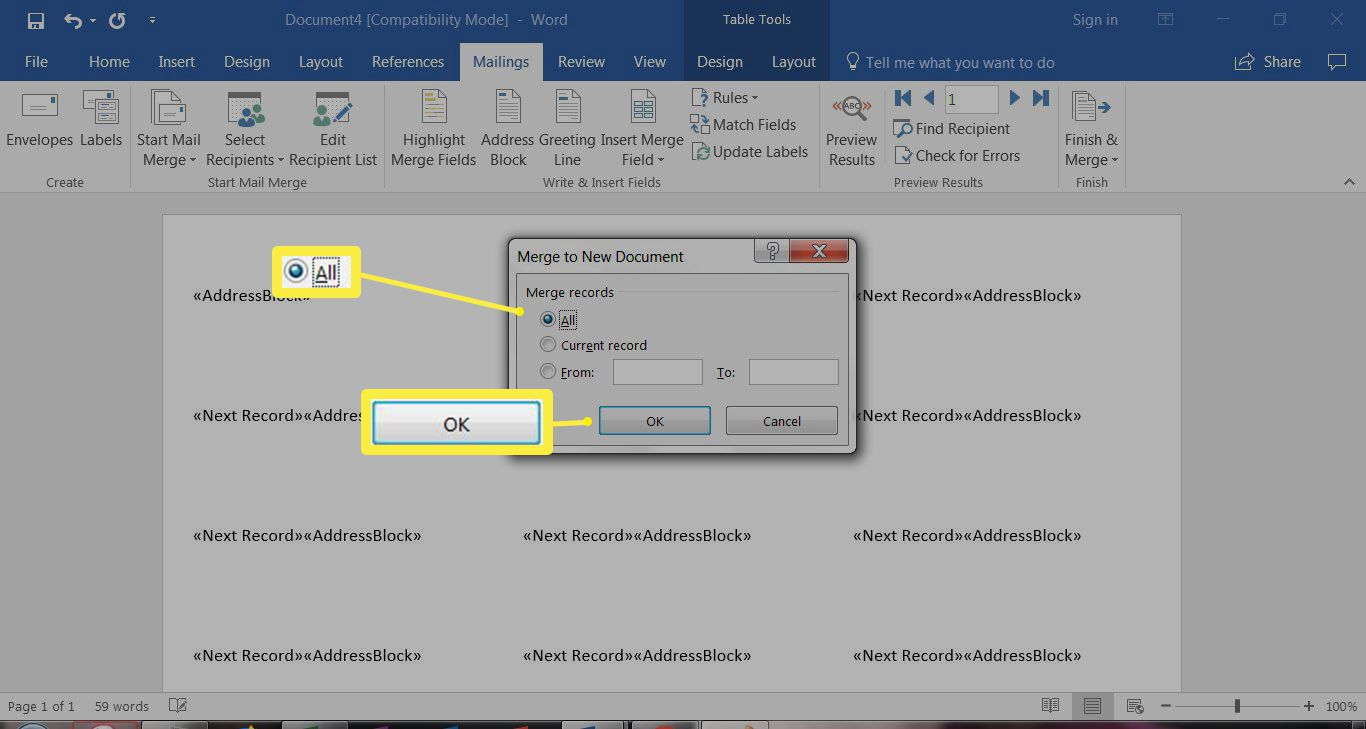
-
Otevře se nový dokument s poštovními štítky z listu aplikace Excel. Štítky můžete upravovat, tisknout a ukládat stejně jako jakýkoli jiný dokument aplikace Word.