
Možná žijeme v digitálním světě, ale jsou chvíle, kdy stačí vytisknout tabulku Excel. Ať už potřebujete sdílet data s někým, kdo nebude mít přístup k počítači, nebo potřebujete kolekci letáků pro kancelář, v tomto jednoduchém výukovém programu se naučíte, jak vytisknout tabulku nebo sešit aplikace Excel. Tyto pokyny platí pro Excel 2019, 2016, 2013, 2010 a Excel pro Microsoft 365. Pokud chcete tisknout štítky z aplikace Excel, podívejte se na naši příručku speciálně navrženou tak, aby vám pomohla s úkolem.
Možnosti tisku tabulky aplikace Excel
Než se ponoříme do nabídky tisku v Excelu, chvilku pochopíme některé běžné možnosti, které budou k dispozici, bez ohledu na to, zda se pro tento proces rozhodnete použít počítač Mac nebo Windows.
Kompletováno: Toto nastavení sdělí tiskárně, v jakém pořadí chcete dokument vytisknout. Pokud tisknete více kopií dat z aplikace Excel, shromážděné Toto nastavení vytiskne každou sadu dokumentů společně, zatímco neuspořádaný Toto nastavení vytiskne všechny první stránky společně, poté všechny druhé stránky atd.
Orientace: Můžete si vybrat, zda chcete dokument vytisknout v a portrét (vysoký) nebo krajina (široká) orientace. Pokud většina vašich dat běží svisle, vyberte možnost na výšku, jinak doporučujeme zvolit šířku.
Velikost stránky: To označuje velikost papíru v tiskárně. Tuto velikost budete potřebovat znát před tiskem, průměrný papír se obvykle označuje jako papír velikosti Letter a jeho rozměry jsou 8,5 x 11 palců.
Okraje: Potřebujete při tisku trochu mezery kolem dokumentu? Excel vytiskne dokumenty pomocí úzký okraj ve výchozím nastavení, ale v případě potřeby můžete tento výběr upravit.
Škálování: Vaše tabulka se možná nevejde na jeden kus papíru, takže máte čtyři možnosti tisku: přizpůsobit list na jedné stránce, žádné měřítko – tisknout tabulku ve skutečné velikosti, přizpůsobit všechny sloupce na jedné stránce, a přizpůsobit všechny řádky na celé stránce. Vyberte nejlepší možnost na základě vašich údajů.
Mřížky a nadpisy: I když toto konkrétní nastavení není v nabídce Tisk, umožňuje vám rozhodnout, zda chcete, aby se při tisku zobrazovaly pokyny a nadpisy – další informace naleznete v této samostatné příručce. Nejste si jisti, jak nastavení upraví váš dokument? Při úpravách možností sledujte okno náhledu tisku, abyste viděli, jak se váš dokument mění.
Tisk tabulky aplikace Excel (Windows)
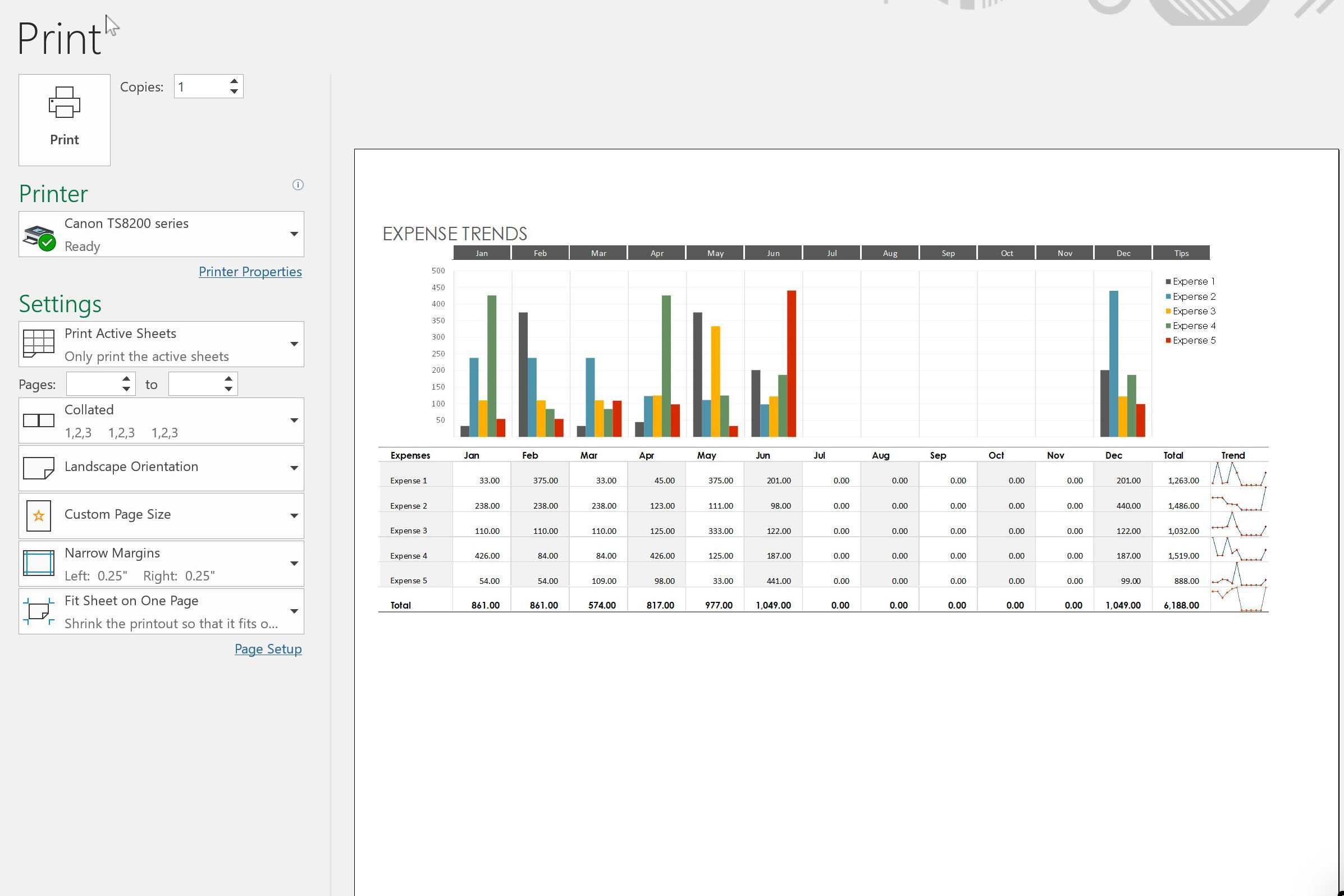
Až budete připraveni vytisknout dokument z počítače se systémem Windows se systémem Microsoft Excel, postupujte podle těchto pokynů.
-
Pokud chcete jen vytisknout výběr dokumentu, zvýrazněte jej hned. Jinak pokračujte krokem 2.
-
Vybrat Soubor záložka, poté vyberte Tisk volba.
-
Upravit the tisk Nastavení podle potřeby vám při výběru pomůže výše uvedený průvodce. V případě potřeby upravte Kopie nastavení počtu kopií, které budete muset vytisknout.
-
Až budete připraveni k tisku, vyberte Tisk tlačítko pro tisk dokumentu.
Tisk tabulky aplikace Excel (Mac)
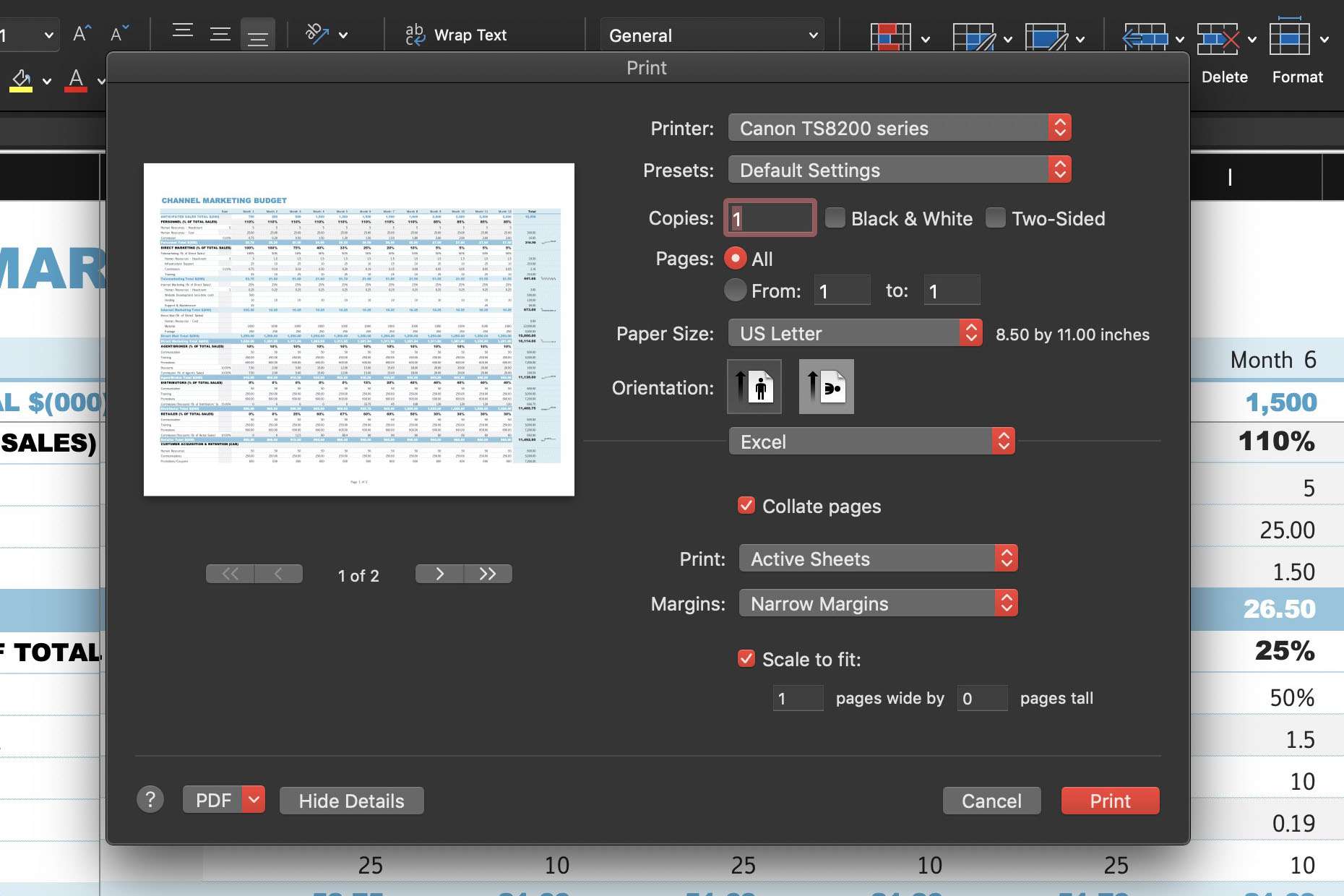
Až budete připraveni vytisknout dokument ze svého počítače se systémem macOS se systémem Microsoft Excel, postupujte podle těchto pokynů.
-
Pokud chcete jen vytisknout výběr dokumentu, zvýrazněte jej hned. Jinak pokračujte krokem 2.
-
Vybrat Soubor Jídelní lístek, poté vyberte Tisk volba.
-
Upravit the tisk Nastavení podle potřeby vám při výběru pomůže výše uvedený průvodce. V případě potřeby upravte Kopie nastavení počtu kopií, které budete muset vytisknout.
-
Až budete připraveni k tisku, vyberte Tisk tlačítko pro tisk dokumentu.
Máte potíže s tiskárnou?
Pokud postupujete podle výše uvedených pokynů a zdá se, že vaše tiskárna nespolupracuje, přečtěte si našeho průvodce řešením problémů s vaší tiskárnou. Ať už máte zaseknutý papír, máte potíže s připojením nebo máte málo inkoustu, výše uvedený průvodce vám pomůže bez problémů vytisknout dokument aplikace Excel.