
Co je třeba vědět
- Hlavní menu > Tisk a poté potvrďte tisk kliknutím na Tisk v dialogovém okně Tisk.
- Přejděte na stránku, kterou chcete vytisknout, a stiskněte CTRL+P (Windows a Chrome OS) nebo Příkaz+P (macOS) k okamžitému zahájení tisku.
- Verze bez reklam můžete vytisknout stisknutím F9 pak CTRL+P (Windows a Chrome OS) nebo Fn+F9 pak Příkaz+P (Operační Systém Mac).
Tento článek vysvětluje, jak tisknout z Microsoft Edge s řadou možností, mimo jiné s reklamami na webu i bez nich, na celou obrazovku a v okně.
Jak tisknout z Microsoft Edge
Tisk webové stránky z libovolného prohlížeče je komplikovaný. Můžete skončit s nechtěnými reklamami, podivným formátováním nebo tisknout více, než jste chtěli. Zde je návod, jak vytisknout celou webovou stránku v Microsoft Edge:
-
Přejděte na stránku, kterou chcete vytisknout, a klikněte na ikonu ikona nabídky (tři vodorovné tečky) nachází se v pravém horním rohu okna Edge.
-
Klepněte na Tisk.
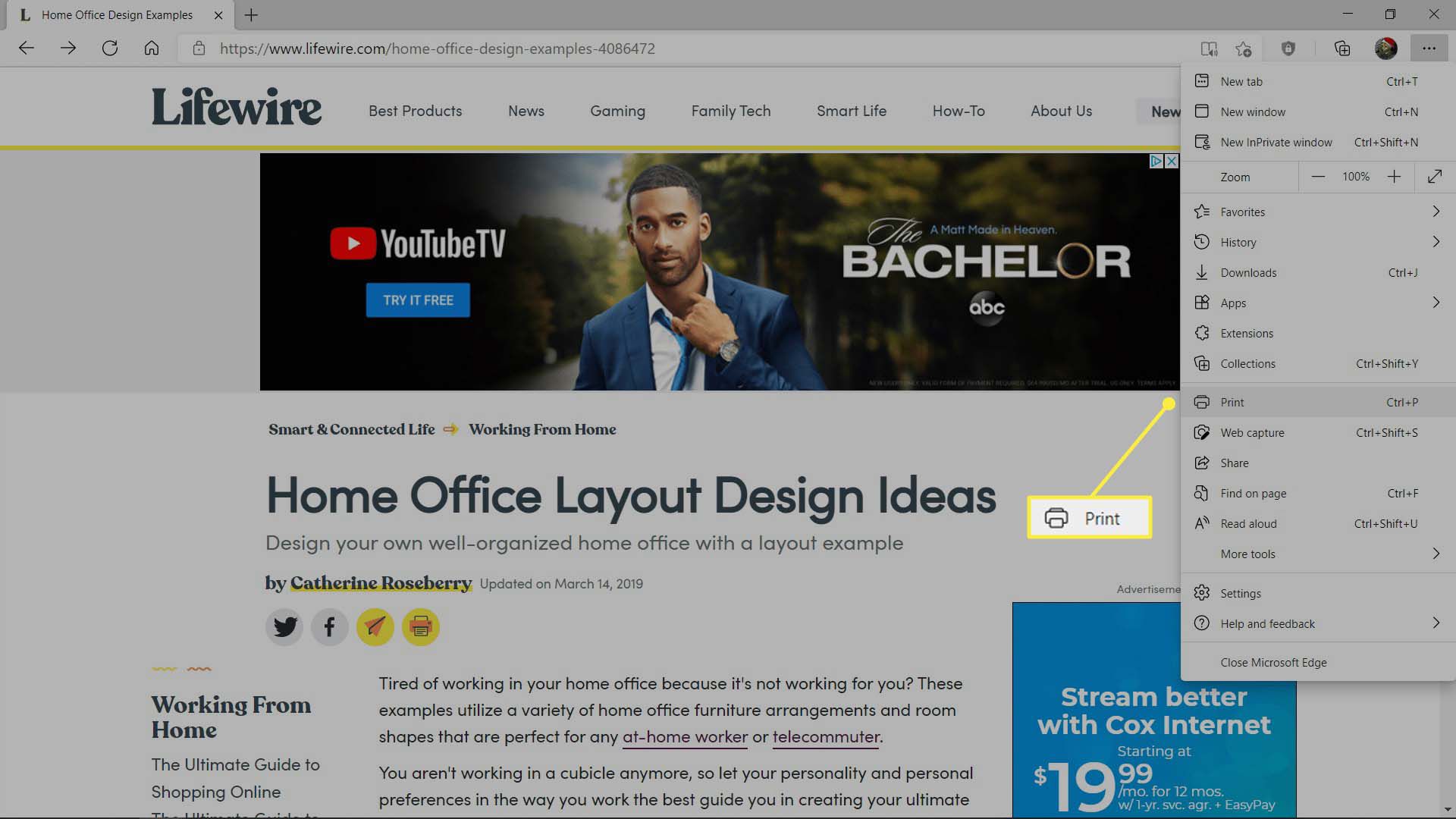
-
Ověřte, že je vybrána správná tiskárna, a klikněte na Tisk.
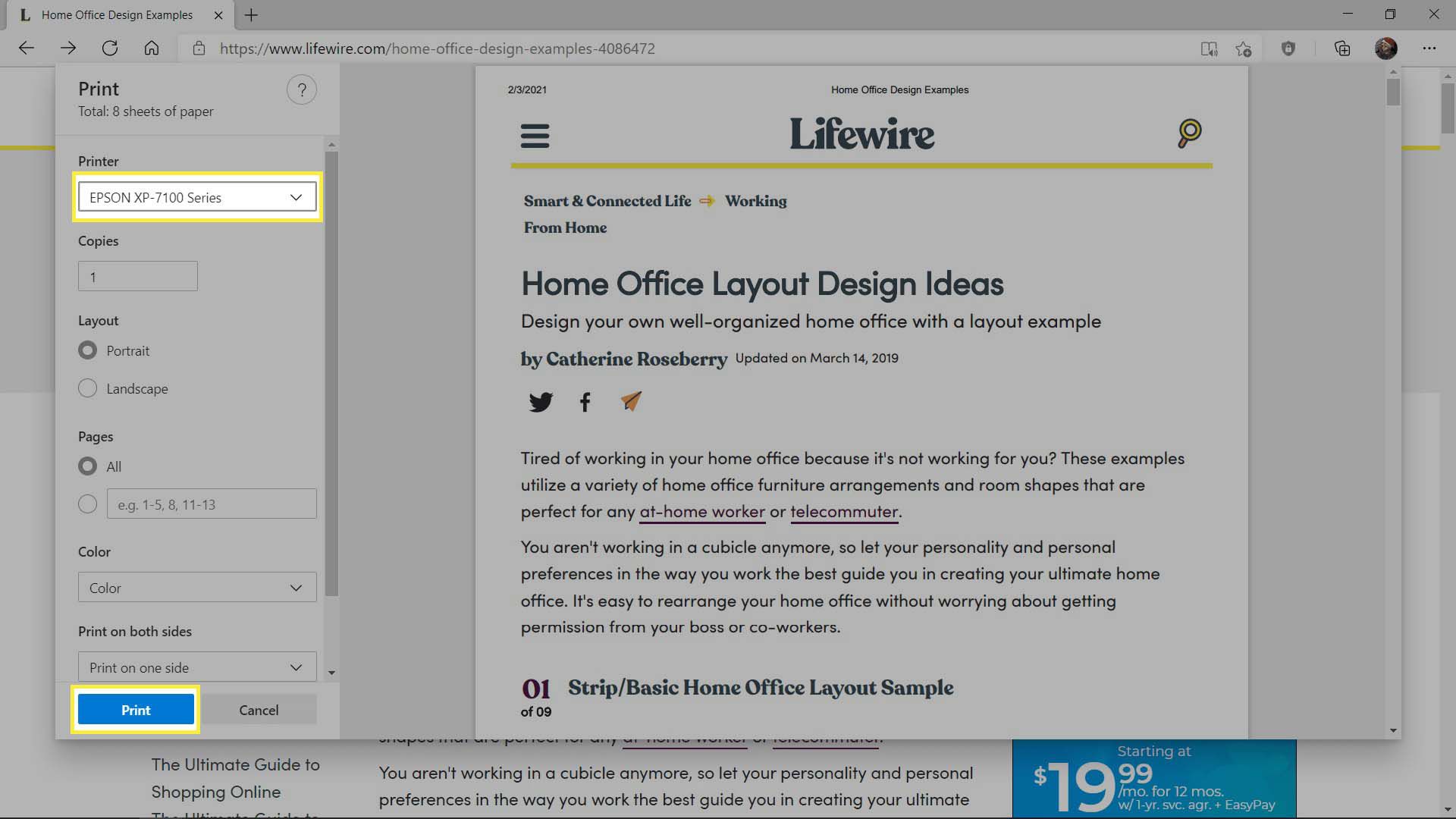
Pokud není vybrána správná tiskárna, klikněte na aktuálně vybranou tiskárnu a vyberte požadovanou.
-
Web bude tisknout s výchozím nastavením. Pokud chcete vytisknout pouze část webu, změňte nastavení Stránky na Vše a zadejte požadovaný rozsah stránek.
Jak tisknout z Microsoft Edge bez reklam
Chcete-li vytisknout obsah webové stránky bez všech reklam na stránce, je nejlepší použít funkci pohlcující čtečky Edge. Tento režim zjednodušuje webovou stránku a poskytuje verzi, která je často čitelnější. Pohlcující verze čtečky je také skvělá pro tisk. Zde je návod, jak tisknout z Microsoft Edge s funkcí pohlcující čtečky:
-
Přejděte na stránku, kterou chcete vytisknout, a klikněte na ikonu ikona knihy který se nachází na pravém konci řádku adresy URL vedle ikony oblíbených položek.
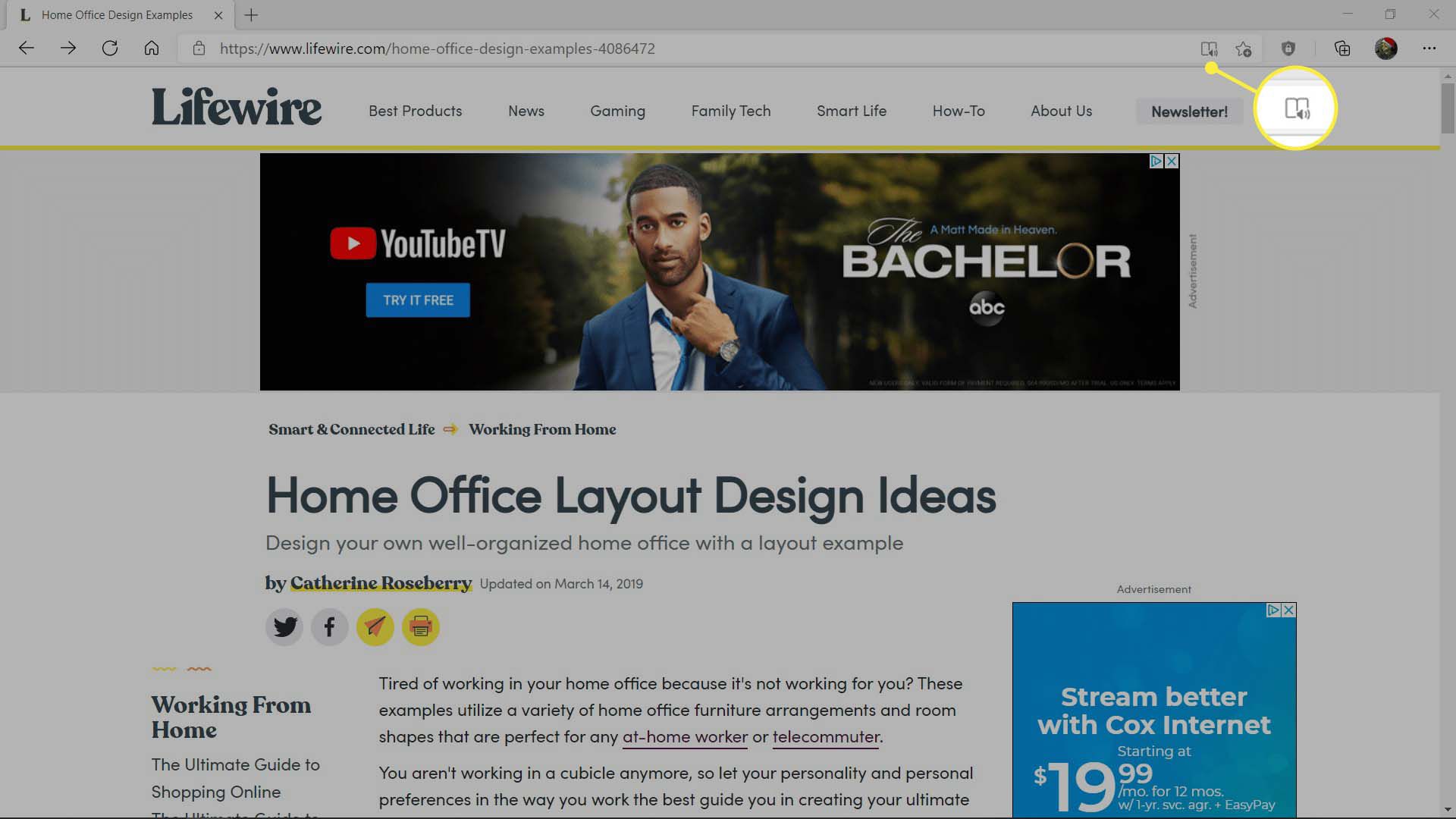
-
Klikněte na ikonu ikona nabídky (tři vodorovné tečky) nachází se v pravém horním rohu okna Edge.
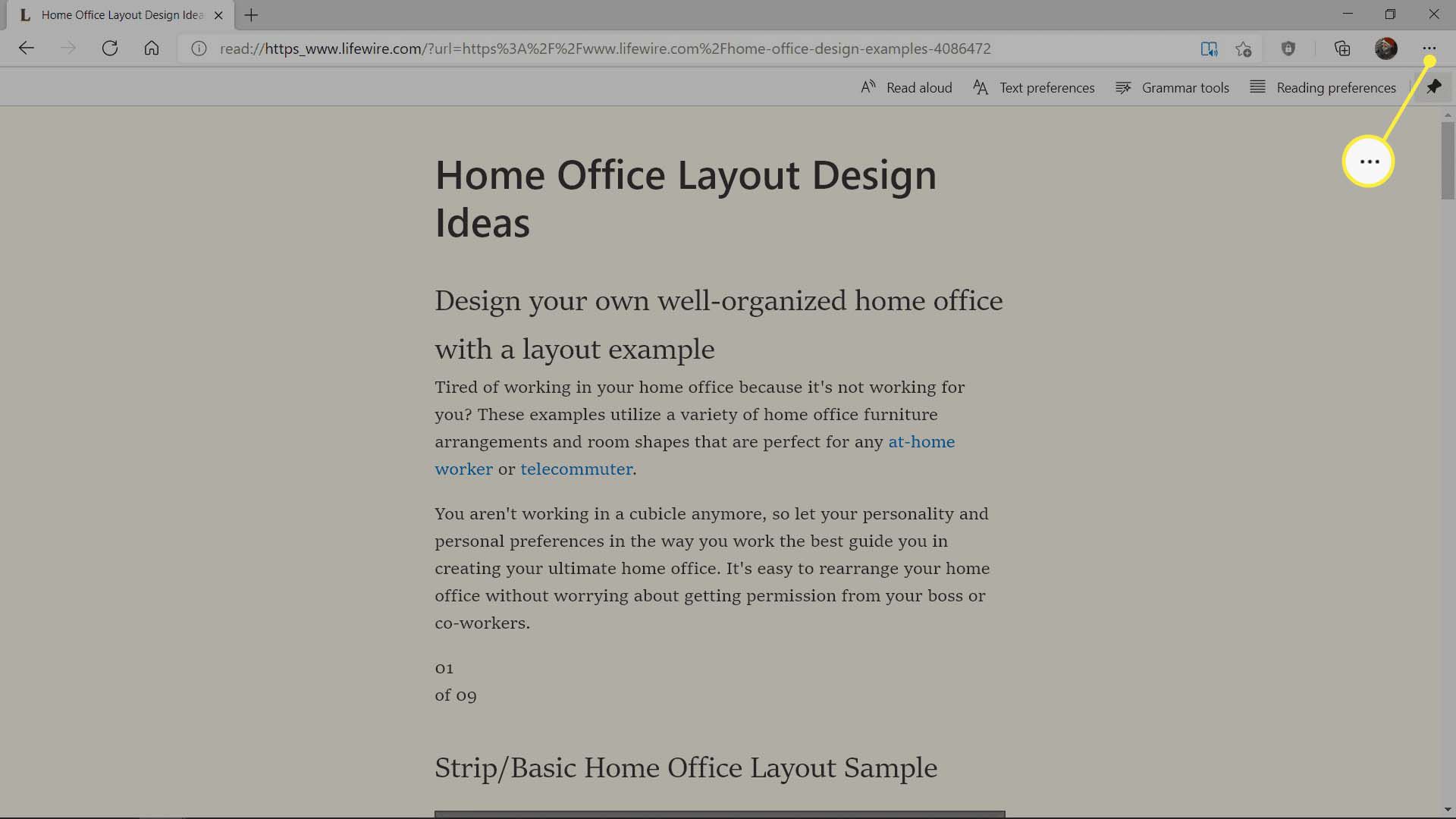
-
Klepněte na Tisk.
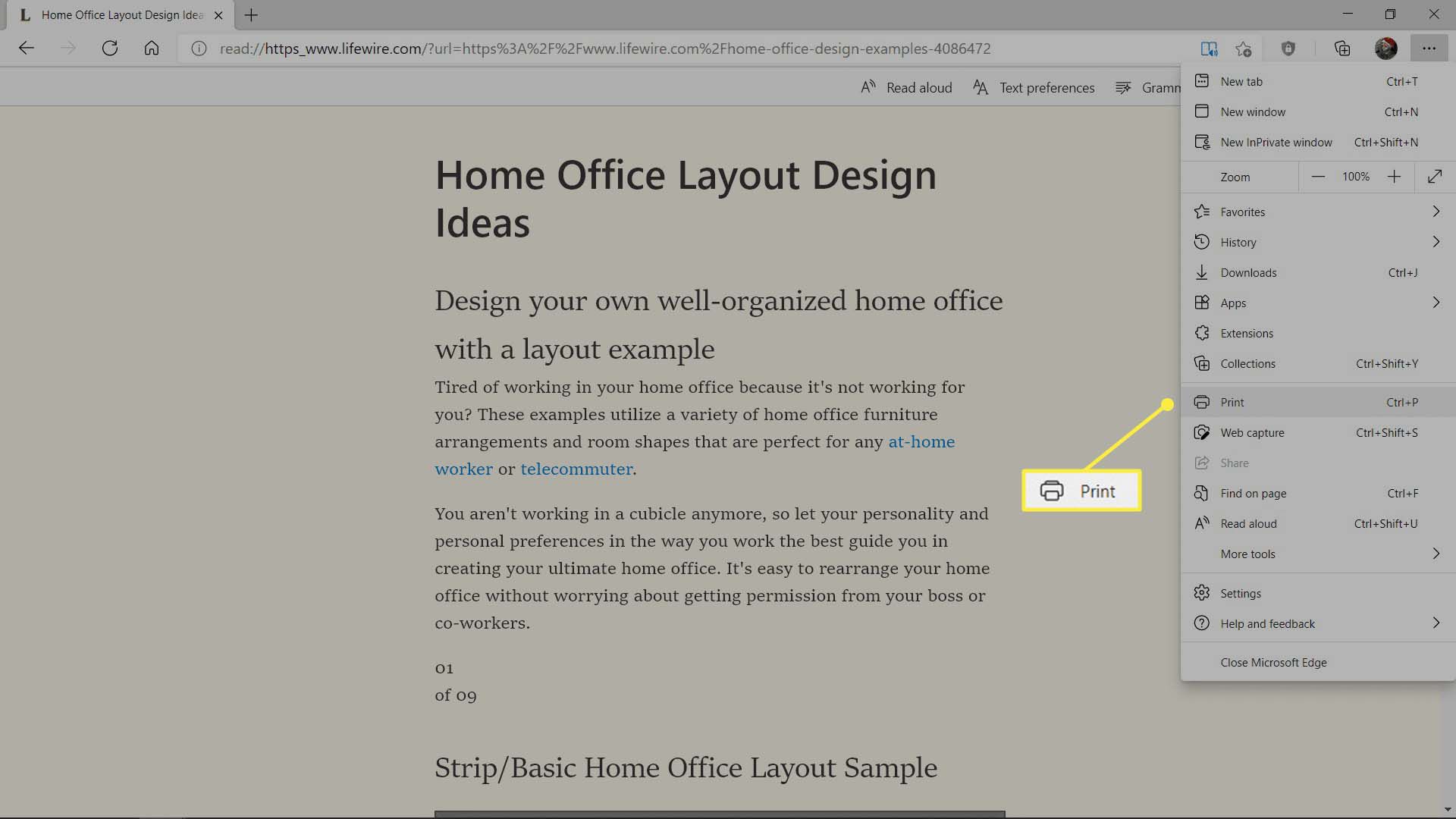
-
Klepněte na Tisk.
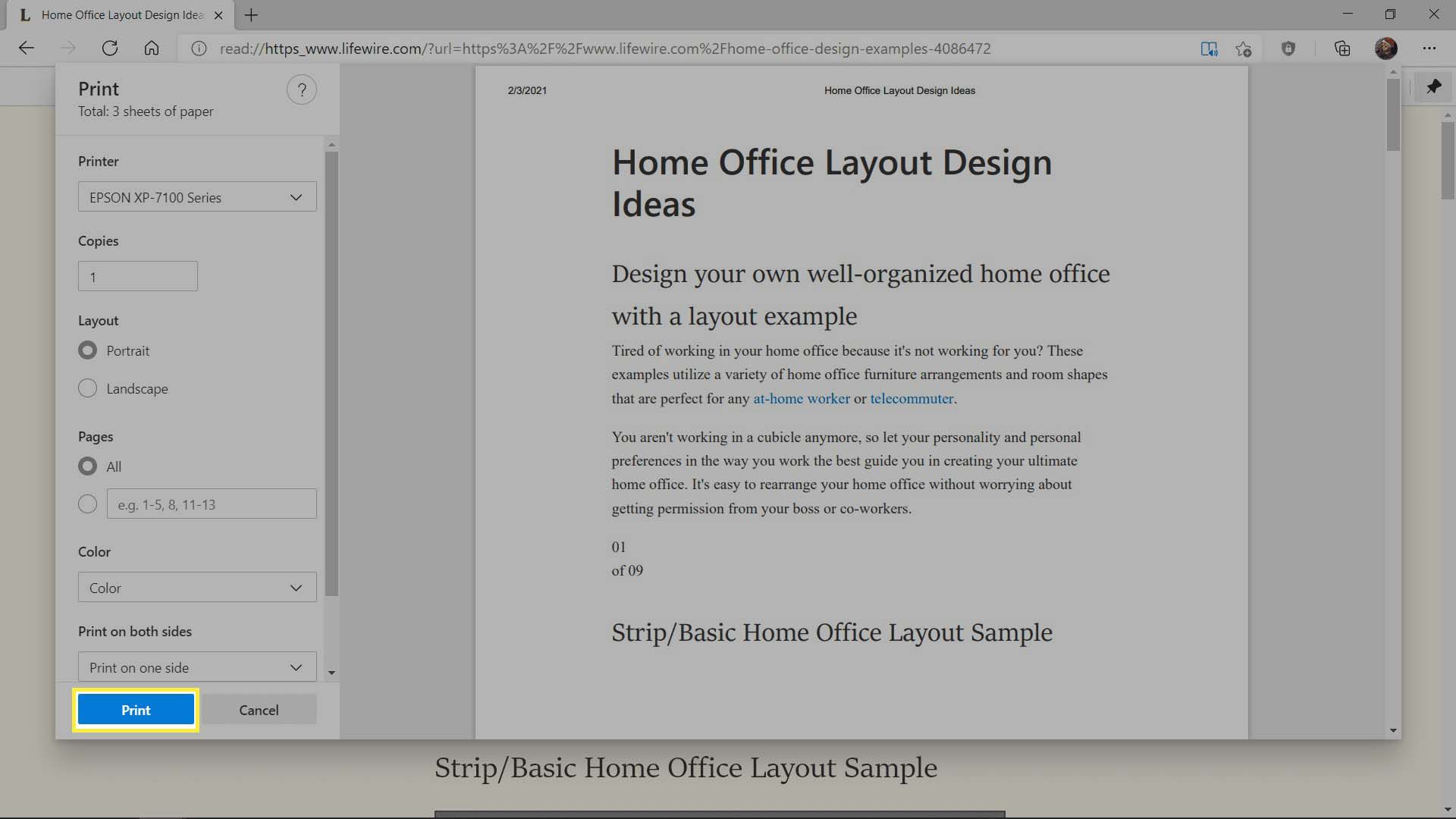
-
Pohlcující verze webové stránky se vytiskne s výchozím nastavením.
Jak tisknout jen to, co vidíte v Microsoft Edge
Pokud výsledkem tisku s výchozím nastavením bude tisk více, než byste chtěli, můžete zkusit pomocí nastavení tisku vytisknout pouze vlastní počet stránek. Pokud chcete tisknout pouze doslovné okno Microsoft Edge, včetně většiny webových stránek, které můžete vidět v okně, nejjednodušší možností je pořídit snímek obrazovky a vytisknout jej. Zde je návod, jak vytisknout přesně to, co vidíte v Microsoft Edge:
-
Přejděte na web, který chcete vytisknout, a nakonfigurujte okno tak, jak chcete, ať už je to okno, celá obrazovka nebo jinak.
-
Pořiďte snímek obrazovky okna Edge.
- Jak snímek obrazovky v systému Windows.
- Jak snímek obrazovky v systému macOS.
- Jak snímek obrazovky v systému Chrome OS.
-
Při otevřeném snímku obrazovky stiskněte CTRL +P (Windows, Chrome OS) nebo Příkaz+P (Operační Systém Mac).
-
Ověřte, že je vybrána správná tiskárna, a klikněte na Tisk.