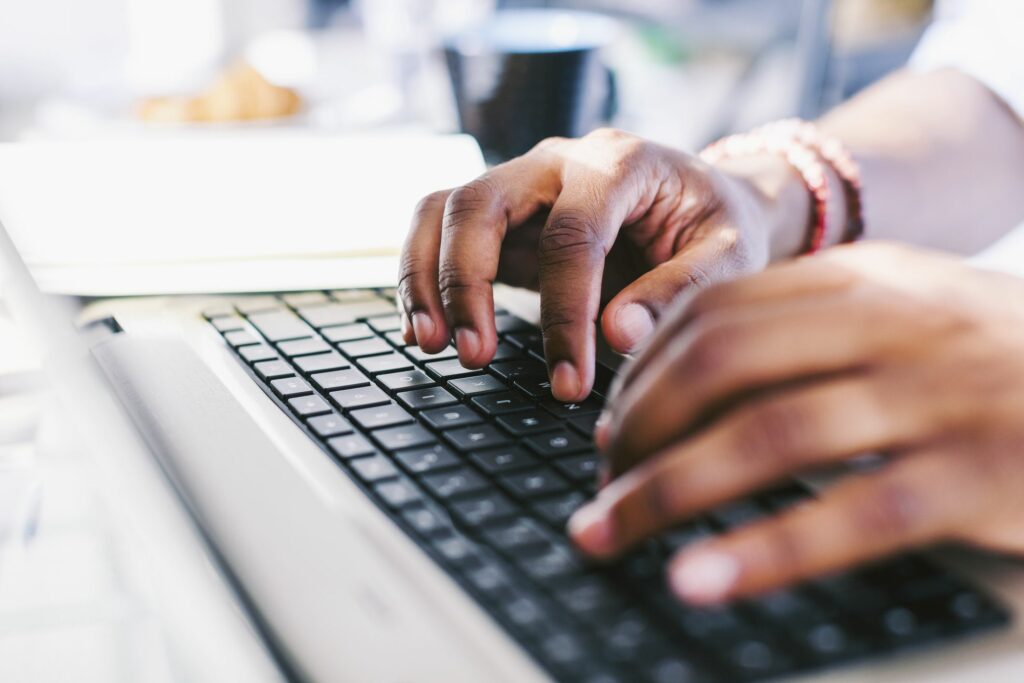
Může to být velmi nepříjemné, když klávesy se šipkami nefungují v aplikaci Excel. K tomuto problému může dojít z některého z následujících důvodů.
- Klávesa Scroll Lock je povolena
- Excel je v režimu zadávání vzorců
- Freeze Panes uzamkla viditelnou oblast listu
- Problém způsobuje doplněk aplikace Excel
- Závada Sticky Keys udržuje povolený posuvný zámek
- List aplikace Excel je chráněn
- Složité vzorce se zpracovávají
K problému se šipkami, které nefungují v aplikaci Excel, může dojít kdykoli, ať už jste uprostřed úpravy listu nebo přepínání mezi listy. Díky tomu je ještě obtížnější vyřešit zdroj problému. Tento postup platí pro Microsoft Office 2019, 2016 a Microsoft 365. Starší verze aplikace Excel nemusí zobrazit stav zámku rolování, jak je popsáno v tomto článku, ale mnoho řešení může stále fungovat.
Příčina toho, že klávesy se šipkami nefungují v aplikaci Excel
Nejběžnější příčinou toho, že klávesy se šipkami nefungují v aplikaci Excel, je povolený zámek posouvání. To může být obzvláště frustrující, pokud vaše klávesnice nemá klávesu Scroll Lock nebo pokud žádný světelný indikátor neukazuje, že je povolena. Komplikovat věci dále, existuje řada dalších problémů, které mohou vést k tomu, že šipky nebudou fungovat v Excelu. Nejlepším způsobem je tedy potvrdit, zda je zámek posouvání povolen, a pokud není, posuňte se dolů v seznamu dalších tipů pro řešení potíží.
Jak opravit klávesy se šipkami, které nefungují v aplikaci Excel
Následující tipy pro řešení potíží jsou uvedeny v pořadí od nejběžnějších po nejméně běžné příčiny tohoto problému, takže práce od prvního do posledního vyřeší problém rychleji.
-
Zakázat rolovací zámek. Zkontrolujte stavový řádek v aplikaci Excel a zkontrolujte, zda je povolen posuvný zámek. Pokud je, deaktivujte jej pomocí klávesy Scroll Lock na klávesnici nebo pomocí klávesnice na obrazovce v systému Windows. Pokud máte na počítači Mac rozšířenou klávesnici, můžete stisknout buď F14, Shift + F14nebo Příkaz + F14 přepnout zámek rolování. Na MacBooku Pro nebo MacBooku Air FN + Shift + F12 udělá to samé. Na jiných laptopech Mac nebo menších klávesnicích budete muset nainstalovat aplikaci virtuální klávesnice, která obsahuje klávesu F14, abyste v aplikaci Excel deaktivovali zámek posouvání.
-
Režim zadávání vzorců opustíte stisknutím Enter. Režim zadávání vzorců je, když vyberete buňku v aplikaci Excel, zadejte = a poté začněte psát funkci. Pokud v tomto režimu stisknete klávesu se šipkou, vybraná buňka ve vzorci se změní, ale klávesy se šipkami nebudou ovládat kurzor v listu. Chcete-li, aby klávesy se šipkami znovu fungovaly, stiskněte Enter a pak Ctrl-Z zrušit aktuální vzorec. Toto chování může být matoucí, takže se ujistěte, že rozumíte tomu, jak správně zadávat data do buněk aplikace Excel.
-
Ukotvit řádky nebo sloupce v aktuálním zobrazení. Pokud jsou všechny buňky v listu, na který se díváte, uvnitř skupiny sloupců nebo řádků, které jste zmrazili, může to vypadat, jako by klávesy se šipkami přestaly fungovat v aplikaci Excel. To není tento případ. Pokud tyto panely nechcete rozmrazit, můžete také zkusit zvětšit zvětšení v aplikaci Excel, abyste mohli použít klávesy se šipkami v části tabulky, která není zamrzlá. Při použití aplikace Excel na větší obrazovce je méně pravděpodobné, že se s tímto problémem setkáte, protože obrazovka je obvykle větší než oblast zmrazeného podokna.
-
Zakázat podezřelé doplňky. Chcete-li najít nainstalovaný doplněk a deaktivovat jej, vyberte Soubor > Možnosti > Doplňky. Poté vyberte Doplňky aplikace Excel > Jít. Zrušte výběr všech doplňků a vyberte OK. Pokud klávesy se šipkami fungují znovu, můžete se vrátit zpět a povolit doplňky jeden po druhém, abyste zúžili viníka.
-
Vypněte Sticky Keys. Někdy mohou závady s funkcí Sticky Keys v systému Windows způsobit, že aplikace Excel zobrazí klávesu Scroll Lock jako povolenou, i když není. Zakázání lepicích klíčů tento problém často vyřeší. Po deaktivaci Sticky Keys opakujte pokyny v kroku 1, abyste se ujistili, že zámek zámku je po deaktivaci funkce Sticky Keys skutečně deaktivován.
-
Zrušte ochranu sešitu aplikace Excel. Když otevřete chráněný sešit nebo list, nebudete moci vybrat buňky ani je procházet. Nejprve zrušte ochranu listu a klávesy se šipkami budou fungovat. Až budete hotovi, můžete ji znovu chránit.
-
Zkontrolujte, zda provádíte více výpočtů. Jejich zpracování někdy trvá dlouho a zabrání vám v procházení tabulky aplikace Excel pomocí kláves se šipkami.