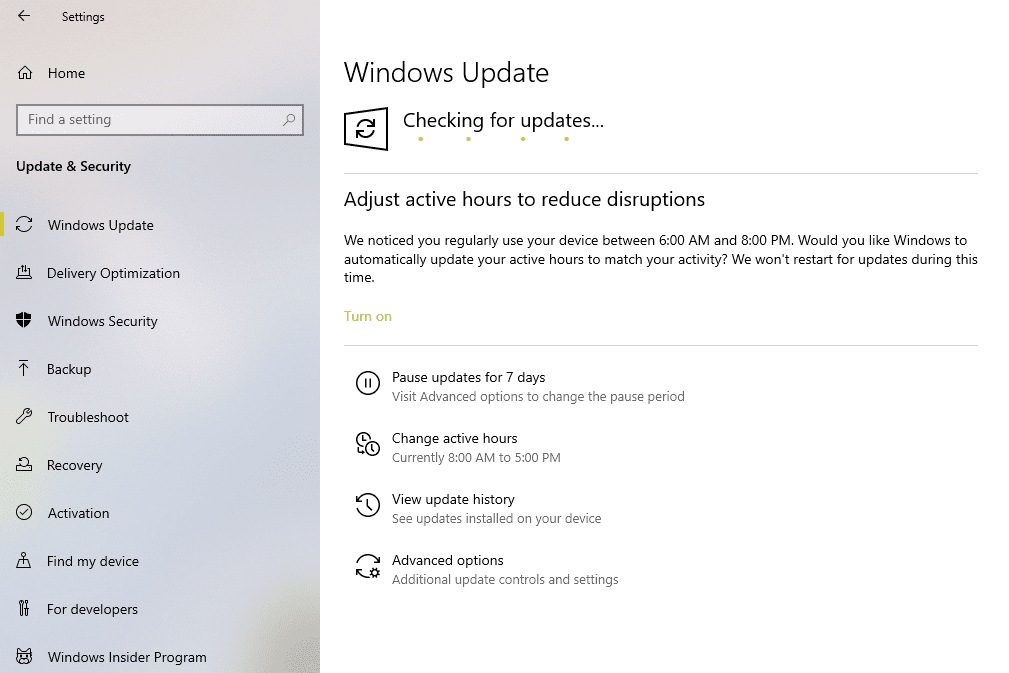
Aktualizace systému Windows je opravdu důležitá a měla by být provedena vždy, když jsou k dispozici aktualizace. Někdy se však aktualizace systému Windows 10 nenainstalují a budete muset najít řešení. Bohužel neexistuje jediná odpověď, proč se to stane. V některých situacích mohou být služby závislé na nástroji Windows Update vypnuty a v jiných může dojít k poškození důležitých souborů souvisejících s aktualizací nebo k zablokování instalací bezpečnostním softwarem. Pokud aktualizace již byly spuštěny, ale zamrzly, zejména během vypnutí nebo restartu, máme jiného průvodce řešením problémů, kdy se aktualizace systému Windows zaseknou. Tato příručka se vztahuje pouze na Windows 10.
Co dělat, když se aktualizace Windows 10 nenainstalují
Postupujte podle těchto pokynů, nejlépe po každém restartujte počítač a poté znovu zkontrolujte Windows Update (krok 1 níže), abyste zjistili, zda problém vyřešil.
-
Zkontrolujte a nainstalujte aktualizace ručně. Pokud jste nedávno slyšeli, že v systému Windows 10 byly provedeny nějaké aktualizace, ale nevidíte je použito, může to být proto, že je Windows nekontroloval. I když by se to mohlo zdát jako samozřejmost, zkuste to stejně – vyberte Kontrola aktualizací tlačítko může být vše, co musíte udělat, abyste Windows 10 znovu nainstalovali aktualizace.
-
Spusťte Poradce při potížích se službou Windows Update. To umožňuje systému Windows opravit samotný problém a je to zdaleka nejjednodušší první krok při řešení problémů s aktualizací v systému Windows 10. Chcete-li to provést, otevřete Ovládací panely a vyhledejte a otevřete Odstraňování problémů. Vybrat Zobrazit vše z levé strany této obrazovky a poté vyberte Windows Update ze seznamu. Postupujte podle pokynů na obrazovce a spusťte Poradce při potížích.
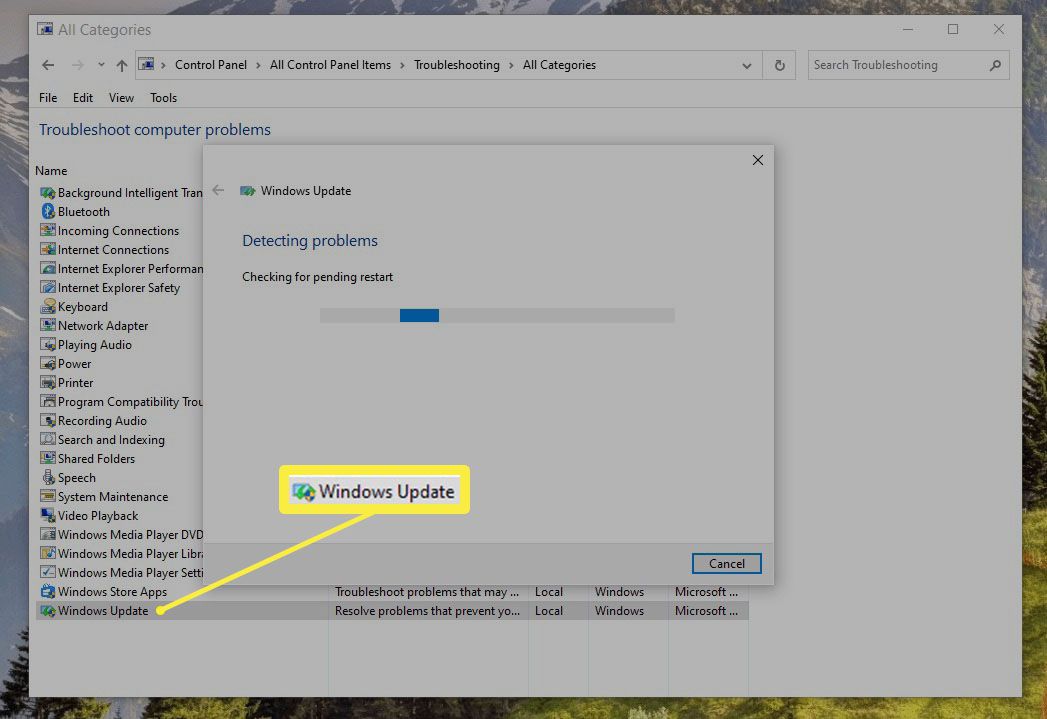
-
Použijte nástroj Update Assistant na webu společnosti Microsoft. Toto je ideální řešení pro Windows 10, který se neaktualizuje, pokud čekáte na aktualizaci funkcí. Vybrat Nyní aktualizovat v horní části této stránky stáhněte aktualizační nástroj. Jakmile je stažen, otevřete jej a podle pokynů nainstalujte nejnovější aktualizace funkcí systému Windows 10.
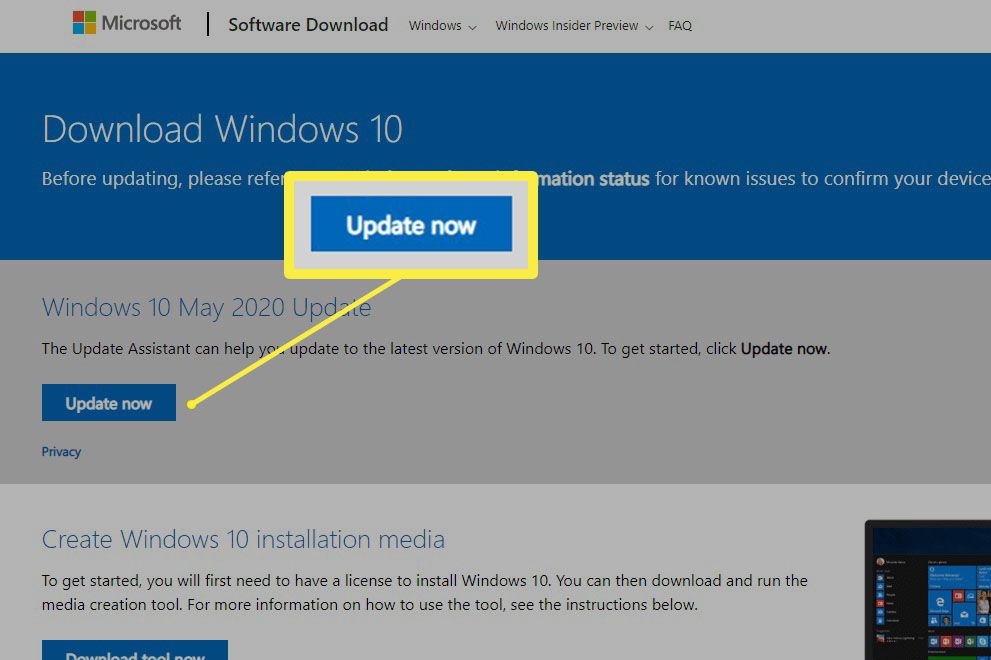
-
Zakažte bezpečnostní software. Věci jako antivirový software a VPN mohou někdy způsobovat problémy se stahováním, proto je dočasně deaktivujte, abyste zjistili, zda tím obnovíte svoji schopnost aktualizace.
-
Ujistěte se, že nemáte nastaveno použití měřeného připojení, což omezí, kolik dat může počítač použít. Ke stažení nových aktualizací od společnosti Microsoft je vyžadováno aktivní připojení k internetu. Chcete-li zkontrolovat tento scénář, otevřete Nastavení systému Windows prostřednictvím VYHRAJ + I pomocí klávesové zkratky nebo prostřednictvím nabídky Power User Menu a poté vyberte Síť a internet. Vybrat Vlastnosti vedle aktivního typu připojení zobrazíte podrobnosti měřeného připojení. Je-li to možné, přepněte Nastavit jako měřené připojení vypnout a znovu zkontrolovat aktualizace. Všechny nevyřízené instalace by nyní měly být dokončeny.
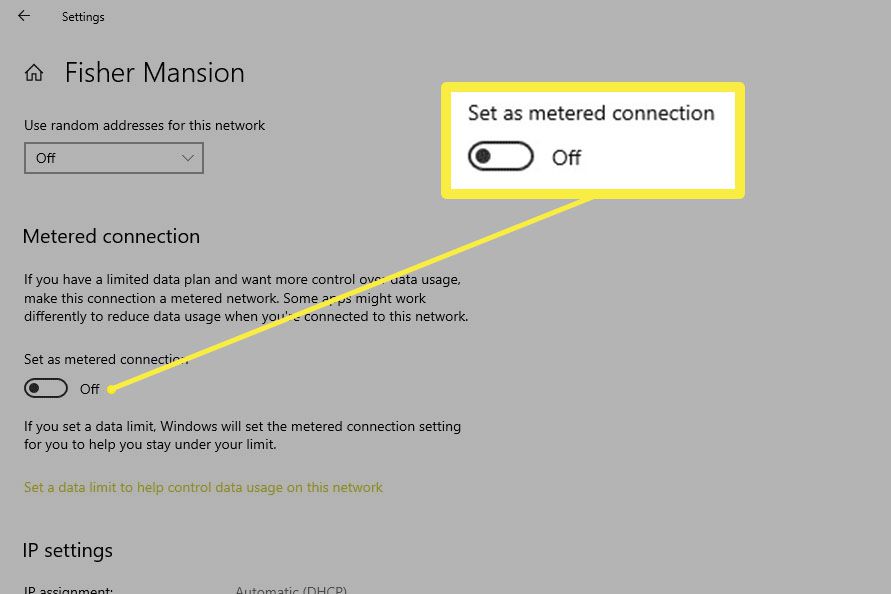
-
Zapněte službu Windows Update, pokud ještě není zapnutá. To je nezbytné pro spuštění aktualizací, což znamená, že se Windows 10 bez něj neaktualizuje. Zde je postup: vyhledejte a otevřete služby v nabídce Start otevřete Windows Update ze seznamu změňte „Typ spouštění“ na Automatický, vyberte Starta potom vyberte OK.
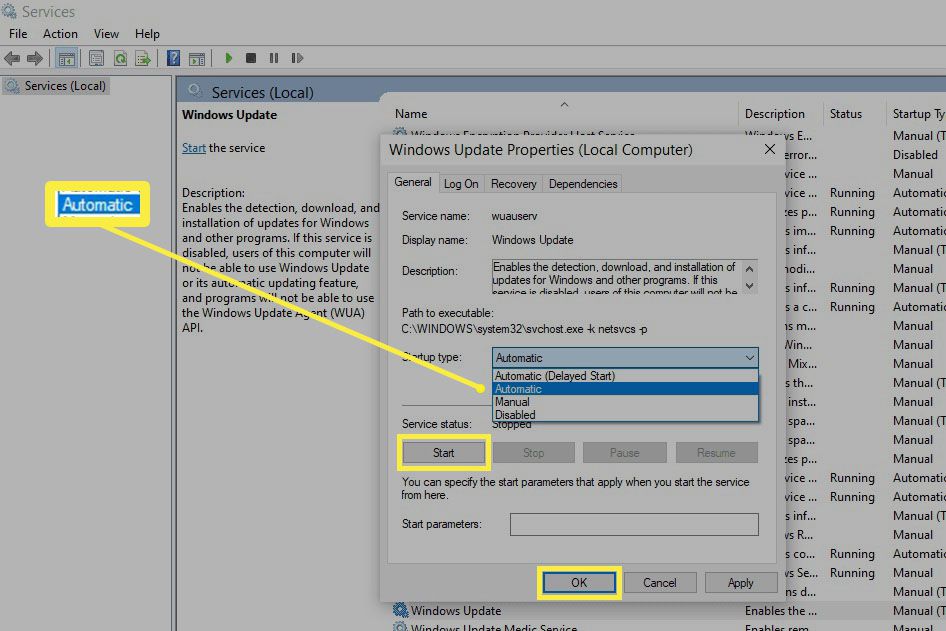
Pokud to problém s aktualizací nevyřeší, zkuste začít Služba inteligentního přenosu na pozadí a Kryptografické služby také.
-
Restartujte důležité služby pomocí zvýšeného příkazového řádku. Pokud jste během kroku 6 obdrželi chyby nebo vám tyto pokyny nepomohly, je to další nejlepší volba. Po otevření příkazového řádku jako správce, jak je popsáno v tomto odkazu, zadejte tento příkaz a poté Enter: net stop wuauserv
U všech těchto příkazů proveďte přesně to samé (proveďte to, počkejte na dokončení a poté pokračujte dalším):
- net stop cryptSvc
- čisté stop bity
- net stop msiserver
- ren C: Windows System32 catroot2 catroot2.old
- net start wuauserv
- net start cryptSvc
- čisté startovací bity
- net start msiserver
- síťoví správci místní skupiny networkervice / přidat
- síťoví správci místní skupiny localservice / přidat
-
Smažte vše v této složce: C: Windows SoftwareDistribution
Obsah této složky jsou dočasné soubory, které se někdy používají k instalaci aktualizací operačního systému. Pokud dojde k poškození těchto souborů, může to vést k tomu, že Windows 10 nebude instalovat aktualizace. Chcete-li to provést, otevřete dialogové okno Spustit (VYHRAJ + R) a zadejte tuto cestu k otevření složky. Zvýrazněte vše, co tam je (Ctrl + A) a poté použijte Shift + Del odstranit vše.
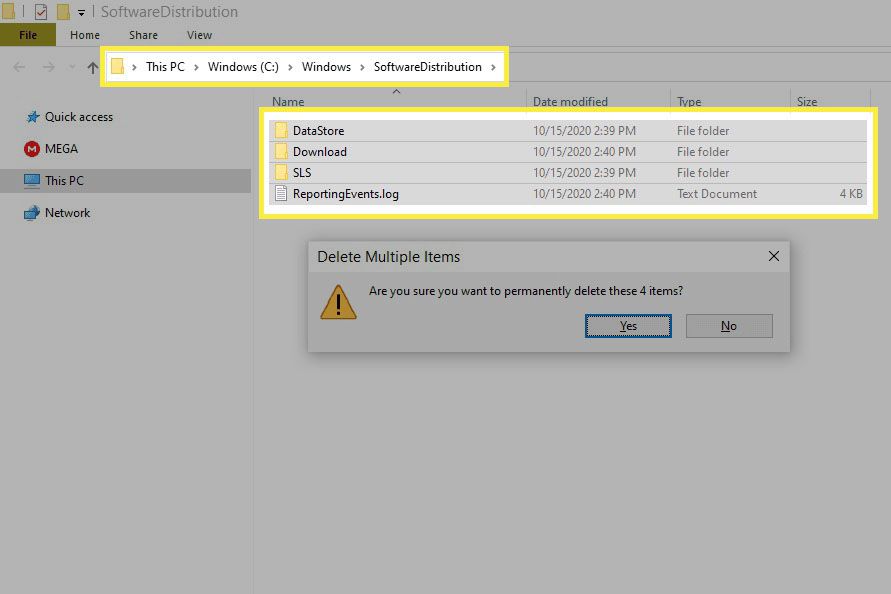
-
Zkontrolujte, kolik volného místa je na vašem pevném disku. Existuje velká šance, že si toho již uvědomujete, pokud je tak nízká, že způsobuje tento problém, ale není na škodu to potvrdit. Před instalací aktualizací je zapotřebí dostatek místa na pevném disku, zkuste tedy získat další volné místo vyprázdněním koše, odstraněním souborů, zálohováním souborů jinde nebo odinstalováním nepoužívaných programů.
-
Ačkoli je nepravděpodobná oprava, server DNS může být důvodem, proč se Windows 10 neaktualizuje. Existuje spousta alternativních serverů DNS, ze kterých si můžete vybrat, a jejich změna je snadná.