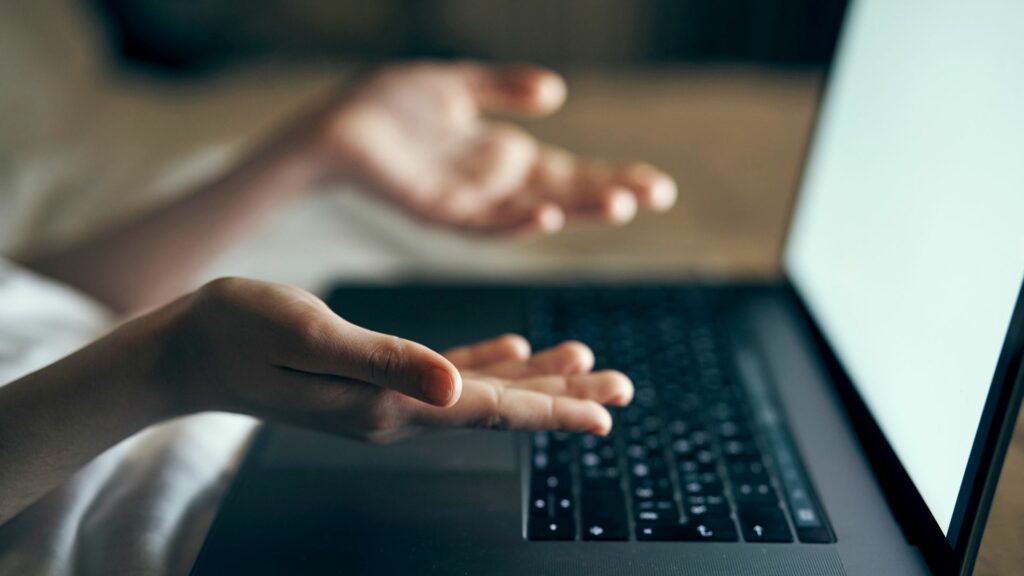
Bluetooth je nepostradatelná technologie, která bezdrátově připojuje řadu zařízení k počítačům, notebookům a tabletům. Když přestane správně fungovat na počítači se systémem Windows 10, může to mít několik důvodů. Chcete -li tyto typy problémů s technologií Bluetooth vyřešit, existuje několik řešení, jak věci opět zprovoznit. Informace v tomto článku platí pro počítače a notebooky se systémem Windows 10.
Příčina problémů s Bluetooth ve Windows 10
Problémy s Bluetooth na počítačích se systémem Windows 10 jsou obvykle způsobeny kombinací problémů se softwarem a hardwarem. Někdy více zařízení Bluetooth způsobuje konflikt mezi sebou navzájem a s počítačem, ke kterému se zařízení Bluetooth pokoušejí připojit. Jindy dochází k problémům s připojením, protože počítač potřebuje aktualizaci operačního systému, softwaru nebo ovladače. Mezi další běžné příčiny chyb Bluetooth systému Windows 10 patří nefunkční zařízení, nesprávné nastavení bylo povoleno nebo zakázáno v systému Windows 10 a zařízení Bluetooth je vypnuto.
Jak opravit problémy s Bluetooth ve Windows 10
Protože příčiny chybného připojení Bluetooth se mohou lišit, existuje mnoho možných řešení, která můžete vyzkoušet. Zde jsou nejefektivnější způsoby, jak vyřešit běžné problémy s Windows 10 Bluetooth.
-
Zkontrolujte, zda je povoleno Bluetooth. Někdy je Bluetooth omylem deaktivován na počítačích a tabletech s Windows 10. Chcete-li potvrdit, že je zapnutý, otevřete Centrum akcí Windows 10 výběrem ikony na hlavním panelu v pravém dolním rohu obrazovky a podívejte se na Bluetooth ikona. Pokud je ztlumený, Bluetooth je vypnutý. Vybrat Bluetooth ikonu zapněte. Pokud ve vzduchu zapnete režim Letadlo Windows 10, po přistání jej vypněte. Toto nastavení deaktivuje Wi-Fi, nastavení polohy a Bluetooth. To lze provést kliknutím na Letecký mód dlaždice v centru akcí.
-
Zapněte a znovu vypněte Bluetooth. Rychlý reset nastavení Bluetooth může často vyřešit jakékoli problémy s připojením. Toto ručně vynutí vaše zařízení hledat zařízení Bluetooth. Chcete -li zapnout a vypnout Bluetooth, otevřete Centrum akcí Windows 10, vyberte Bluetooth dlaždici vypněte, počkejte několik sekund a poté vyberte Bluetooth dlaždici znovu zapněte.
-
Přesuňte zařízení Bluetooth blíže k počítači se systémem Windows 10. Je možné, že se vaše zařízení Bluetooth nachází mimo dosah počítače nebo tabletu s Windows 10. Při počátečním připojení položte jeden vedle druhého.
-
Zkontrolujte, zda zařízení podporuje Bluetooth. Přestože je Bluetooth u chytrých zařízení běžný, nepoužívá ho úplně všechno. Pokud výrobek na obalu nebo v návodu k použití neuvádí Bluetooth, pravděpodobně se musí k zařízení Windows 10 připojit jiným způsobem, například Wi-Fi nebo kabelem.
-
Zapněte zařízení Bluetooth. K připojení k počítači se systémem Windows 10 je třeba zapnout zařízení Bluetooth. Pokud proces párování trvá dlouho, vaše zařízení Bluetooth se může vypnout, protože nezjistí žádnou aktivitu. Pokud se vypne, znovu jej zapněte.
-
Restartujte počítač se systémem Windows 10. Jednoduchý restart může vyřešit řadu problémů se systémem Windows 10, včetně těch spojených s připojením k zařízení Bluetooth. Chcete -li zařízení Windows 10 restartovat, otevřete Start v nabídce vyberte Napájení tlačítko a poté vyberte Restartujte.
-
Zkontrolujte aktualizaci systému Windows 10. Díky nainstalování nejnovější verze systému Windows 10 do počítače nebo tabletu bude zařízení zabezpečeno a pomůže vám spárovat zařízení Bluetooth stažením všech potřebných souborů, které mohou chybět. Při aktualizaci systému Windows 10 zkontrolujte, zda je zařízení připojeno ke zdroji napájení. Tento proces může vybíjet baterii a pokud se zařízení s Windows 10 při instalaci aktualizace vypne, mohou nastat závažné chyby.
-
Vypněte ostatní zařízení Bluetooth. I když by to technicky neměl být problém moderních počítačů, spárování více zařízení Bluetooth může občas ztěžovat spárování nových. Během počáteční fáze párování vypněte veškerý další hardware, který se připojuje k vašim počítačům s Windows 10 přes Bluetooth.
-
Zkontrolujte konflikty Bluetooth. Některá zařízení Bluetooth mají potíže s připojením, když jsou spárována s více než jedním počítačem, tabletem nebo smartphonem. Tyto konflikty lze vyřešit vypnutím Bluetooth na všech chytrých zařízeních a počítačích kromě jednoho. Některé fitness trackery mohou mít potíže s připojením k více než jednomu zařízení najednou. Je vhodné spárovat fitness tracker pouze se smartphonem nebo počítačem, ale ne s oběma.
-
Spusťte Windows 10 Bluetooth troubleshooter. Windows 10 má vestavěné programy pro odstraňování problémů, které vyhledávají v počítači konkrétní problémy a opravují je. Chcete -li spustit poradce při potížích s Bluetooth, otevřete Start nabídku, poté vyberte Nastavení > Aktualizace a zabezpečení > Odstraňování problémů > Bluetooth.
-
Odeberte zařízení Bluetooth a znovu jej přidejte. Otevřete Windows 10 Start nabídku, poté vyberte Nastavení > Zařízení. Vyhledejte své zařízení Bluetooth v seznamu připojených zařízení a vyberte jeho název. Poté vyberte Odebrat zařízení. Restartujte počítač a poté spárujte zařízení. Tento proces často opravuje všechny problémy, které byly spojeny s počátečním párováním Bluetooth.