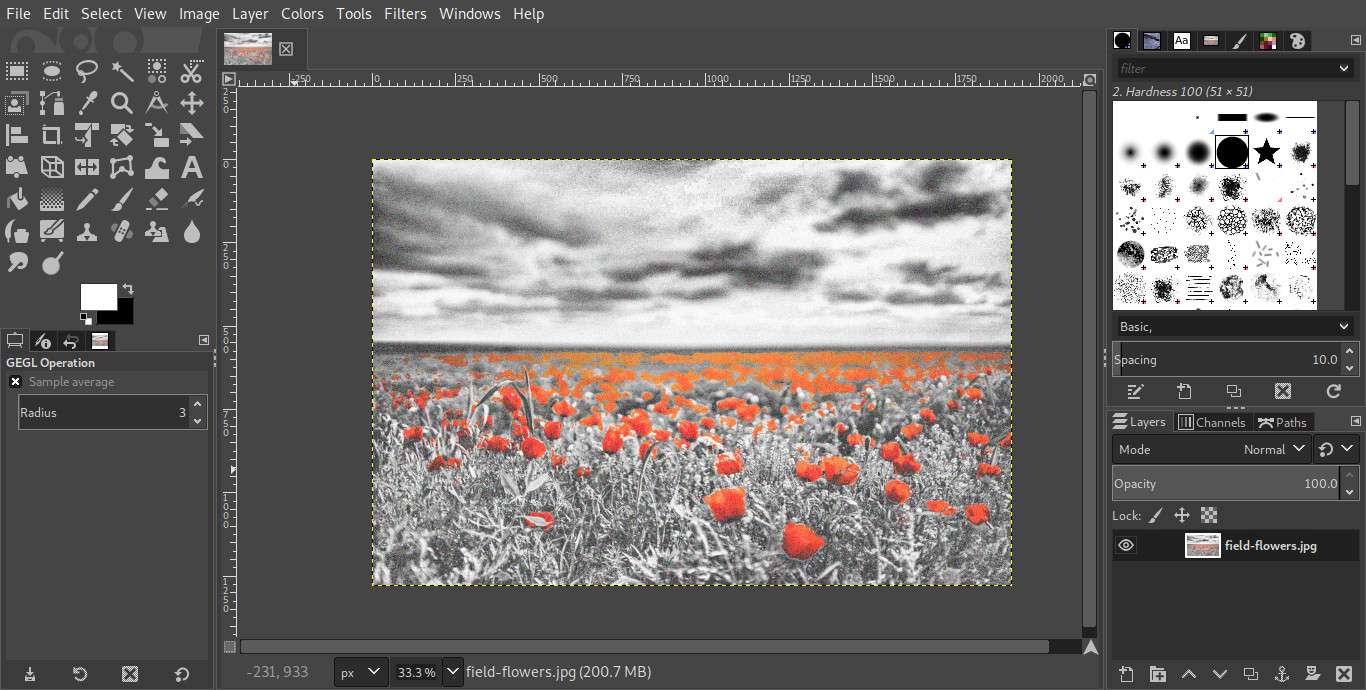Jeden z dynamičtějších fotografických efektů zahrnuje převod fotografie na černobílý, s výjimkou jednoho objektu, který vyniká barevně. Toho můžete dosáhnout mnoha způsoby. Zde je nedestruktivní metoda používající masku vrstvy ve bezplatném editoru fotografií GIMP (GNU Image Manipulation Program)
Vytvořte vrstvy pro práci
-
Otevřete obrázek, se kterým chcete pracovat, na GIMPu. To funguje nejlépe s barvou s vyšším kontrastem k ostatním barvám v obrázku.
-
Paletu vrstev zviditelněte stisknutím Ctrl + L.
-
Klikněte pravým tlačítkem na vrstvu pozadí a vyberte Duplikovat vrstvu z nabídky. Budete mít novou vrstvu nazvanou stejnou věc jako původní kopírovat na konci.
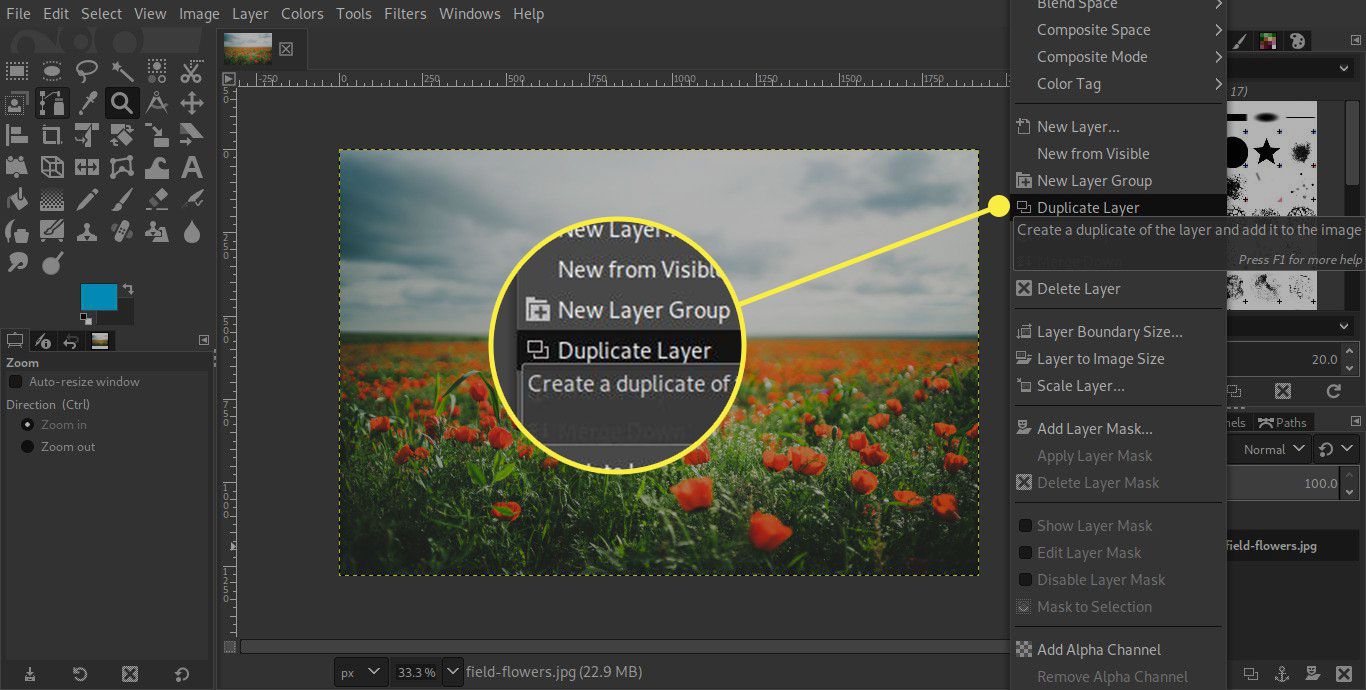
-
Poklepejte na název vrstvy a nahraďte „kopírovat„s“stupně šedi.„Pak. Stiskněte Enter přejmenovat vrstvu.
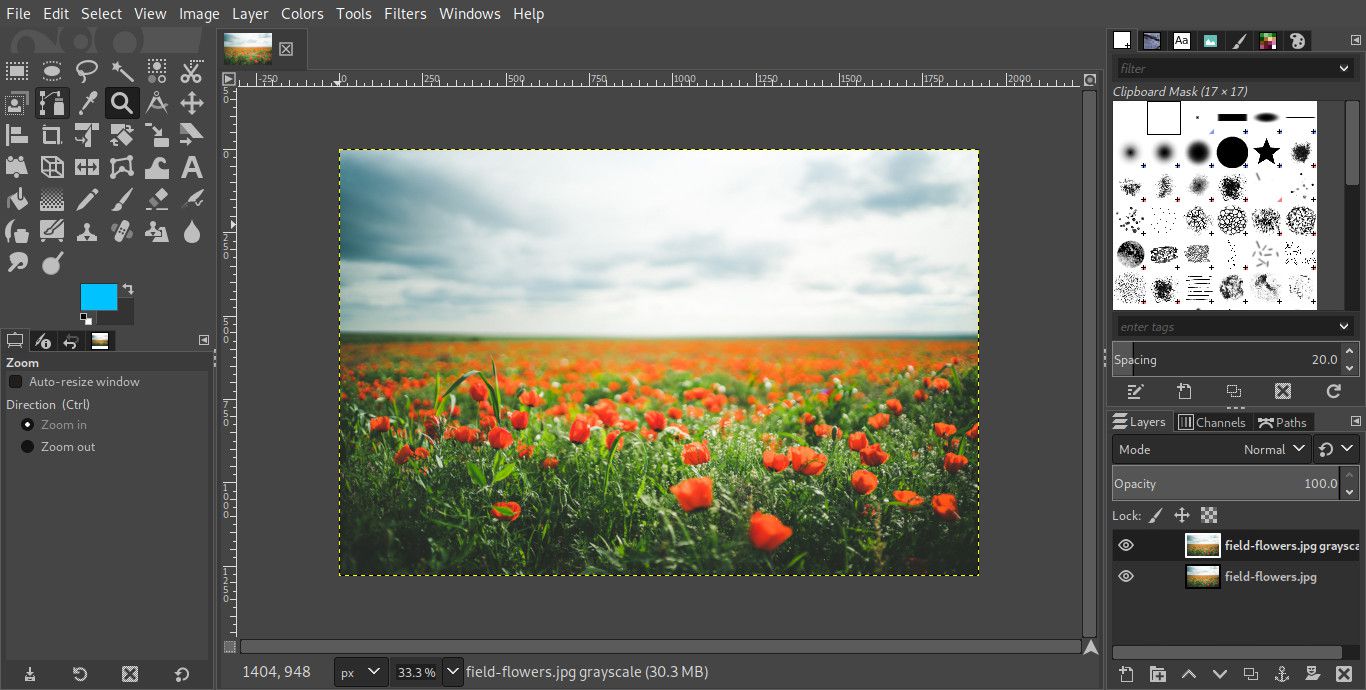
-
Přejít na Barvy menu a vyberte Desaturovat > Barvy do šedé s vybranou vrstvou ve stupních šedi.
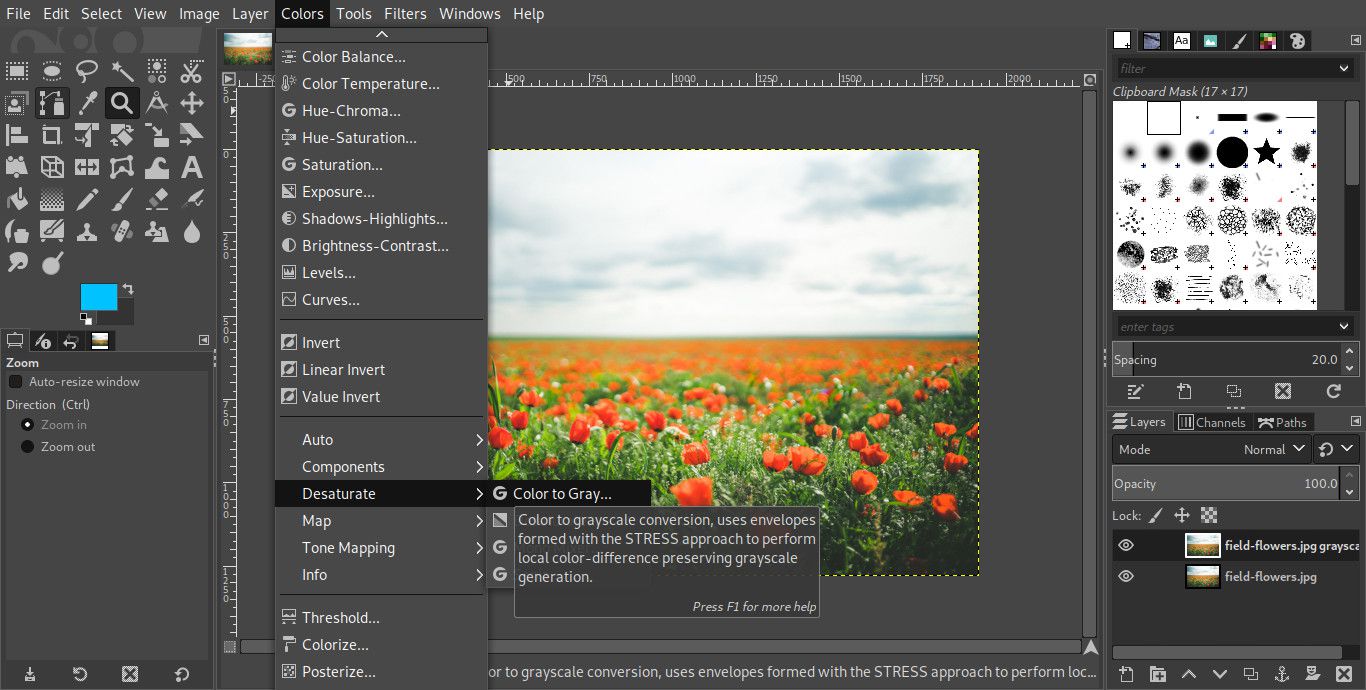
-
Otevře se nový plovoucí dialog, který vám poskytne náhled, jak bude obrázek ve stupních šedi vypadat. Pokud se zdá příliš světlý, vyberte Vylepšete stíny. Pokud jste s výsledky spokojeni, stiskněte OK.
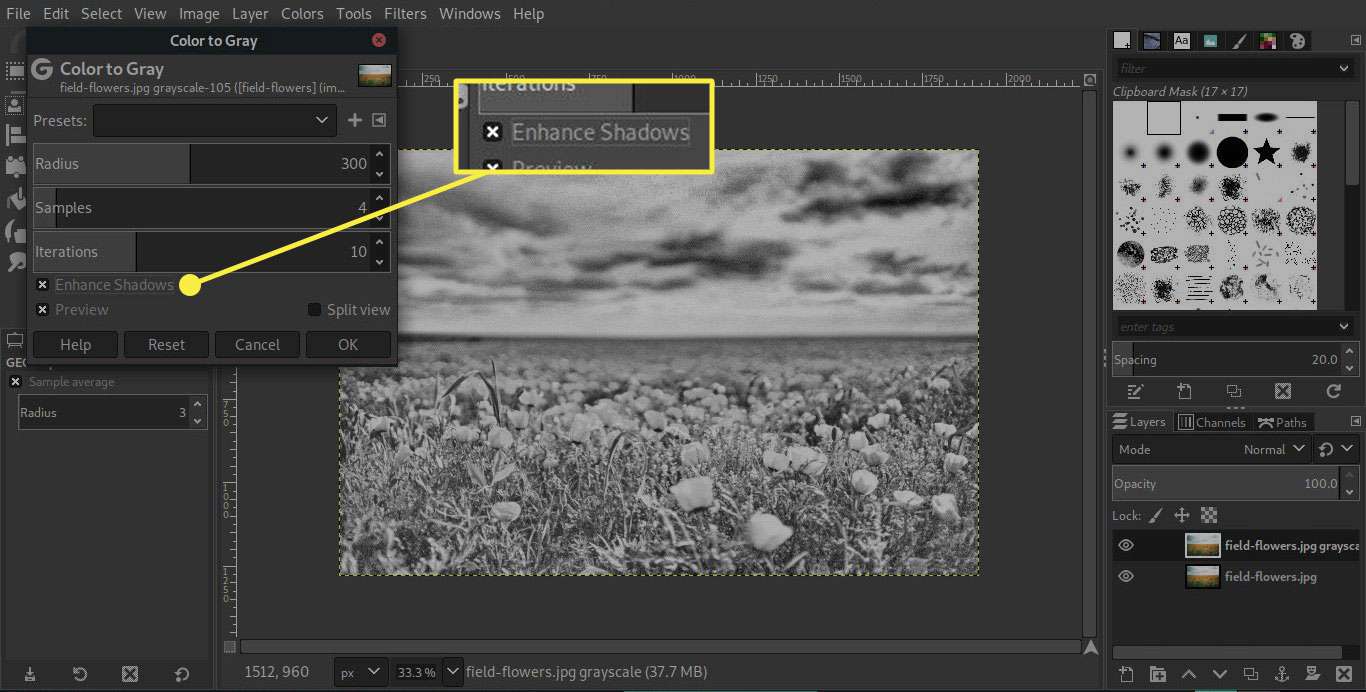
-
Klikněte pravým tlačítkem na ikonu stupně šedi vrstvu v paletě vrstev a vyberte Přidat masku vrstvy z nabídky.
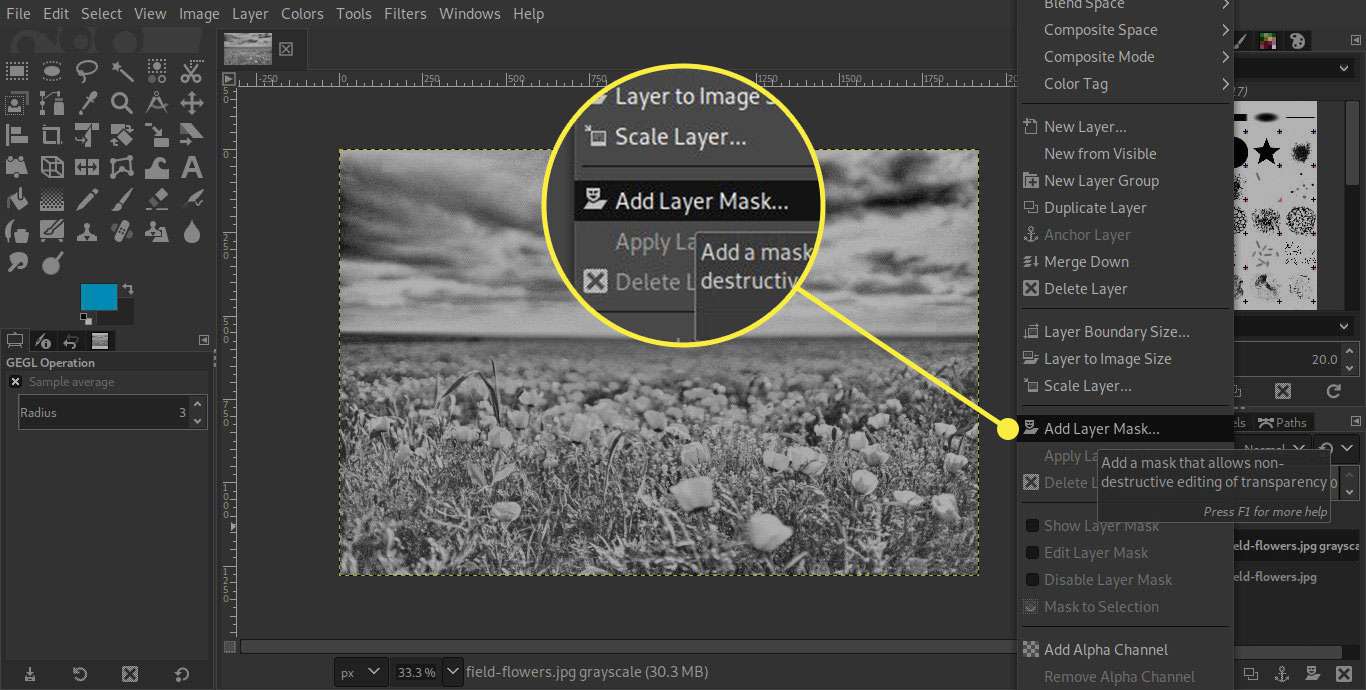
-
Nastavte možnosti, jak je zde zobrazeno v dialogovém okně, které se zobrazí, pomocí Bílá (plná neprůhlednost) vybraný. Vybrat Přidat použít masku. Paleta vrstev nyní zobrazí bílý rámeček vedle miniatury obrázku – to představuje masku.
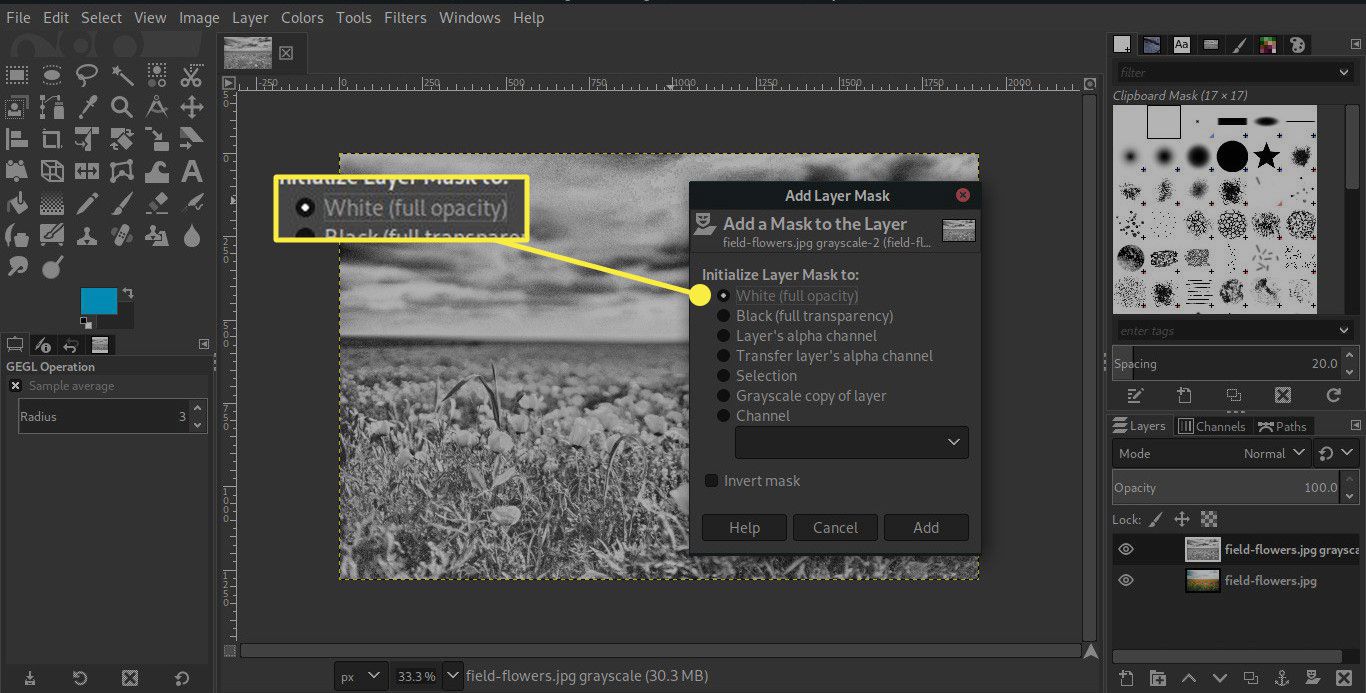
Nechte barvu prosvítat
Maska vrstvy umožňuje mazat části vrstvy malováním na masku. Bílá vrstvu odhalí, černá ji úplně zablokuje a šedé odstíny ji částečně odhalí. Protože maska je v současné době celá bílá, odhaluje se celá vrstva ve stupních šedi. Chystáte se zablokovat vrstvu ve stupních šedi a odhalit barvu z vrstvy pozadí malováním na masku vrstvy černou barvou. Existuje tedy několik způsobů, jak to vyřešit. Můžete buď ručně malovat masku vrstvy na vrstvu ve stupních šedi černě pomocí nástroje Paintbrush, nebo můžete použít jeden z nástrojů pro výběr barvy na podkladové vrstvě barvy a vybrat požadované oblasti a buď je odstranit nebo namalovat černě z vrstva ve stupních šedi. Nástroj Vybrat podle barvy je pravděpodobně nejjednodušší možností, protože je snadné ho pokazit štětcem. Pokud s tím ale váš obrázek nefunguje dobře, budete muset použít štětec.
-
Skryjte vrstvu ve stupních šedi a vyberte barevnou.
-
Vyberte nástroj Vybrat podle barvy na panelu nástrojů.
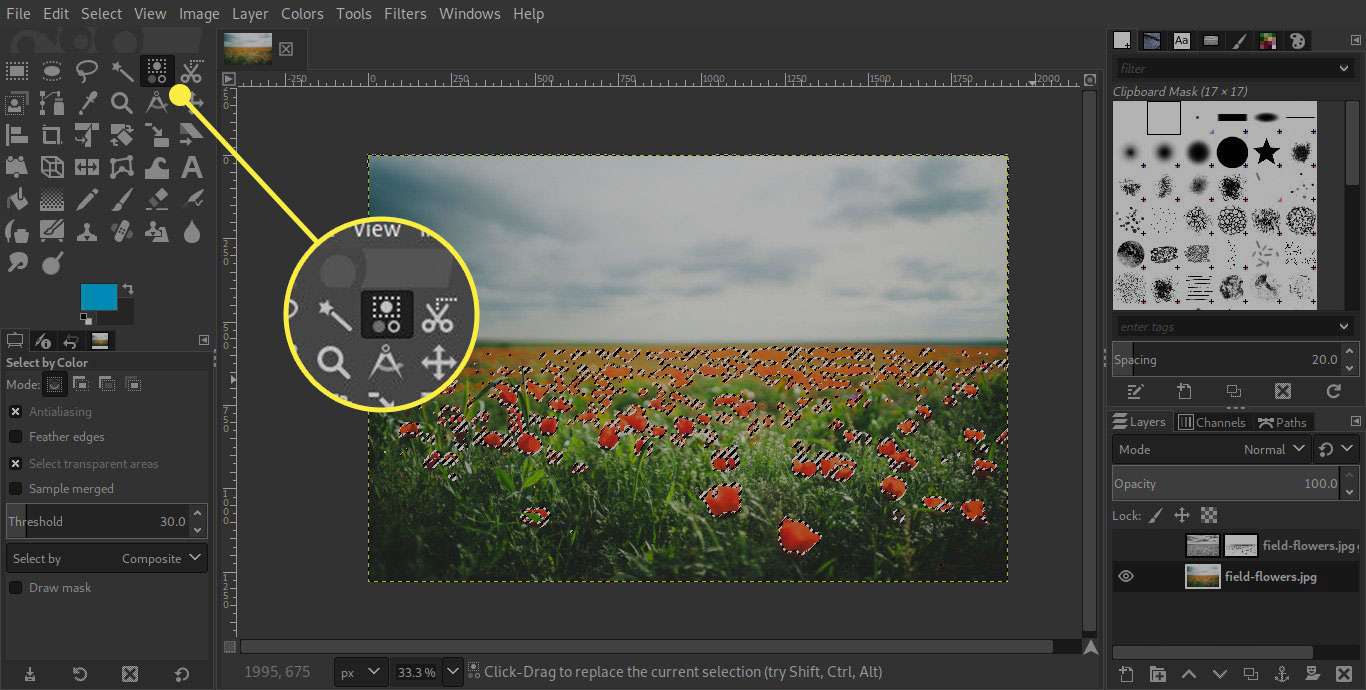
-
Vyberte oblast, kterou chcete ukázat.
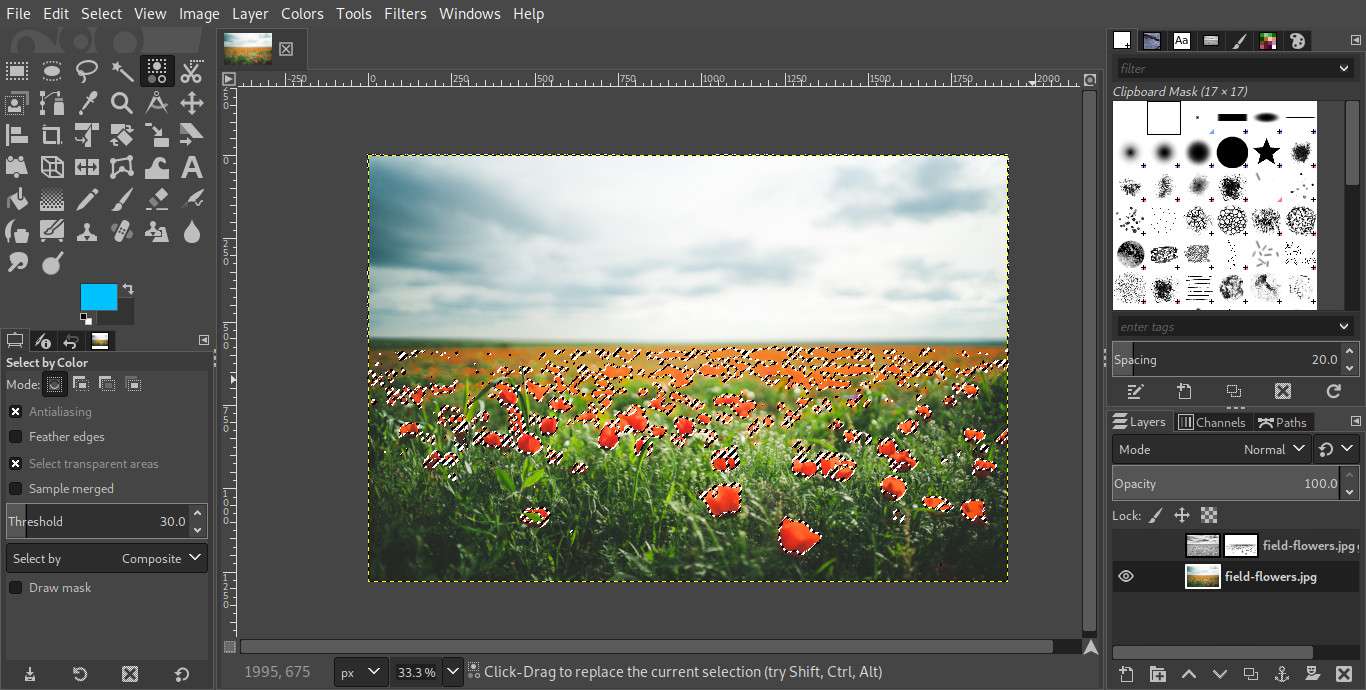
-
Možná budete muset upravit prahovou hodnotu a zkusit to několikrát, abyste získali přesně to, co chcete. Můžete také zkusit snížit prahovou hodnotu a podržet klávesu Shift při výběru více oblastí, abyste získali širší škálu barev.
-
Pokud jste s výběrem spokojeni, vyberte vrstvu ve stupních šedi, přičemž výběr je stále aktivní.
-
Odtud můžete buď použít nástroj Vyplnění lopaty k vyplnění vybrané oblasti černou barvou, nebo můžete stisknout tlačítko Vymazat klíč k vyříznutí těchto oblastí.
-
Vybrat Vyberte> Žádný z horního menu odebrat výběr a zobrazit konečný výsledek.
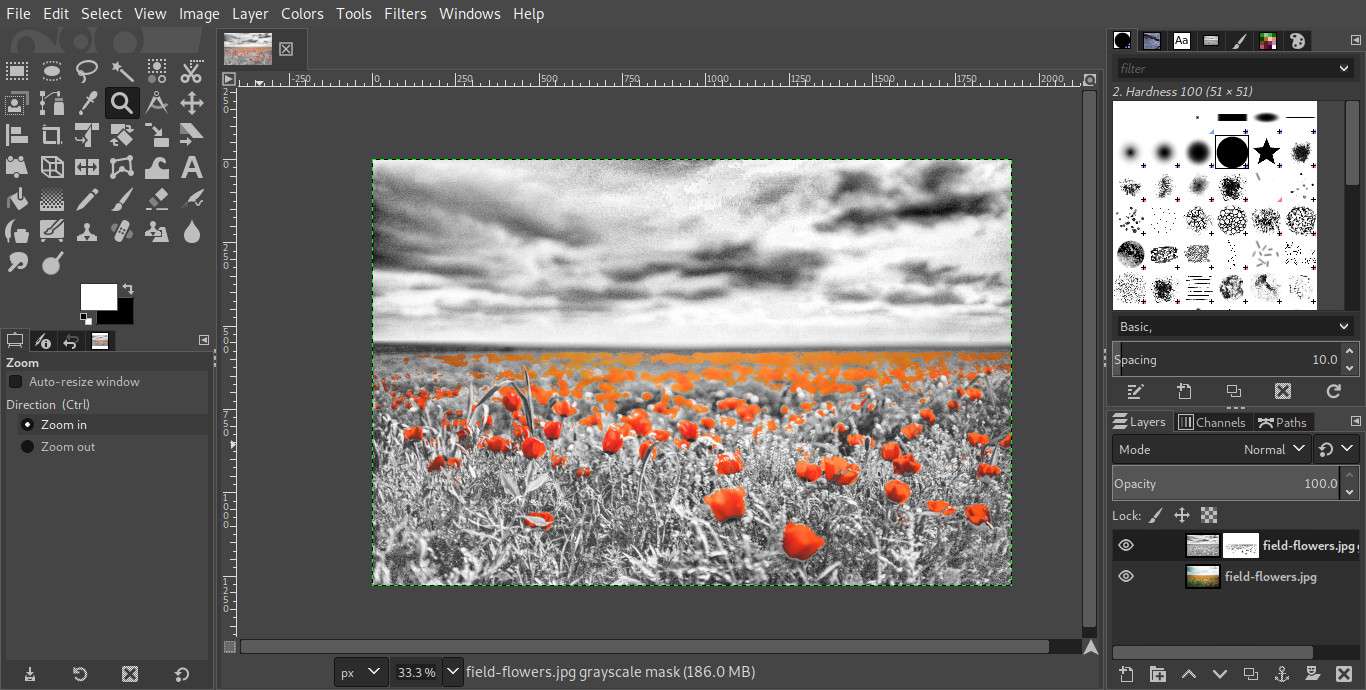
Pomocí nástroje Paintbrush Tool
Když vše ostatní selže, je nejlepší volbou nástroj Paintbrush. Je to také skvělý způsob, jak vyčistit všechny oblasti zmeškané jiným nástrojem.
-
Zvětšete oblast, ve které chcete pracovat. Mělo by to být dostatečně blízko, aby bylo snadné získat každý detail.
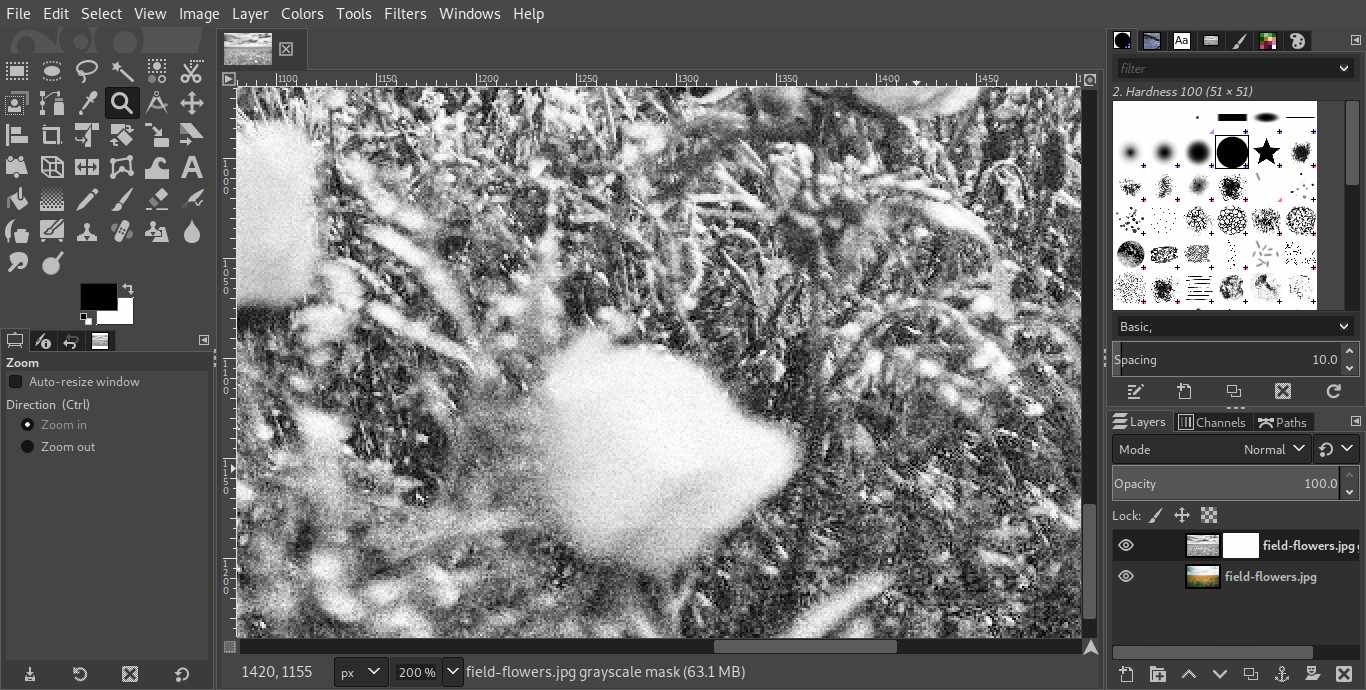
-
Aktivujte Štětec nástroj, vyberte kulatý štětec odpovídající velikosti a nastavte neprůhlednost na 100 procent. Stisknutím tlačítka nastavíte barvu popředí na černou D.
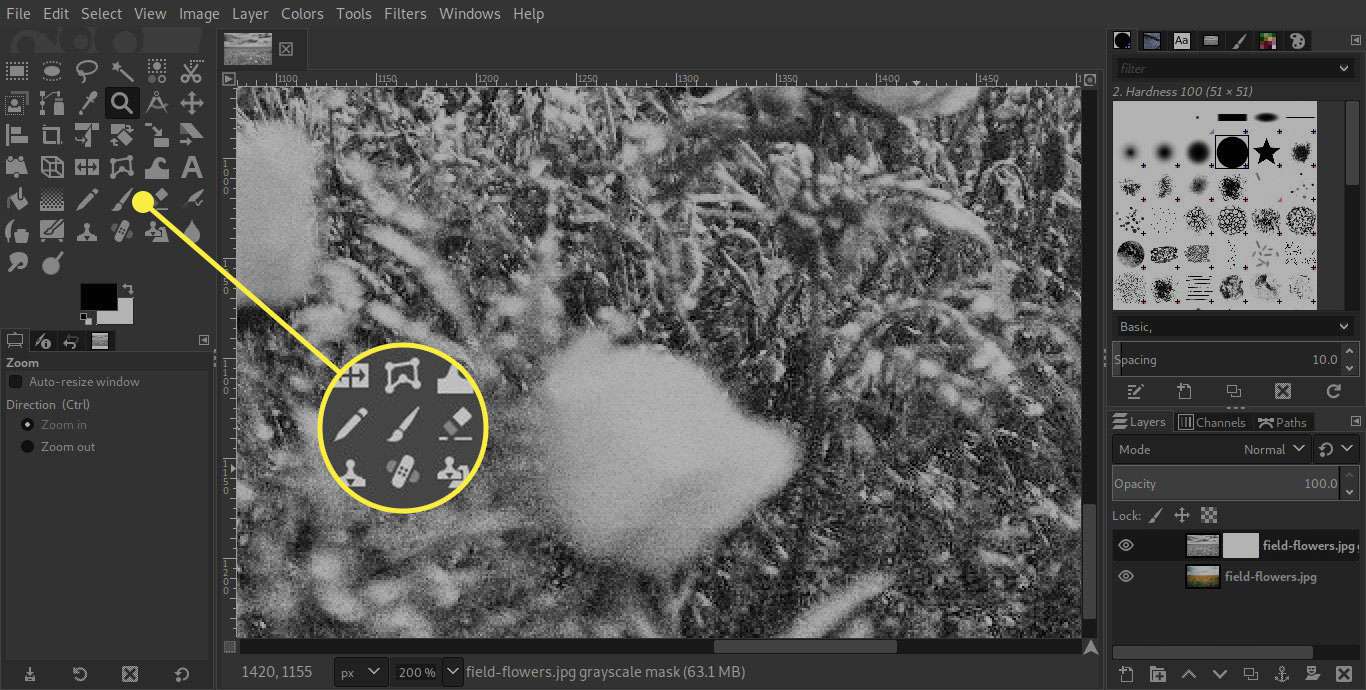
-
Nyní vyberte miniatura masky vrstvy v paletě vrstev a začněte malovat přes barevnou oblast na fotografii. Je vhodný čas použít grafický tablet, pokud jej máte. Při malování použijte klávesy závorek ke zvětšení nebo zmenšení velikosti štětce:
- [ makes the brush smaller
- ] zvětšuje štětec
- Shift + [ makes the brush softer
- Shift + ] dělá kartáč těžší
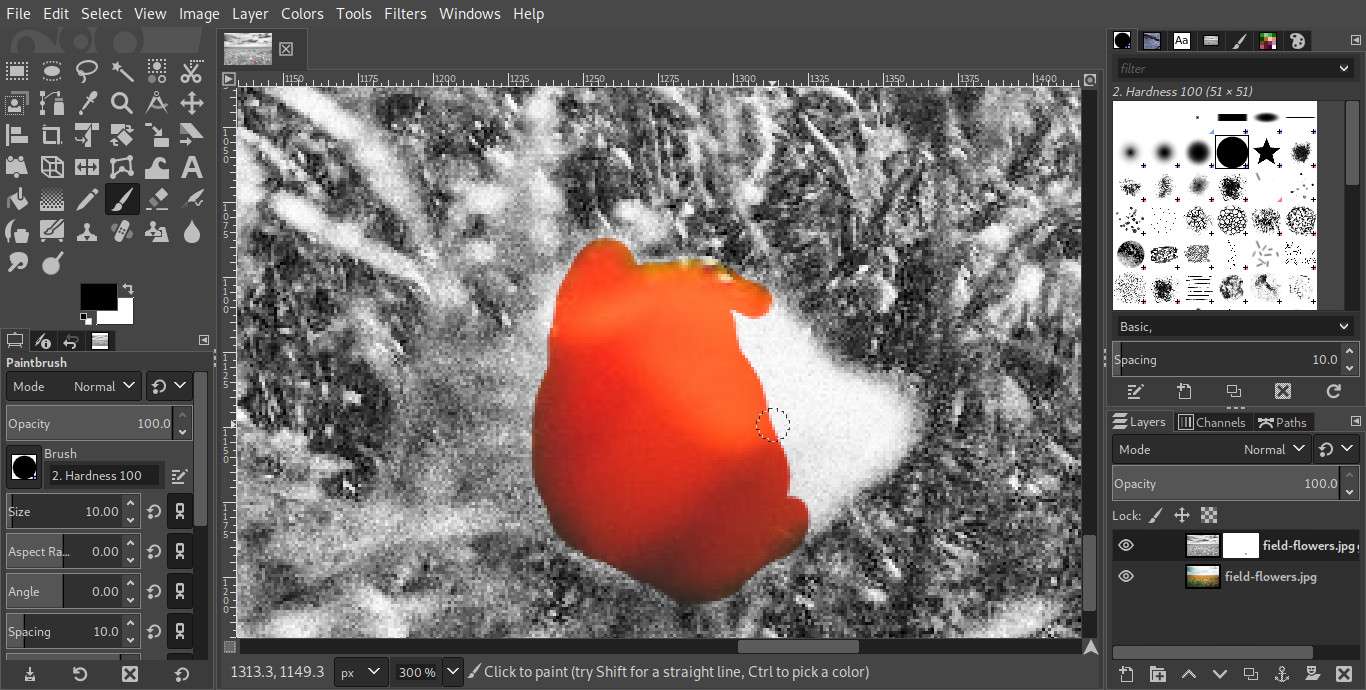
-
Klidně můžete průběžně zapínat a vypínat viditelnost vrstvy ve stupních šedi. Se skrytou vrstvou ve stupních šedi můžete pracovat na parapetu a pomůže vám lépe vidět barvu.
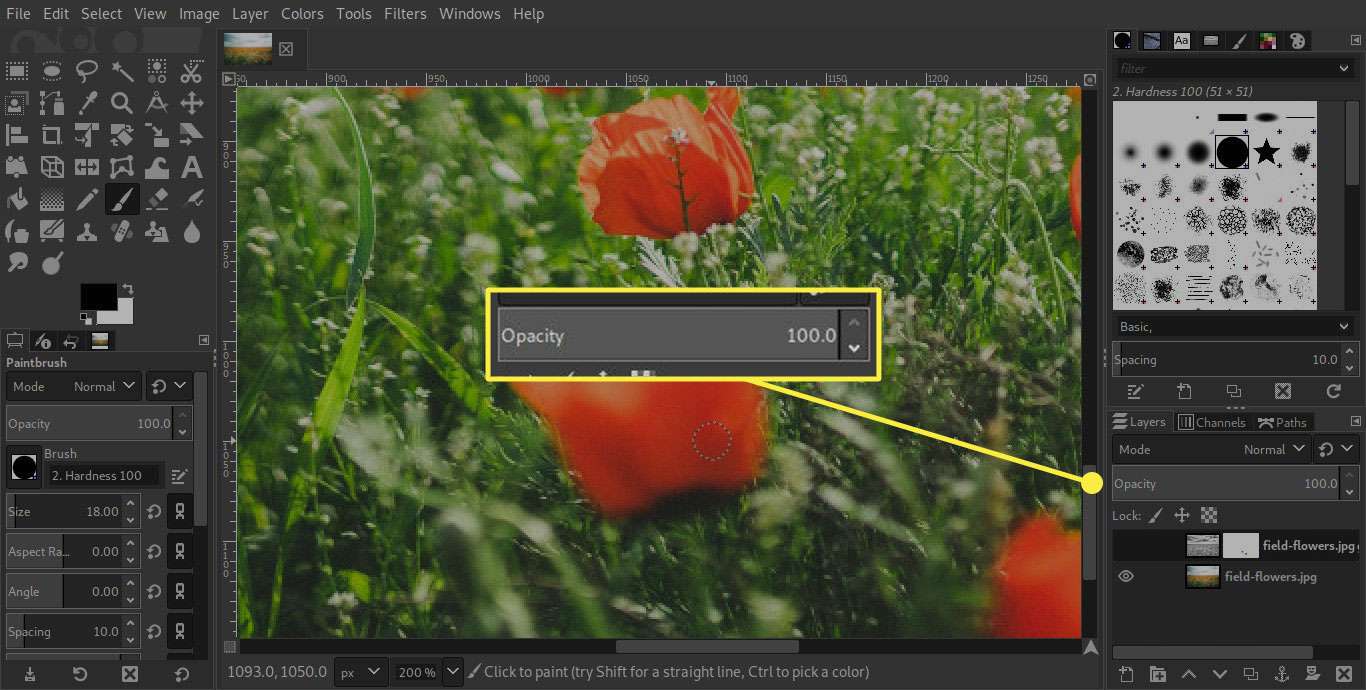
-
Pravděpodobně jste namalovali barvu na některé oblasti, které jste nechtěli. Bez obav. Jednoduše přepněte barvu popředí na bílou stisknutím X a pomocí malého štětce vymažte barvu zpět do šedé. Zvětšete zobrazení zblízka a vyčistěte všechny hrany pomocí naučených zkratek.
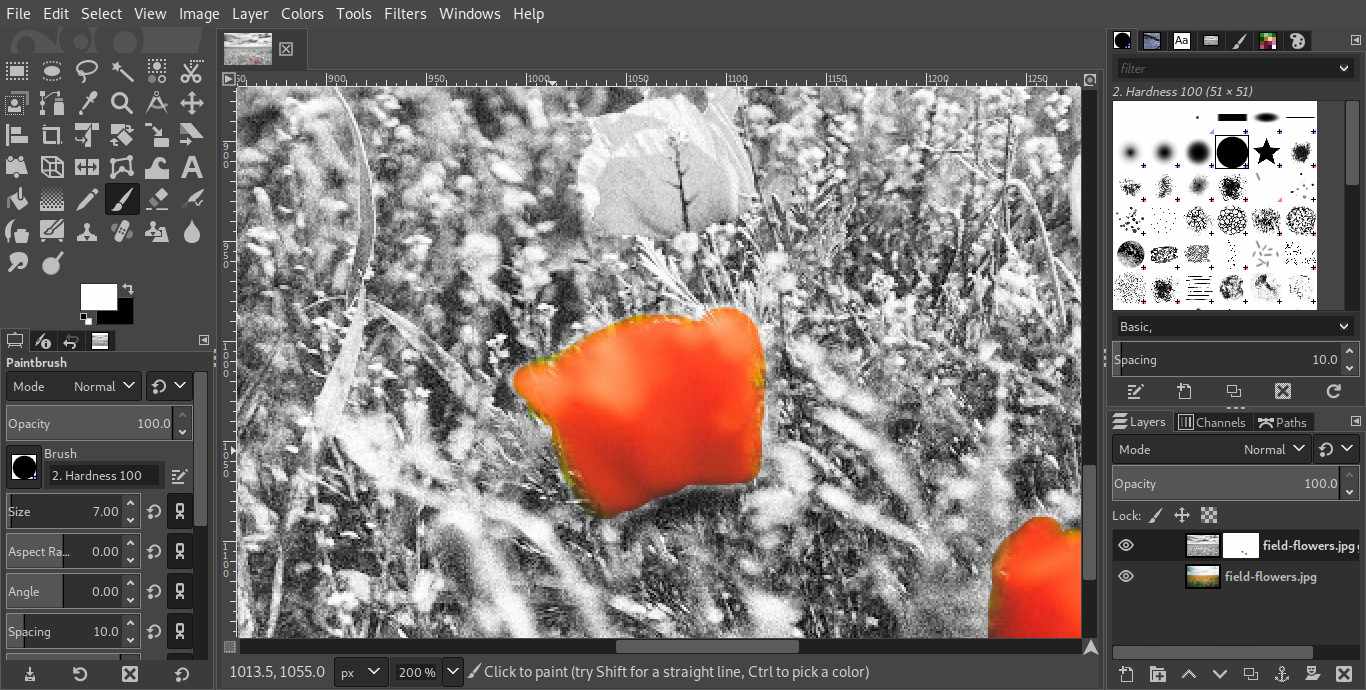
-
Nastavte úroveň přiblížení zpět na 100 procent (skutečné pixely) až budete hotovi. To provedete stisknutím 1 na klávesnici. Pokud barevné okraje vypadají příliš drsně, můžete je mírně zmírnit přechodem na Filtry > Rozmazat > Gaussovské rozostření a nastavení poloměru rozostření 1 až 2 pixely. Rozostření se aplikuje na masku, nikoli na fotografii, což má za následek měkčí okraj.
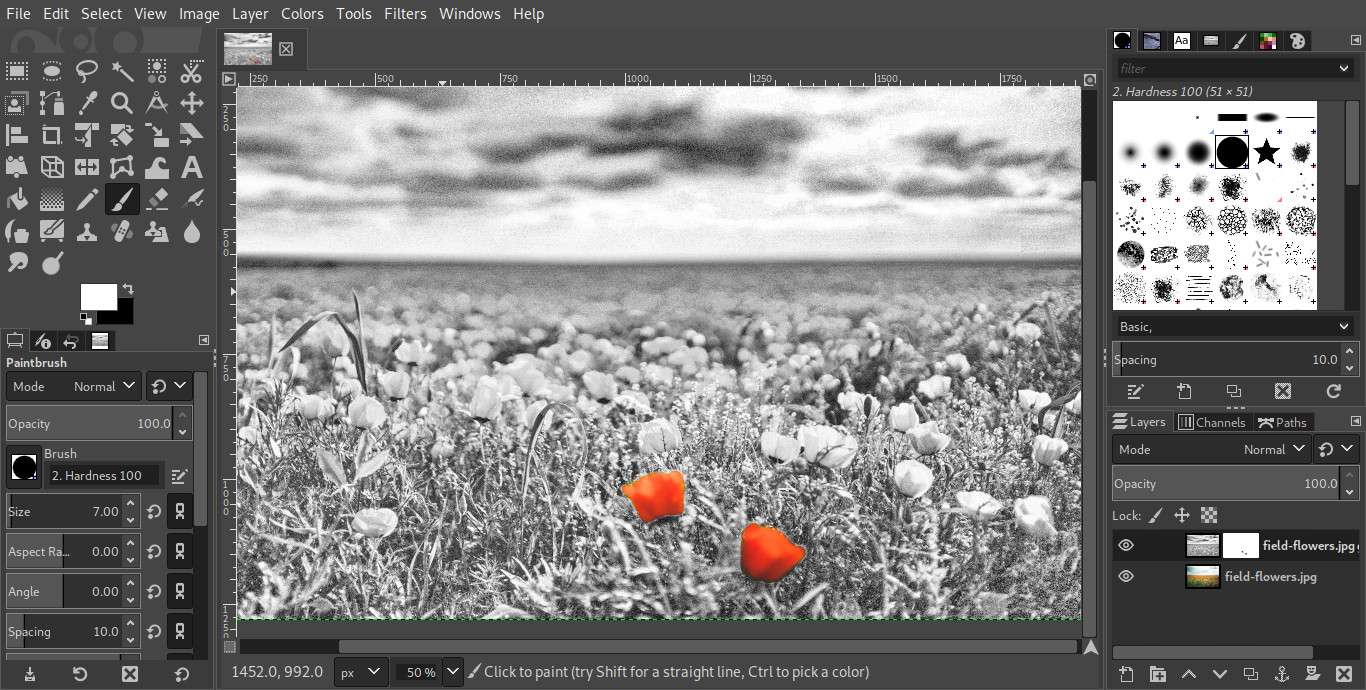
Udělejte nějaký hluk
Tradiční černobílá fotografie by obvykle měla nějaké filmové zrno. Jednalo se o digitální fotografii, takže nebudete mít tak zrnitou kvalitu, ale můžeme ji přidat pomocí filtru šumu.
-
Nejprve vyrovnejte obrázek. Chcete-li před sloučením zachovat upravitelnou verzi souboru, přejděte na Soubor > Uložit kopii a vybrat GIMP XCF obrázek pro typ souboru. Tím se vytvoří kopie ve vestavěném formátu souboru GIMP, ale váš pracovní soubor zůstane otevřený. Zploštěním odstraníte masku vrstvy, takže se ujistěte, že jste s barevným efektem zcela spokojeni, než začnete.
-
Nyní klikněte pravým tlačítkem na paletu vrstev a vyberte Sloučit obrázek.
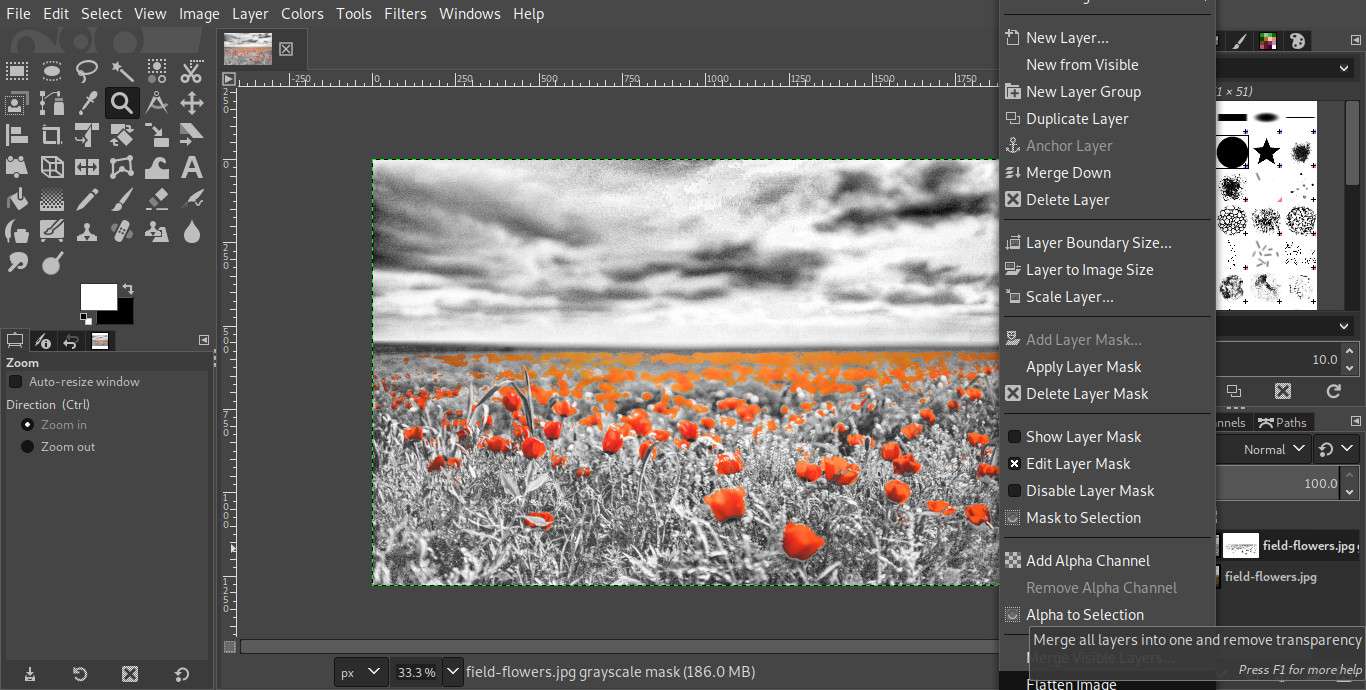
-
S vybranou kopií pozadí přejděte na Filtry > Hluk > RGB Noise.
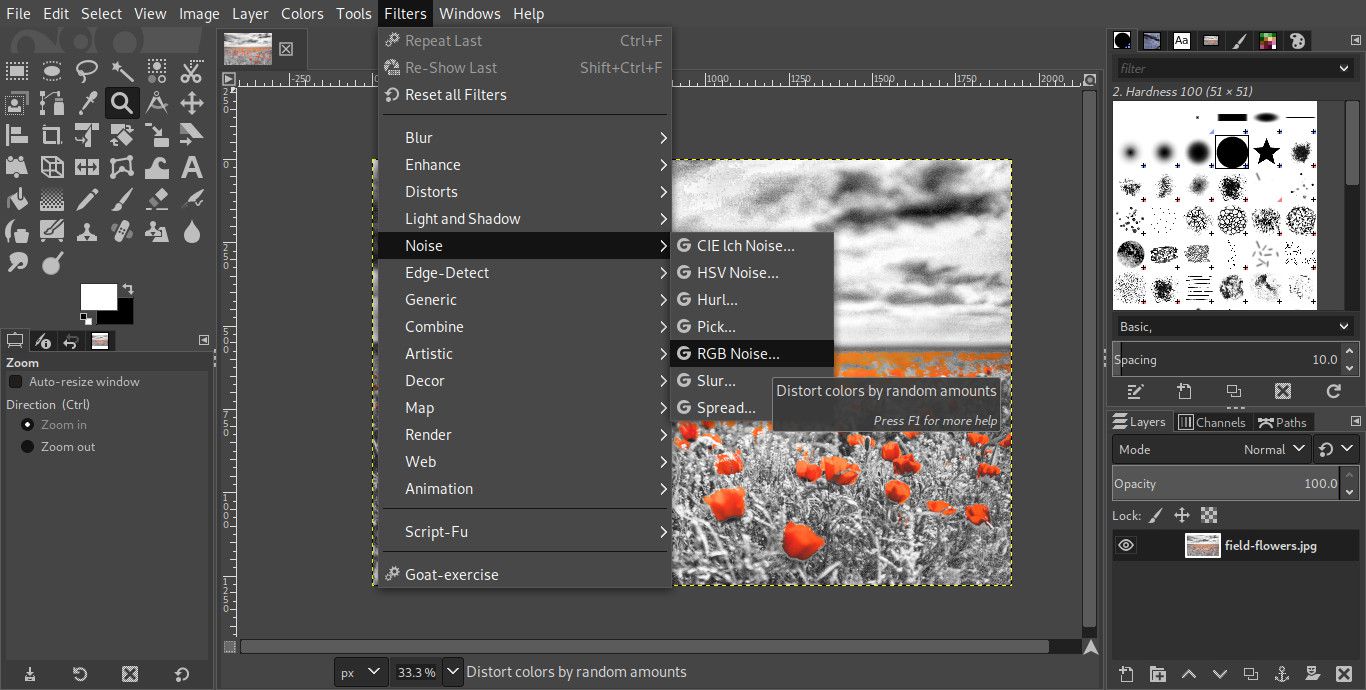
-
Zrušte zaškrtnutí políček u obou Korelovaný hluk a Nezávislé RGB.
-
Nastavte červenou, zelenou a modrou částku na 0,25. To se bude mírně lišit podle rozlišení obrázku, takže pokud tato hodnota nefunguje, hrajte si, dokud se vám výsledek nelíbí.
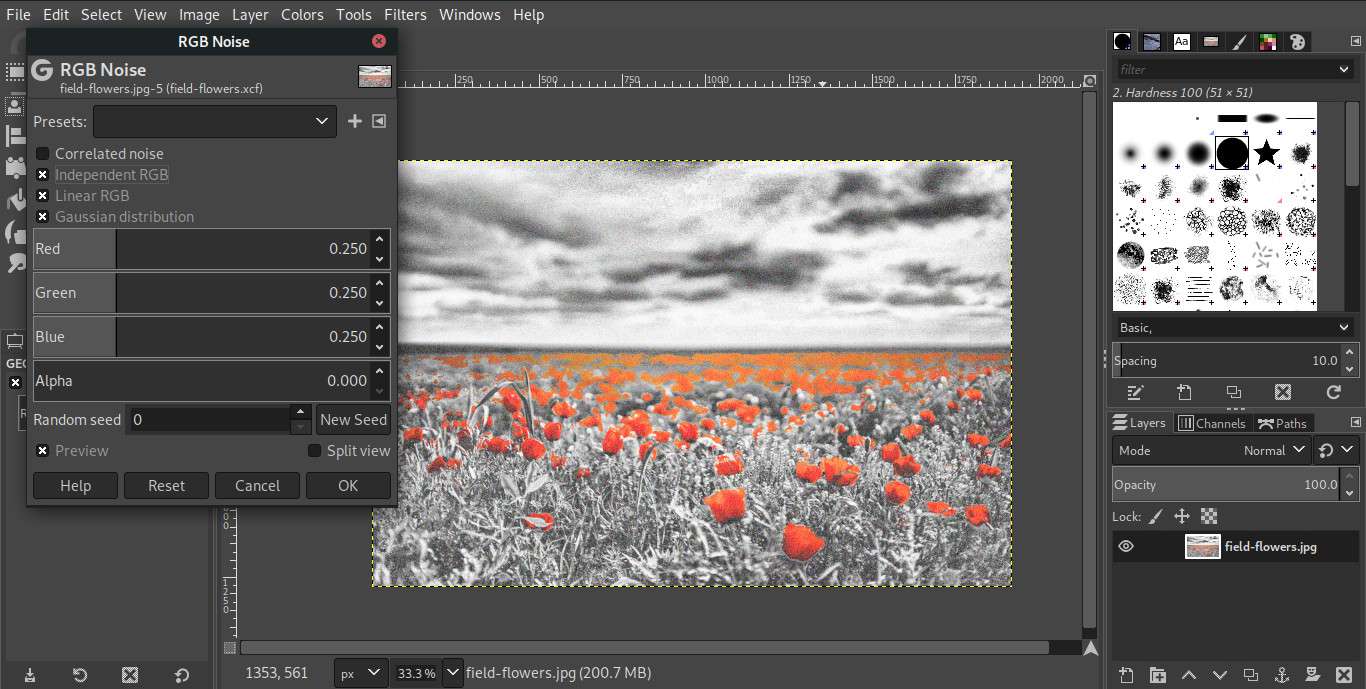
-
Zkontrolujte výsledky v okně náhledu a upravte obrázek podle svých představ. Rozdíl můžete porovnat s efektem šumu i bez něj pomocí příkazů Zpět a Znovu.
Ořízněte a exportujte fotografii
V závislosti na obsahu vaší fotografie může být vhodné obrázek oříznout, aby se kompozice zaměřila na oblast, na které jste pracovali. Použijte Nástroj oříznutí pro zmenšení obrazu a jeho opětovné zaostření. Poté exportujte svůj obrázek pomocí Soubor> Exportovat jako k vytvoření vašeho hotového, sdíleného produktu.