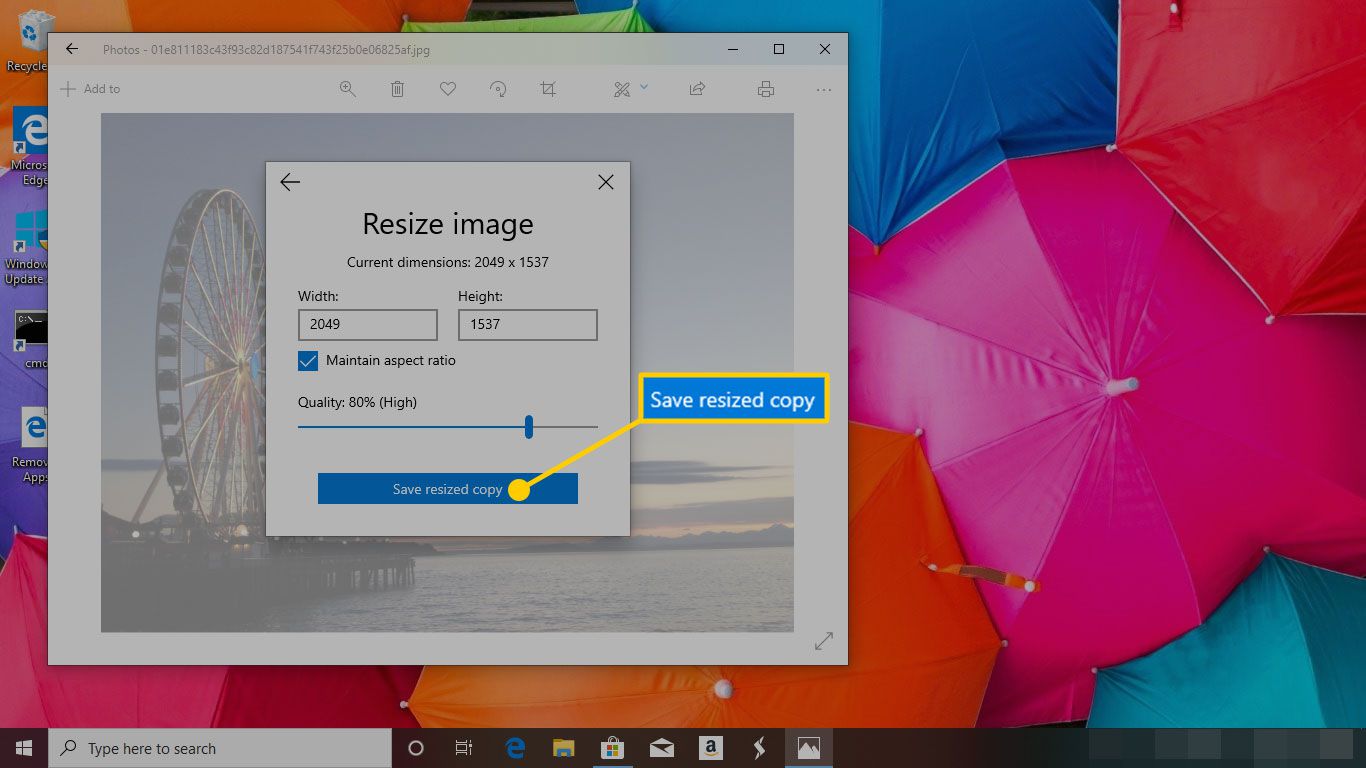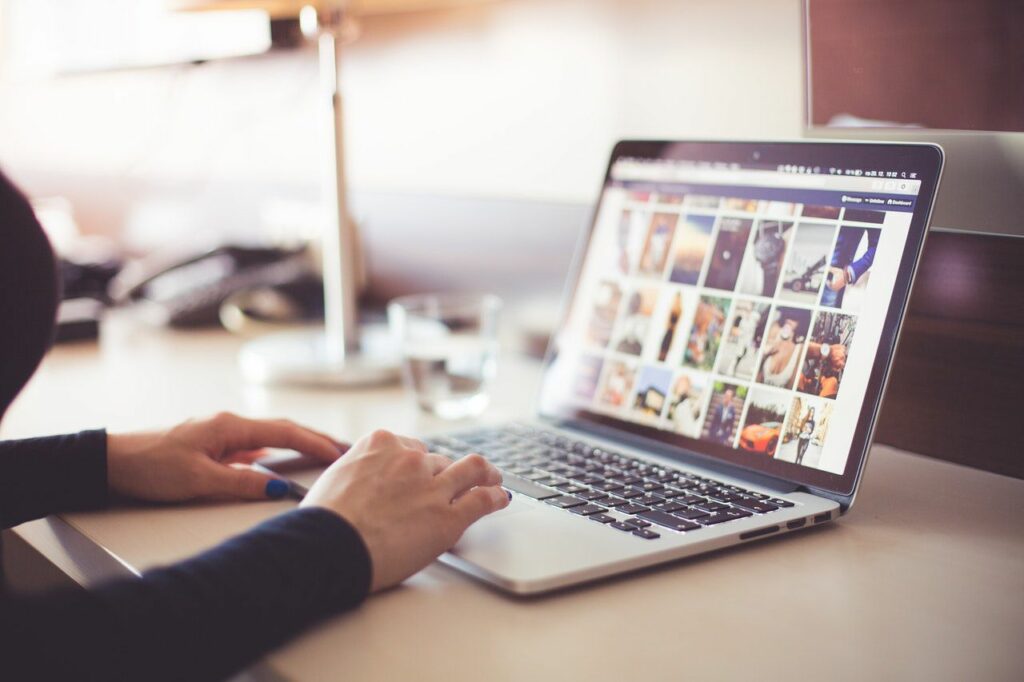
Menší obrázek je rychlejší ke sdílení a rychlejší ke stažení pro lidi (nebo jen vidět na Facebooku, Instagramu nebo jen stáhnout prostřednictvím e-mailu). Pokud jsou obrázky součástí prezentace, může menší obrázek zmenšit celou prezentaci a usnadnit manipulaci s více počítači
Změna velikosti je více než jen protahování a zmenšování
Při práci s obrázky v počítači se někdy po stranách a / nebo rozích obrázku zobrazí volitelné šipky. Vy mohl jednoduše přesuňte šipky podle potřeby, aby měla správnou velikost. To však není nejlepší způsob, jak změnit velikost obrázků, protože obraz roztáhne (nebo komprimuje), takže bude vypadat rozmazaně, rozostřený a pixelovaný. Lepší způsob, jak změnit velikost obrázku, je použít software pro úpravu obrázků, kde můžete lépe kontrolovat kvalitu obrazu, takže obrázek se změnou velikosti bude vypadat naleštěně a profesionálně.
Začíná to obrazovým souborem
Kvalita obrázku se změněnou velikostí závisí na původním obrázku, se kterým pracujete. Soubory obrázků (PNG, JPG, TIF atd.) Jsou nejlepším typem obrázků, které lze změnit, protože mají tendenci mít více podrobností. Více detailů znamená vyšší rozlišení, což softwaru usnadňuje změnu velikosti obrazu bez ztráty jakéhokoli z těchto detailů.
Udržujte obrázek v perspektivě
Při změně velikosti obrázku se pokuste zachovat stejný poměr šířky a výšky. Tím zabráníte tomu, aby váš obrázek vypadal při změně velikosti napnutý nebo pokřivený. Většina editorů obrázků vám to umožňuje pomocí možnosti „omezit proporce“, která to provede automaticky při změně velikosti obrázku. The Posun klávesa je zkratka, jak toho dosáhnout ve většině softwaru pro úpravy obrázků.
Jak změnit velikost obrázku
Změna velikosti obrázku je snadná. Můžete to udělat pomocí online nástroje pro změnu velikosti obrazu, jako je Pixlr nebo Simple Image Resizer, nebo můžete použít software pro úpravu obrázků (buď v počítači nebo v mobilním zařízení).
Jak změnit velikost obrázku ve Photoshopu
Existuje několik způsobů, jak změnit velikost obrázků ve Photoshopu, ale dva hlavní způsoby jsou pomocí Oříznutí nástroj a Image Resizer.
Pomocí nástroje oříznutí
Tady je postup, jak změnit velikost obrázku pomocí Photoshopu Oříznutí nářadí.
-
Otevřete Photoshop a začněte buď otevřením nebo přetažením obrázku do hlavního okna.
-
Vybrat Oříznutí nástroj z Nástroje Jídelní lístek.
-
S Oříznutí vybraný nástroj, klikněte (nebo klepněte) a tažením přes obrázek vyberte část, kterou chcete oříznout. Alternativně můžete ke změně velikosti oblasti oříznutí použít úchyty oříznutí na každé straně obrázku.
-
Pokud jste s výběrem spokojeni, můžete oříznutí přijmout několika způsoby. Můžete stisknout Enter na klávesnici klikněte mimo obrázek v pracovním prostoru, nebo můžete vybrat ikonu zaškrtnutí v horní části stránky.
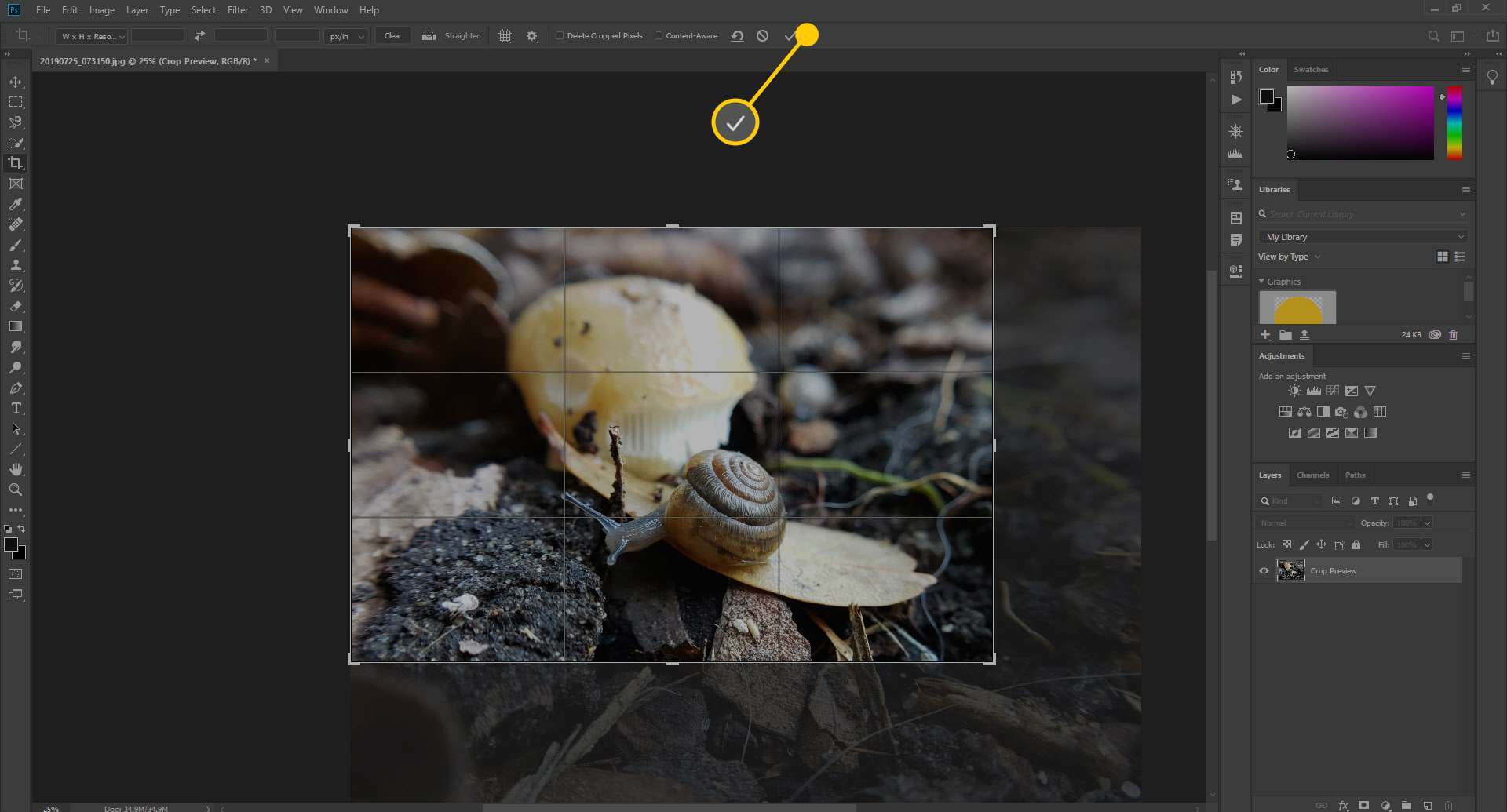
-
Klepněte na Soubor > Uložit jako znovu uložíte obrázek v nové velikosti as novým názvem souboru.
Pomocí nástroje pro změnu velikosti
Můžete také použít Změna velikosti nástroj ve Photoshopu.
-
Otevřete Photoshop a začněte buď otevřením nebo přetažením obrázku do hlavního okna.
-
Vybrat obraz > Velikost obrázku.
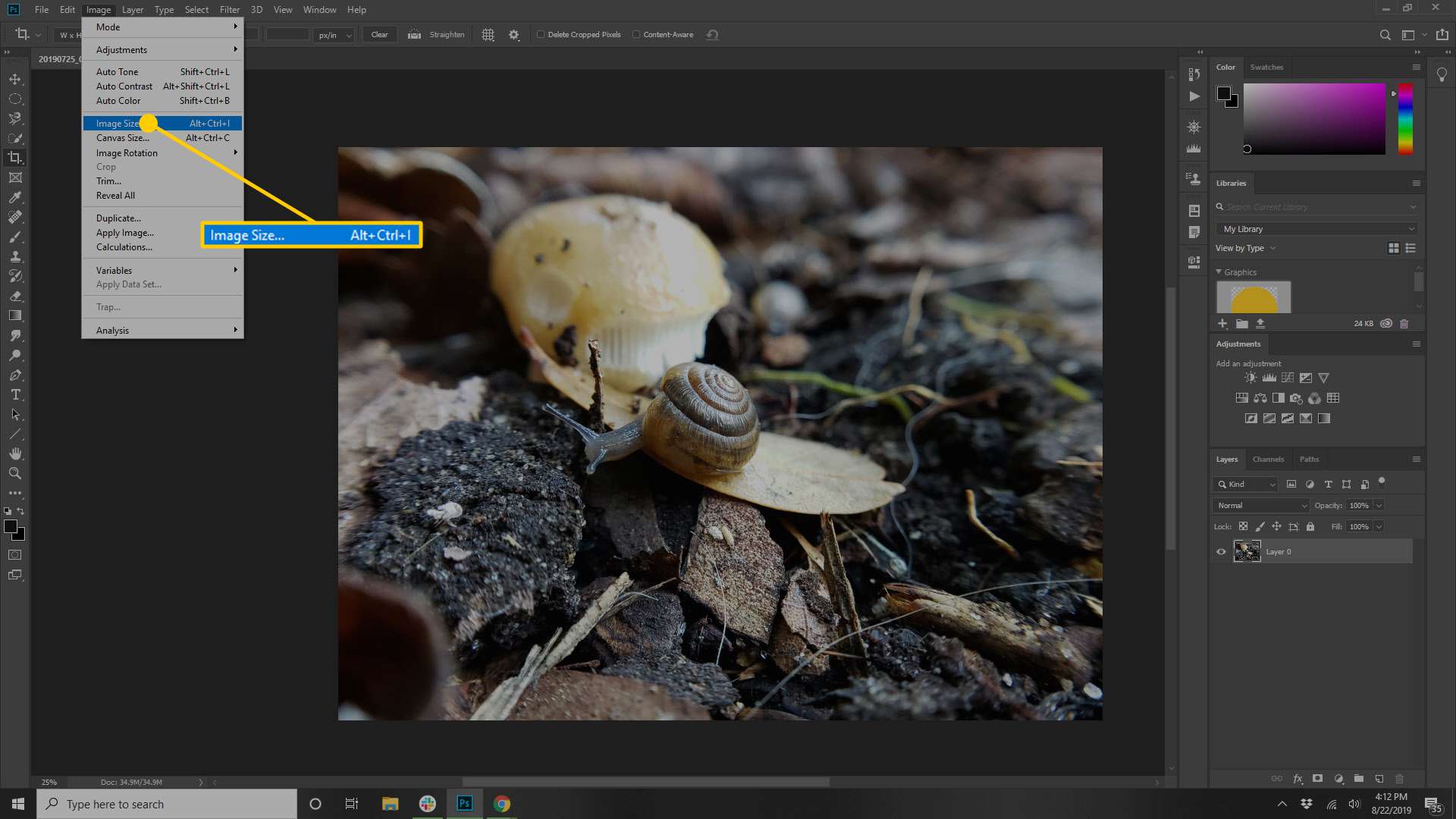
-
Za použití Velikost obrázku V dialogovém okně upravte podle potřeby možnosti velikosti:
- Přizpůsobit: Vyberte si jedno z definovaných rozlišení, velikostí papíru nebo hustoty pixelů.
- Šířka a Výška: Pokud znáte přesné rozměry, které potřebujete pro obrázek, zadejte je sem.
- Řešení: Zadejte počet pixelů v obrázku na palec nebo centimetr.
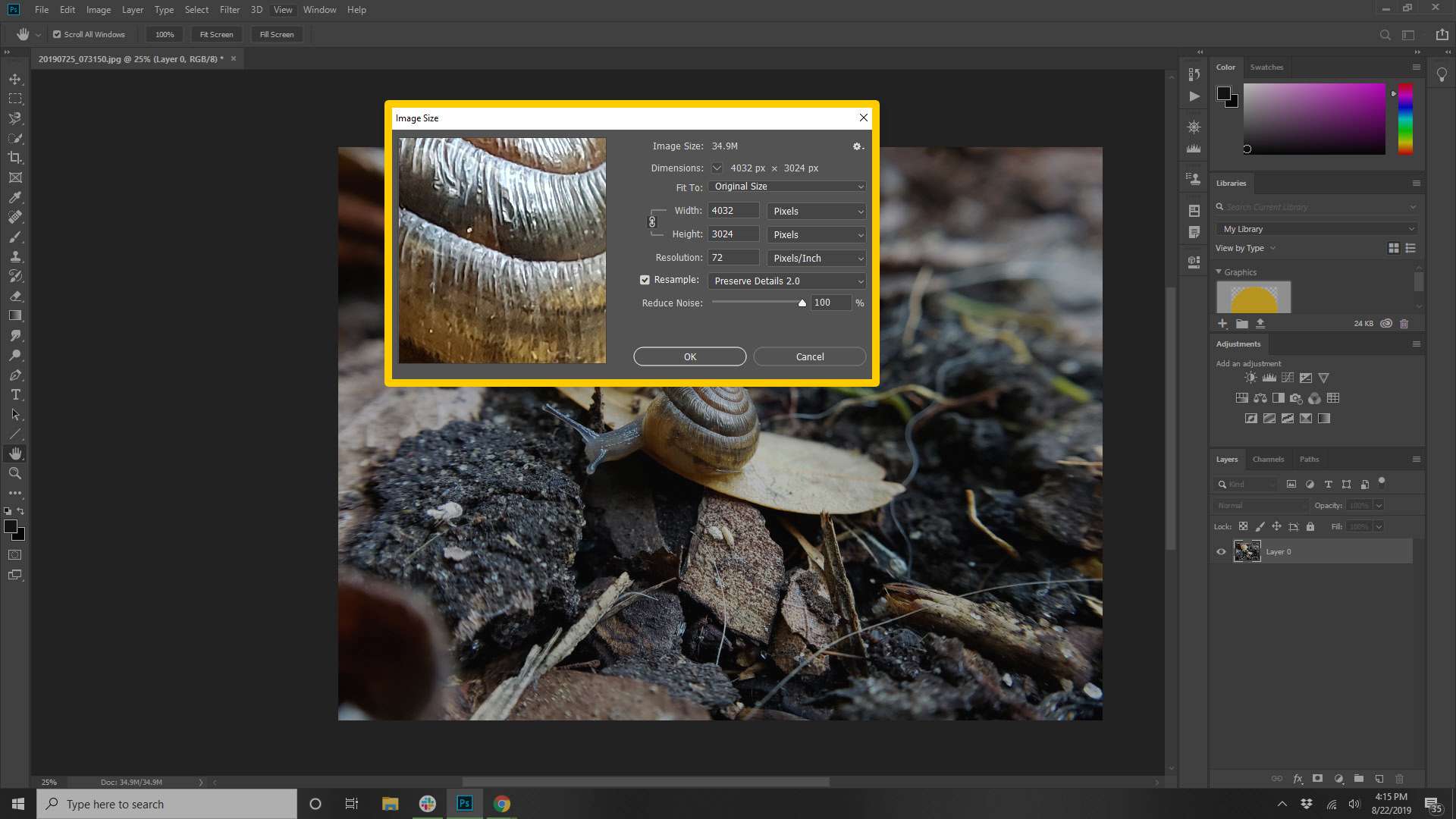
-
Až budete s výběrem spokojeni, klikněte na OK změnit velikost obrázku.
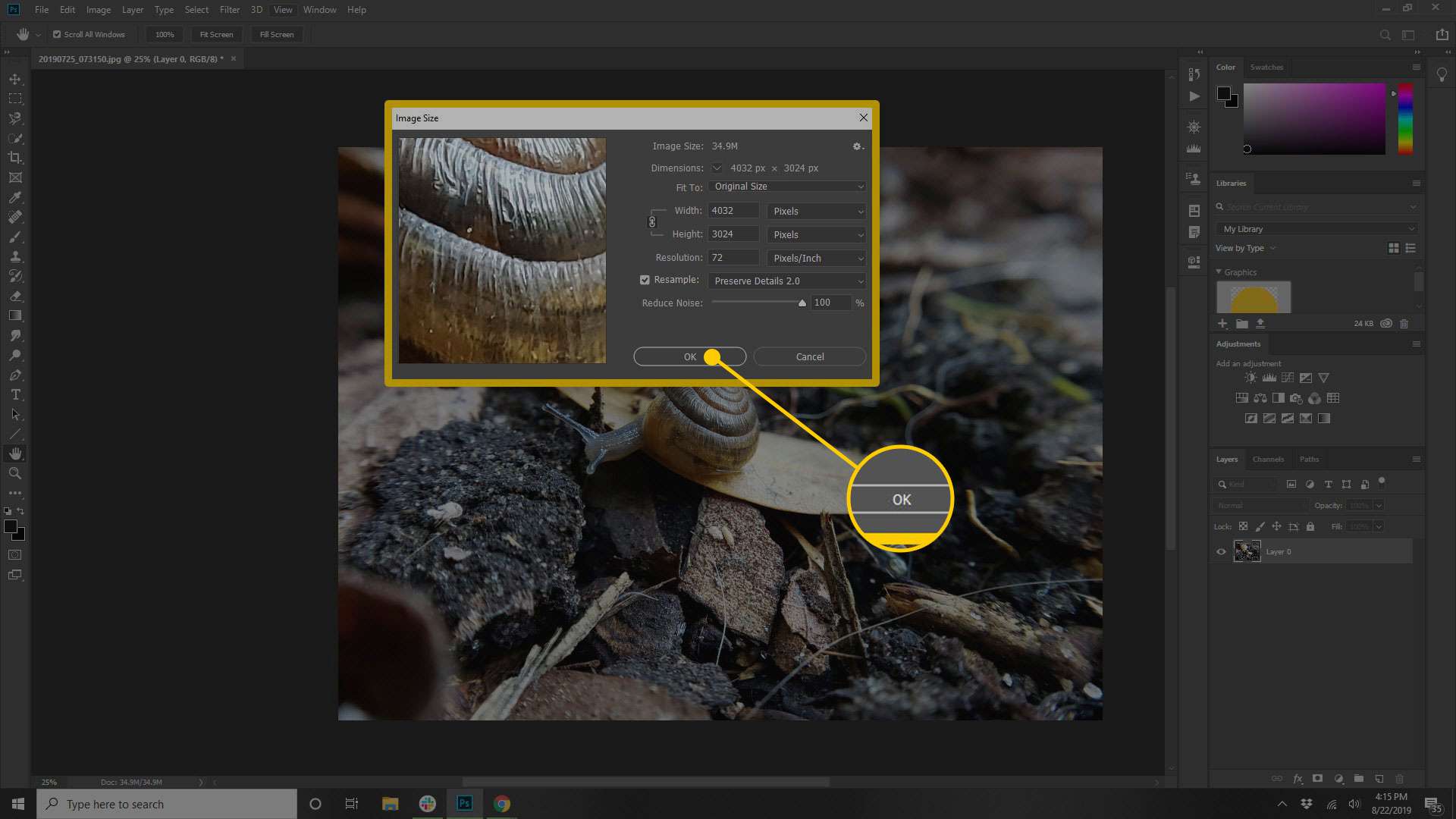
-
Klepněte na Soubor > Uložit jako znovu uložíte obrázek v nové velikosti as novým názvem souboru.
Změna velikosti pomocí SnagIt
SnagIt je další software pro úpravu obrázků, který si můžete stáhnout do svého počítače a použít jej ke změně velikosti obrázků.
-
Otevřete SnagIt a začněte buď otevřením nebo přetažením obrázku do hlavního okna.
-
Klepněte na obraz > Změnit velikost obrázku nebo klikněte na velikost obrázku ve spodní části plátna.
-
Zadejte Šířka a Výška v příslušných polích v pixelech nebo palcích.
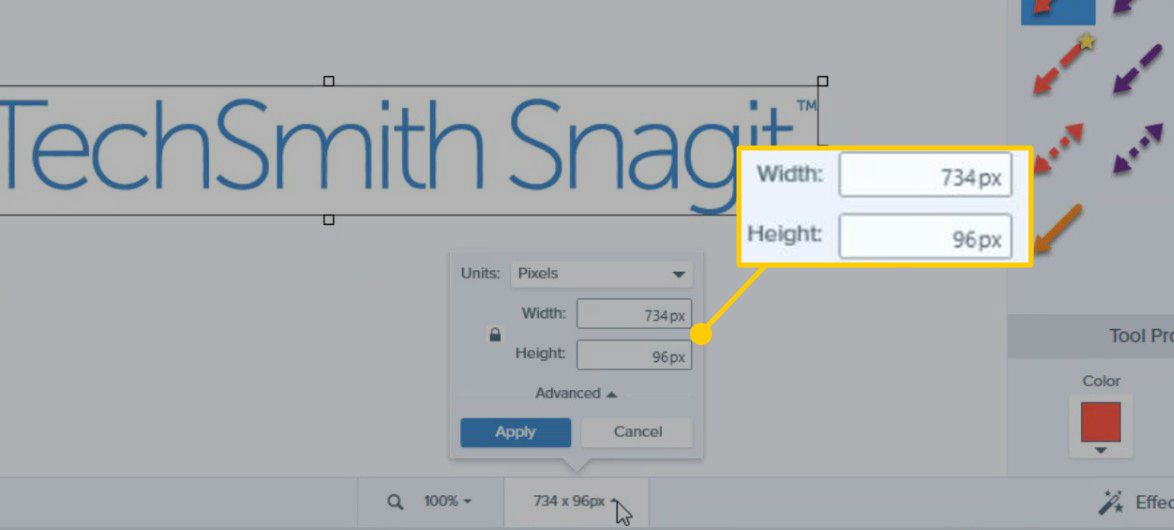
-
Klepněte na Aplikovat.
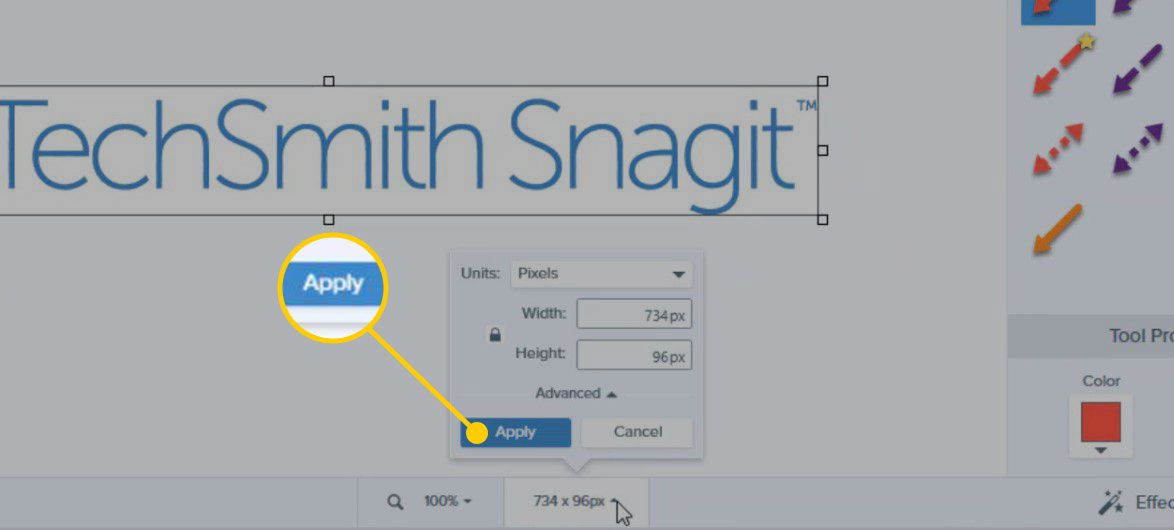
-
Klepněte na Soubor > Uložit jako znovu uložíte obrázek v nové velikosti as novým názvem souboru.
Změna velikosti pomocí náhledu (MacOS)
Aplikace Apple Preview je užitečný nástroj pro mnoho běžných úkolů při úpravách obrázků, jako je změna velikosti obrázků.
-
Na počítači Mac otevřete Náhled aplikace.
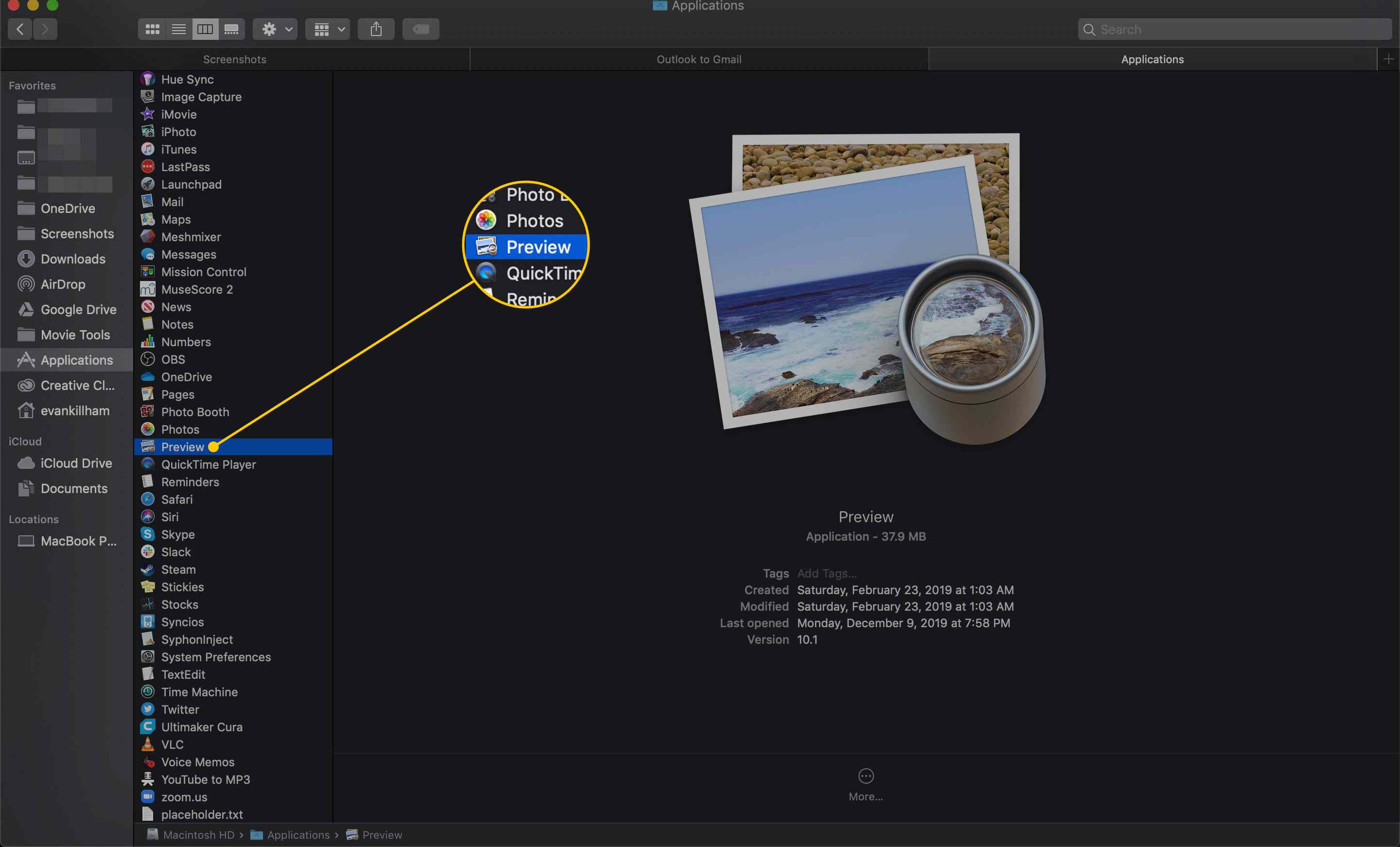
-
Klepněte na Soubor > Otevřeno a najděte obrázek, jehož velikost chcete změnit. Můžete také přetáhnout obrázek, který chcete otevřít, do aplikace Preview v doku.
-
Vyberte obrazový soubor a klikněte Otevřeno.
-
Klepněte na Nástroje > Upravit velikost.
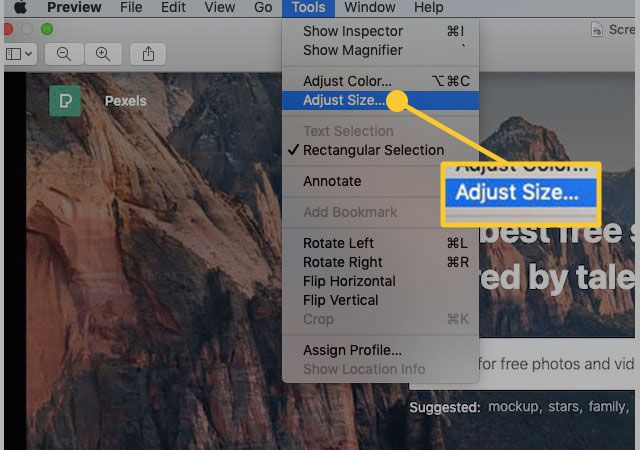
-
Zadejte výšku, šířku nebo obojí, na které chcete změnit velikost obrázku. Klikněte na ikonu Měřítko proporcionálně políčko pro zachování stejné výšky a šířky relativních velikostí.
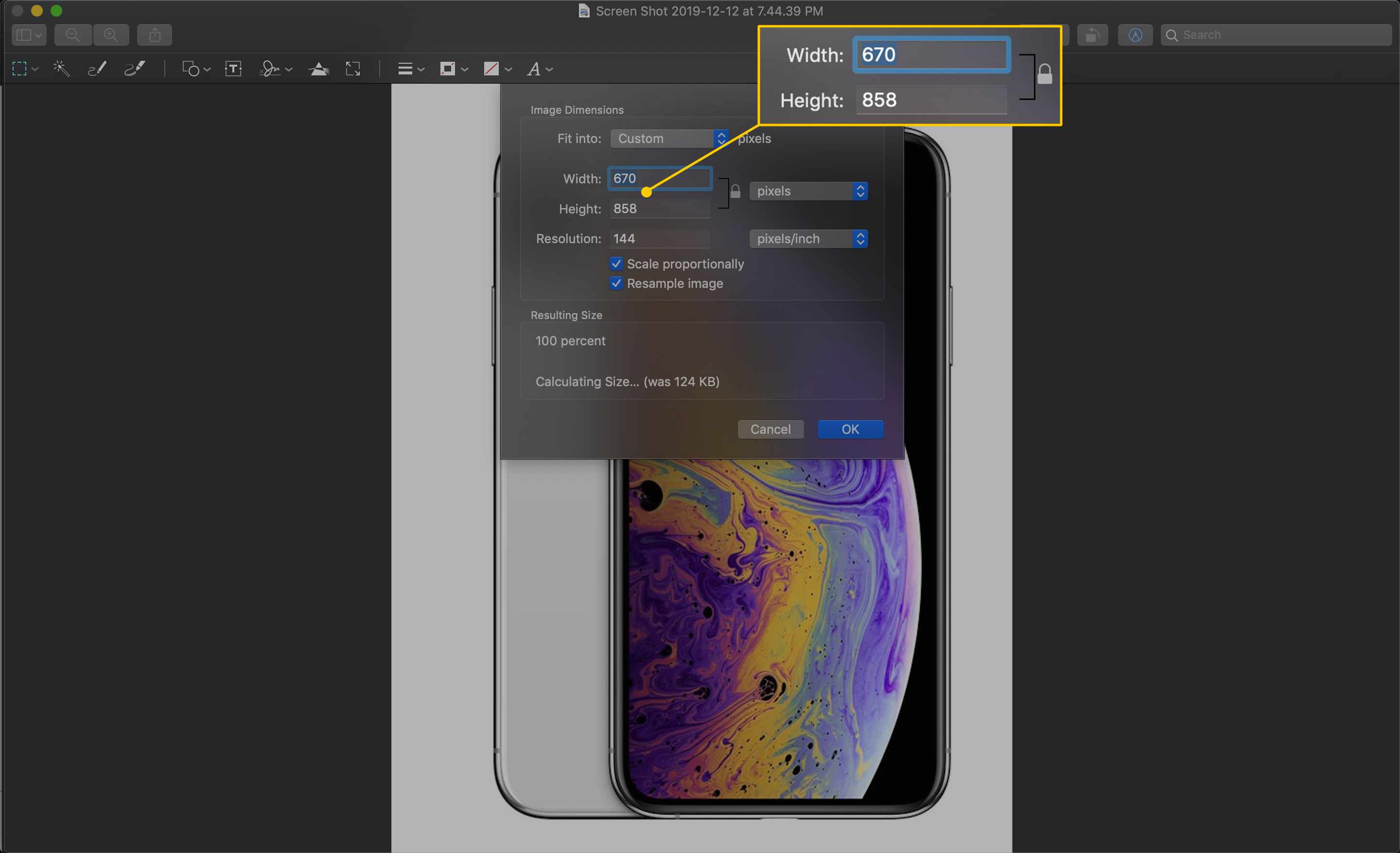
-
Klepněte na OK.
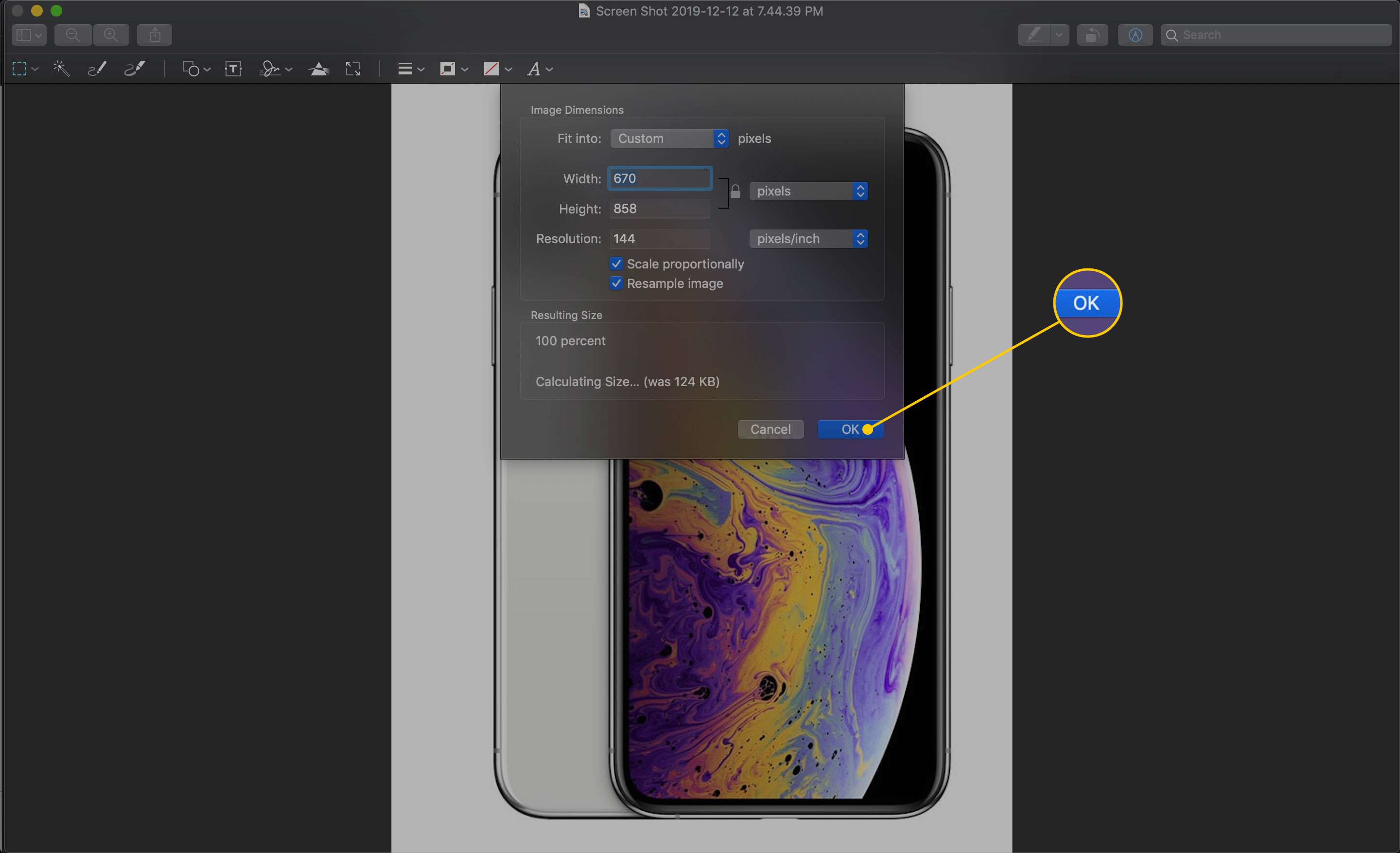
-
Klepněte na Soubor > Vývozní.
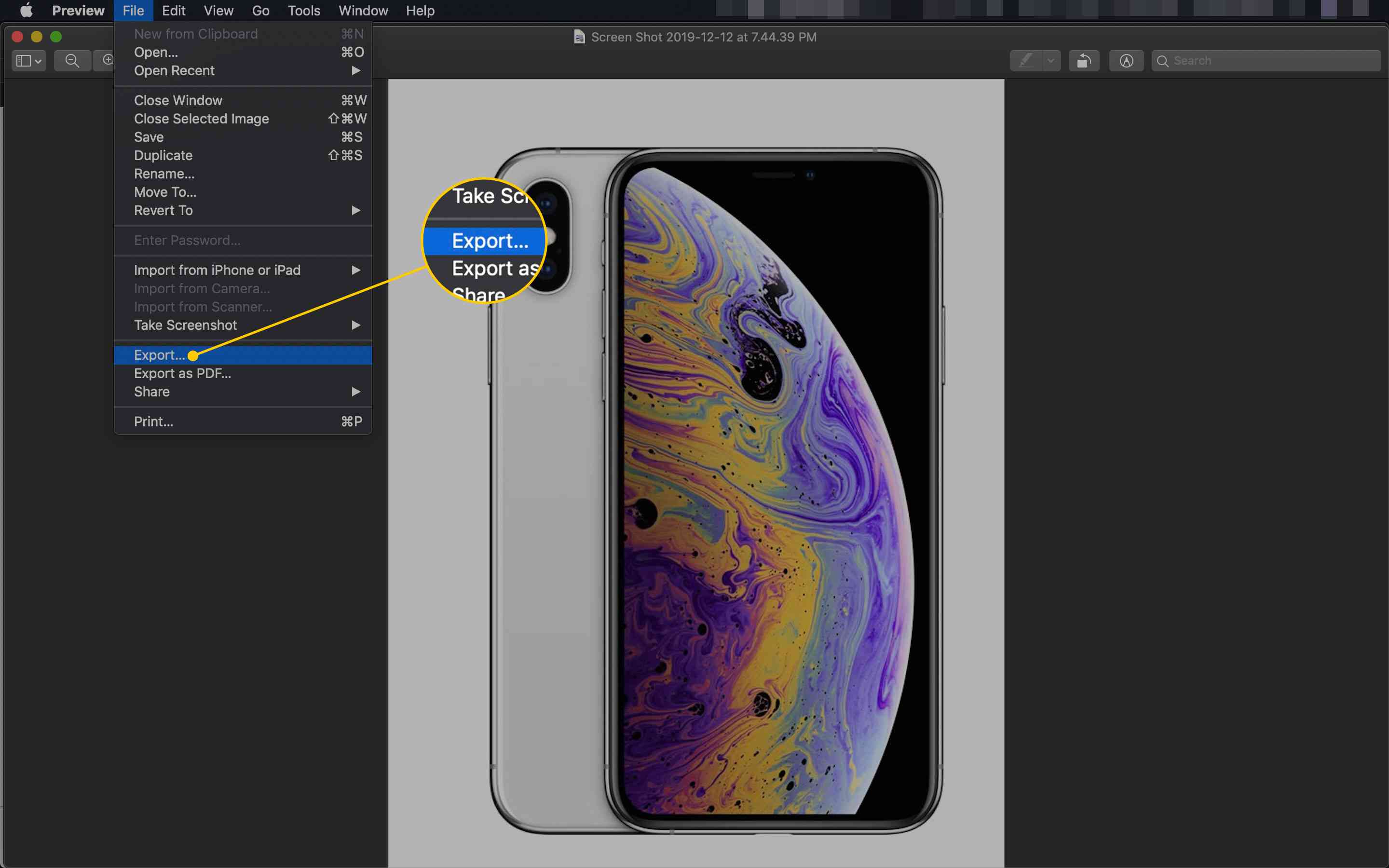
-
Vyberte nový název a uložte umístění pro obrázek se změněnou velikostí.
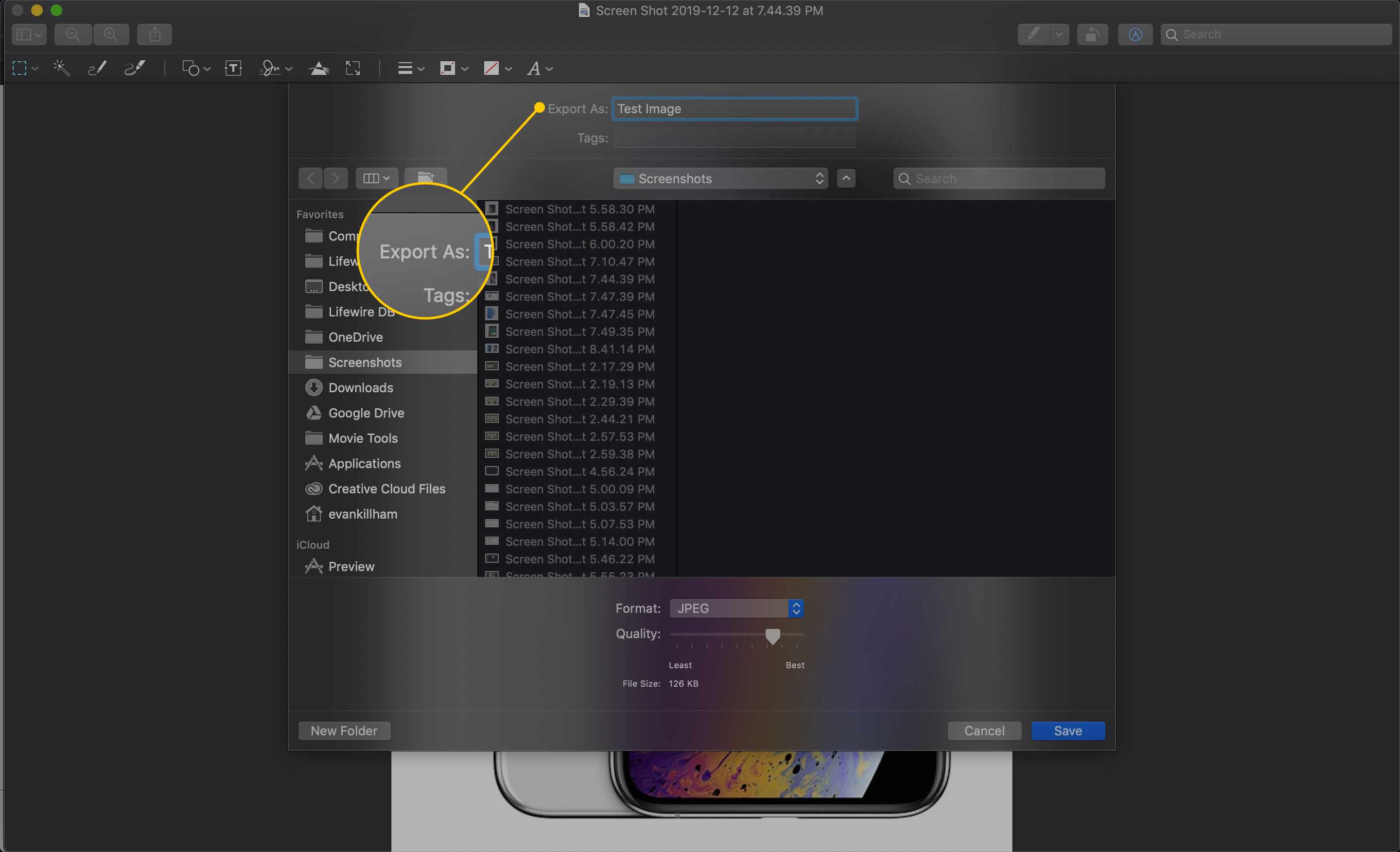
-
Klepněte na Uložit.
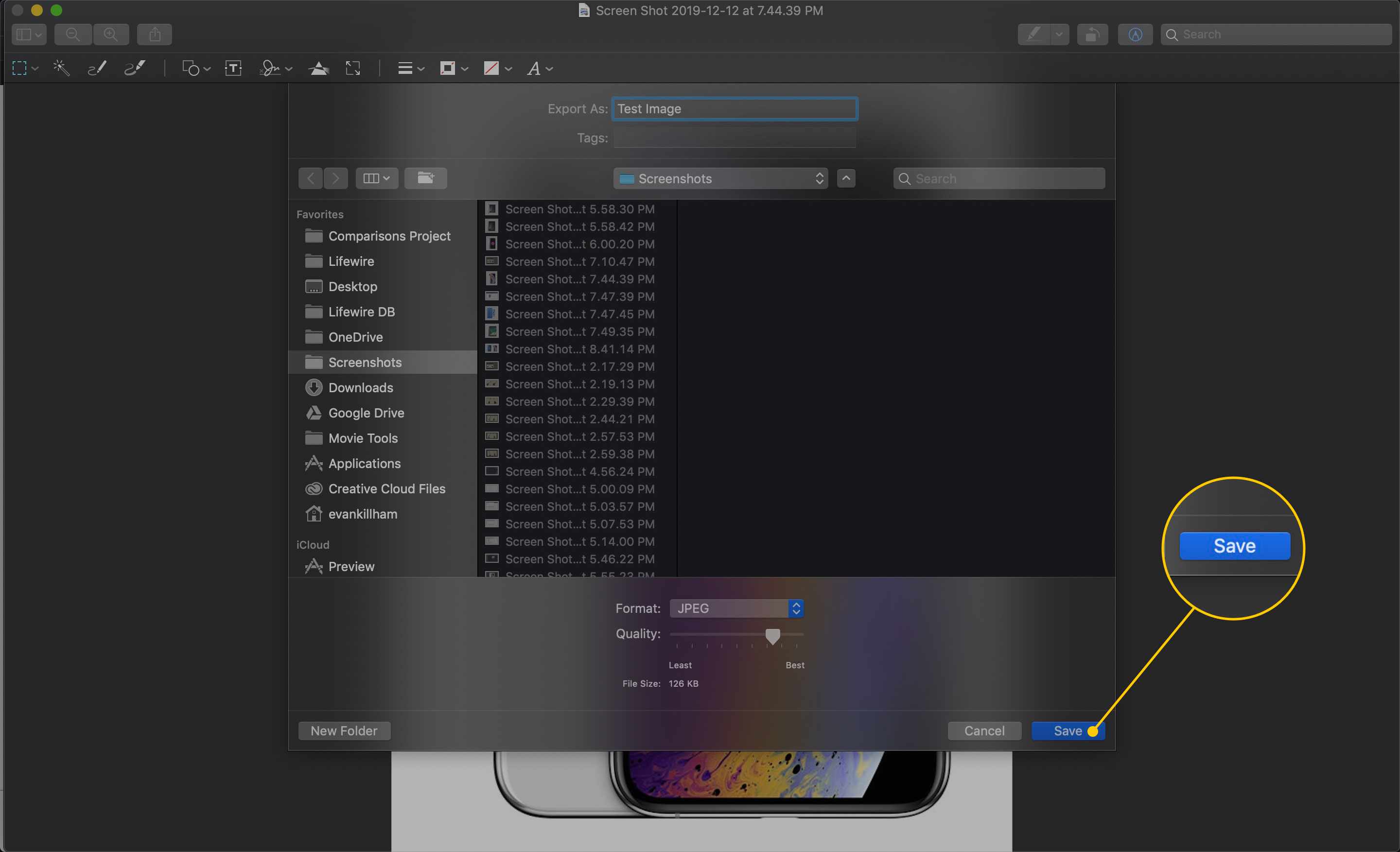
Jak změnit velikost pomocí fotografií v systému Windows 10
Pokud jste uživatelem systému Windows 10, máte vestavěnou možnost změnit velikost obrázků v počítači: aplikace Fotografie. Zde je návod, jak jej použít. Tyto kroky vytvoří kopii obrázku, který upravíte, ale nenahrazují originál.
-
V Vyhledávací lišta, zadejte „Fotky“.
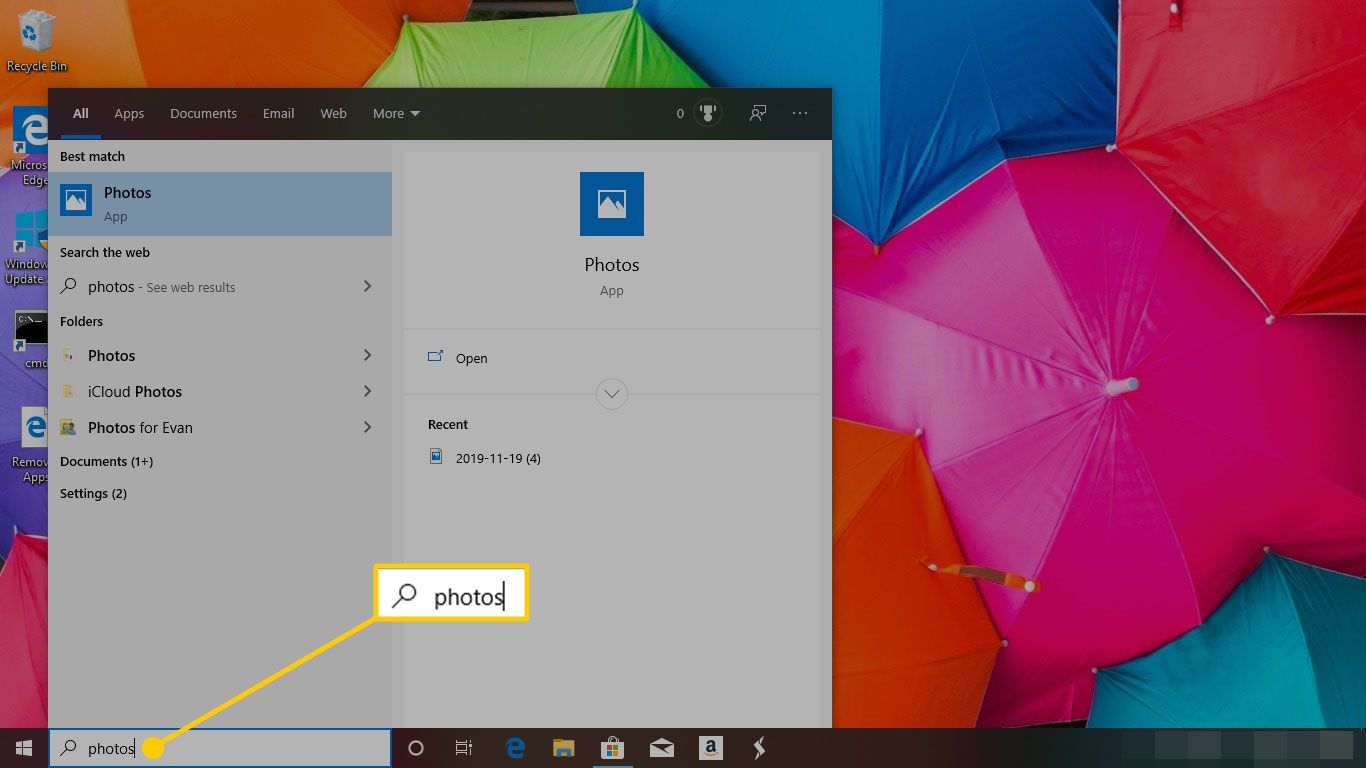
-
Klikněte na ikonu Fotky aplikaci otevřete.
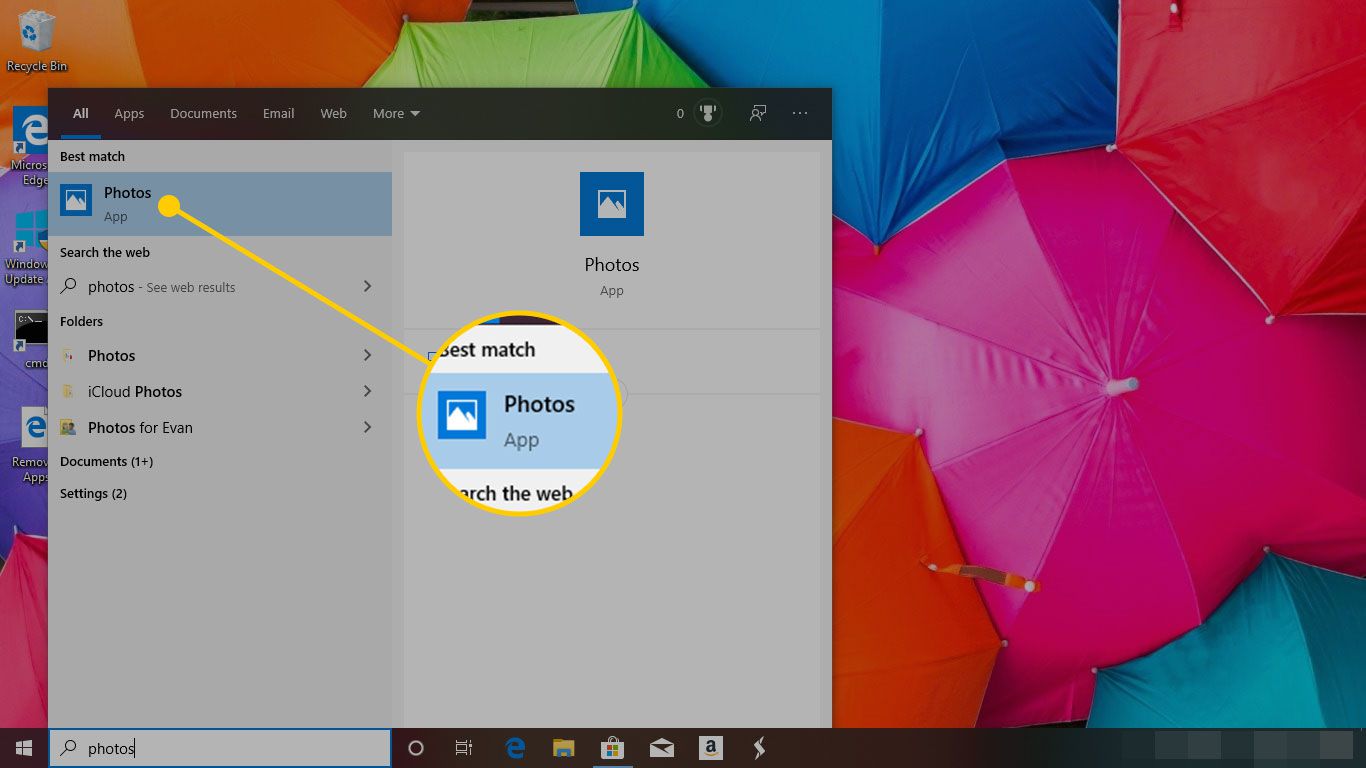
-
Klikněte na fotografii, jejíž velikost chcete změnit.
-
Vybrat Vidět víc v pravém horním rohu. Vypadá to na tři po sobě jdoucí tečky.
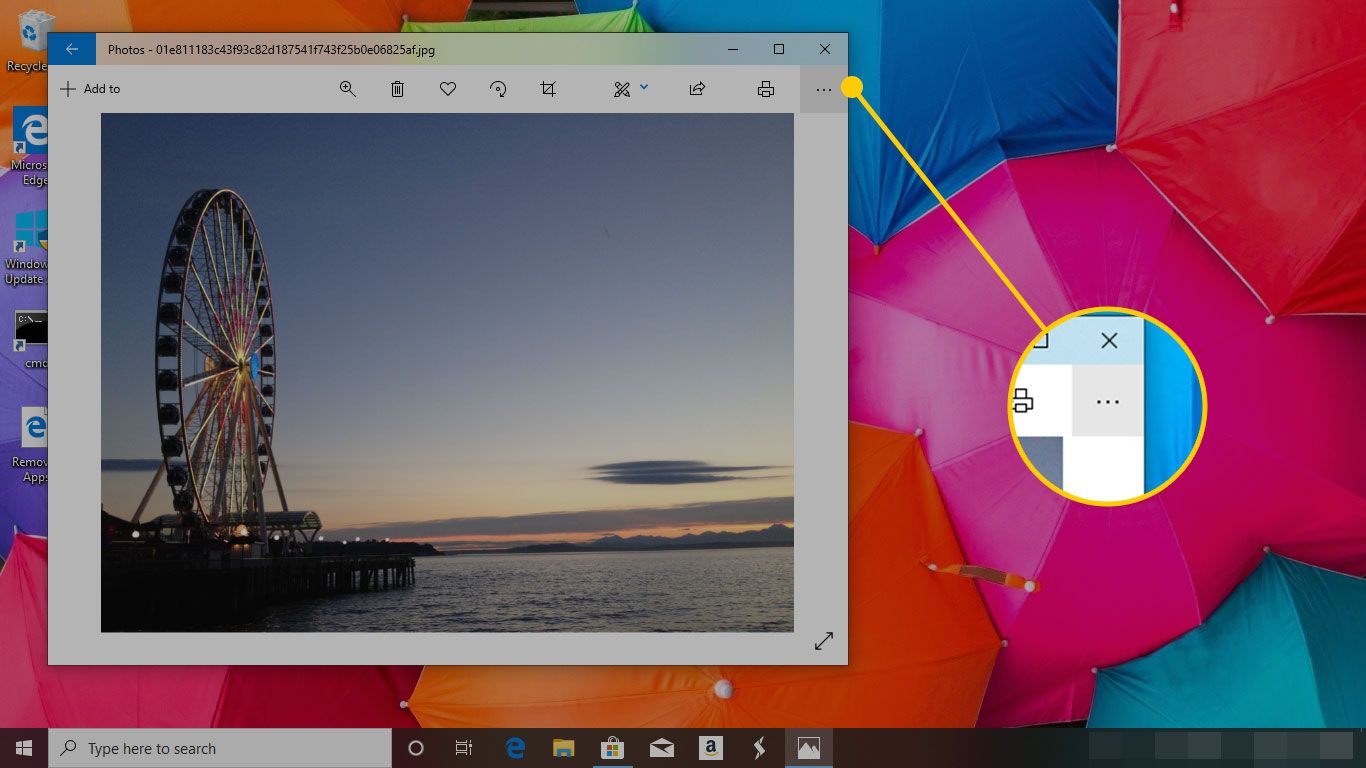
-
Klepněte na Změnit velikost.
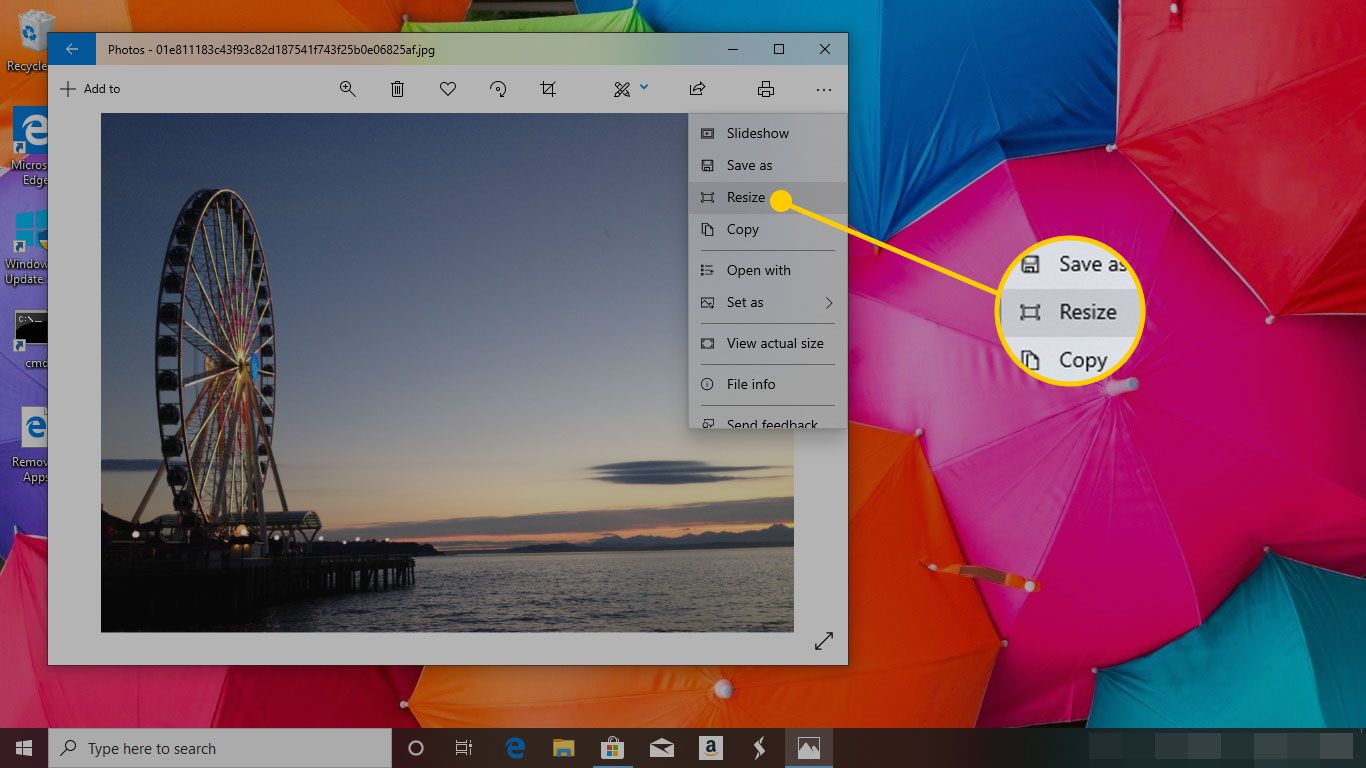
-
Zobrazí se obrazovka s možnostmi změny velikosti. Můžeš si vybrat S (Malý), M (Střední) nebo L (Velké) k automatické změně velikosti na základě doporučených účelů. Klepněte na C nastavit konkrétní velikost.
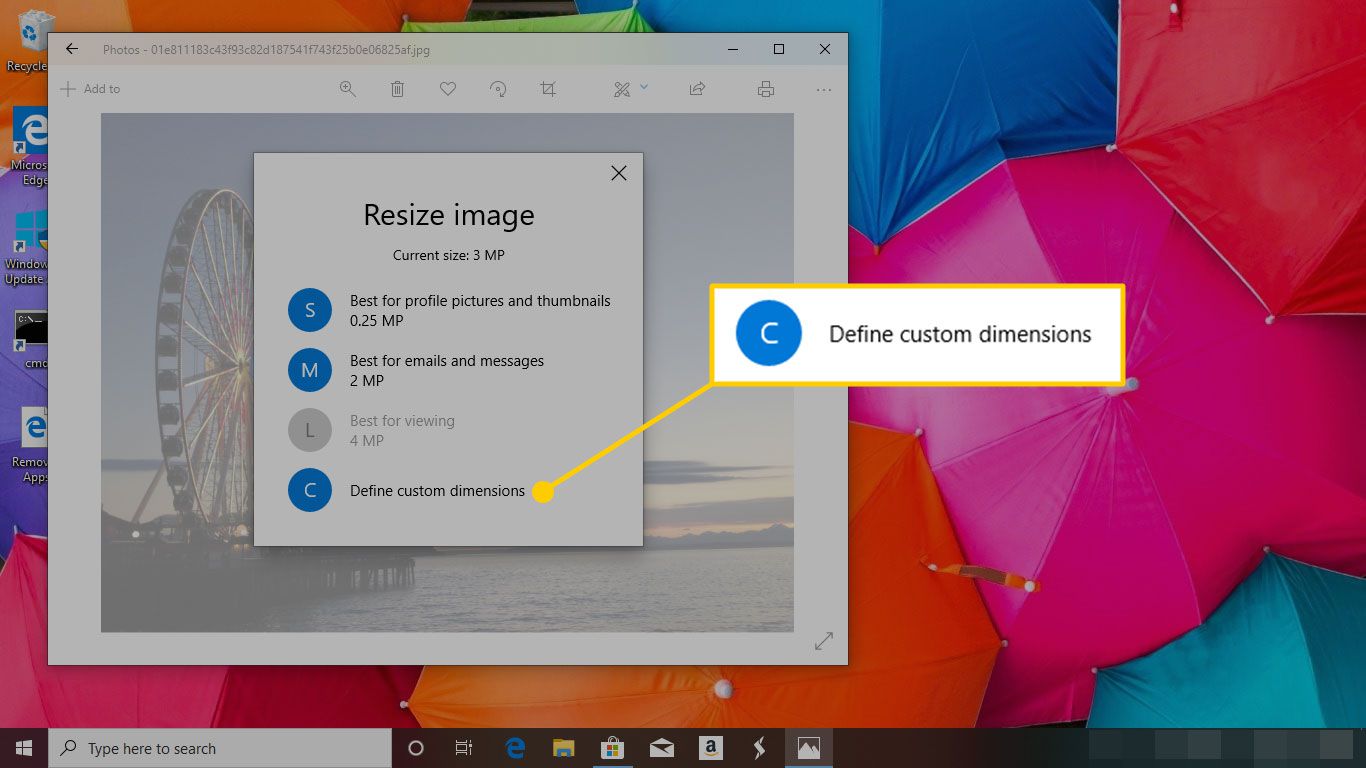
-
Zadejte Šířka a Výška chcete, aby váš obrázek byl. Klikněte na políčko podle Zachovat poměr stran zachovat relativní hodnoty výšky a šířky.
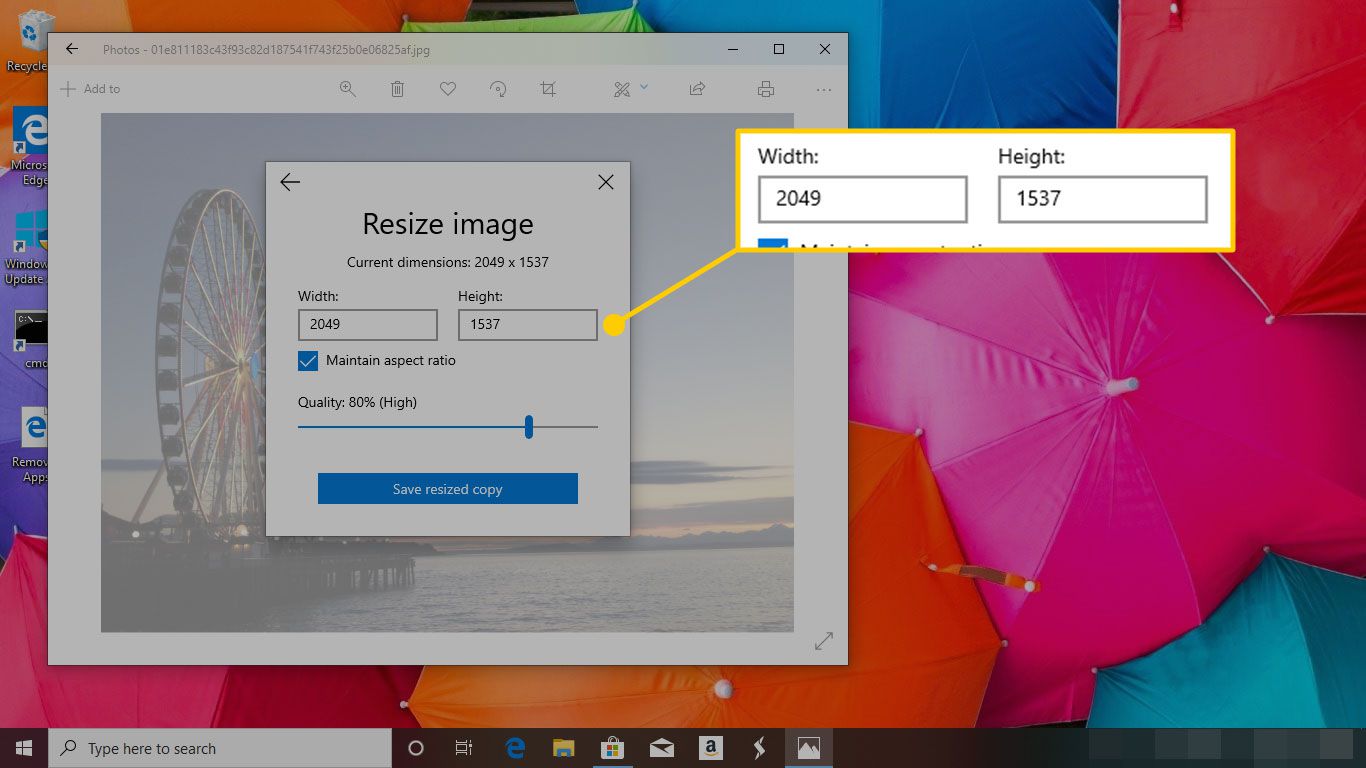
-
Volitelně přesuňte jezdec nastavit Kvalitní nového obrázku se změněnou velikostí.
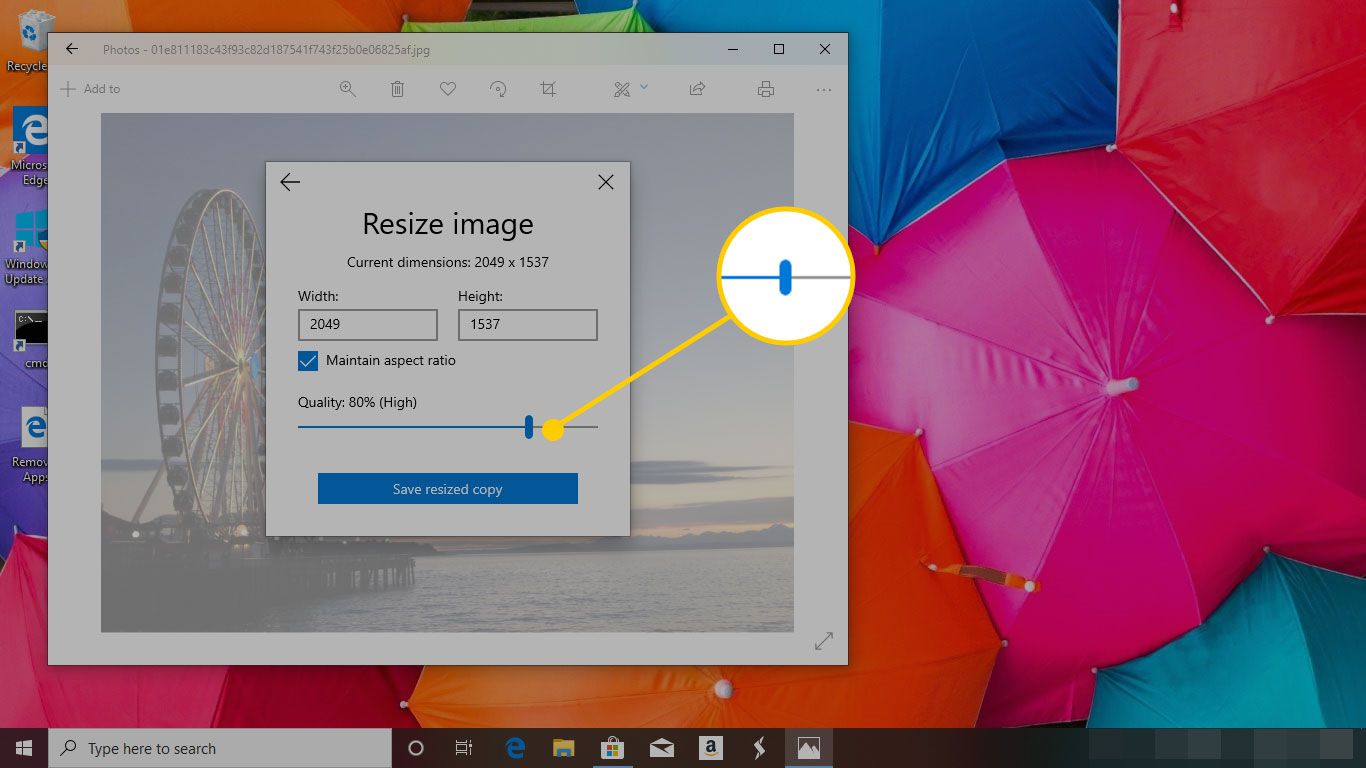
-
Klepněte na Uložit kopii se změněnou velikostí k vytvoření nového obrazu rozměrů a kvality, kterou jste vybrali.