
Potřebujete vědět, jak uložit obrázek z výsledků vyhledávání obrázků Google? Máte dvě možnosti: můžete soubor uložit do zařízení, které právě používáte, nebo jej můžete uložit do svých sbírek Google.
Uložte obrázek jako místní soubor v systému Windows nebo Mac
-
Klikněte pravým tlačítkem myši obrázek ve výsledcích vyhledávání Google. Zobrazí se místní nabídka. V systému Mac můžete také Control-Click (Ctrl + kliknutí) otevřete místní nabídku. Pokud máte dotykovou obrazovku, dlouhé klepnutí vyvoláte kontextové menu.
-
Vybrat Uložit obrázek jako.
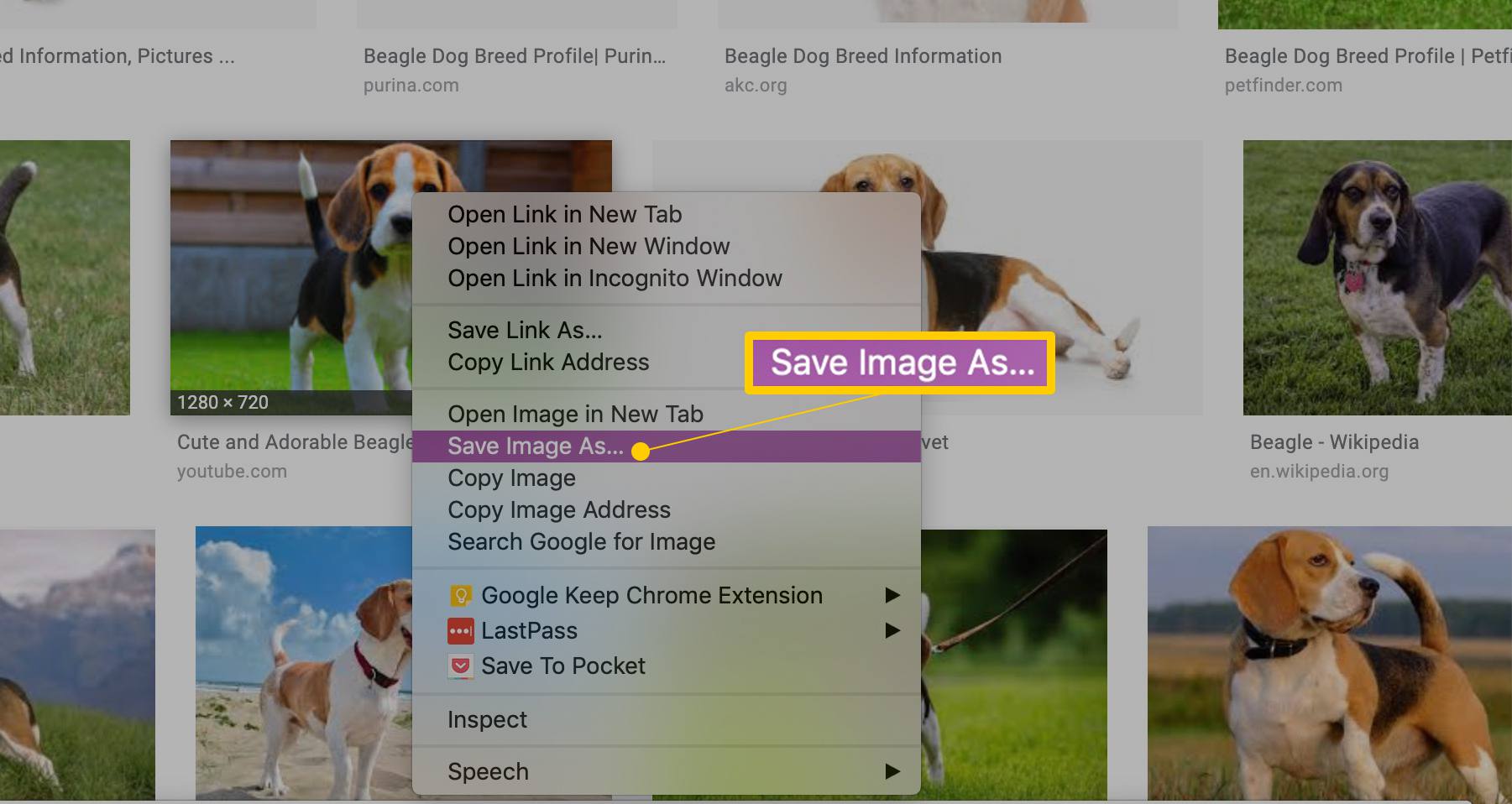
-
Vyberte umístění a název souboru.
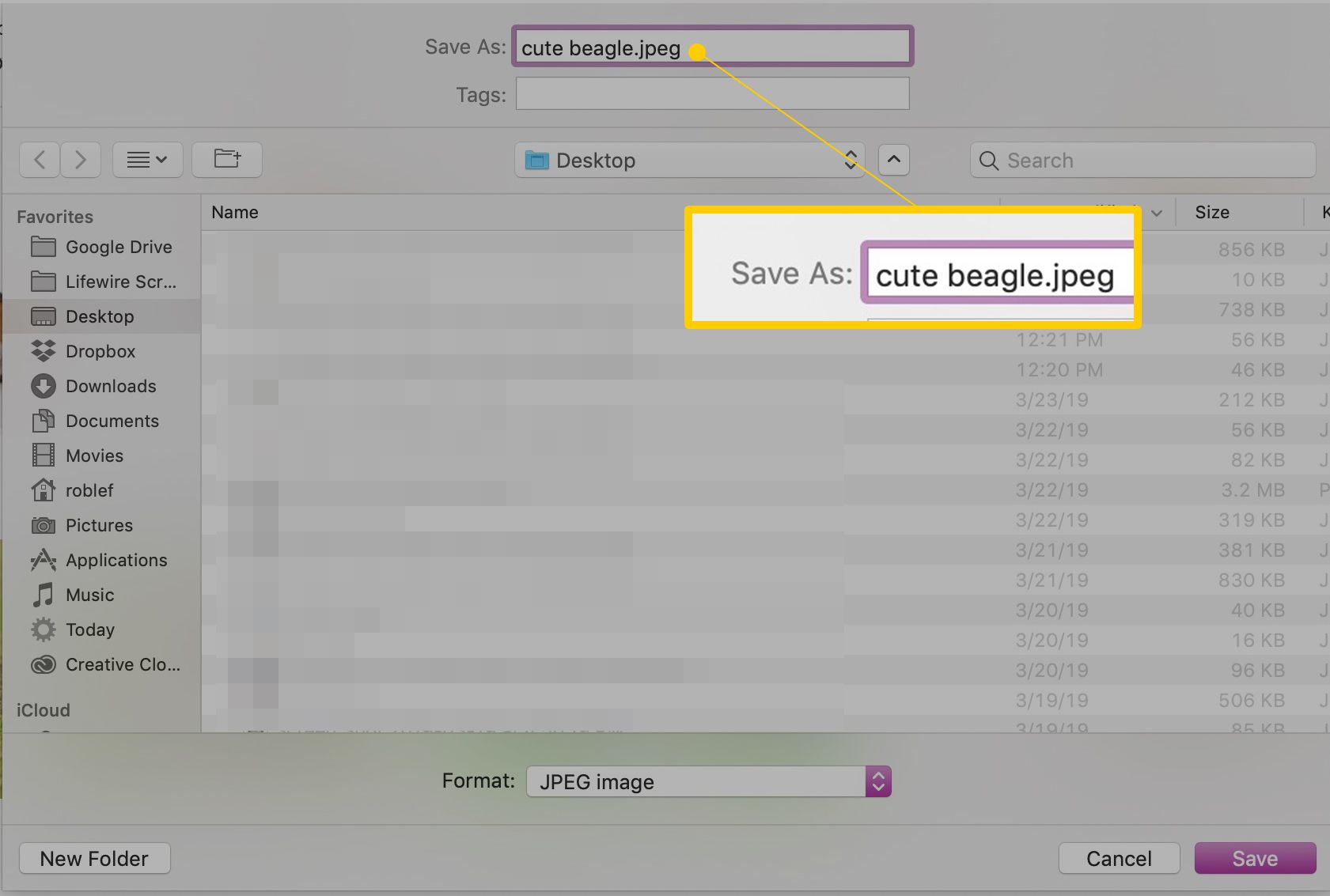
-
Vybrat Uložit a máte hotovo!
Uložit obrázek do sbírek Google
Chcete-li používat sbírky Google, musíte být přihlášeni ke svému účtu Google. Pokud jste přihlášeni, můžete při výběru obrázku z výsledků vyhledávání přidat obrázek do „kolekce“. Podle pokynů níže přidejte nebo odeberte obrázek ze sbírky a zobrazte všechny uložené obrázky ve svých sbírkách. Pokud jste obrázek dříve přidali do sbírky, pokusíte se jej přidat znovu, místo toho jej odeberete.
Jak uložit obrázek z Google na Android a iOS
-
Na telefonu nebo tabletu klepněte na ikonu přidat do kolekce ikona pod vybraným obrázkem; zobrazí se jako ikona záložky osnovy a nemá žádný text.
-
Ve výchozím nastavení se obrázek uloží do sbírky „Oblíbené“ nebo do jakékoli sbírky, kterou jste si naposledy prohlíželi. Po uložení obrázku se ve spodní části obrazovky zobrazí upozornění, které vám sdělí, do které kolekce byl obrázek přidán.
-
Klepněte na ZMĚNA uložit obrázek do jiné sbírky nebo dokonce vytvořit soubor Nový kolekce, do které chcete obrázek uložit.
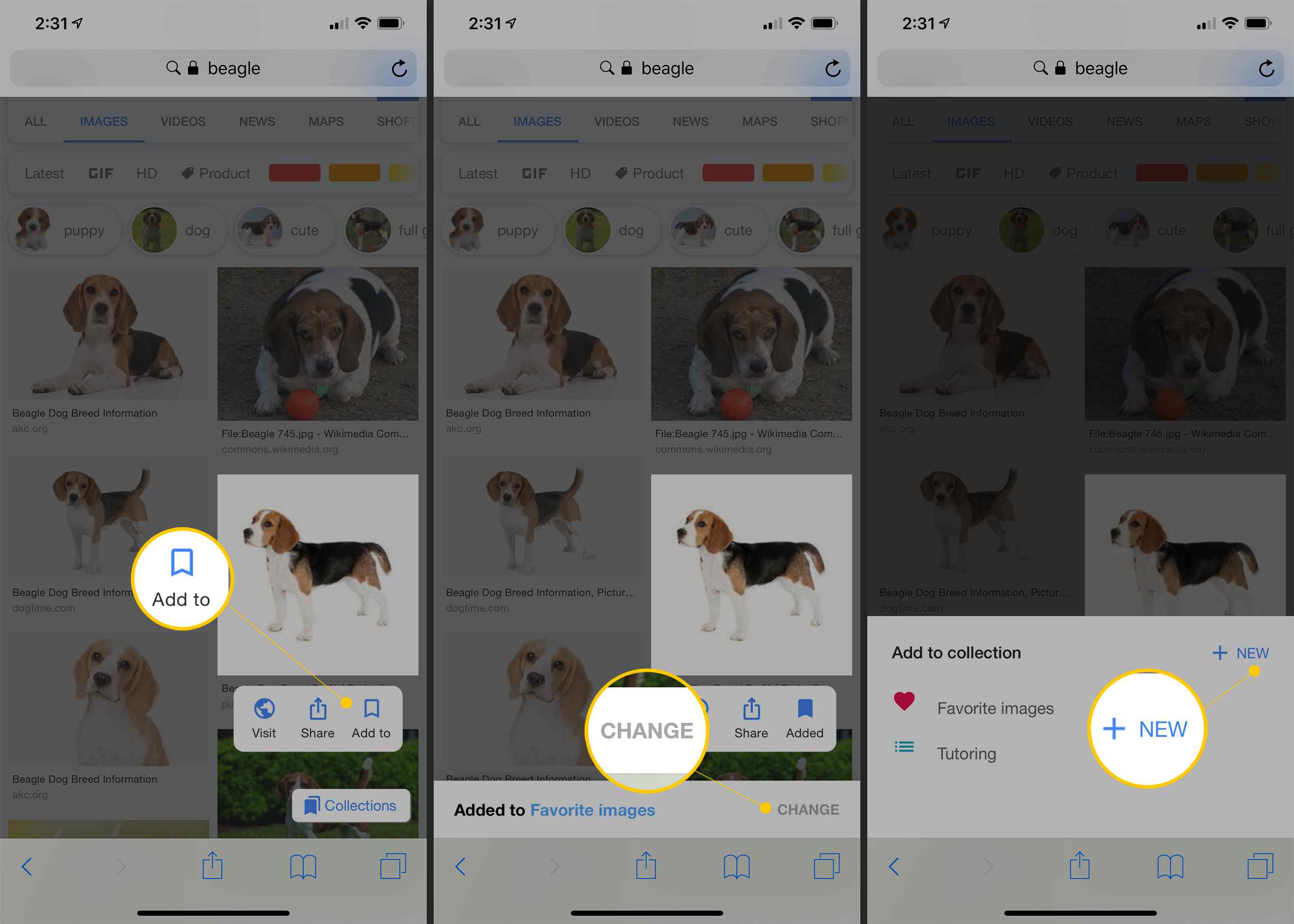
-
Pokud jste již obrázek přidali do sbírky, klepněte na přidat do kolekce znovu jej odeberte ze sbírky. Chcete-li označit, že jste obrázek již přidali, ikona přidání do kolekce bude mít plnou barvu.
Jak zobrazit uložené obrázky Google v systému Android a iOS
V telefonu nebo tabletu můžete do nabídky vyhledávání Google vstoupit z kterékoli stránky s výsledky vyhledávání Google. Kupodivu není přístupný z domovské stránky Google; nejprve musíte něco vyhledat. Nabídka se poté zobrazí jako standardní tři vodorovné čáry představující kaskádové menu.
-
Spuštěním vyhledávání obrázků zobrazíte stránku s výsledky vyhledávání.
-
Klepněte na ikonu Jídelní lístek ikona, představovaná třemi vodorovnými čarami.
-
Klepněte na Sbírky.
-
Miniatury naposledy přidaných obrázků se zobrazují nahoře a níže je seznam sbírek. Klepnutím na kolekci zobrazíte obrázky v ní.
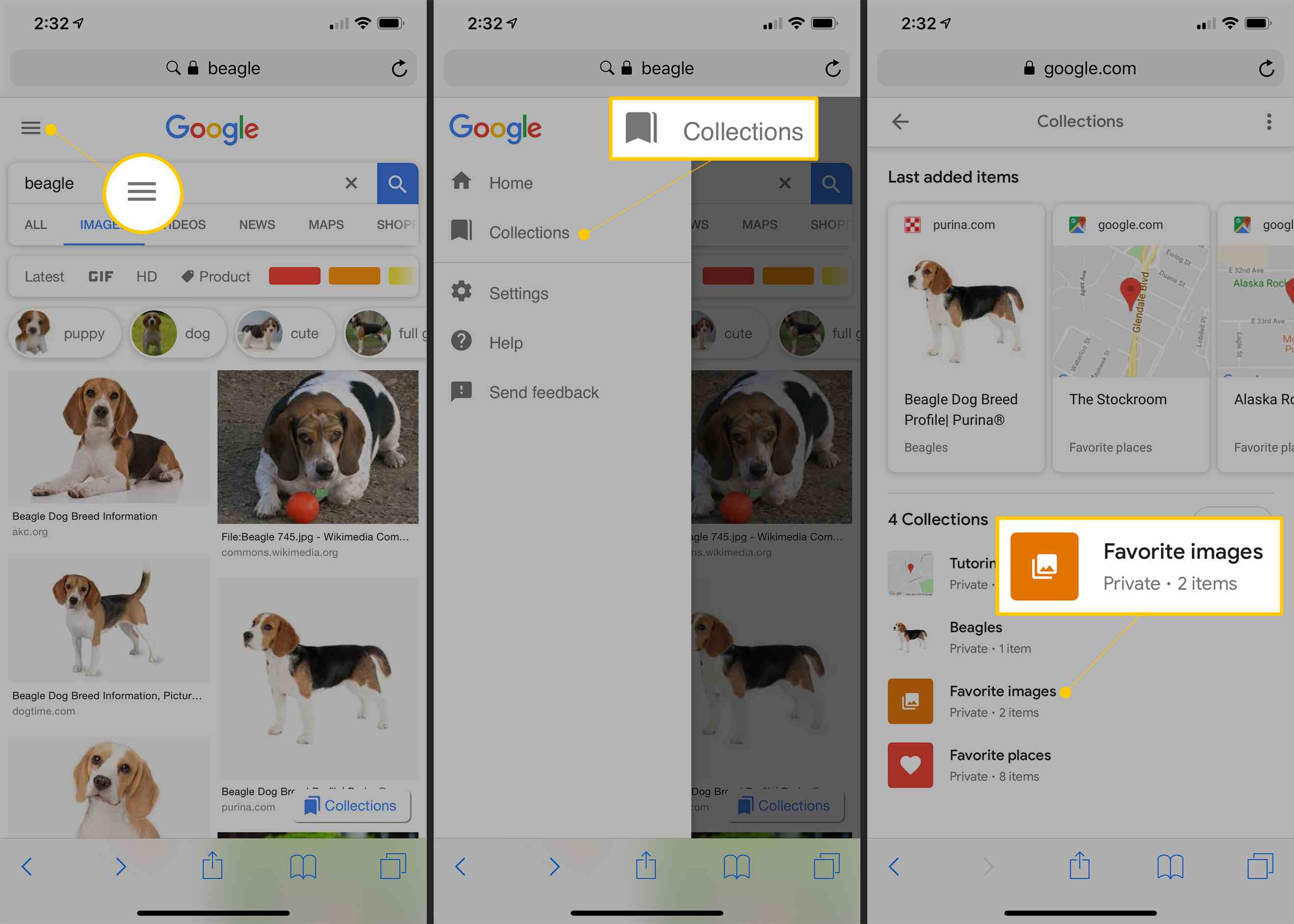
-
Jsi hotový!
Jak ukládat a odebírat obrázky Google ve Windows nebo Mac
-
Na internetovém prohlížeči na notebooku nebo stolním počítači proveďte vyhledávání obrázků a poté je vyberte rozbalením.
-
Vybrat Přidat do pro uložení obrázku do sbírky.
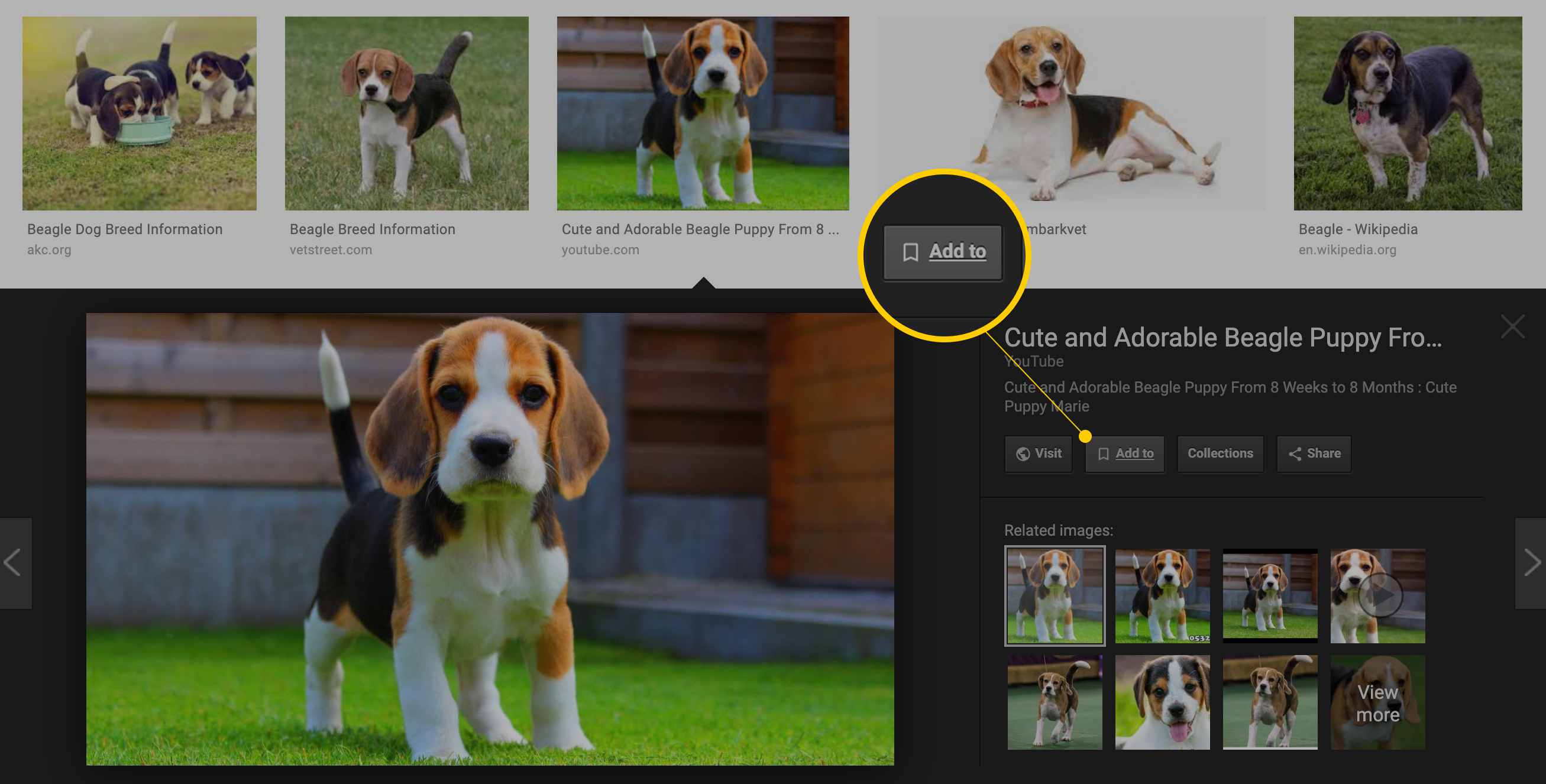
-
Jakmile přidáte obrázek do sbírky, položka „Přidat“ se změní na „Přidáno“. Vybrat Přidal odebrat obrázek ze sbírky.
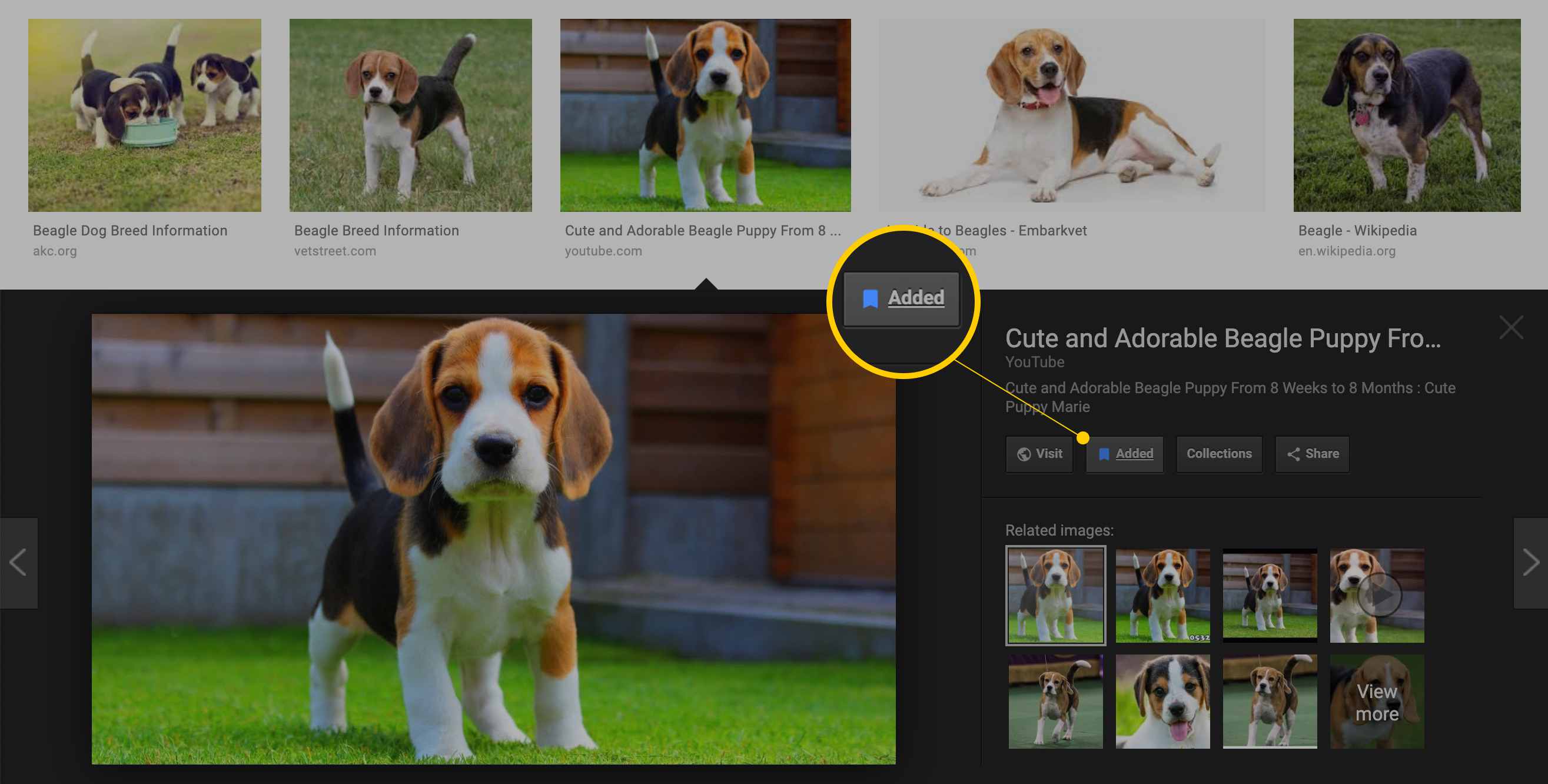
-
A je to!
Jak zobrazit uložené obrázky ve sbírce v systému Windows nebo Mac
-
Existují dva způsoby, jak získat přístup k obrázkům uloženým ve sbírkách:
- Vybrat Sbírky pod vyhledávací lištou ve výsledcích vyhledávání obrázků.
- Na Google.com v seznamu Google Apps. Vybrat Více, představovaný mřížkou 3×3 čtverců, poté vyberte Sbírky.
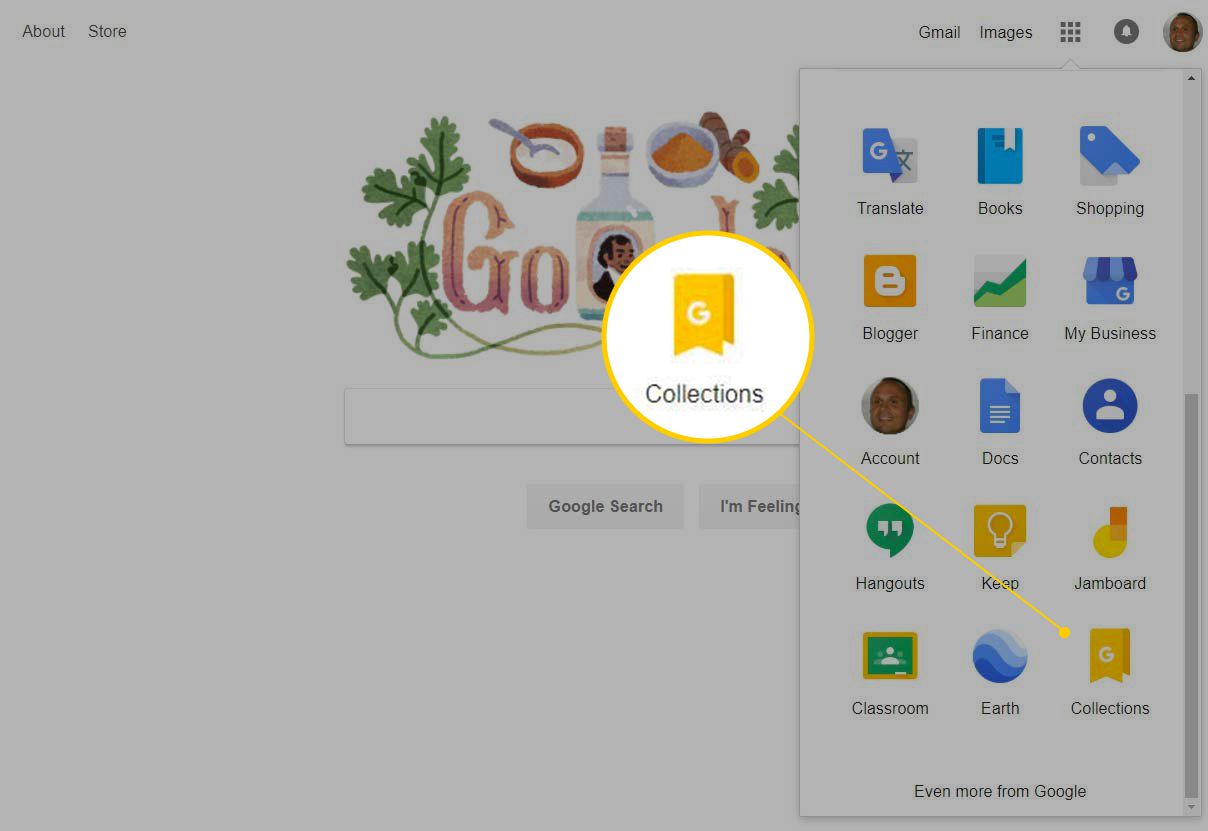
-
Kolekce se zobrazují stejně jako v telefonu nebo tabletu, v horní části jsou miniatury naposledy přidaných obrázků a níže je uveden seznam kolekcí.
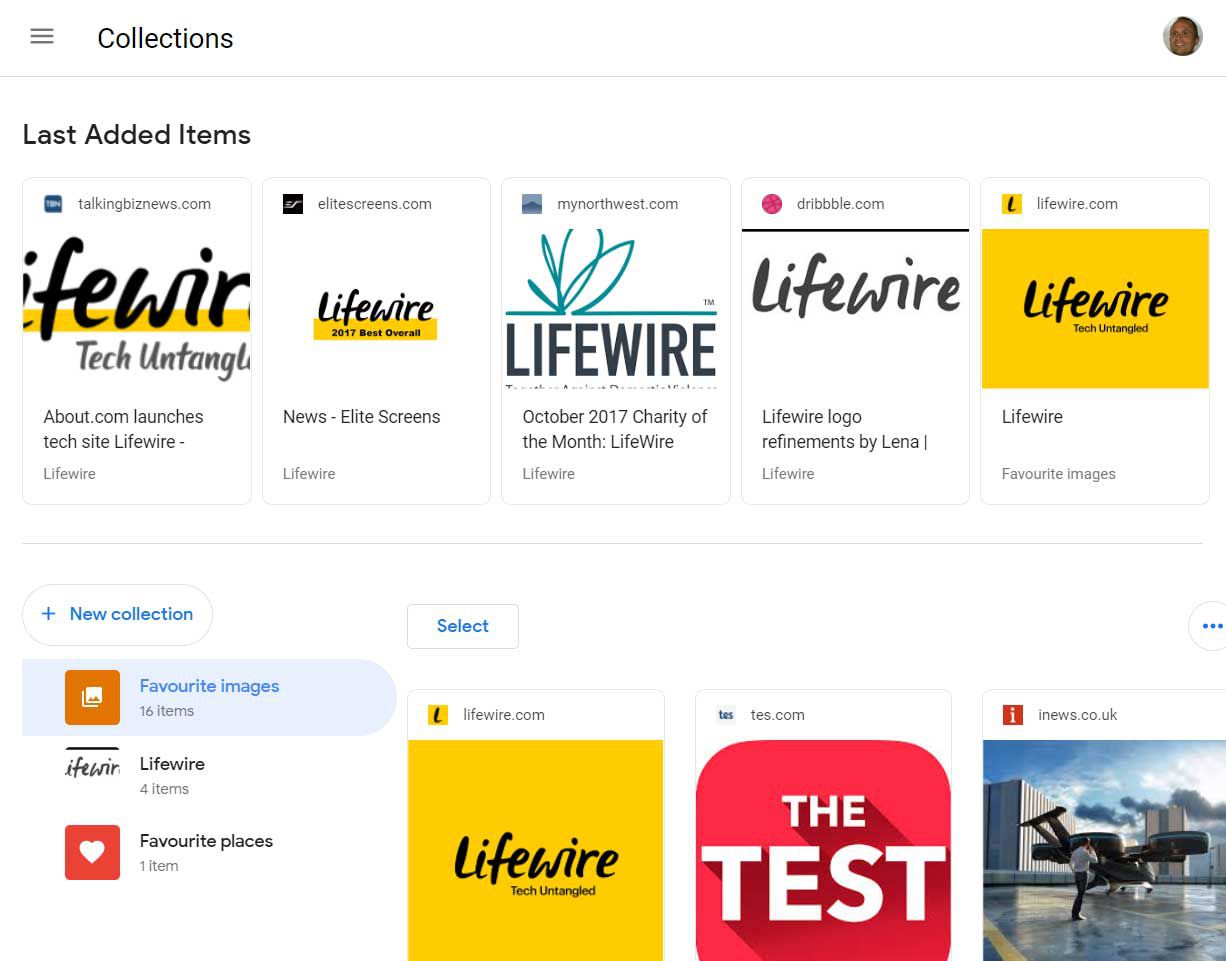
Zde si můžete prohlédnout všechny uložené obrázky.
-
Chcete-li zobrazit obrázky, které jsou v něm uloženy, vyberte jeden z obrázků nebo vyberte kolekci.