
LibreOffice můžete nakonfigurovat na výchozí formát MS Office, takže když dokument uložíte do LibreOffice, automaticky se uloží ve formátu MS Office. Nejlepší ze všeho je, že se to docela snadno konfiguruje.
LibreOffice
LibreOffice je jedním z nejpopulárnějších nástrojů kancelářských balíků s otevřeným zdrojovým kódem na trhu. A to z dobrého důvodu. LibreOffice je stejně uživatelsky přívětivý jako kterákoli jiná konkurence, zdarma a nabízí všechny funkce, na které jste si u Microsoft Office zvykli. Jedinou výhradou k používání LibreOffice je, že se ve výchozím nastavení ukládá v otevřených formátech souborů. Zatímco Microsoft Office ukládá jako .docx (pro dokumenty), .xlsx (pro tabulky) a .pptx (pro prezentace), LibreOffice ukládá jako .odt (pro dokumenty), .ods (pro tabulky) a .odp (pro prezentace) ). Ačkoli mnoho aplikací sady Office může pracovat s jinými soubory, můžete narazit na někoho, kdo neví, jak pracovat s otevřeným formátem. Nebo ještě důležitější je, že možná budete muset odeslat dokument do firmy (nebo školy), která přijímá pouze formáty MS Office. Pro tento tutoriál jsme použili LibreOffice 6.2.2. Tento proces se však v průběhu času příliš nezměnil, takže by měl fungovat s jakoukoli verzí kancelářského balíku. Největší rozdíl bude v tom, jak se dostanete do okna Možnosti.
Konfigurace formátů souborů LibreOffice
Celá tato konfigurace je zpracována na jednom místě a lze ji získat z kteréhokoli z nástrojů LibreOffice (Writer, Calc, Impress, Draw, Base nebo Math). Chcete-li přepnout LibreOffice z ukládání jako výchozích otevřených formátů na všeobecněji přijímané výchozí formáty MS Office, postupujte takto:
-
Otevřete LibreOffice Writer.
-
Klikněte na ikonu ozubeného kola v pravém horním rohu a klikněte na Možnosti.
-
Ve výsledném okně poklepejte Načíst / Uložit a poté klikněte Všeobecné.
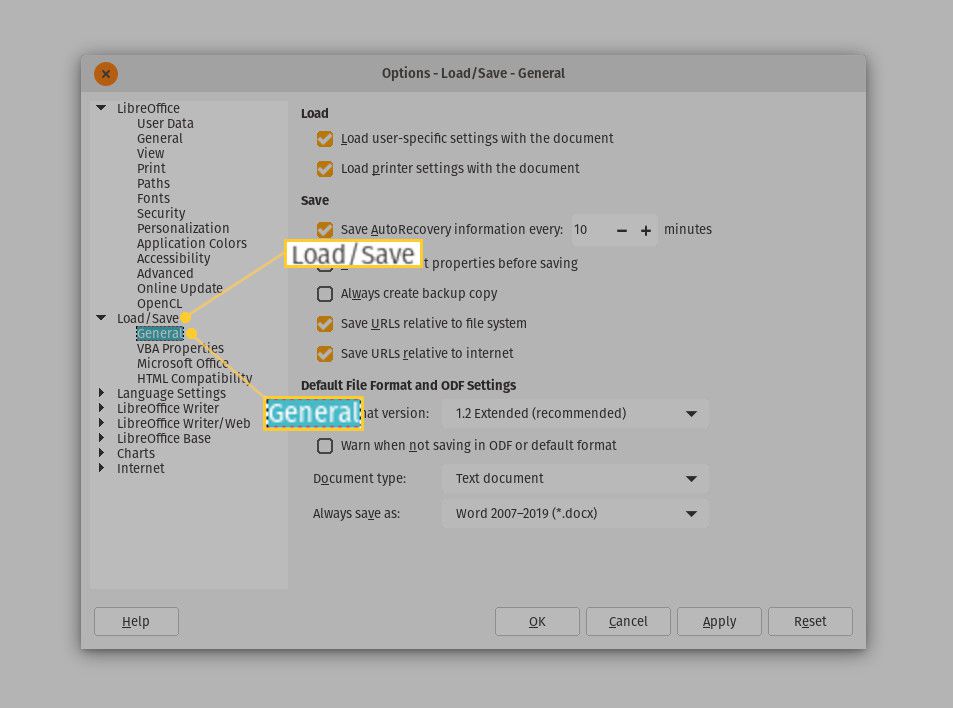
-
Vybrat Textový dokument z rozevíracího seznamu Typ dokumentu a vyberte Word 2007-2019 (* .docx) z Vždy uložit jako rozevírací seznam.
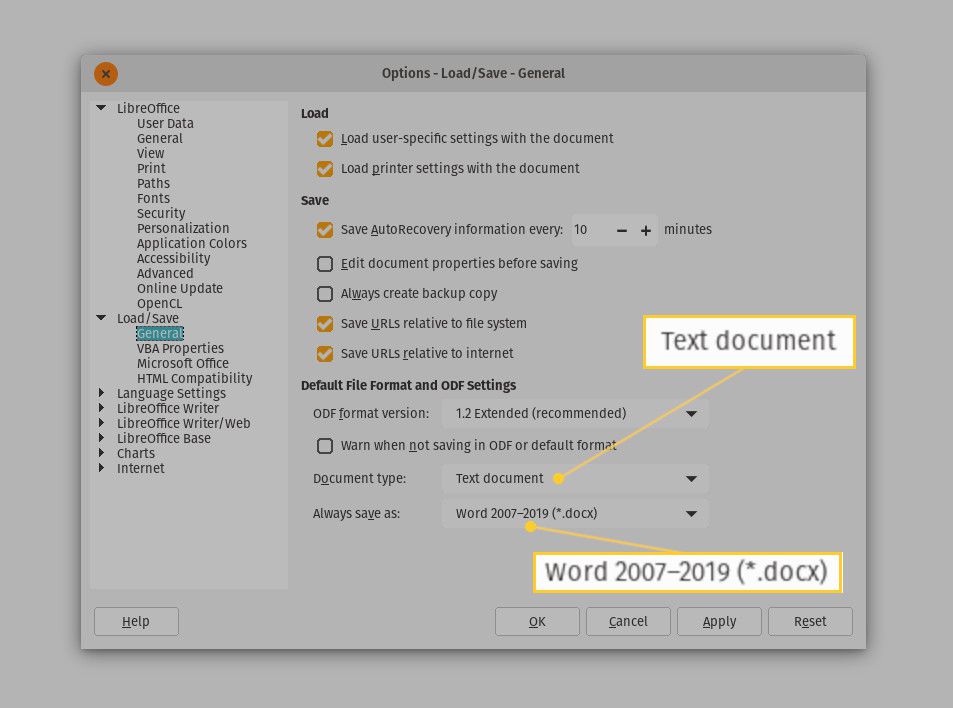
-
Vybrat Tabulka z rozevíracího seznamu Typ dokumentu a vyberte Excel 2007-2019 (* .xlsx) z Vždy uložit jako rozevírací seznam.
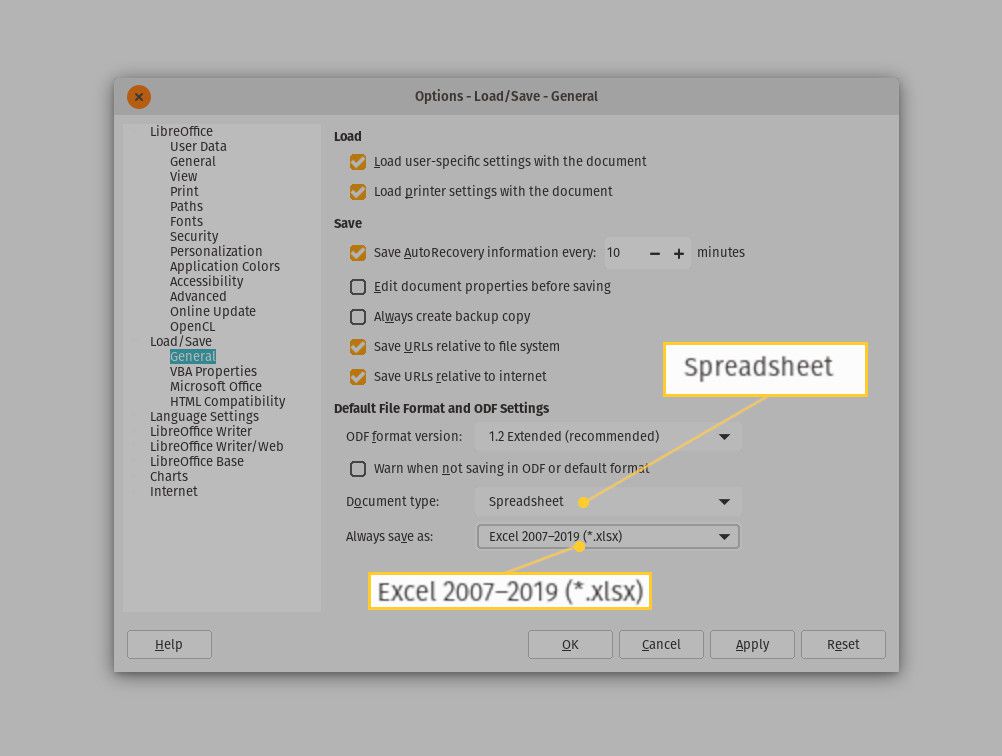
-
Vybrat Prezentace z rozevíracího seznamu Typ dokumentu a vyberte PowerPoint 2007-1019 (* .pptx) z Vždy uložit jako rozevírací seznam.
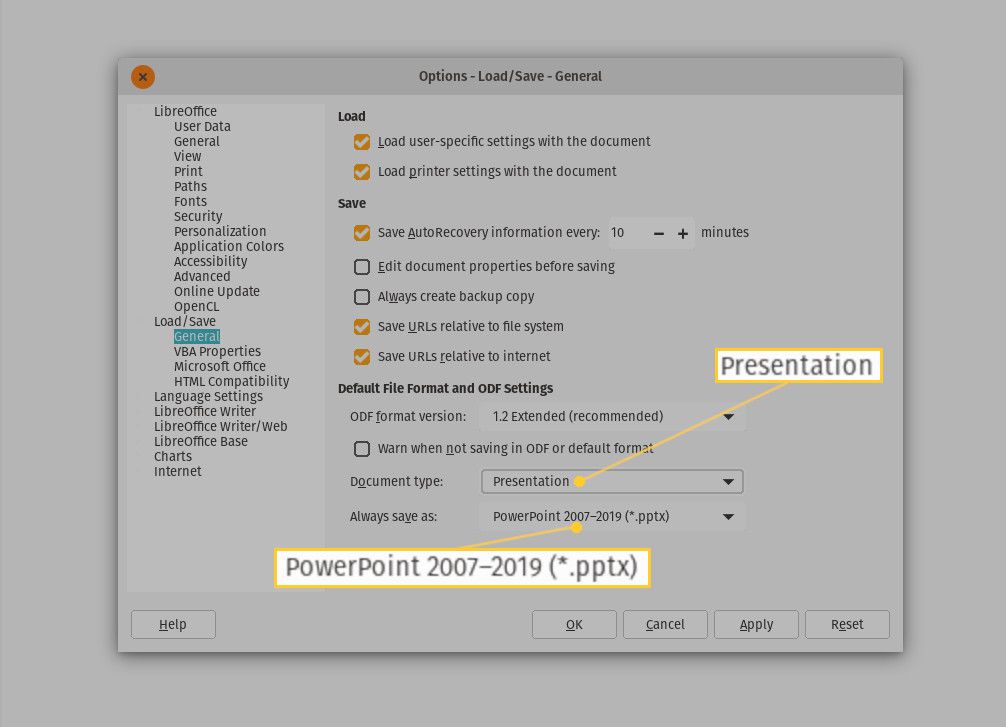
-
Klepněte na Aplikovat.
-
Klepněte na OK.
Pokud používáte starší verzi LibreOffice, přejděte do okna Možnosti kliknutím Nástroje > Možnosti. Jakmile kliknete OK, okno Možnosti bude zrušeno a jste připraveni jít. Když jdete uložit nový dokument LibreOffice, uvidíte, že formát MS Office je nyní výchozí.
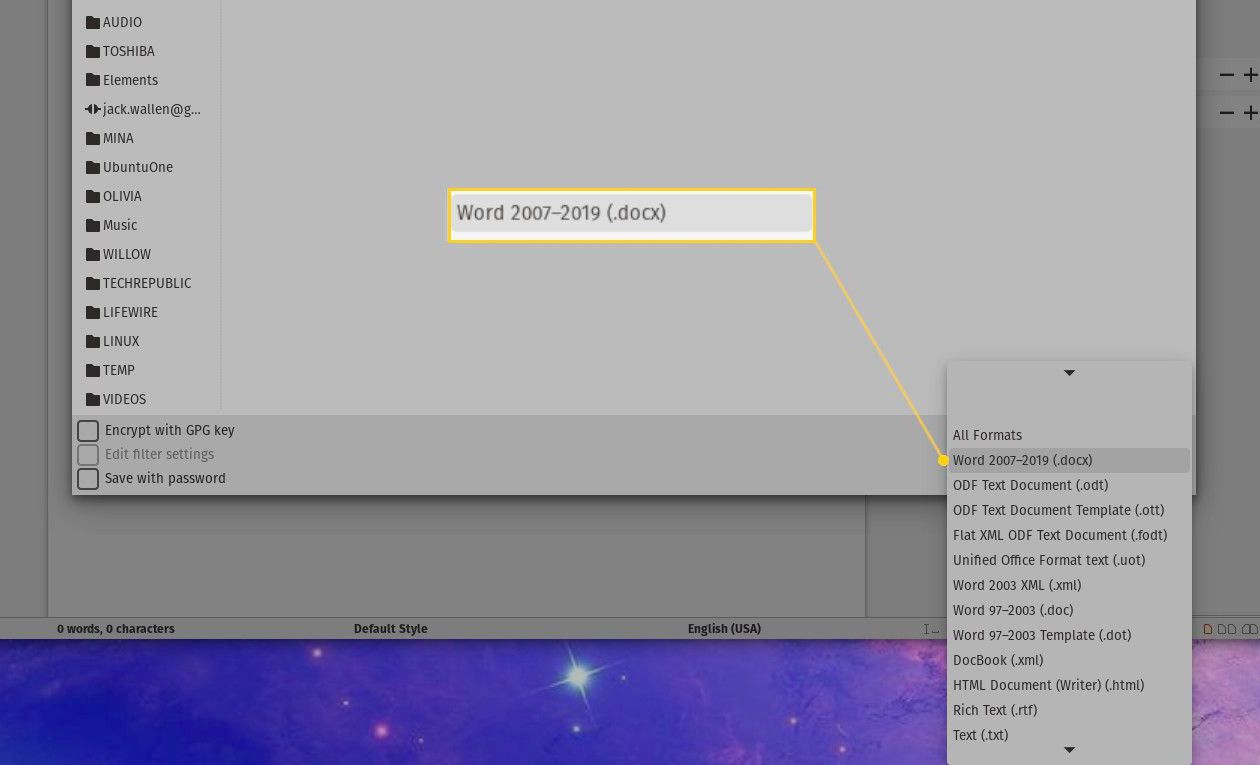
Už se nemusíte starat o používání funkce Uložit jako v LibreOffice, protože vaše dokumenty se automaticky ukládají ve formátech MS Office.