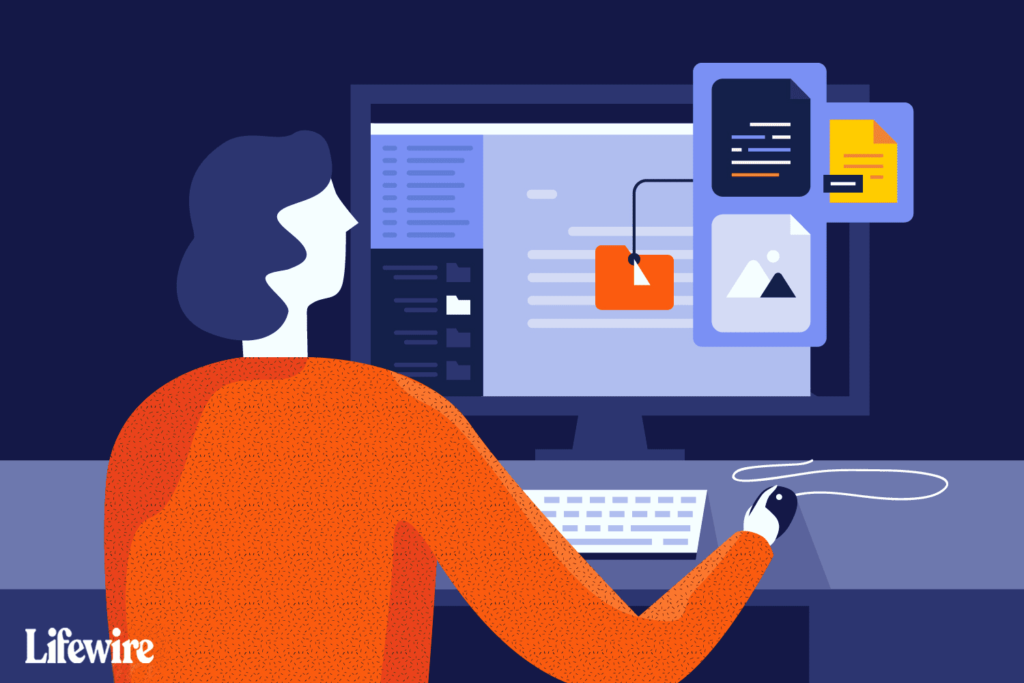
Co je třeba vědět
- Ve Windows vyberte rozevírací šipku vedle připojených souborů> Uložit všechny přílohy > soubory k uložení> OK > složka> OK.
- Na počítači Mac vyberte Zpráva > Přílohy > Stáhnout vše > složka> Vybrat.
Tento článek vysvětluje, jak pomocí aplikace Outlook pro Microsoft 365 uložit několik příloh do stejné složky v počítači najednou; Outlook 2019, 2016, 2013, 2010; Outlook.com; a Outlook pro Mac.
Uložit e-mailové přílohy
Když obdržíte e-mailovou zprávu s více než jedním připojeným souborem, uložení každého jednotlivě do stejného adresáře nějakou dobu trvá. V aplikaci Outlook trvá pouze jeden krok k uložení všech připojených souborů do jedné složky. Postup uložení několika e-mailových příloh v jednom kroku v Outlooku:
-
Otevřete zprávu v Outlooku buď v samostatném okně, nebo v podokně pro čtení Outlooku.
-
V Přílohy oblasti, vyberte šipku rozevíracího seznamu přílohy vedle připojeného souboru.
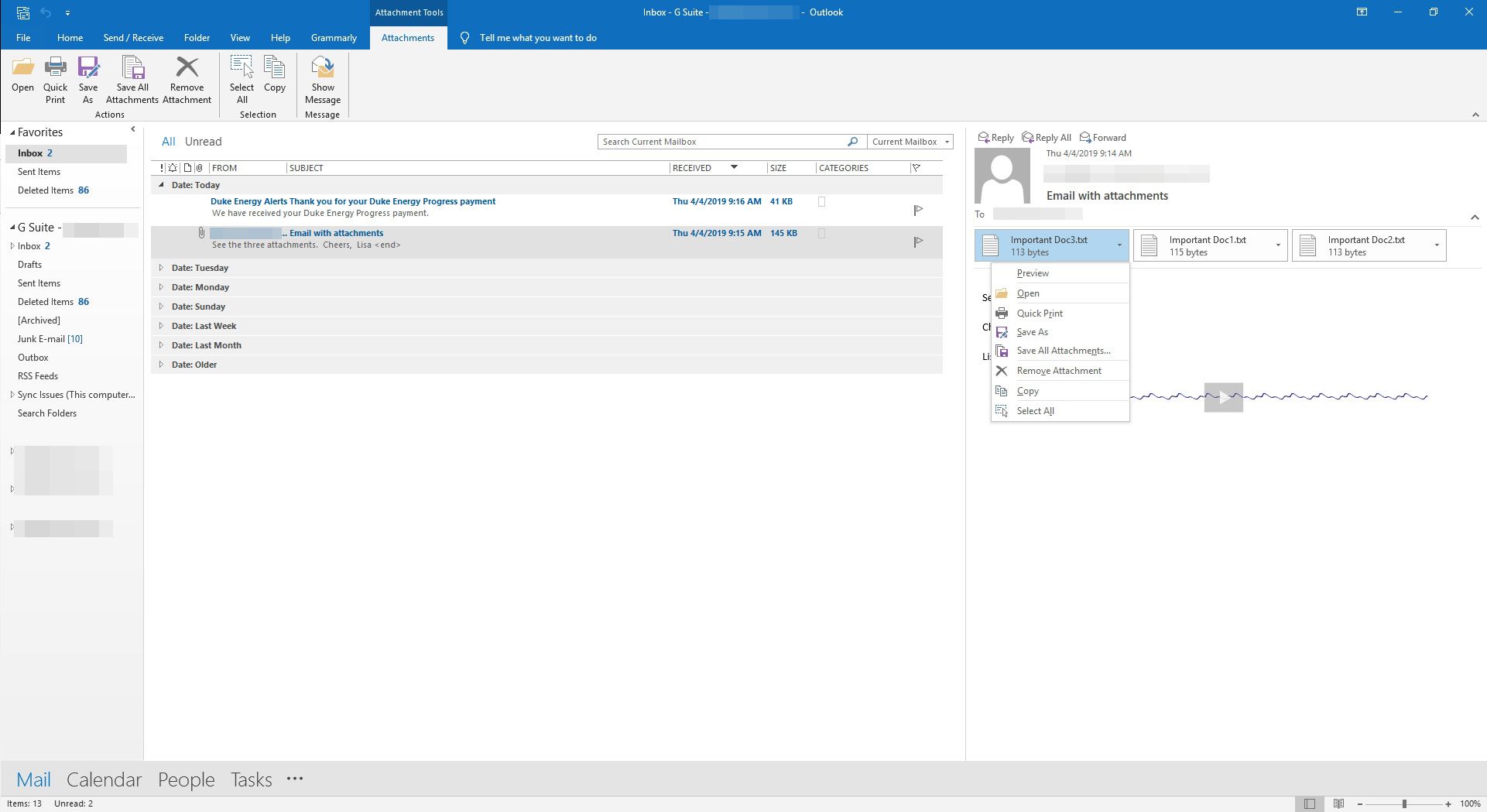
-
Vybrat Uložit všechny přílohy. Nebo vyberte Soubor > Uložit přílohy.
-
V Uložit všechny přílohy V dialogovém okně zvýrazněte soubory, které chcete uložit.
- stiskněte a podržte Ctrl k selektivnímu přidání nebo odebrání souborů z výběru.
- stiskněte a podržte Posun vyberte v seznamu řadu příloh.
-
Vybrat OK.
-
Vyberte složku, kam chcete dokumenty uložit.
-
Vybrat OK.
Uložte si více příloh najednou v Outlooku pro Mac
Postup uložení všech souborů připojených ke zprávě v Outlooku pro Mac:
-
Otevřete zprávu, která obsahuje přílohy. E-mail lze otevřít v podokně pro čtení v Outlooku pro Mac nebo v jeho vlastním okně.
-
Vybrat Zpráva > Přílohy > Stáhnout vše. Nebo stiskněte Příkaz + E. V Outlooku 365 pro Mac použijte Shift + Command + E kombinace klávesnice.
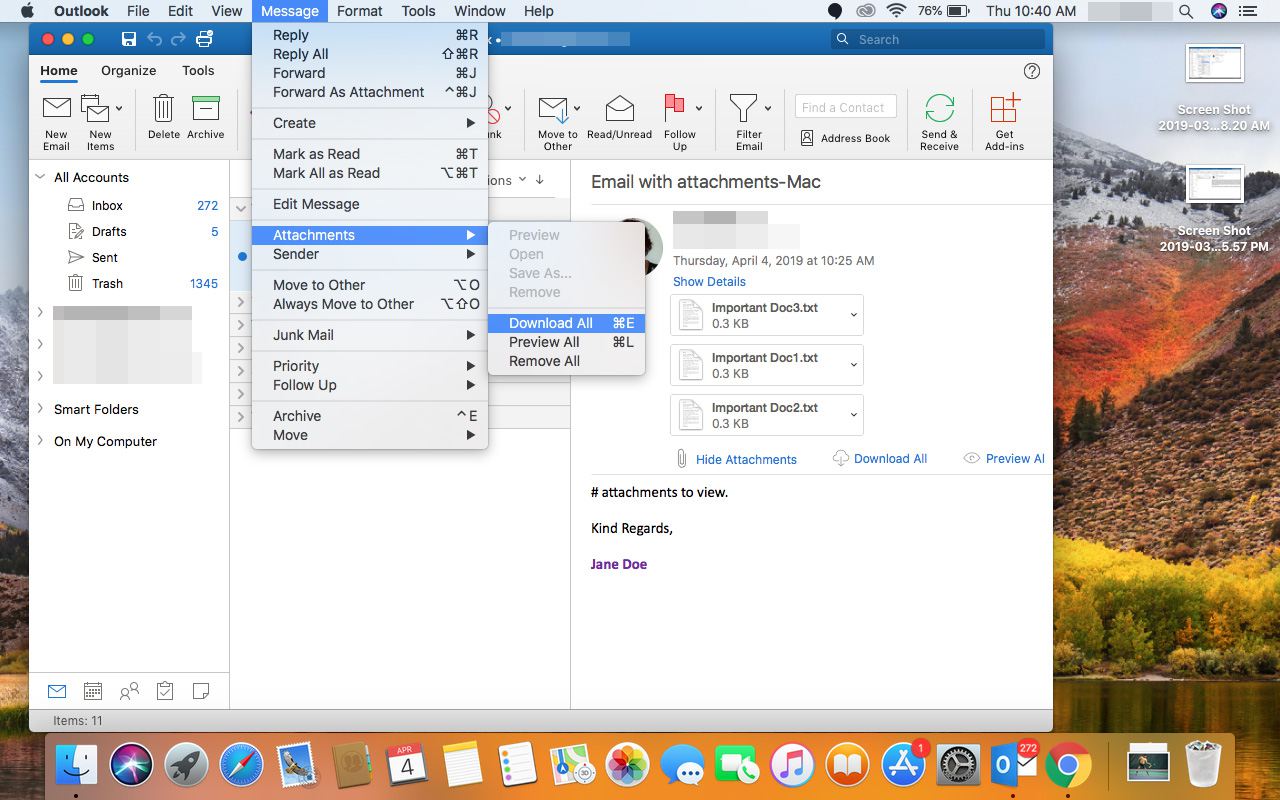
-
Alternativně otevřete e-mail a vyberte Stáhnout vše pod přílohou.
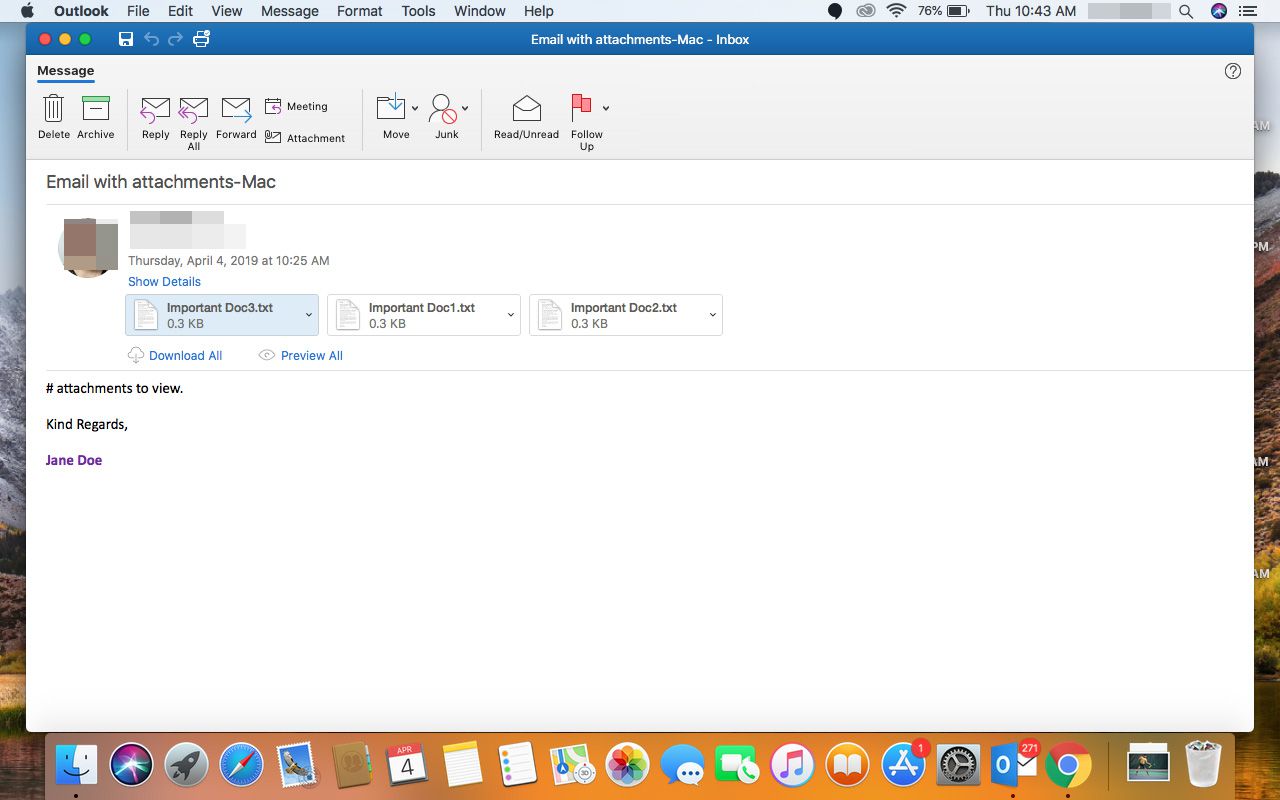
-
Vyberte složku, kam chcete dokumenty uložit.
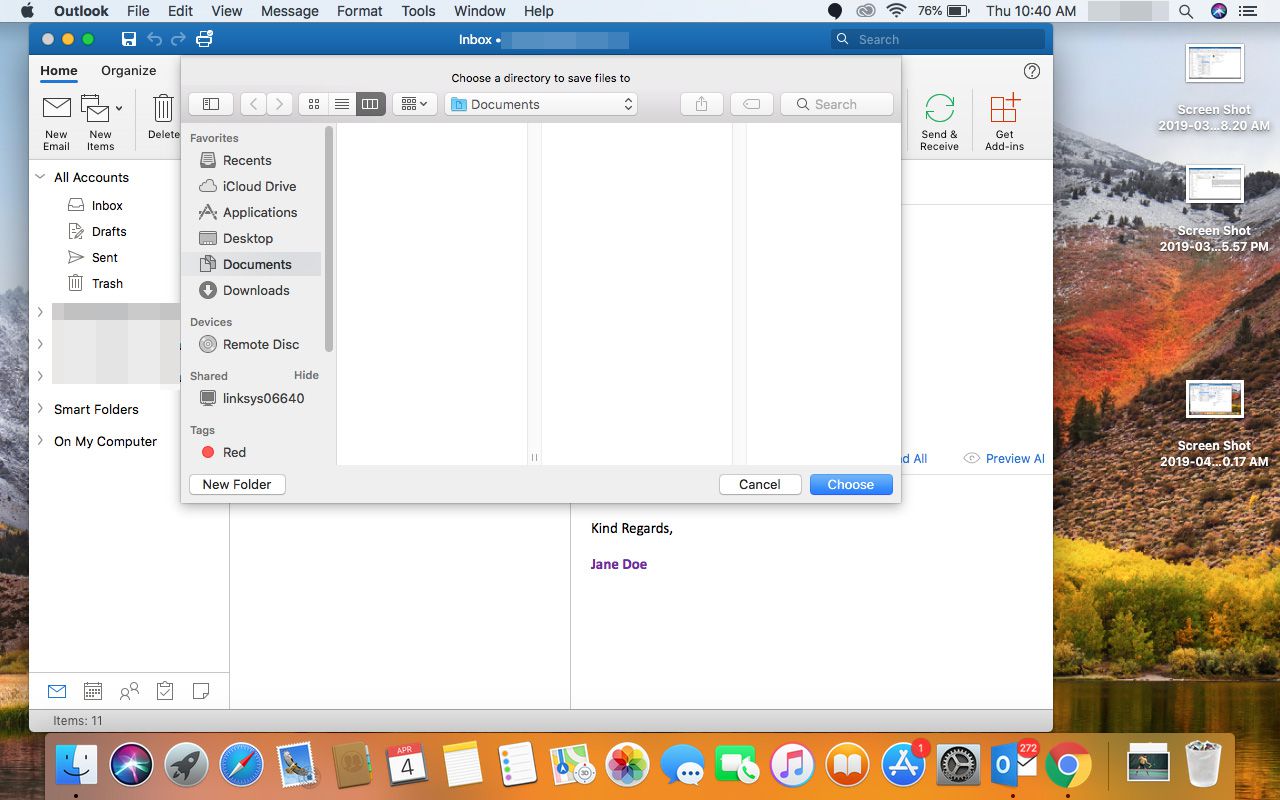
-
Vybrat Vybrat.
Uložte vybrané přílohy v Outlooku pro Mac
Uložení vybraného rozsahu souborů:
-
Otevřete zprávu obsahující soubory, které chcete uložit.
-
V oblasti přílohy vyberte Náhled.
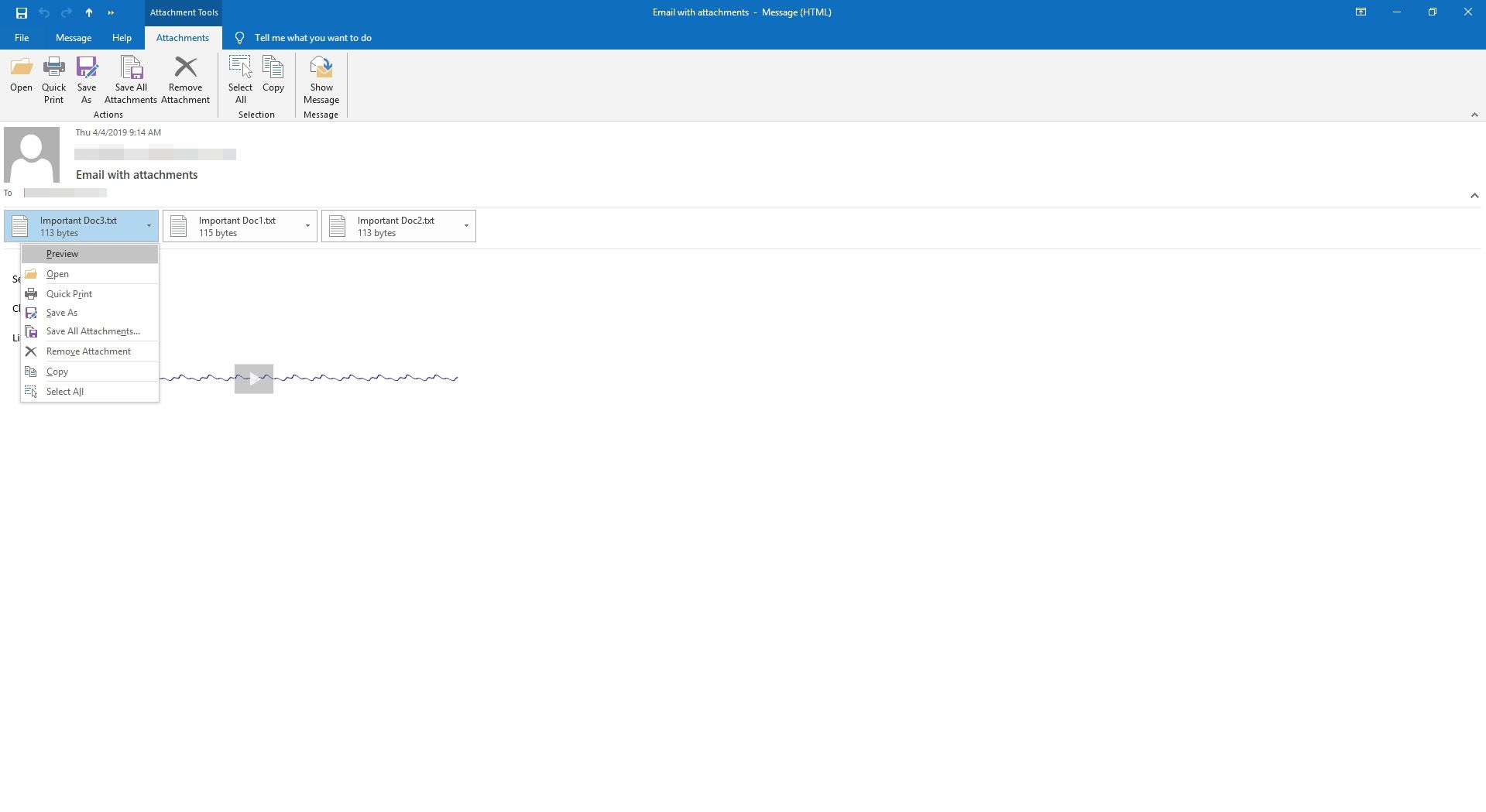
-
Zvýrazněte soubory, které chcete uložit. stiskněte a podržte Posun vyberte rozsah souborů.
-
Klepněte pravým tlačítkem na libovolný soubor. Pokud nemáte pravé tlačítko myši, stiskněte Ctrl a klikněte levým tlačítkem myši.
-
Vybrat Uložit jako.
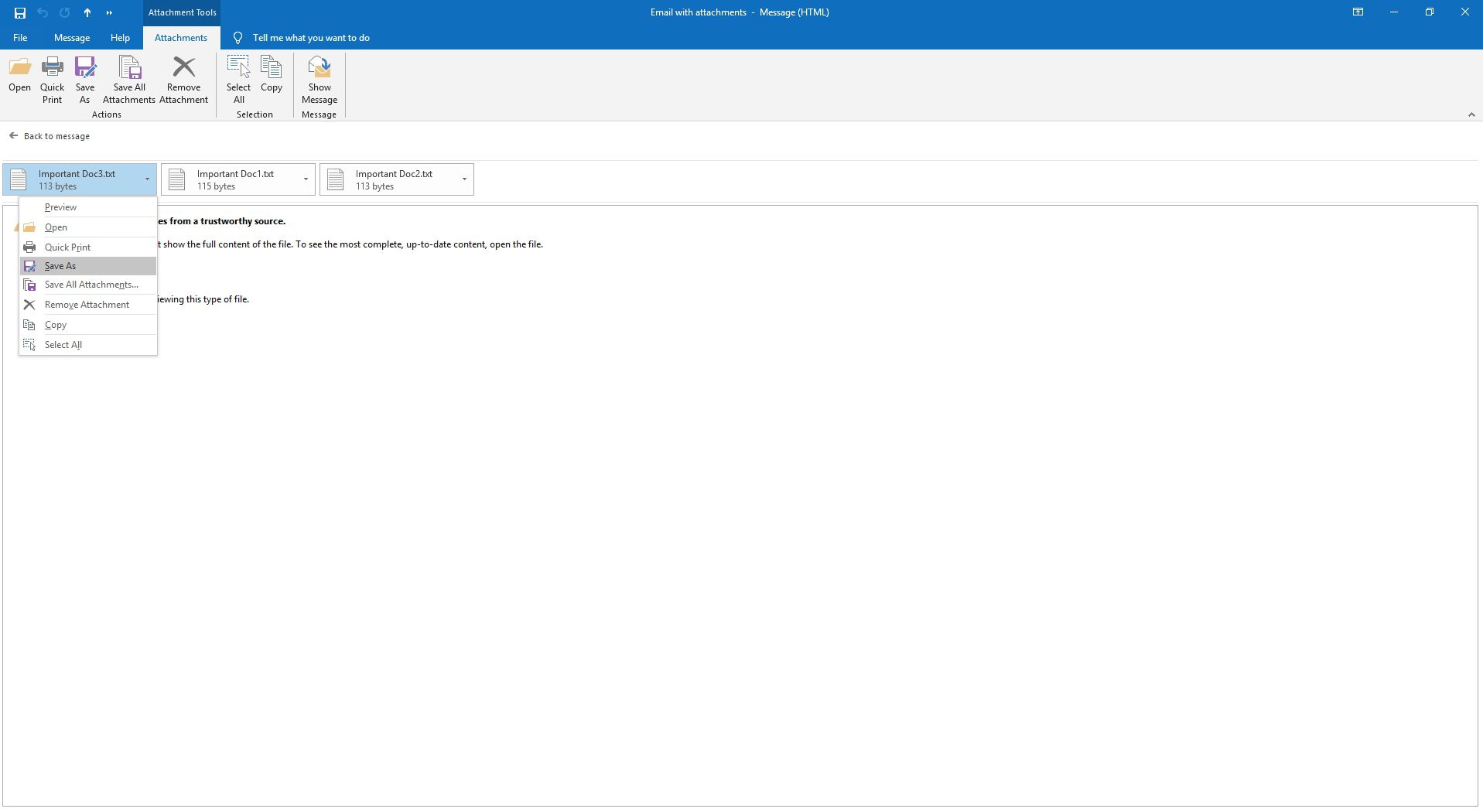
-
Přejděte do adresáře, kam chcete soubory uložit.
-
Vybrat Uložit.