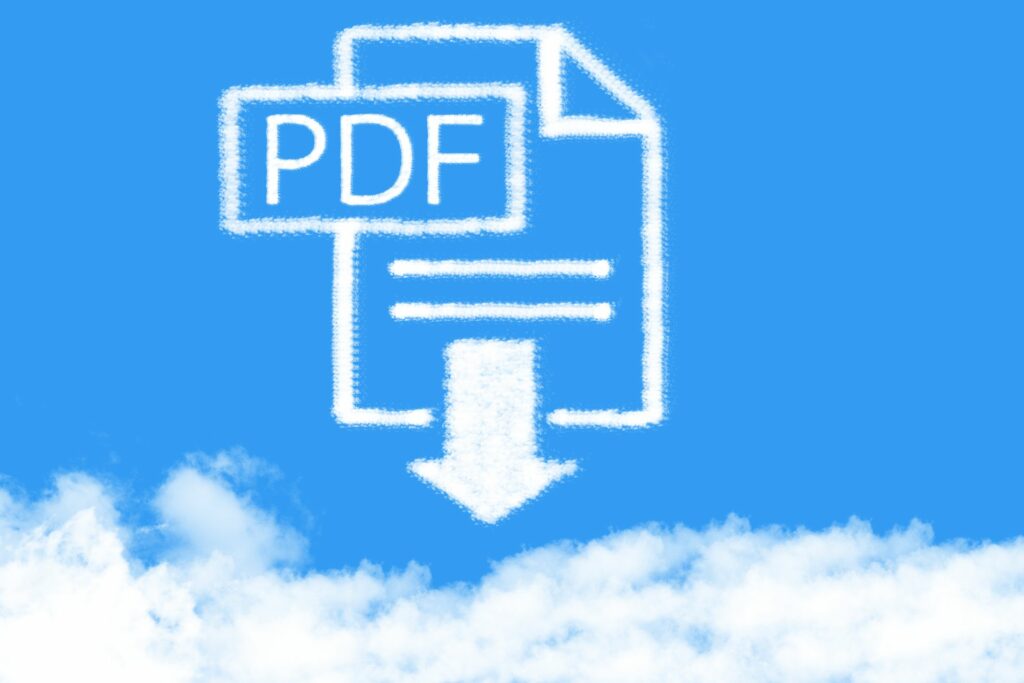
Obsah webových stránek lze exportovat do formátu PDF, sdílet a poté zobrazit na libovolném počítači, tabletu nebo smartphonu, a to i bez připojení k internetu. Tady je postup, jak uložit webovou stránku jako PDF do prohlížeče podle vašeho výběru. Formát souboru PDF je oblíbený pro sdílení dokumentů, protože je nezávislý na použitém operačním systému a hardwaru.
Uložte webovou stránku jako PDF v Google Chrome
Funkce Tisk v nabídce je klíčem k vytvoření souboru PDF v prohlížeči Chrome.
-
Vyberte Chrome Jídelní lístek tlačítko umístěné v pravém horním rohu okna prohlížeče a představované třemi svisle zarovnanými tečkami.
-
Když se zobrazí rozevírací nabídka, vyberte Tisk.
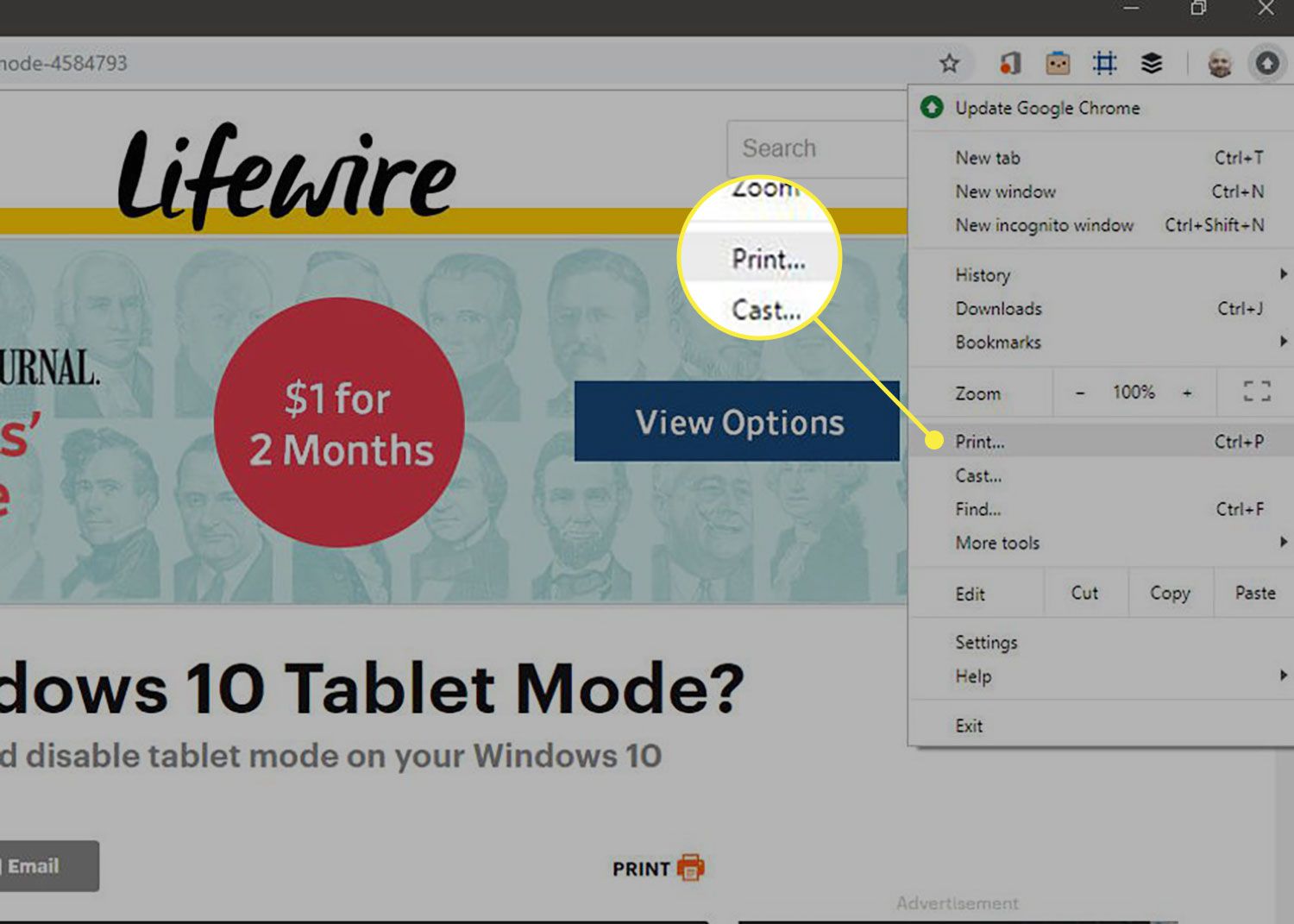
-
V prohlížeči Chrome Tisk v dialogovém okně přejděte na Destinace sekci a vyberte Změna.
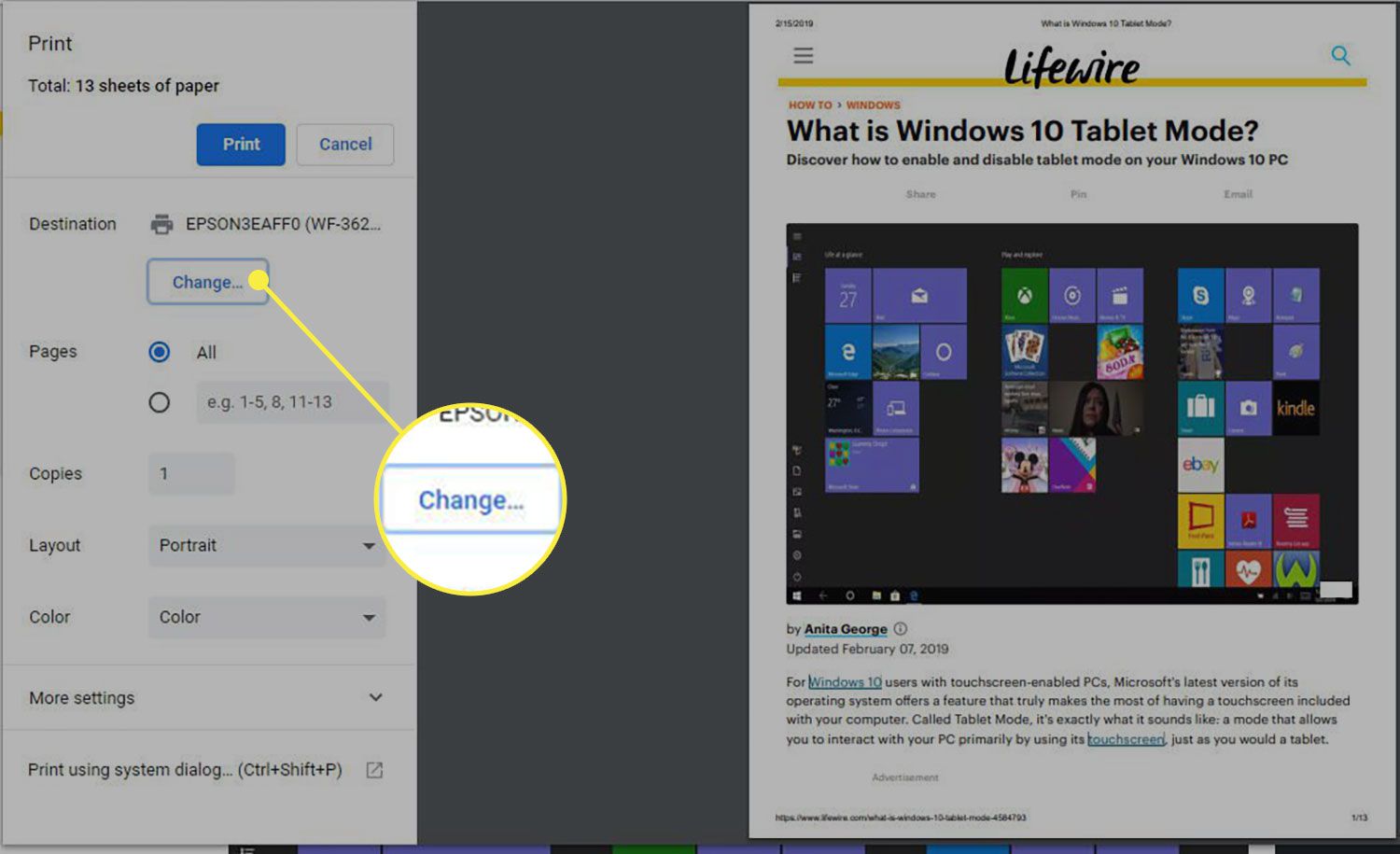
-
V seznamu dostupných tiskáren a dalších cílů vyberte Uložit jako PDF. Pokud nemáte nastavenou tiskárnu, Uložit jako PDF možnost se může zobrazit ve výchozím nastavení.
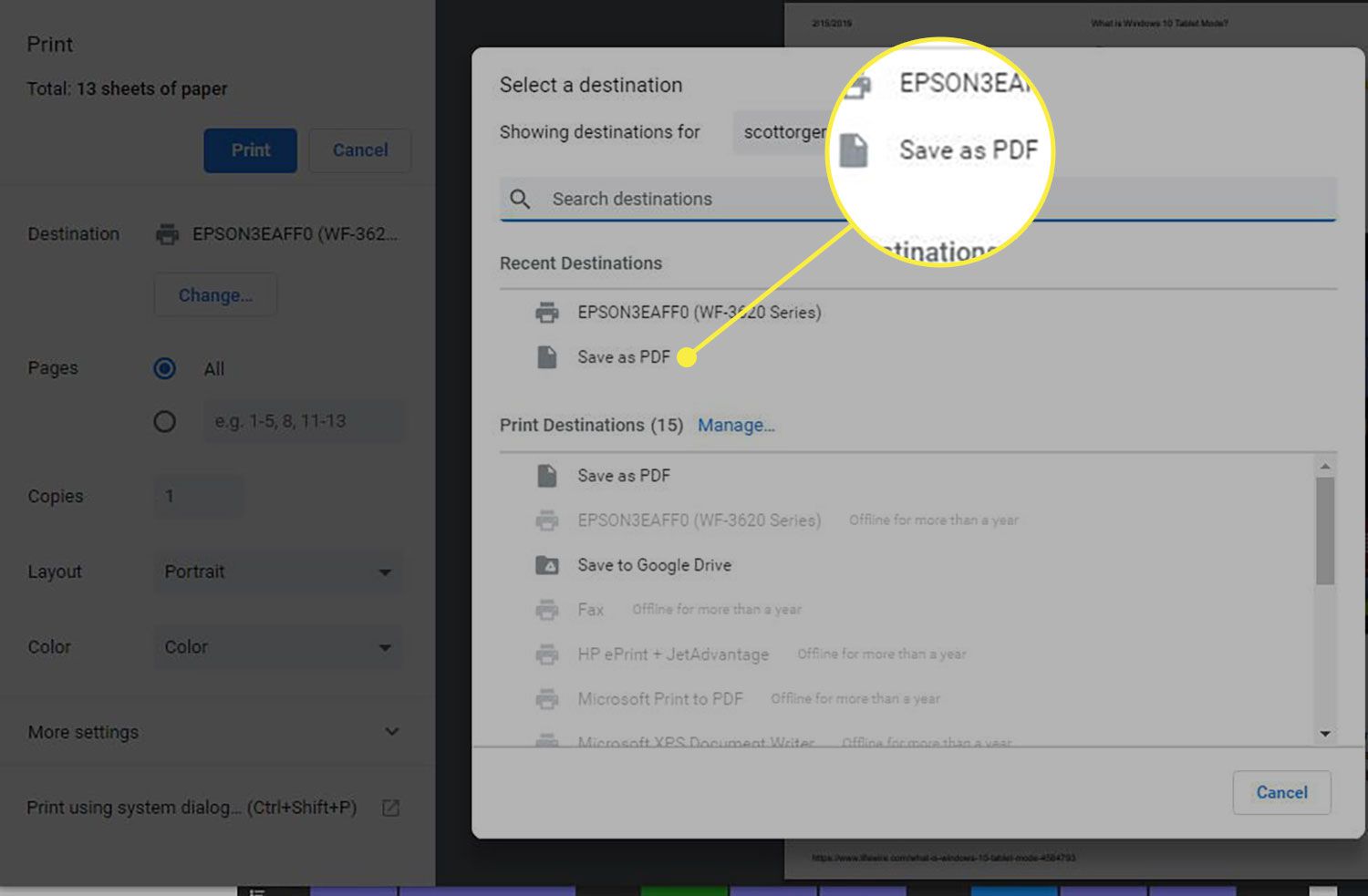
-
Vybrat Uložit a vyberte v počítači umístění, kam chcete soubor PDF uložit. Před uložením můžete také upravit název souboru.
Uložte webovou stránku jako PDF ve Firefoxu
Ve Firefoxu lze webovou stránku uložit jako PDF také pomocí funkce tisku.
-
Ve Firefoxu vyberte Otevřete nabídku tlačítko označeno třemi vodorovnými čarami v pravém horním rohu.
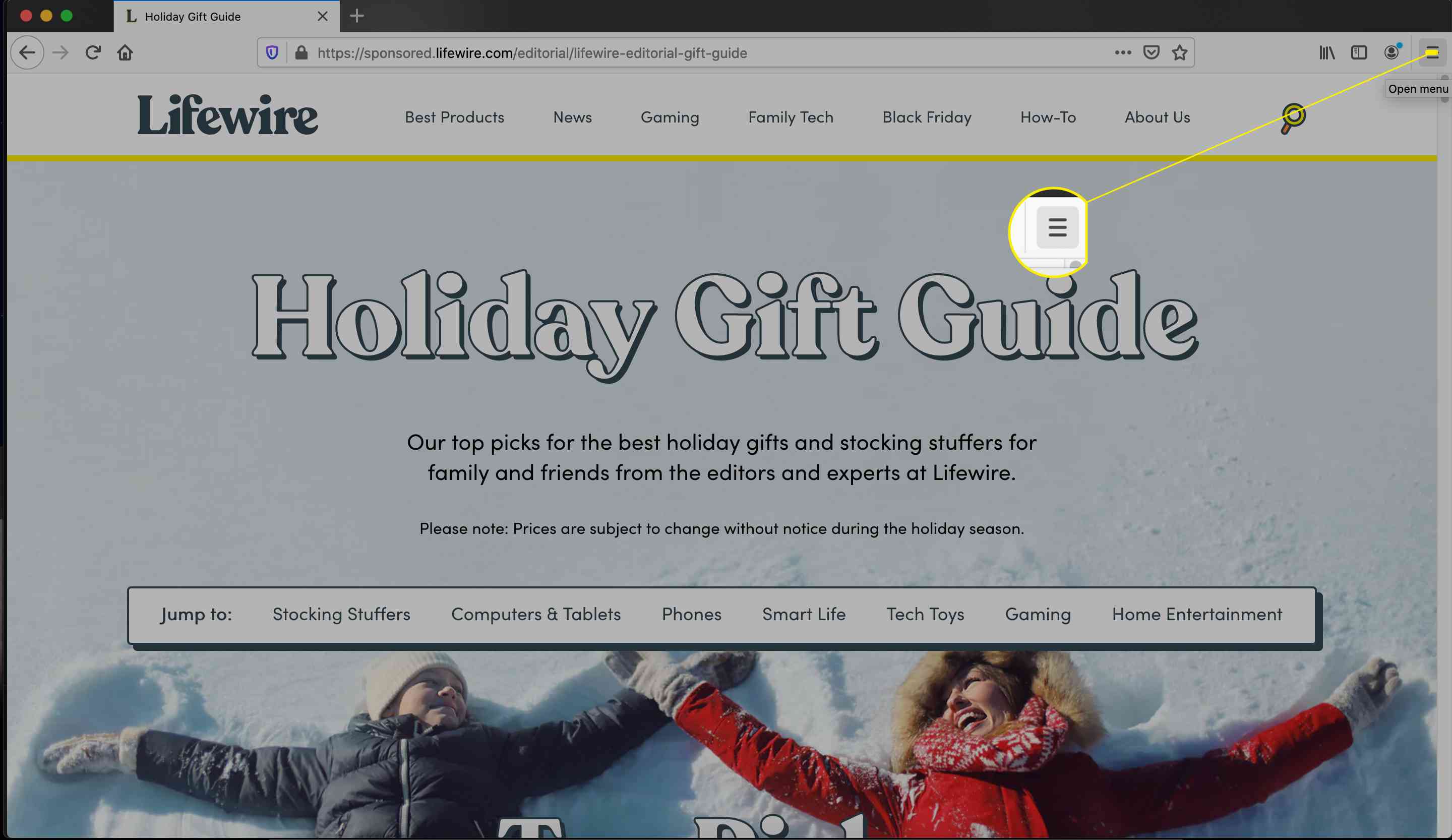
-
V rozevírací nabídce vyberte možnost Tisk…
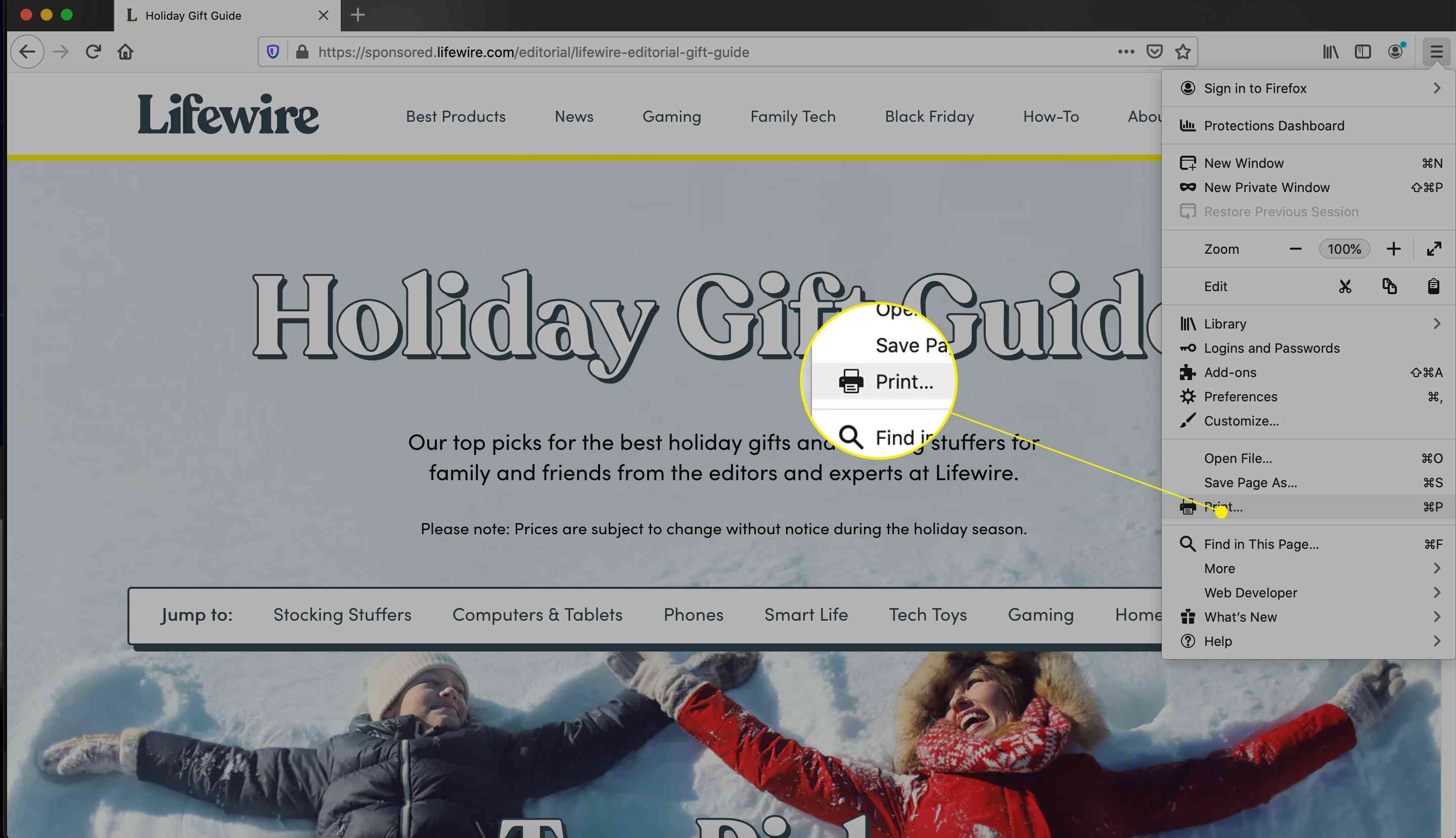
-
Vybrat PDF rozevírací nabídku a poté vyberte Uložit jako PDF.
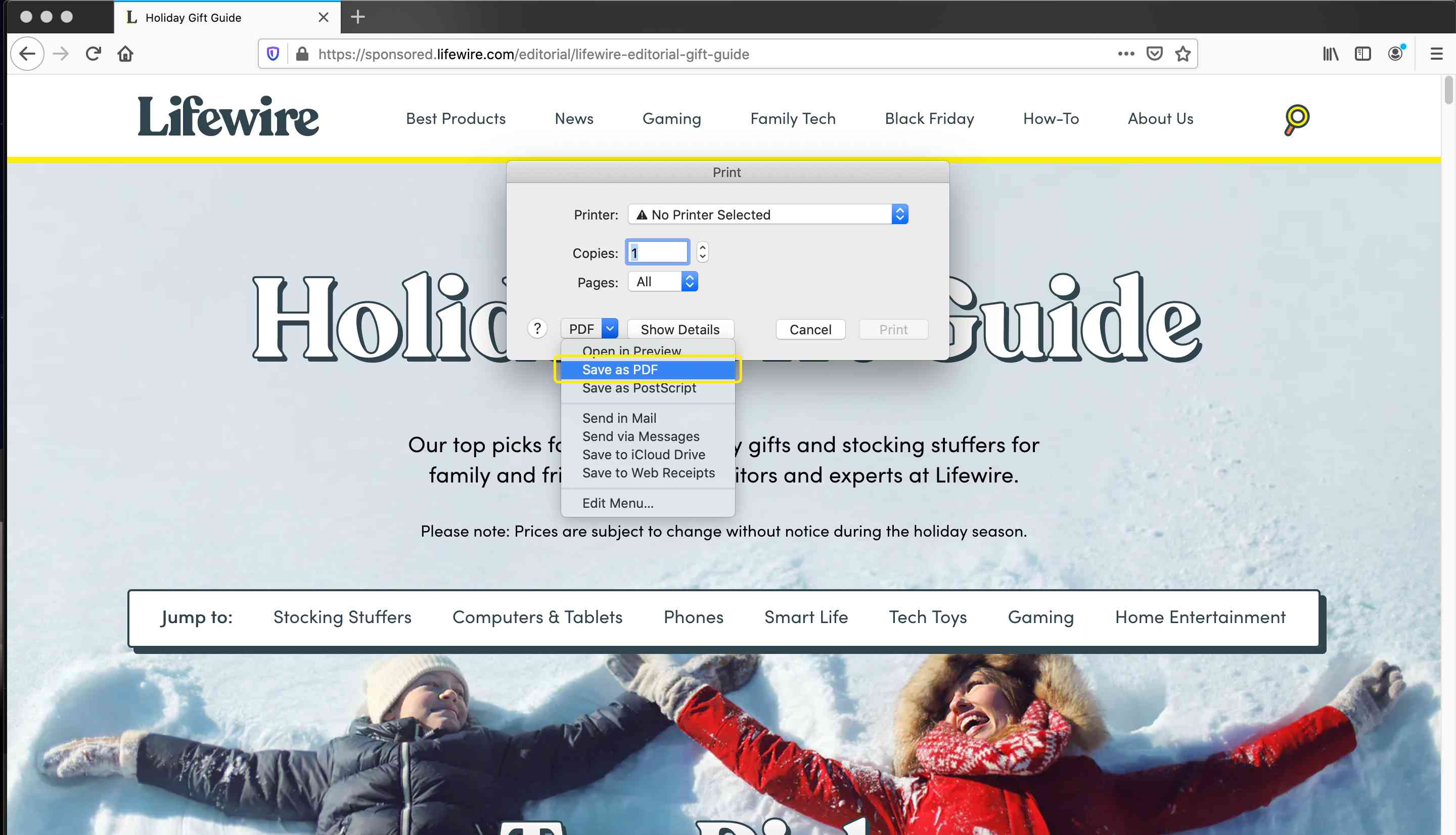
-
Vyberte cíl pro soubor PDF a poté vyberte Uložit.
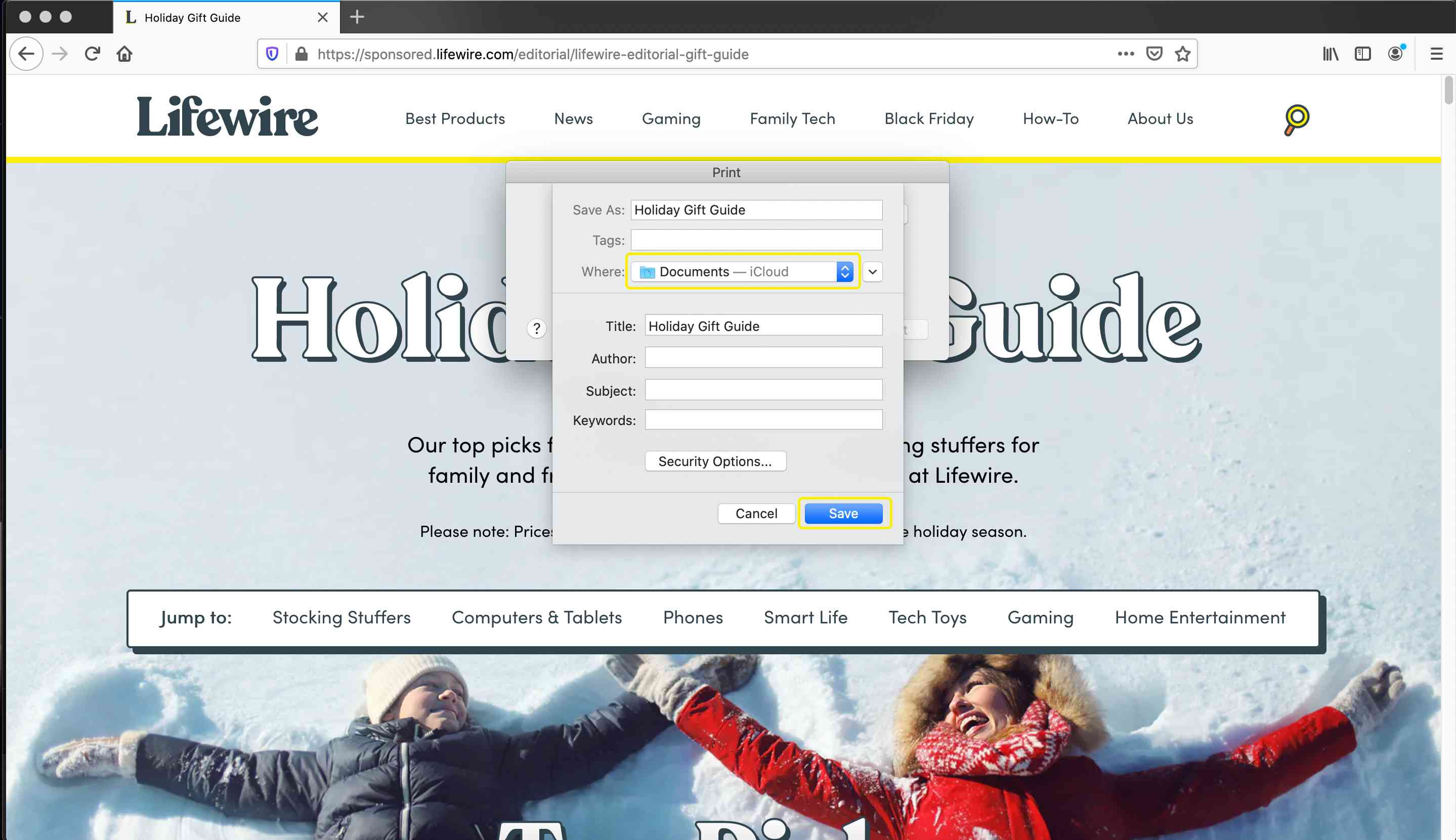
Uložte webovou stránku jako PDF v Microsoft Edge
The Rozhraní pro tisk umožňuje uložit záložku jako PDF v Edge.
-
Vyberte hranu Jídelní lístek tlačítko, umístěné v pravém horním rohu, představované třemi vodorovně zarovnanými tečkami.
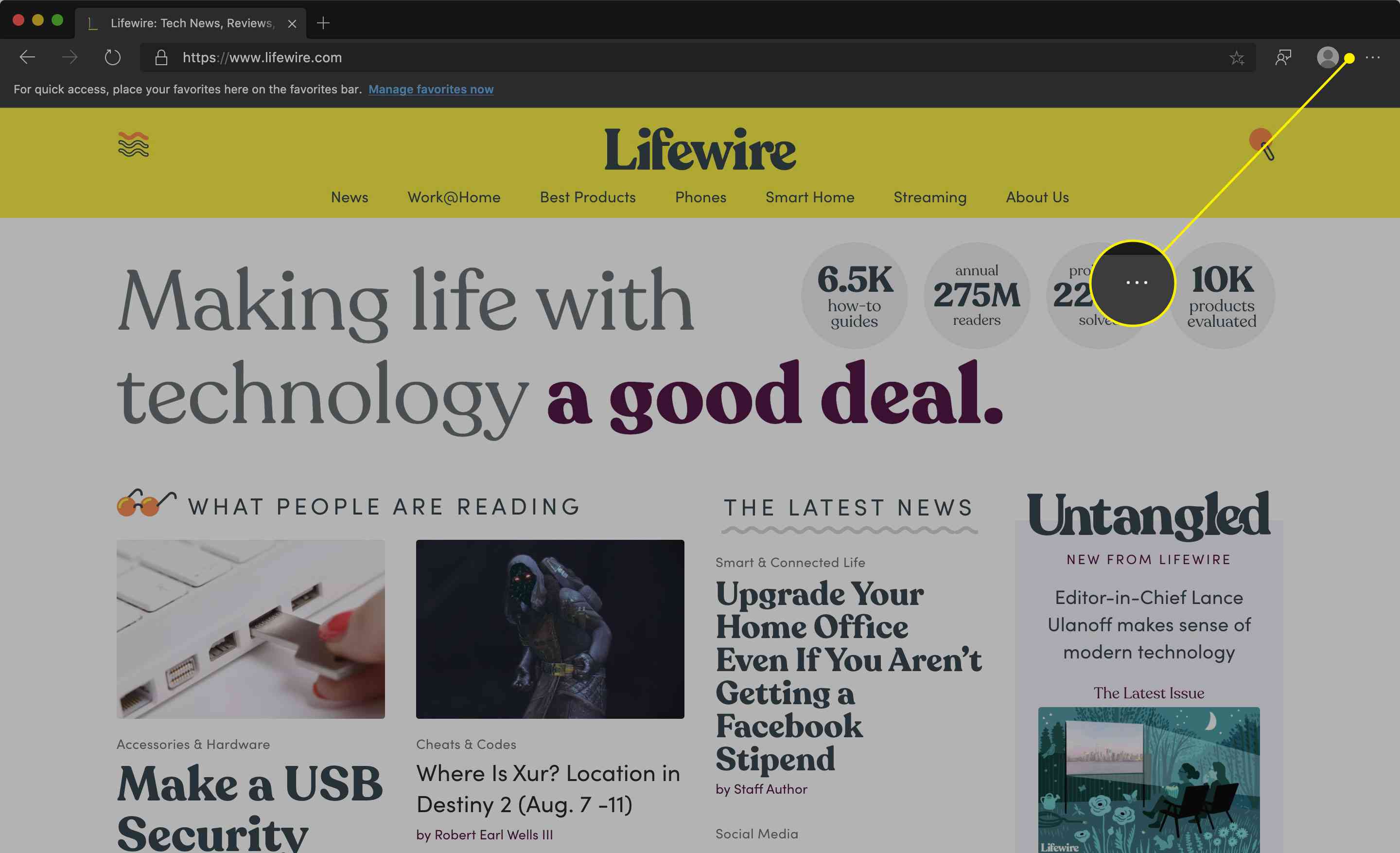
-
Když se zobrazí rozevírací nabídka, vyberte Tisk.
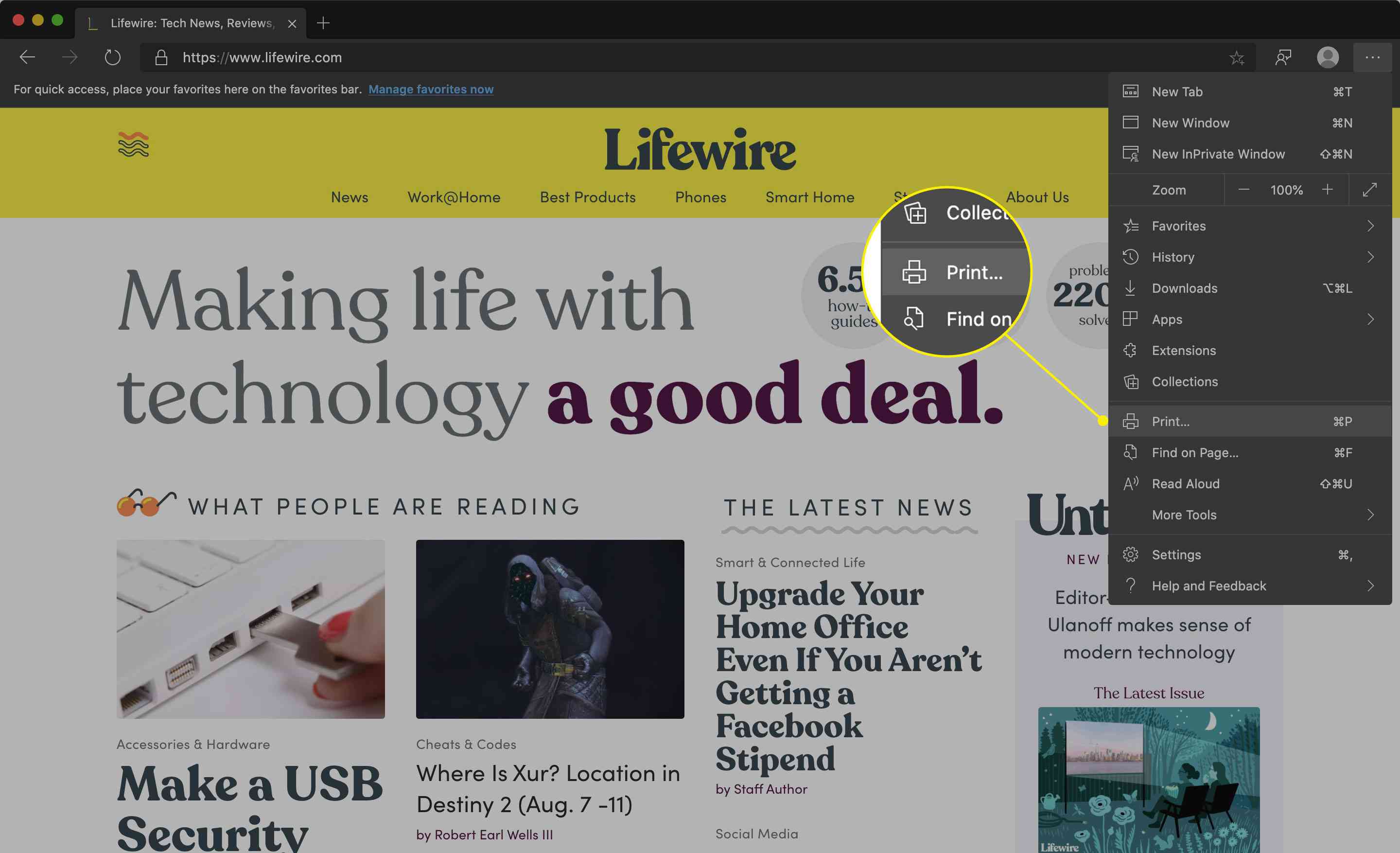
-
V Tisk v dialogovém okně vyberte Tiskárna rozevírací nabídka, která ve výchozím nastavení obvykle zobrazuje aktivní tiskárnu.
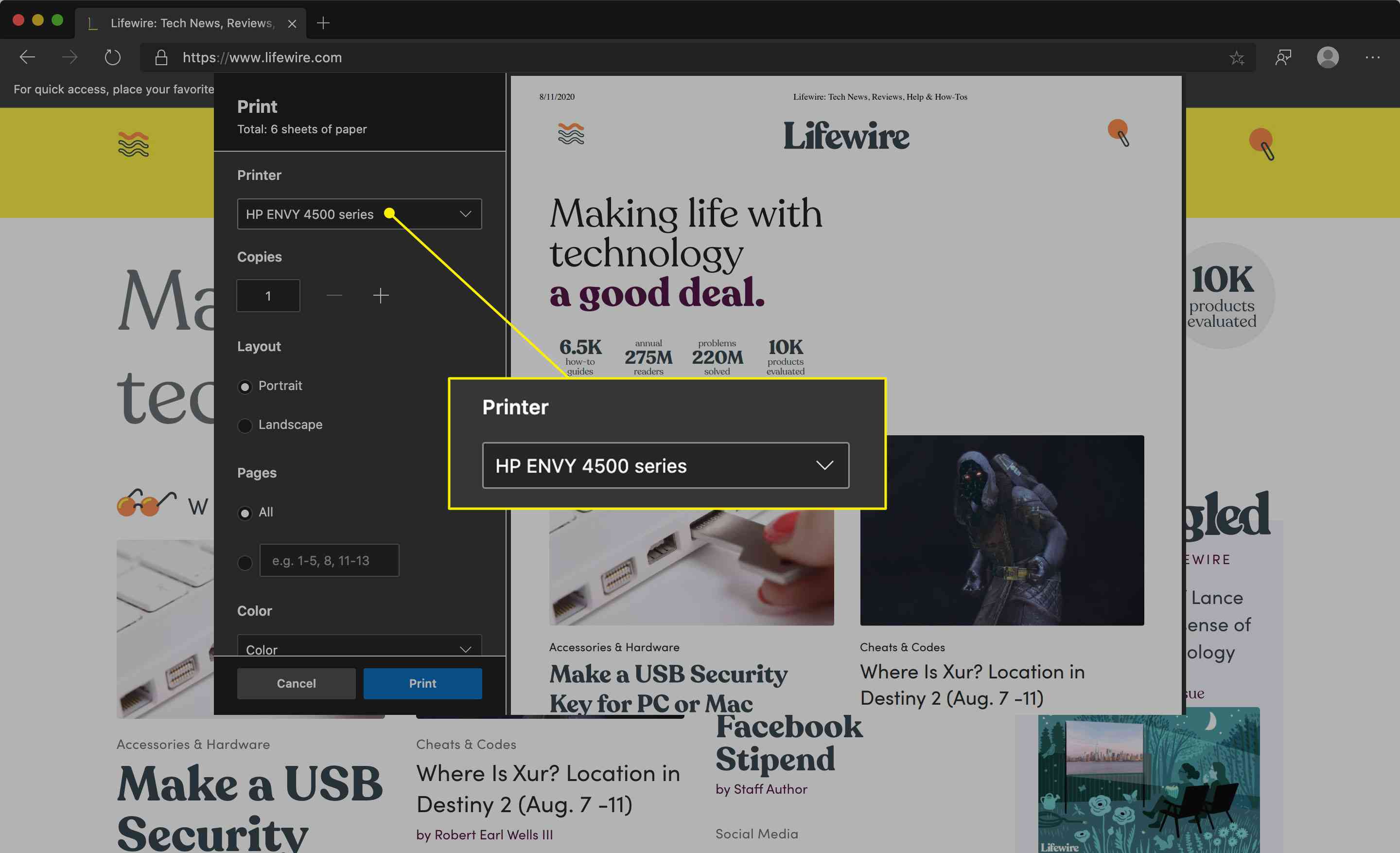
-
Když se zobrazí rozevírací nabídka, vyberte Uložit jako PDF.
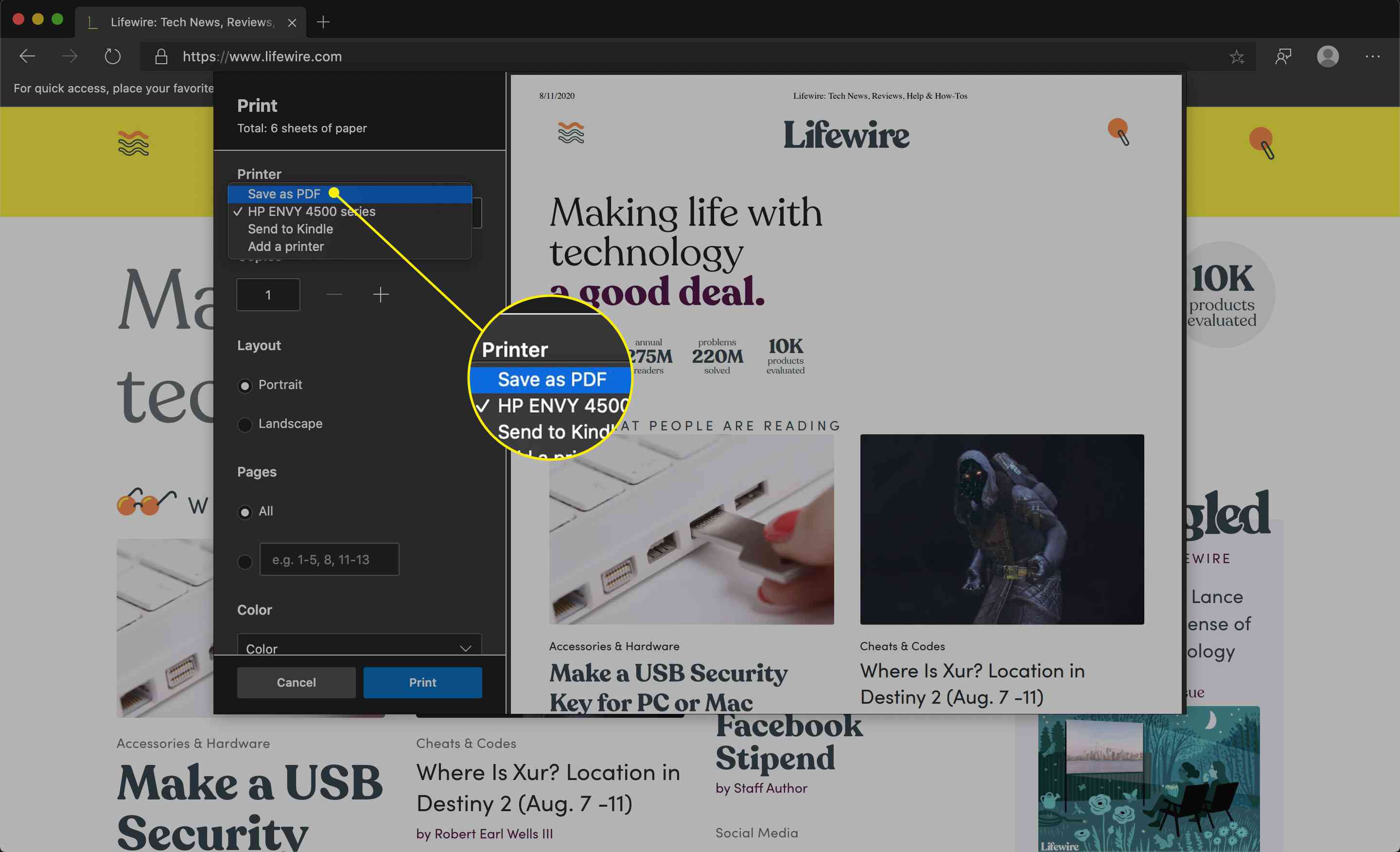
Můžete také vidět Adobe PDF v nabídce Tiskárna podle toho, jaké aplikace Adobe jsou ve vašem počítači nainstalovány. Pokud ano, můžete zvolit tuto možnost jako alternativu.
-
Vybrat Uložit.
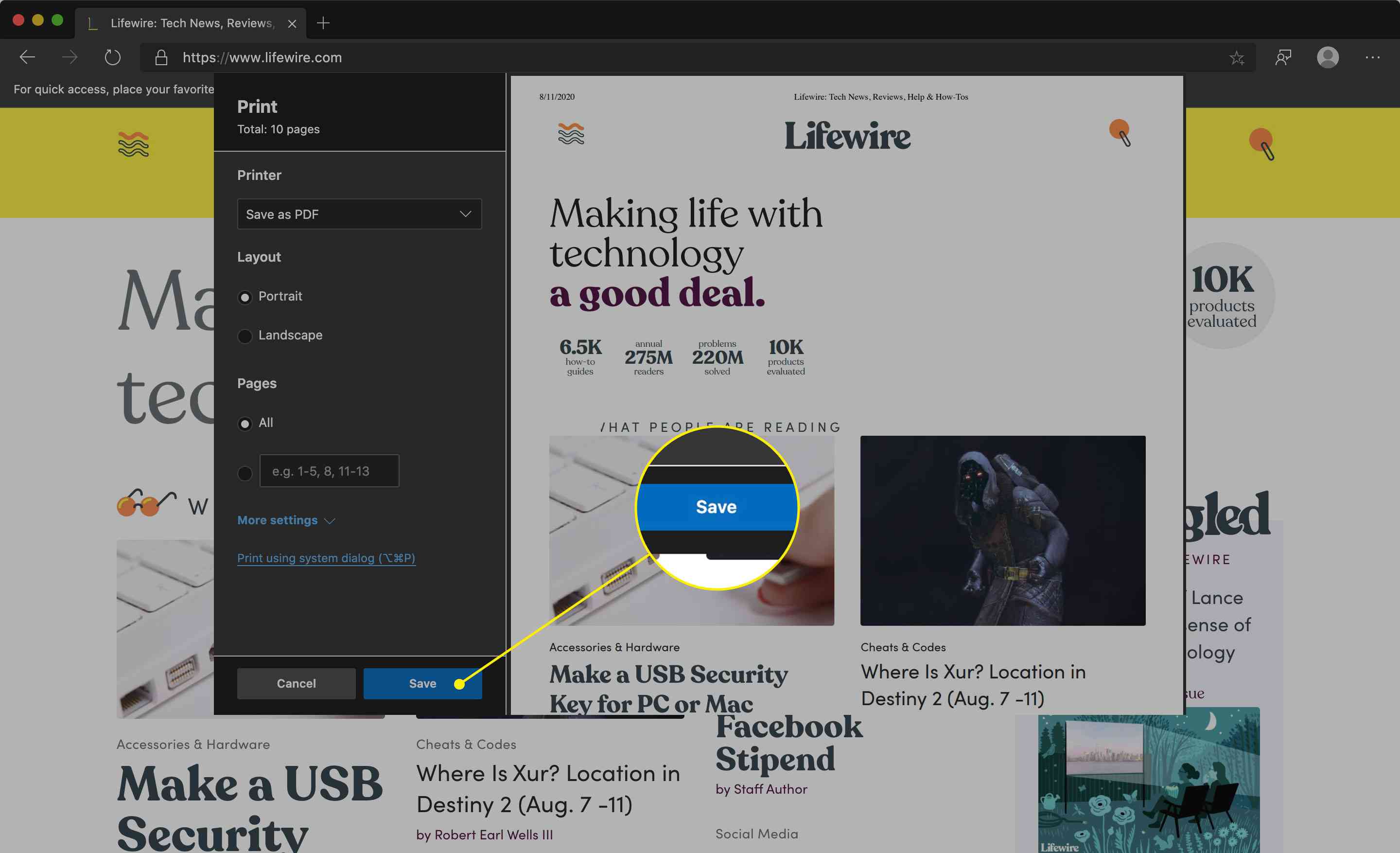
-
Zobrazí se okno Průzkumníka Windows s žádostí o výběr umístění, kam chcete soubor PDF uložit. Před uložením můžete název souboru upravit. Pokud jste s výběrem spokojeni, vyberte Uložit.
Uložte webovou stránku jako PDF v aplikaci Opera
Opera umožňuje uložit stránku jako PDF bez nutnosti nabídky tisku.
-
Vyberte Opera Jídelní lístek tlačítko, představované červenou barvou Ó nachází se v levém horním rohu.
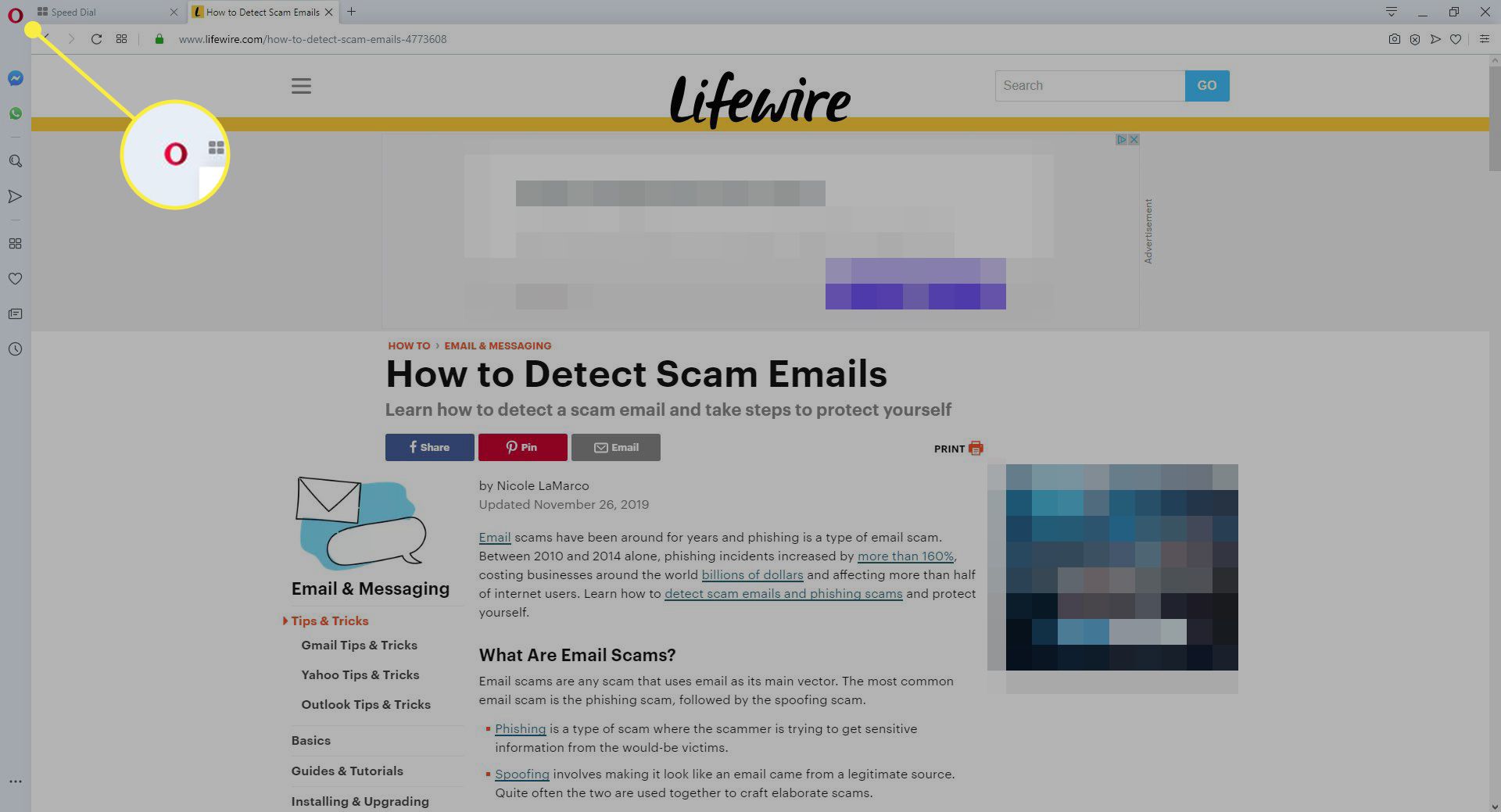
-
Když se zobrazí rozevírací nabídka, vyberte Strana > Uložit jako PDF.
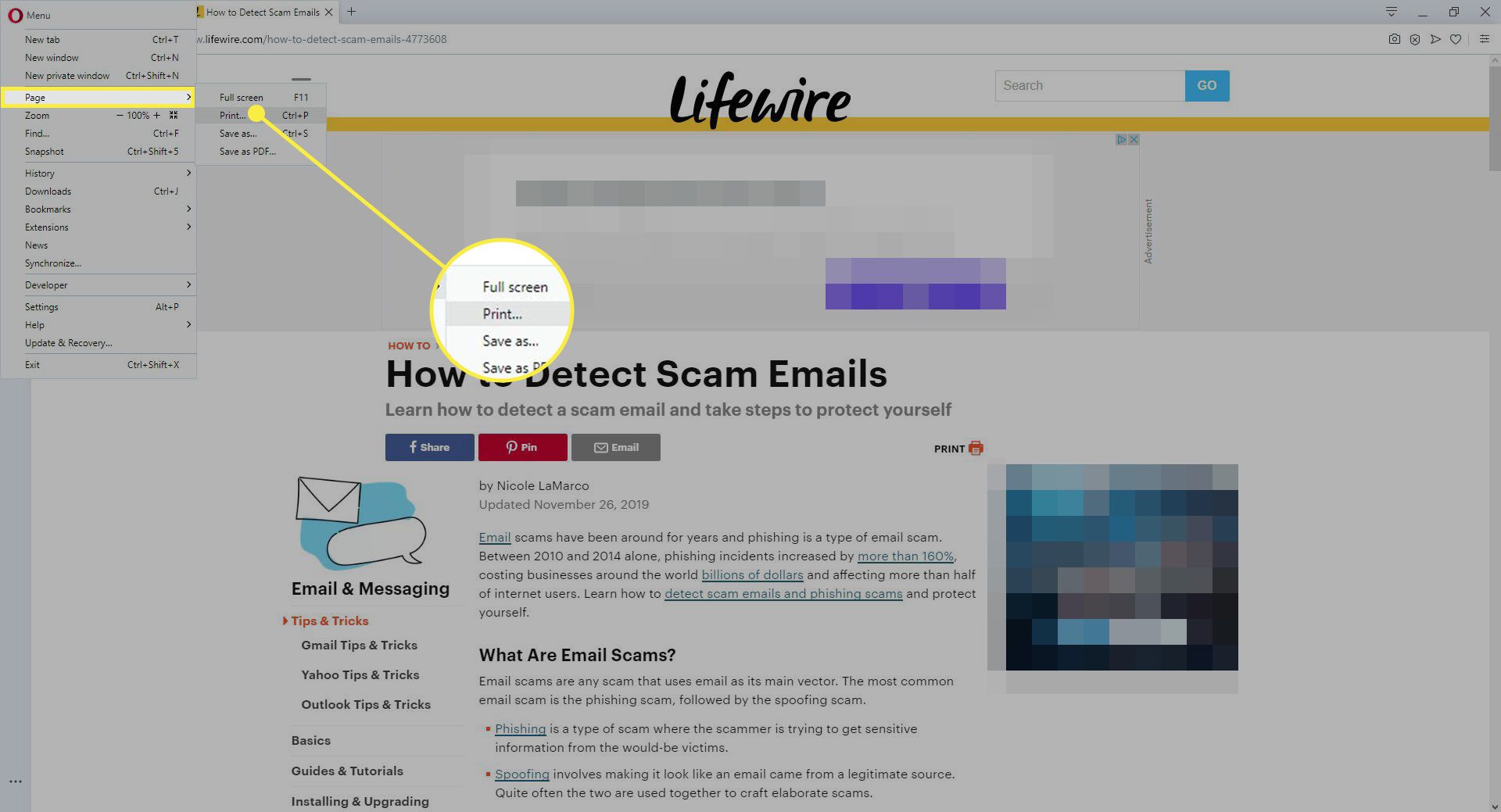
-
Vyberte umístění, kam chcete uložit soubor PDF. Před uložením můžete název souboru upravit.
Uložte webovou stránku jako PDF v Safari
Podrobněji pojednáme v našem vyhrazeném článku o ukládání webové stránky jako PDF v Safari, ale níže uvedené kroky vytvoří základní PDF.
-
Přejít na Soubor Jídelní lístek.
-
Když se zobrazí rozevírací nabídka, vyberte Exportovat jako PDF.
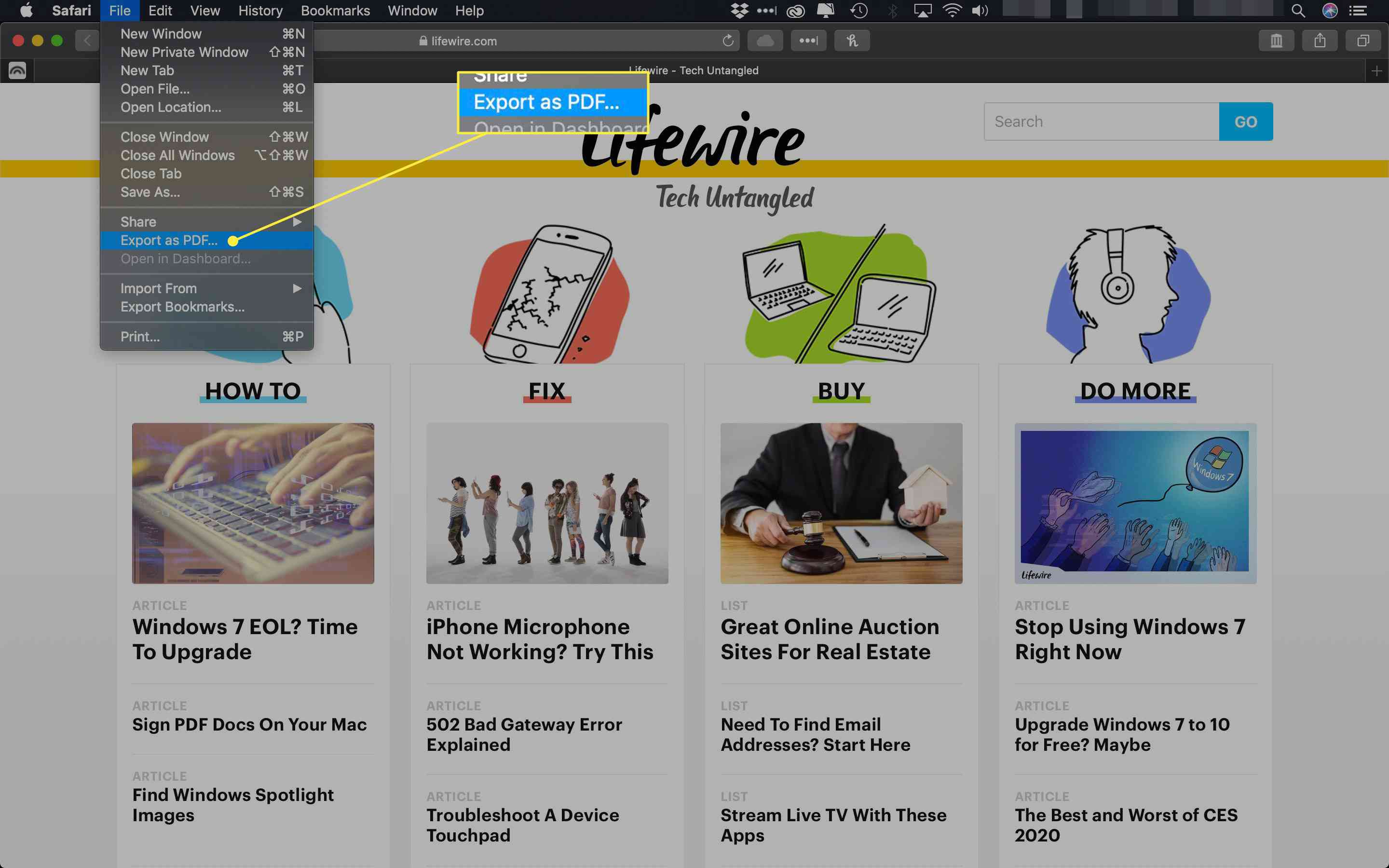
-
Vyberte název souboru a umístění souboru PDF. Pokud jste se svými záznamy spokojeni, vyberte Uložit k dokončení procesu exportu.
Uložte webovou stránku jako PDF v aplikaci Internet Explorer
Rozhraní Windows Print uloží verzi stránky v PDF v aplikaci Internet Explorer.
-
Vybrat Ozubené kolo ikona, známá také jako nabídka Akce, umístěná v pravém horním rohu okna IE.
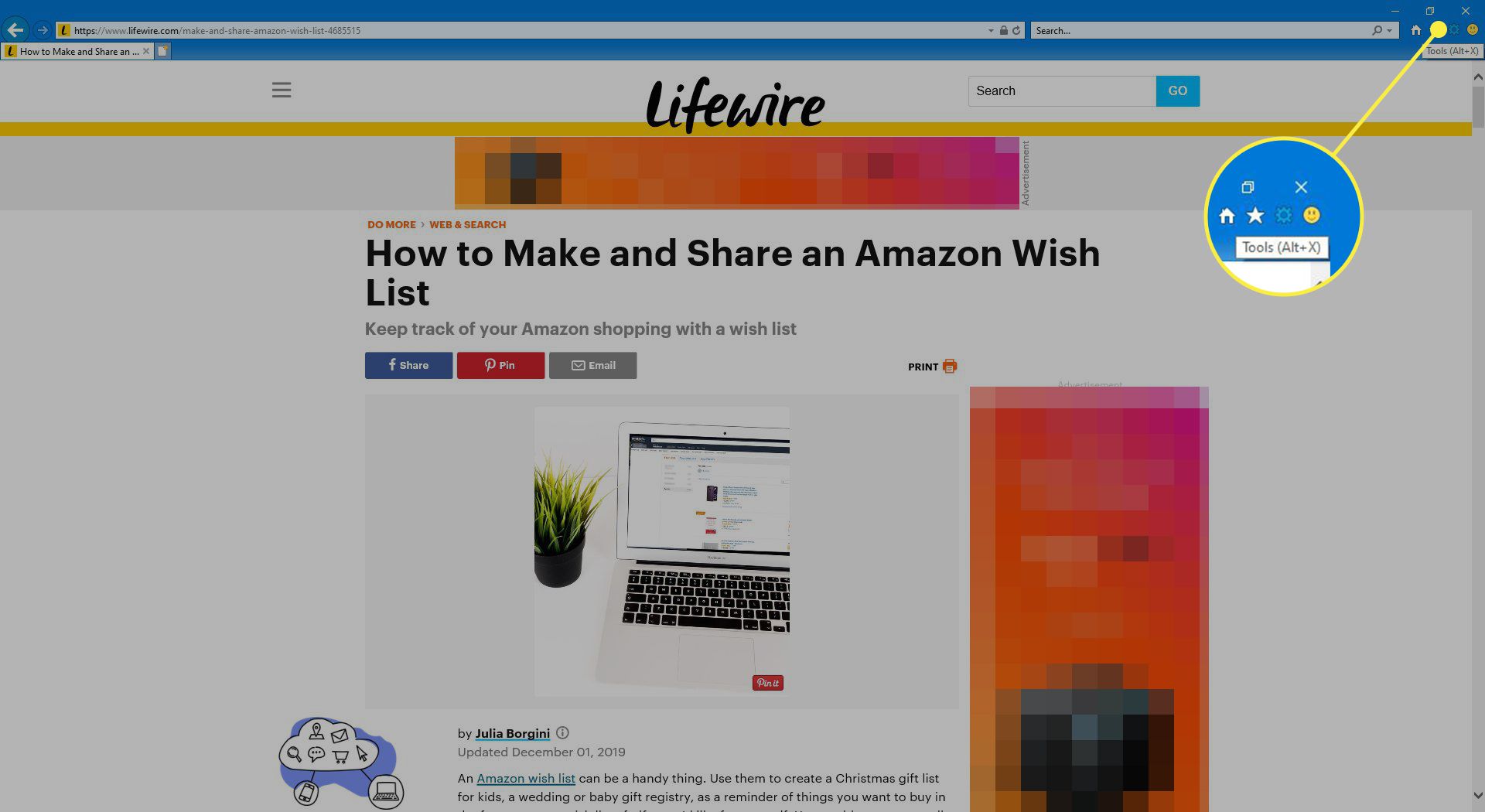
-
Když se zobrazí rozevírací nabídka, vyberte Tisk > Tisk. Nebo použijte Ctrl+P klávesová zkratka.
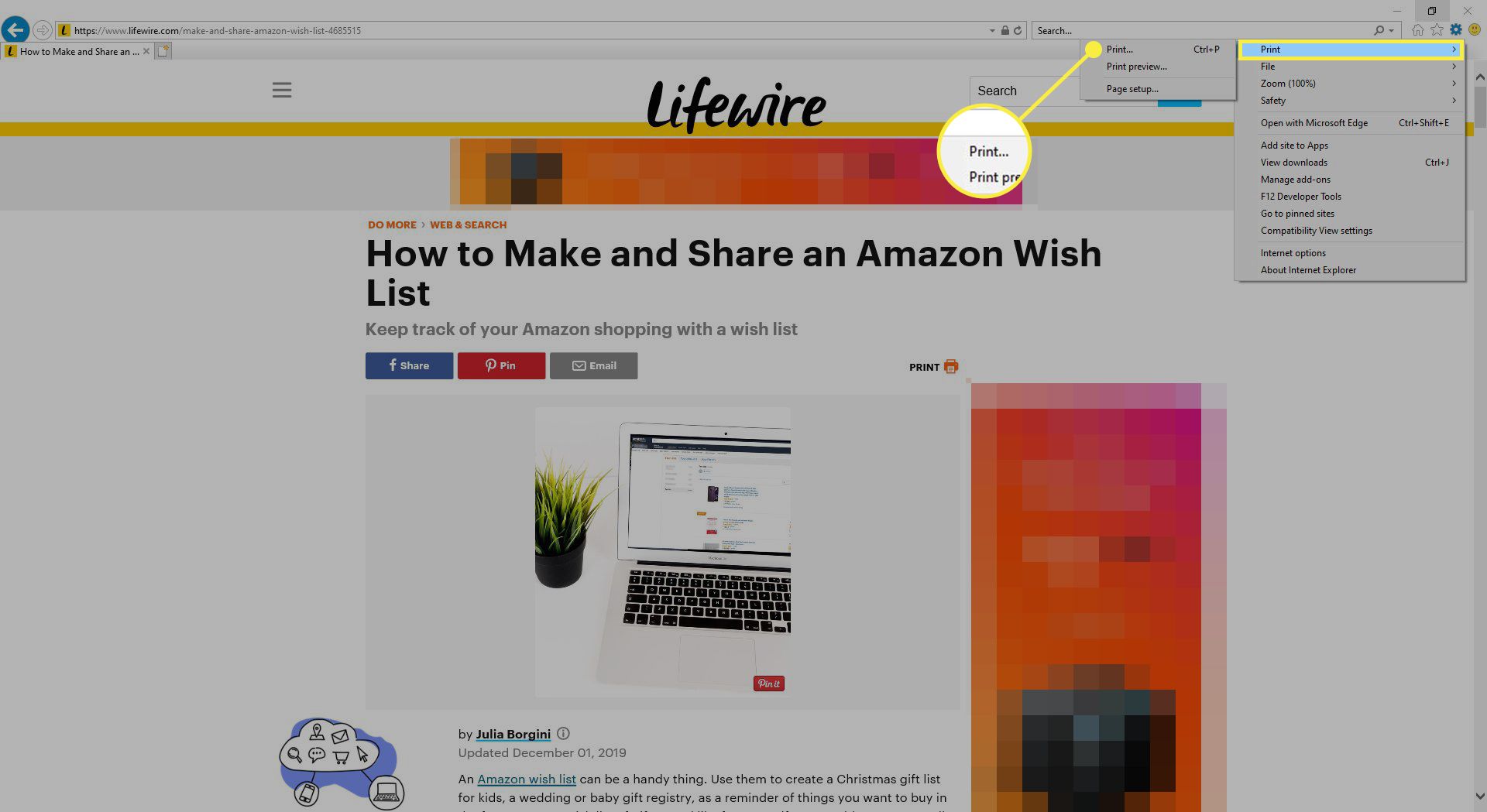
-
Tisk systému Windows nyní by mělo být viditelné rozhraní překrývající okno prohlížeče.
-
V Vyberte tiskárnu sekci, vyberte Microsoft Print to PDF. Můžete také vidět Adobe PDF v nabídce Tiskárna podle toho, jaké aplikace Adobe jsou ve vašem počítači. Pokud ano, můžete zvolit tuto možnost jako alternativu.
-
Vybrat Tisk.
-
Zobrazí se okno Průzkumníka Windows, které vás požádá o výběr umístění, kam chcete soubor PDF uložit. Před uložením můžete název souboru upravit. Pokud jste s výběrem spokojeni, vyberte Uložit.