
Windows 10 je k dispozici v 32bitové i 64bitové verzi. Hlavní výhodou 64bitové verze je, že vám umožňuje instalovat mnohem více paměti s náhodným přístupem (RAM), což může výrazně zlepšit výkon systému při práci s fotografiemi, úpravách videa, hraní her a provádění dalších úkolů náročných na zdroje. To samo o sobě je docela dobrým důvodem pro využití bezplatného upgradu na Windows 10 32bitový na 64bitový, ale je tu ještě lepší důvod. Počínaje aktualizací z května 2020, verze 2004, společnost Microsoft již nevydává 32bitové verze systému Windows 10 spolu se svými 64bitovými aktualizacemi. Takže i když můžete pokračovat v používání operačního systému jednoduše tím, že jej již neaktualizujete, otevírá vám to bezpečnostní chyby, nestabilitu systému a další problémy. Nejste si jisti, jakou verzi systému Windows máte? Než se pokusíte o upgrade, nezapomeňte zjistit, zda používáte 32bitový systém Windows. Pokud již máte 64bitový Windows 10, můžete si sednout a odpočívat.
Kolik stojí upgrade 32bitového systému Windows 10?
Upgradování z 32bitového na 64bitový systém Windows je zcela zdarma a nepotřebujete ani přístup k původnímu produktovému klíči. Pokud máte platnou verzi systému Windows 10, vaše licence se rozšíří na bezplatný upgrade. Vše, co potřebujete k provedení této aktualizace, je počítač se 64bitovou centrální procesorovou jednotkou (CPU), na kterém běží 32bitový systém Windows, způsob zálohování dat a jednotka USB s kapacitou paměti at nejméně 8 GB.
Upgrade z Windows 10 na 32bitový na 64bitový bez ztráty dat
Upgradování z 32bitového na 64bitový systém Windows vyžaduje čistou instalaci. To znamená, že váš primární úložný systém je vymazán a je nainstalována nová 64bitová verze systému Windows. Než tedy uděláte cokoli jiného, budete si muset zálohovat všechna důležitá data. Chcete-li provést tento typ upgradu bez ztráty dat, budete muset vše pečlivě zálohovat, než budete pokračovat. Pokud máte k zálohování jen nějaké fotografie a další malé dokumenty, můžete použít pouze cloudovou službu, jako je Dropbox nebo OneDrive. Udržujeme také vyčerpávající seznam skvělých cloudových služeb, abychom vám pomohli vybrat tu správnou. Pokud máte k zálohování velké množství dat, nemusí být nahrávání všech do cloudu možné. V takovém případě je lepší zálohovat vše lokálně na velkou externí jednotku USB. Můžete také vše zálohovat na úložnou jednotku s přístupem k místní síti (NAS), pokud ji máte. Pokud s tím máte potíže, může vám pomoci spousta bezplatných nástrojů pro zálohování. Existuje mnoho způsobů, jak zálohovat data, ale nejdůležitější je, že si budete muset jeden vybrat a vše zálohovat, než upgradujete z 32bitového na 64bitový systém Windows 10. Neupgradujte na 64bitovou verzi Windows bez zálohování dat. Vaše data bude vymazán z úložného systému, který obsahuje vaši 32bitovou verzi systému Windows.
Jak zkontrolovat 64bitovou kompatibilitu
Než budete pokračovat, musíte se ujistit, že máte 64bitový procesor. Pokud tak neučiníte, nebudete s touto aktualizací moci projít. Zde je návod, jak zkontrolovat, zda je váš počítač kompatibilní s touto aktualizací:
-
Klikněte pravým tlačítkem na ikonu Nabídka Starta klikněte na Nastavení.
-
Klepněte na Systém.
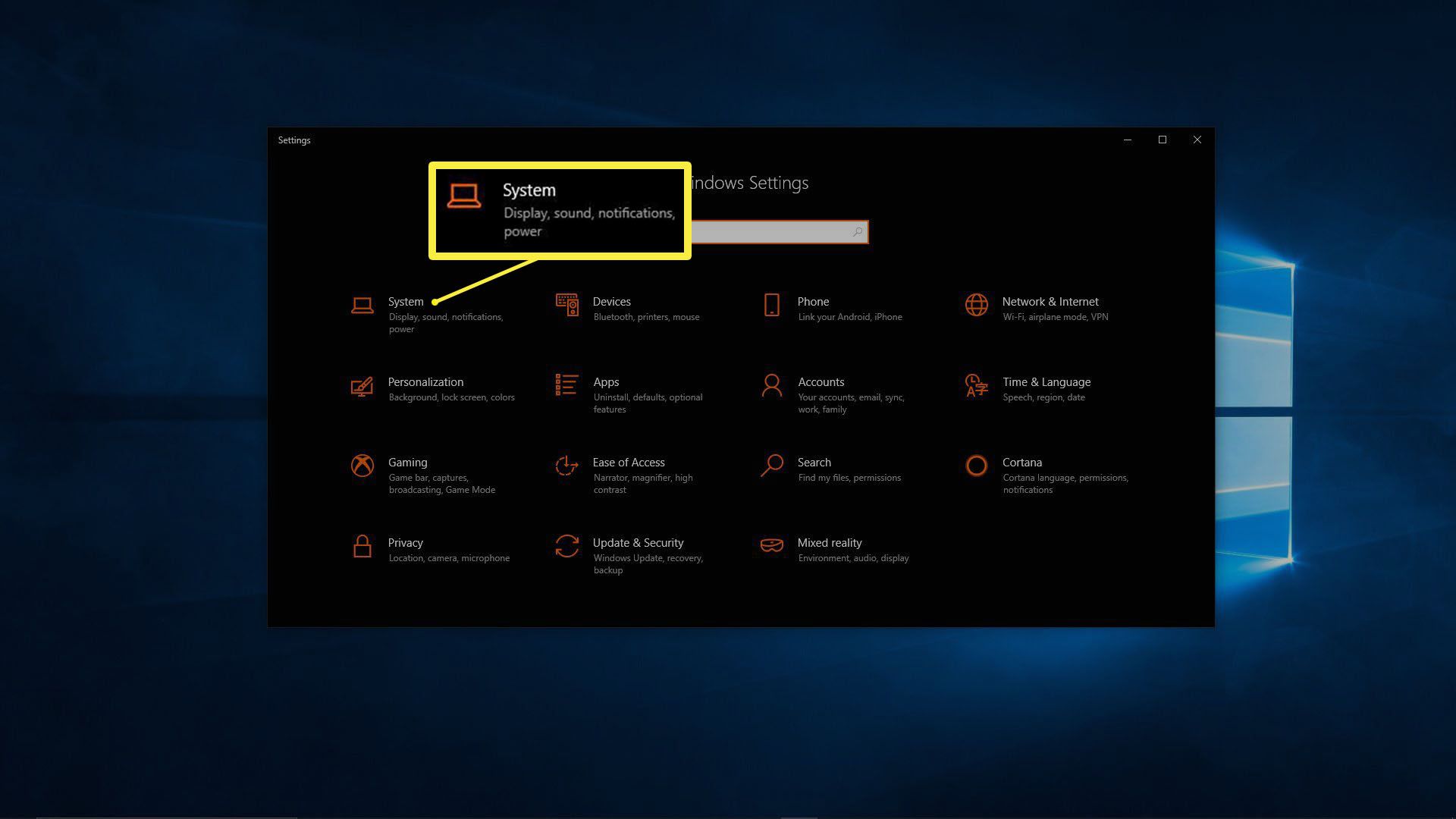
-
Klepněte na O v levém podokně.
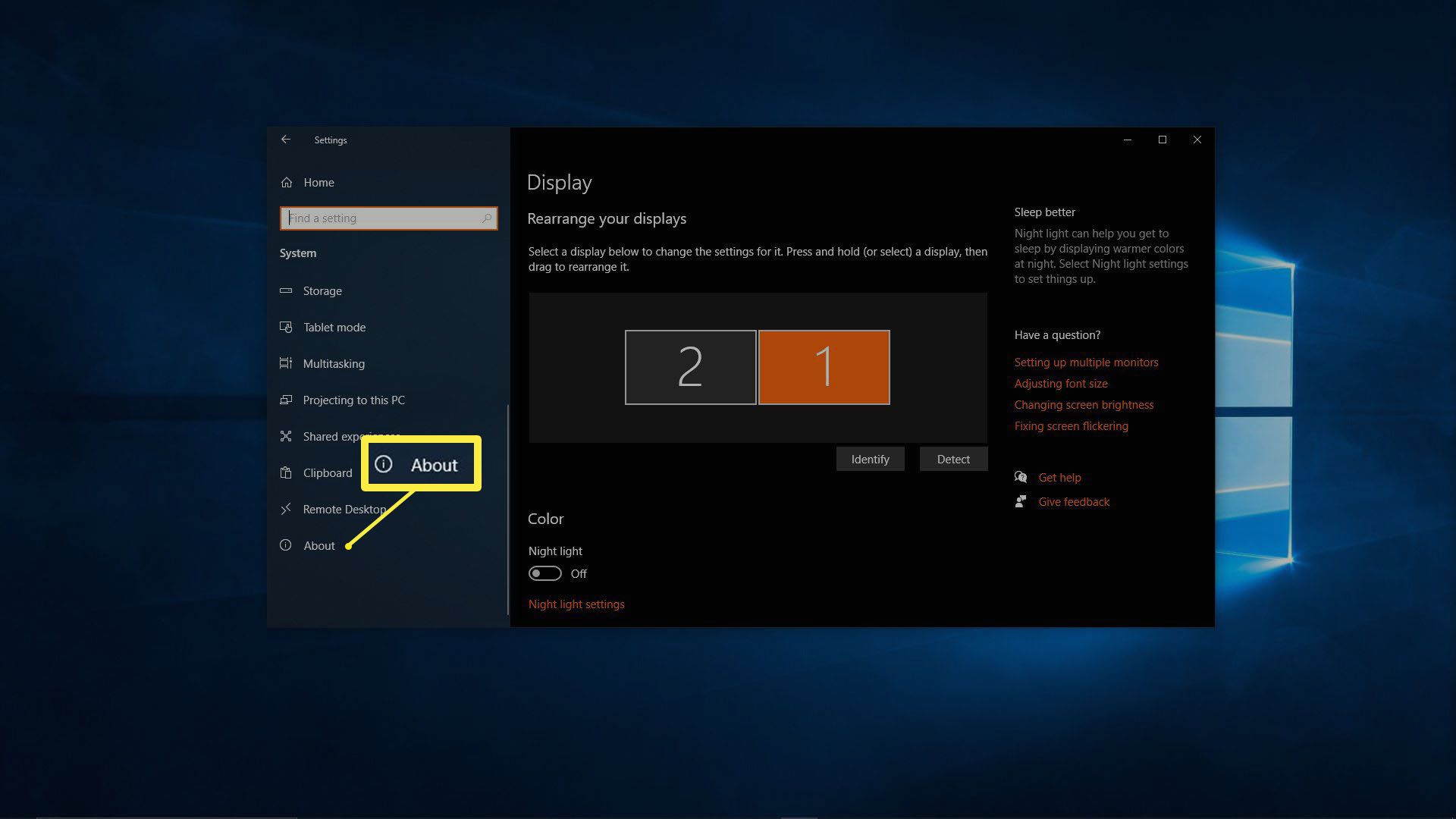
Pokud nevidíte O, posunout dolů. Je umístěn ve spodní části seznamu.
-
Prozkoumejte Specifikace zařízení sekce. Informace o 32 nebo 64 bitech by měly být zahrnuty do souboru Typ systému čára.
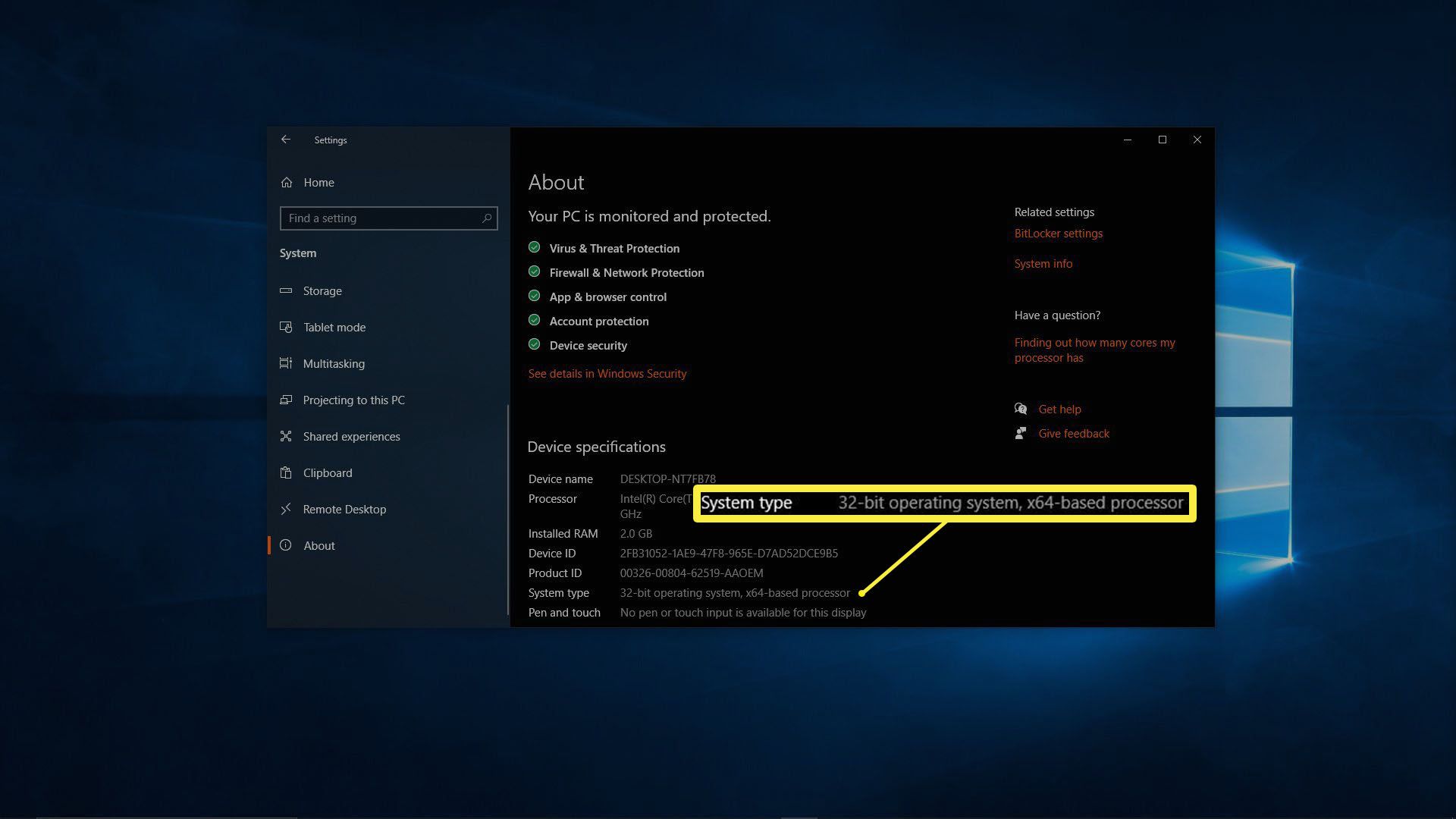
Při zkoumání části se specifikacemi zařízení ve Windows 10 najdete některé užitečné informace. Konkrétní věc, kterou hledáte, je část „typ systému“. Zde jsou různé věci, které můžete vidět, spolu s tím, co každý z nich znamená:
- 32bitový operační systém, procesor na bázi x86: Váš počítač má 32bitový procesor, takže nemůžete upgradovat na Windows 10. CPU můžete upgradovat, pokud to základní deska podporuje, ale ve většině případů budete potřebovat podstatnější upgrade hardwaru nebo nový počítač.
- 32bitový operační systém, procesor založený na x64: Momentálně máte 32bitový Windows, ale váš 64bitový procesor podporuje upgrade. Můžete přejít k další části a začít upgradovat instalaci systému Windows.
- 64bitový operační systém, procesor založený na x64: Již máte 64bitovou verzi systému Windows 10. Nejsou zapotřebí žádné další kroky.
Jak vytvořit 64bitové instalační médium Windows 10
Microsoft usnadňuje upgrade z 32bitového na 64bitový systém Windows 10, ale tento proces může být trochu matoucí, pokud jste to ještě nikdy neudělali. Nejprve si musíte z Microsoftu stáhnout něco, co se nazývá Windows Media Creation Tool. Tento nástroj umožňuje vytvářet instalační média pomocí jednotky USB, kterou lze použít k nahrazení 32bitové verze systému Windows 10 64bitovou verzí. Jakmile budete mít jednotku USB s potřebnými soubory, můžete ji použít k upgradu z 32bitového na 64bitový systém Windows 10. Zde je postup, jak vytvořit 64bitové instalační médium Windows 10:
-
Přejděte na oficiální web pro stahování Windows 10.
-
Klepněte na Stáhnout nástroj hned.
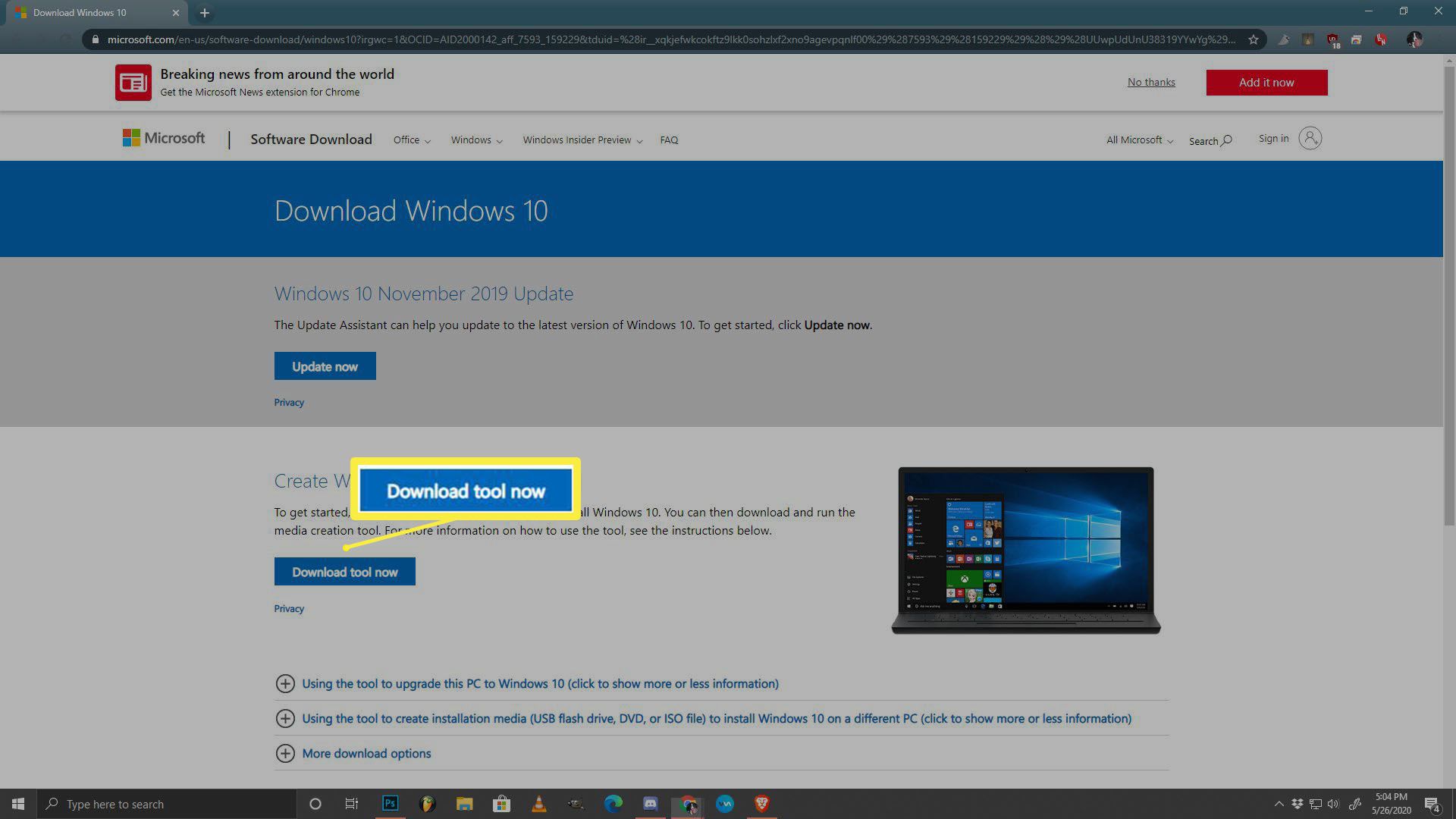
-
Vyberte umístění pro stahování a klikněte na Uložit.
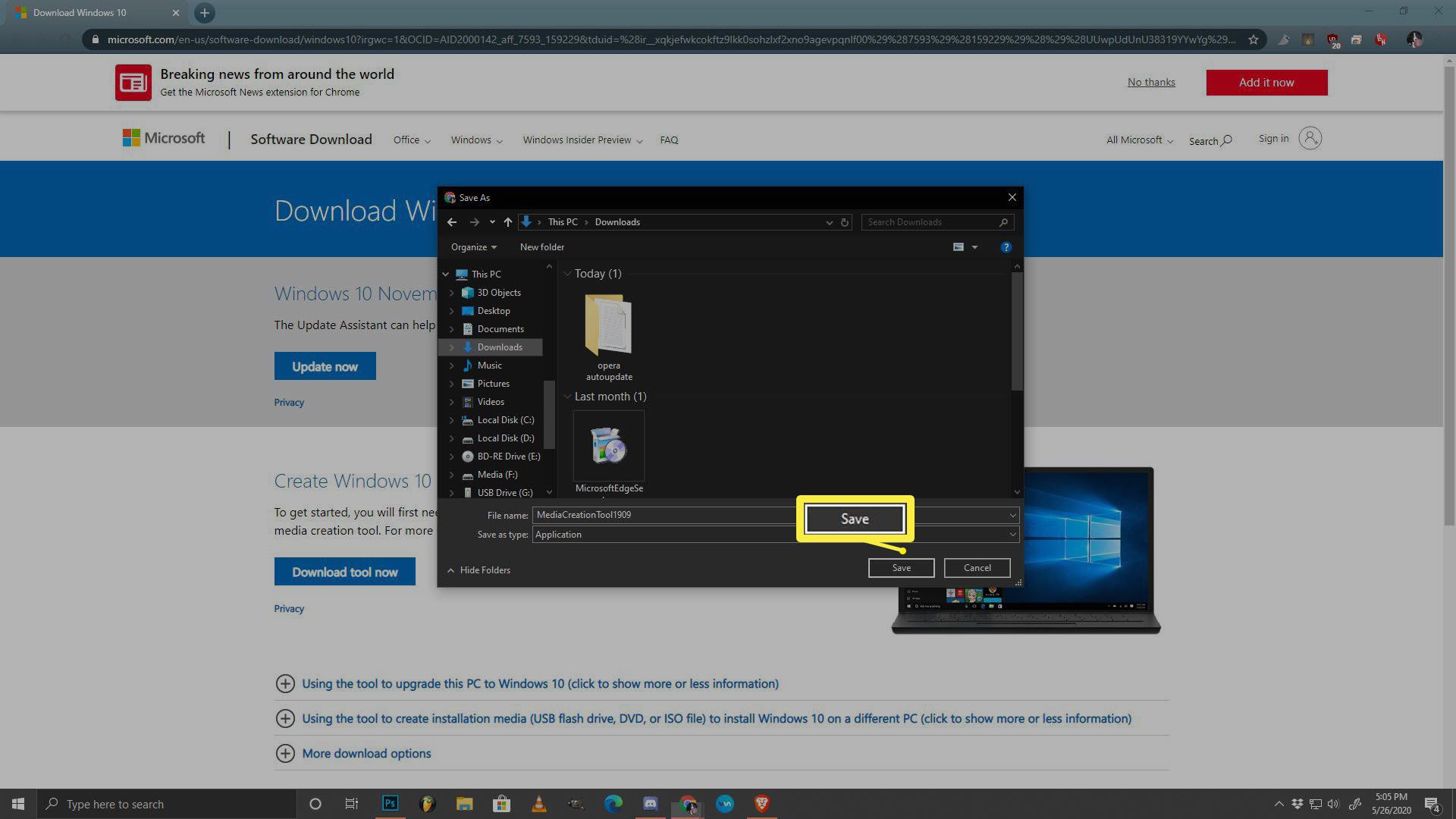
-
Otevři MediaCreationToolxxx.exe soubor.
-
Přečtěte si upozornění a licenční podmínky a klikněte na Akceptovat pokračovat.
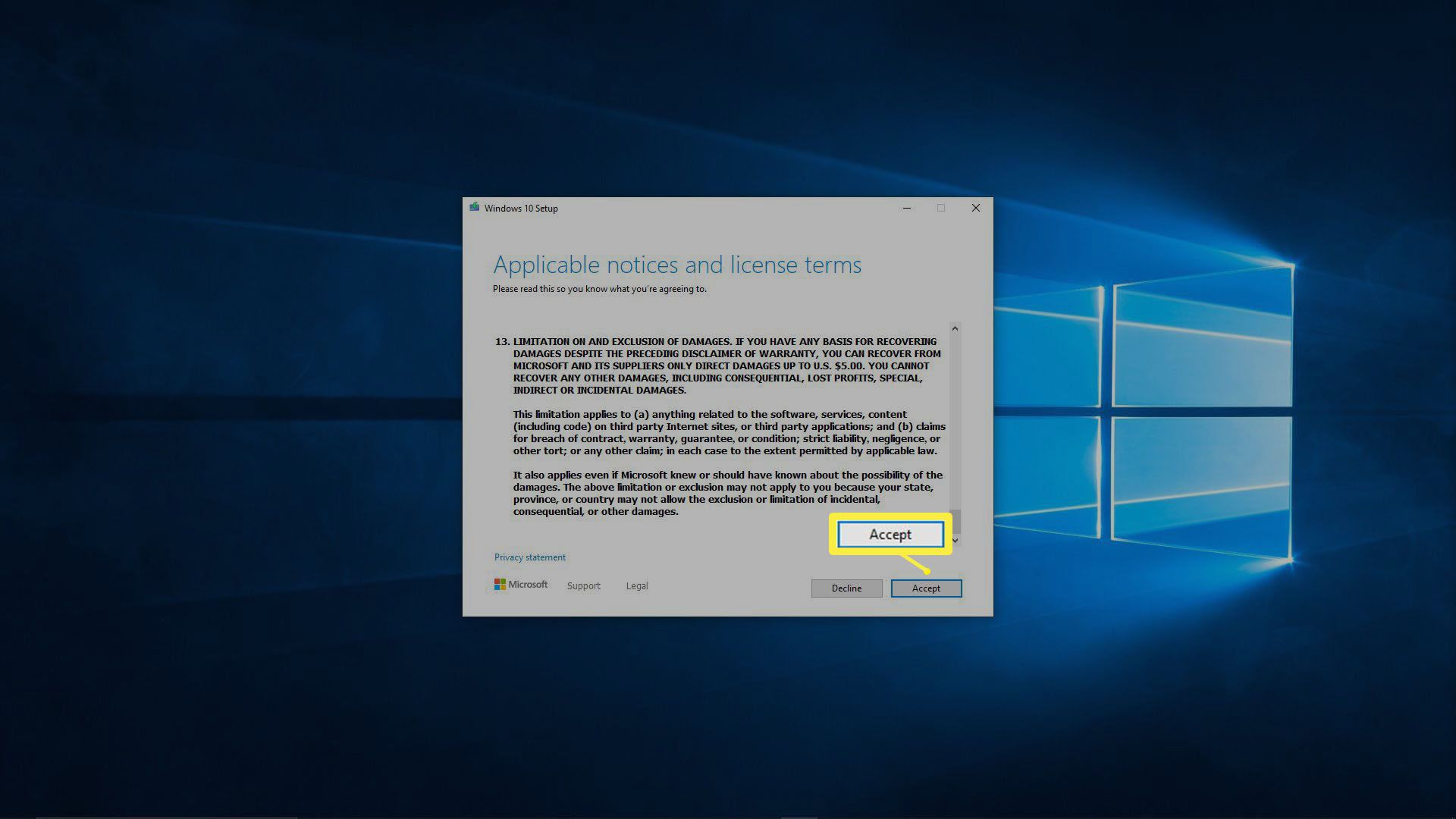
-
Vybrat Vytvořte instalační médiuma klikněte na další.
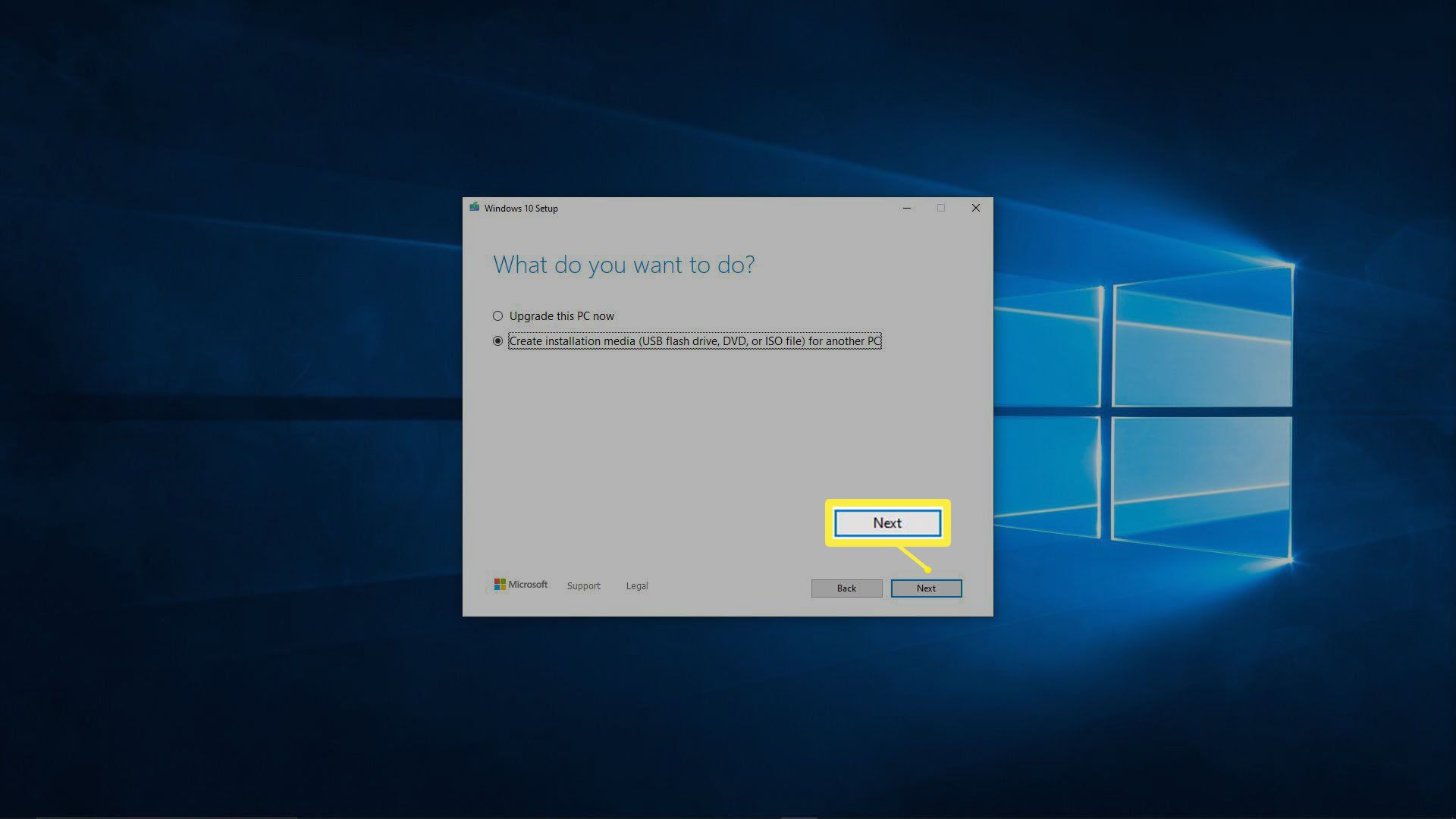
-
Odebrat šek, který je vedle Použijte doporučené možnosti pro tento počítača vyberte následující možnosti:
- Jazyk: Jazyk, který používáte na upgradovaném počítači.
- Edice: Stejná edice systému Windows, která je již v počítači, který upgradujete.
- Architektura: 64bitový (x64)
Poté klikněte další.
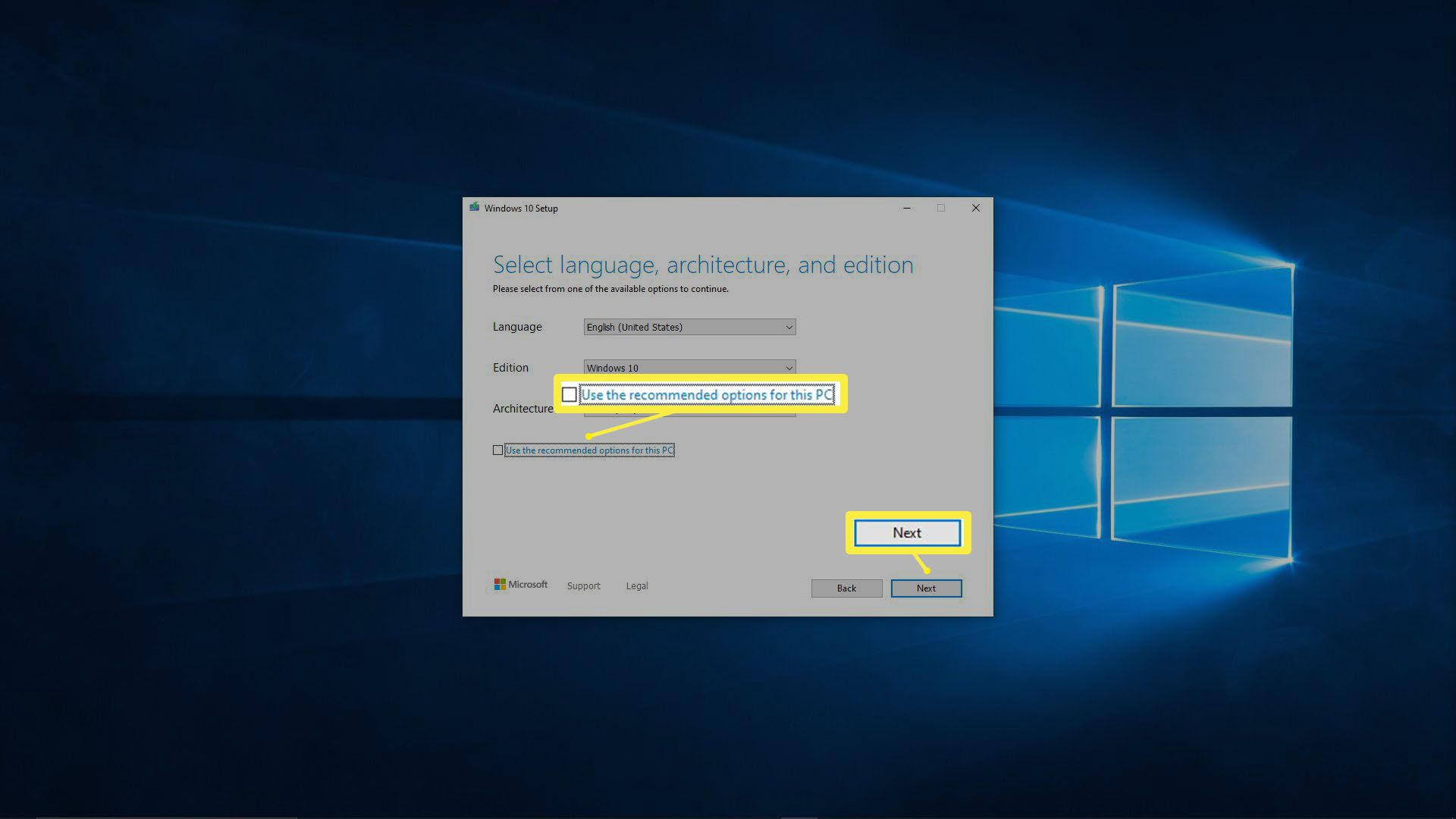
-
Vybrat USB flash diska klikněte na další.
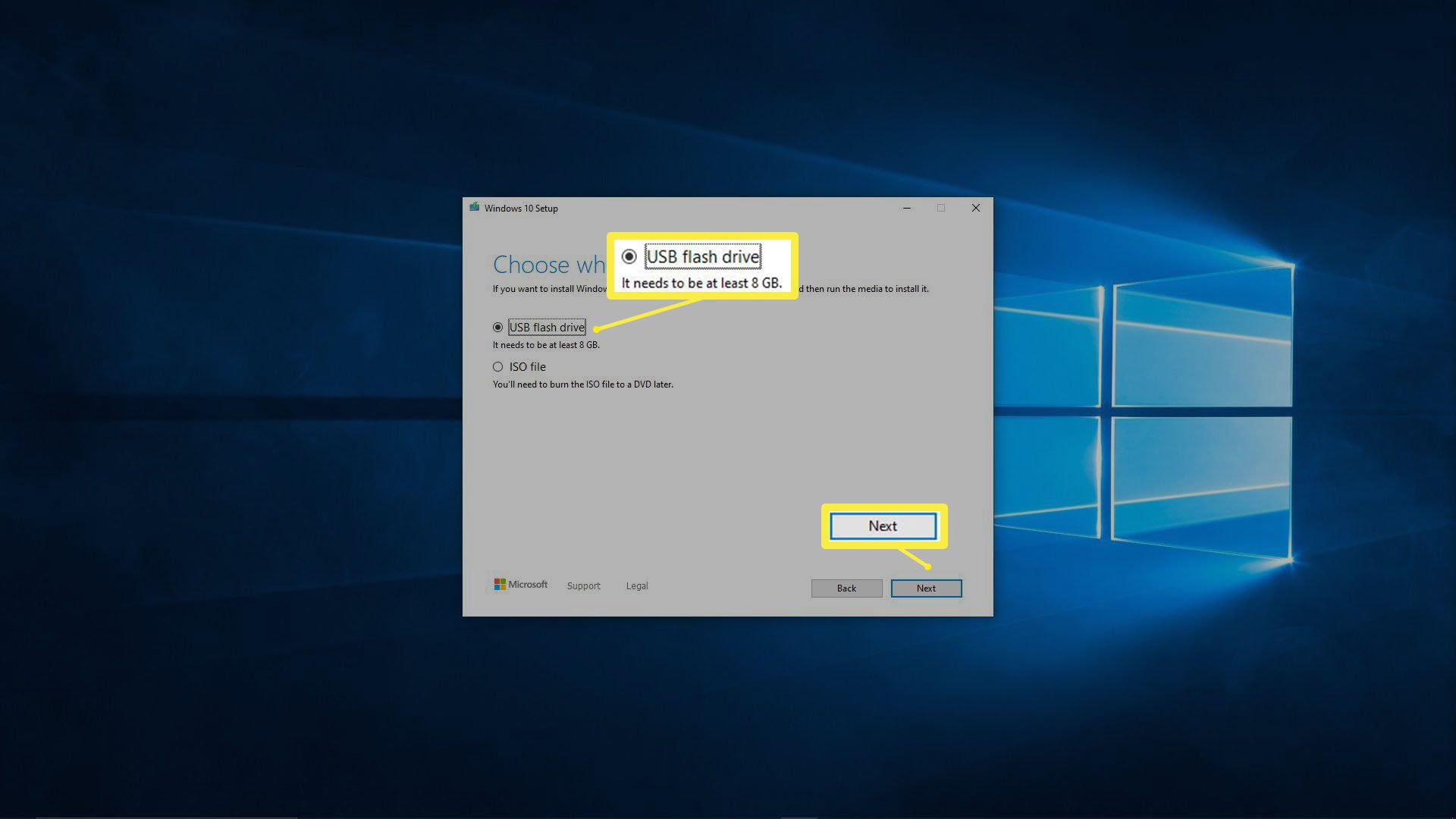
-
Pokud máte více jednotek USB, vyberte ten, který chcete použít, a klikněte na další.
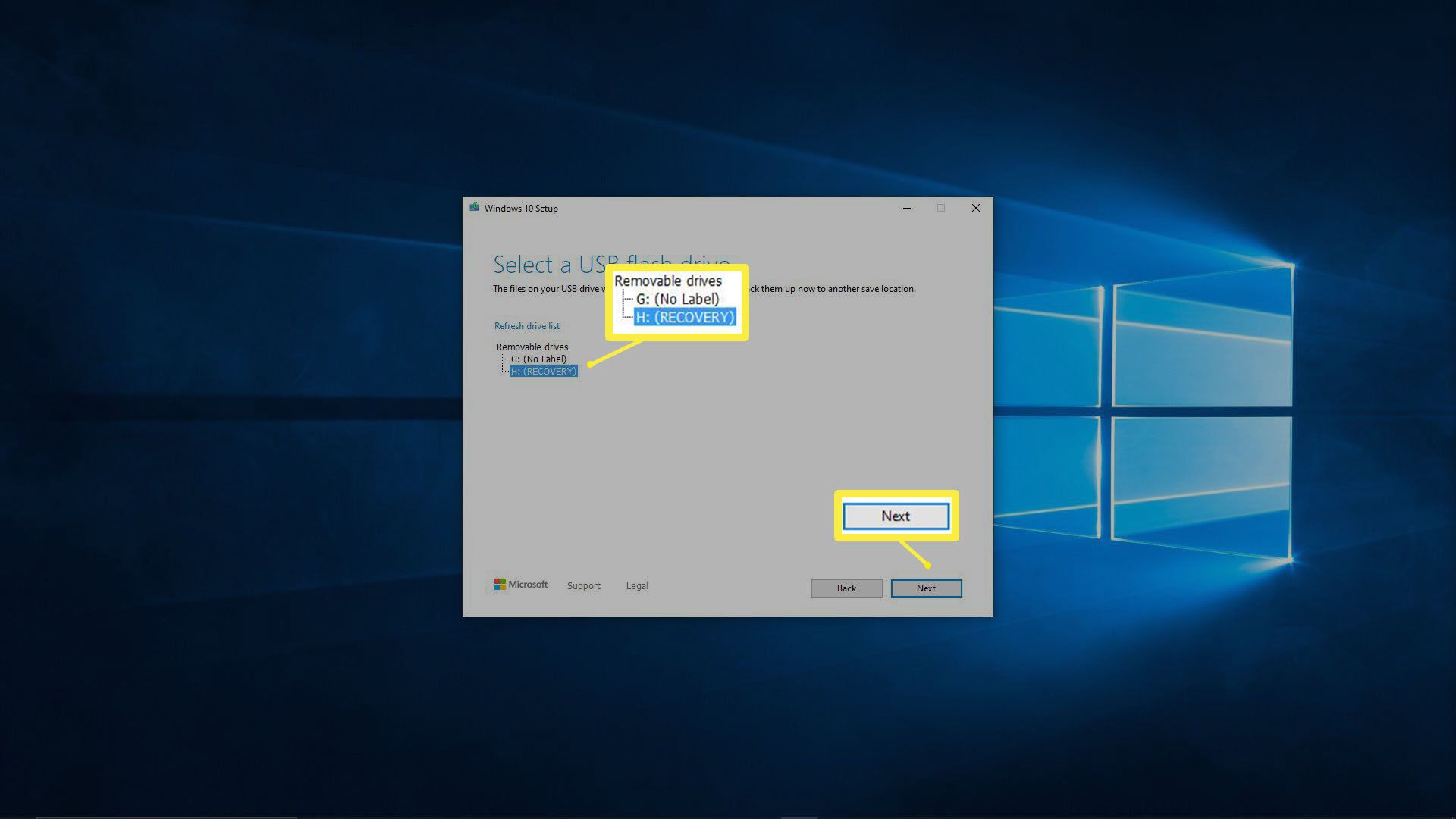
-
Windows 10 připraví váš flash disk, což může chvíli trvat. Po dokončení klikněte na Dokončit.
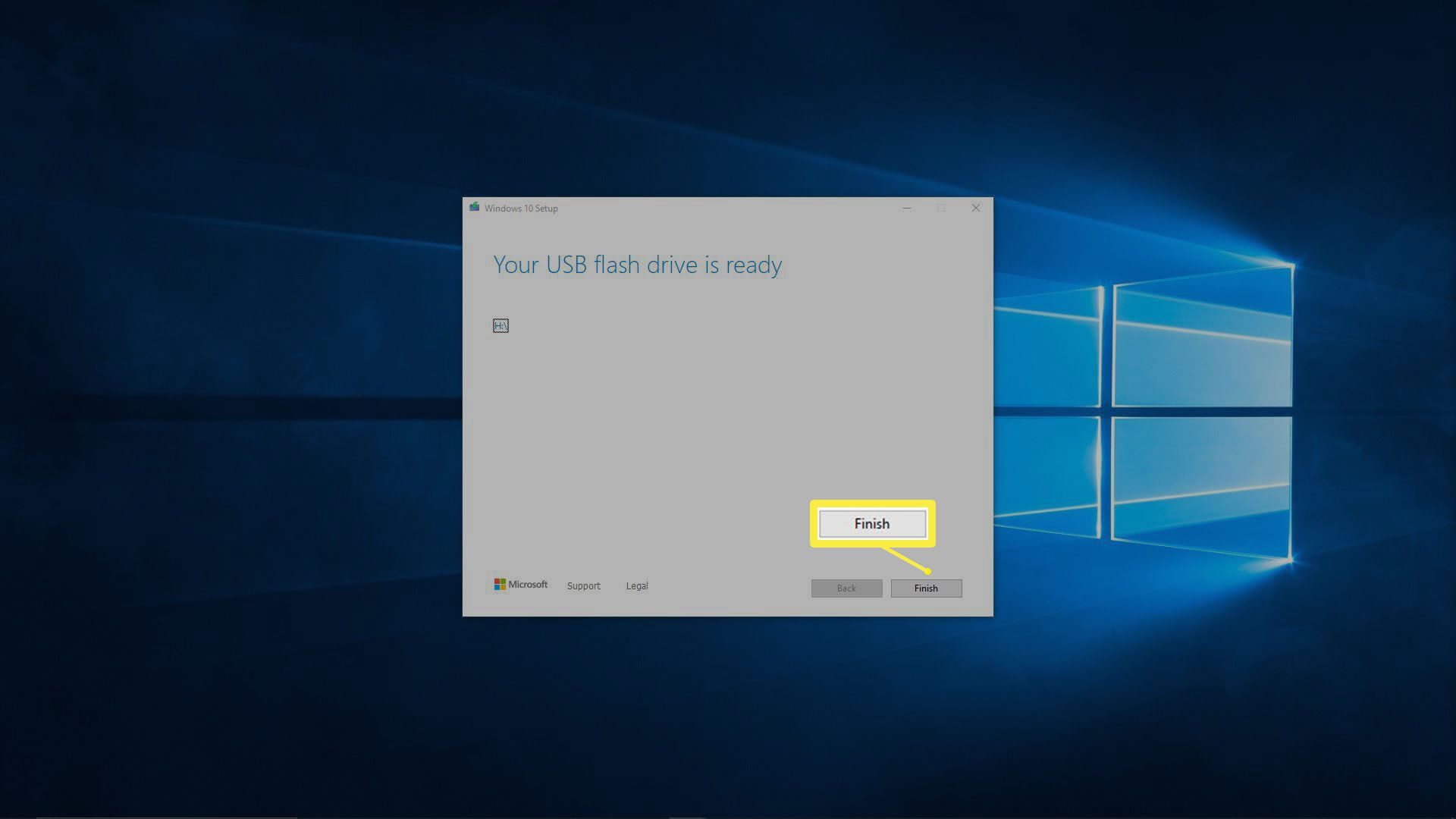
Jak upgradovat z 32bitového na 64bitový systém Windows 10
Nyní, když jste úspěšně připravili jednotku USB flash s potřebnými soubory, jste připraveni upgradovat instalaci systému Windows 10 z 32bitové na 64bitovou. Tento proces je přesně stejný jako při instalaci nebo upgradu systému Windows, s výjimkou, že používá vaši aktuální licenci systému Windows a nevyžaduje produktový klíč. Zde je postup, jak upgradovat z 32bitového na 64bitový systém Windows 10:
-
Vypněte počítač a připojte USB flash disk.
-
Zapněte počítač a počkejte, až se spustí. Pokud se váš počítač spustí v systému Windows, budete muset změnit pořadí zavádění v systému BIOS nebo UEFI. Ujistěte se, že je nastaven na bootování z USB disku před pevným diskem.
-
Když se zobrazí obrazovka Windows Setup, ověřte nastavení a klepněte na další.
-
Klepněte na Nainstalovat nyní.
-
Klepněte na Nemám produktový klíč nebo Prozatím přeskočit.
-
Pokud se zobrazí výzva, vyberte vydání systému Windows 10, které chcete nainstalovat, a klikněte na další. Vydání, které si vyberete, musí být stejné jako 32bitová verze, kterou nahrazujete. Například vyměňte Windows 10 Home 32-bit za Windows 10 Home 64-bit.
-
Přečtěte si upozornění a licenční podmínky a poté vyberte Souhlasím s licenčními podmínkami a klikněte další.
-
Klepněte na Vlastní: Instalovat pouze Windows (pokročilý). The Vylepšit Možnost je navržena tak, aby ponechala soubory, nastavení a aplikace nedotčené, ale nefunguje při přechodu z 32bitové na 64bitovou.
-
Vyberte jednotku a oddíl, kde se nachází vaše aktuální instalace systému Windows 10, a klikněte na další. Pokud nemůžete zjistit, který oddíl je správný, vyberte a odstraňte každý oddíl. Instalační program je podle potřeby znovu vytvoří, zatímco vás upgraduje na 64bitový systém Windows 10. Udělejte to pouze pro jednotku, na které máte nainstalovaný systém Windows, ne pro další jednotky.
-
Instalační program nyní dokončí proces upgradu z 32bitového na 64bitový systém Windows 10. Tento proces může chvíli trvat a počítač se může několikrát restartovat.
Co dělat po upgradu systému Windows 10 na 64bitový
Po dokončení upgradu se již nemusíte starat o ukončení podpory 32bitových systémů společností Microsoft. Budete však muset udělat několik kroků, abyste svůj systém vrátili tam, kde byl před spuštěním. Tady jsou nejdůležitější úkoly, které je třeba provést po dokončení tohoto upgradu:
- Zkontrolujte a nainstalujte všechny dostupné aktualizace systému Windows 10.
- Aktualizujte ovladače na nejnovější 64bitové verze.
- Stáhněte si cloudovou zálohu nebo přesuňte lokálně zálohované soubory do počítače.
- Stáhněte a nainstalujte 64bitové verze všech svých aplikací.