
Pokud máte naskenovaný dokument a chcete v něm provést změny, aplikace Microsoft Word nabízí snadné řešení, které zvládne tento úkol pro kohokoli, kdo nechce investovat do aplikace Adobe Acrobat. Pokračujte v čtení a dozvíte se více o tom, jak upravit naskenovaný dokument v aplikaci Word. Pokyny v tomto článku platí pro Microsoft Word 2019, 2016 a Word v Microsoft 365.
Jak upravit PDF ve Wordu
Naskenované dokumenty můžete upravovat ve Wordu, pokud jsou ve formátu PDF. Pokud však byl dokument naskenován jako obrázek, budete nejprve muset obrázek převést do formátu PDF. Potom můžete použít Word k úpravě převedeného PDF.
-
Naskenujte dokument a uložte jej jako PDF. Každý skener je trochu jiný, ale všechny skenery tuto možnost nabízejí. Pokud již máte PDF, můžete tento krok přeskočit.
-
Otevřete Word a poté vyhledejte a otevřete PDF. Možná budete muset vybrat rozevírací nabídku napravo od pole Název souboru a poté vybrat Soubory PDF Word tedy místo souborů Word hledá soubory PDF.
-
Word vás varuje, že se chystáte převést dokument PDF na upravitelný soubor Word. To je přesně to, co chcete dělat, takže vyberte OK.
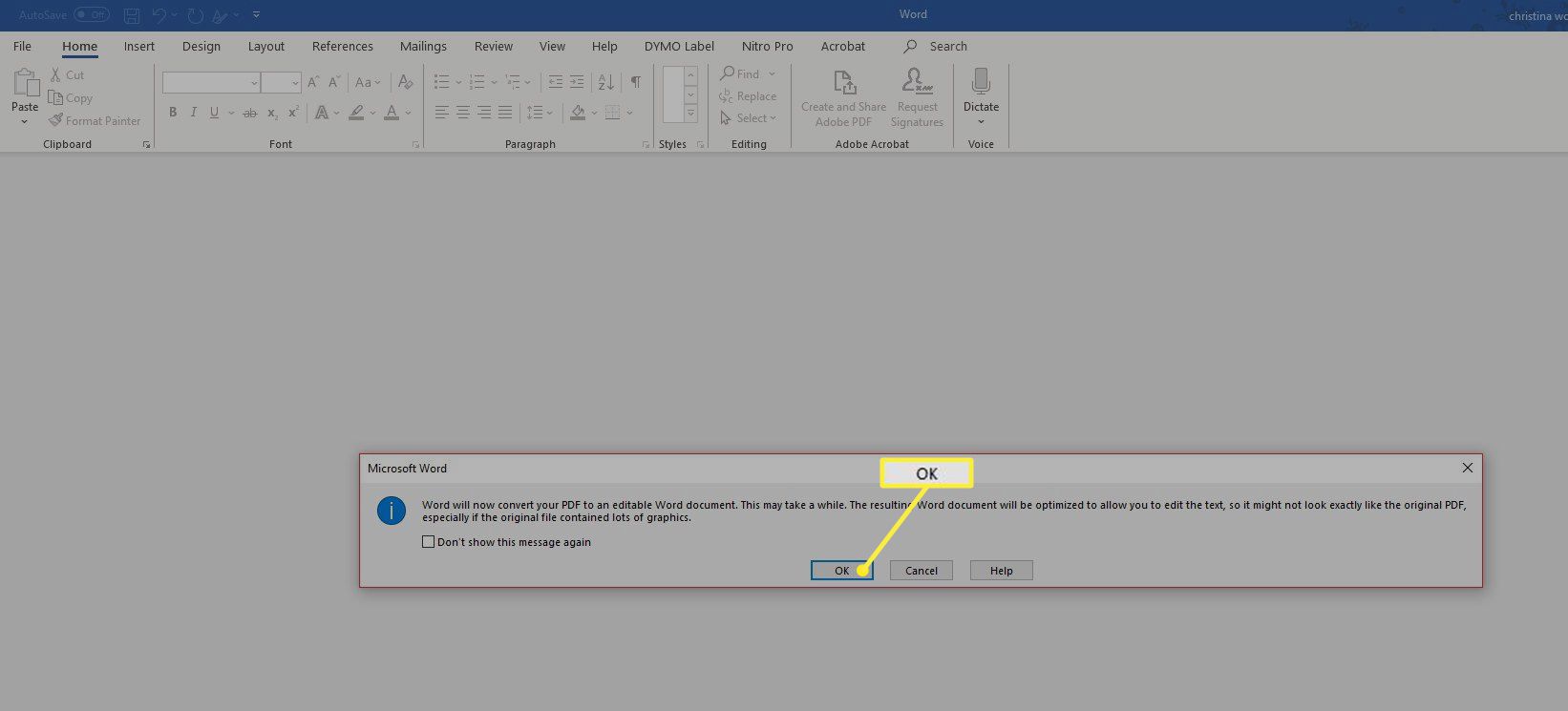
-
Word dokument převede a vytvoří z něj upravitelný soubor. Můžete použít zvýrazňovač, přidat komentáře, změnit text, přidat fotografie nebo tabulky nebo změnit okraje. S tímto souborem můžete udělat cokoli, co můžete udělat s jakýmkoli souborem Word.
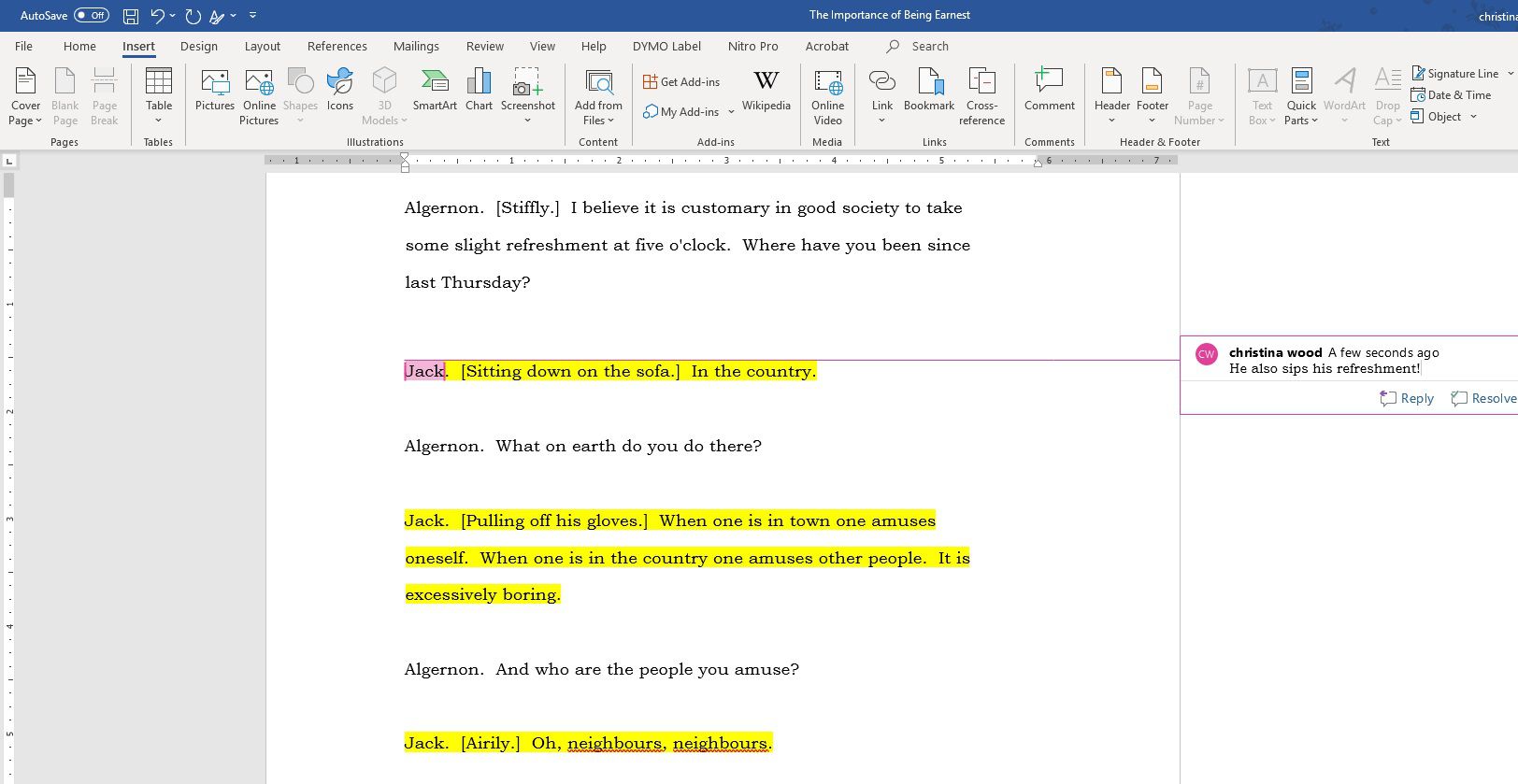
Jaké typy obsahu PDF můžete upravovat pomocí Wordu?
Navzdory varování z Wordu, že soubor nemusí vypadat jako originál, obvykle dělá dobrou práci při převodu textu a formátu. Rozumí nadpisům a vytváří odsazení tabulátoru. Je také překvapivě dobrý při převodu komplikovaných dokumentů. Převádí formuláře do tabulek aplikace Word, které můžete snadno upravovat, vkládá obrázky a dobře odhaduje barvy a další obtížné položky. Obecně platí, že čím složitější je dokument, tím více úprav s ním musíte udělat, aby vypadal tak, jak chcete.
Jak převést upravený soubor PDF zpět do PDF pomocí Wordu
Pokud jste chtěli pouze možnost upravovat naskenovaný dokument, máte hotovo, ale Word může váš dokument uložit také jako PDF. Pokud se tedy pokoušíte upravit PDF – a chcete skončit s PDF – ale nechcete platit za plnohodnotnou verzi aplikace Acrobat od Adobe, Word slouží jako záloha, zejména pro jednoduché dokumenty .
-
Proveďte v dokumentu potřebné změny dokumentu. Do souboru aplikace Word můžete přidávat tabulky, měnit písma, provádět změny textu, přidávat obrázky a dělat cokoli, co můžete.
-
Uložte dokument aplikace Word.
-
Až budete připraveni vytvořit nový PDF z tohoto upraveného souboru, vyberte Soubor > Uložit kopii a rozhodnout, kam soubor uložit. Poté vyberte PDF z rozevírací nabídky Typ souboru a vyberte Uložit.
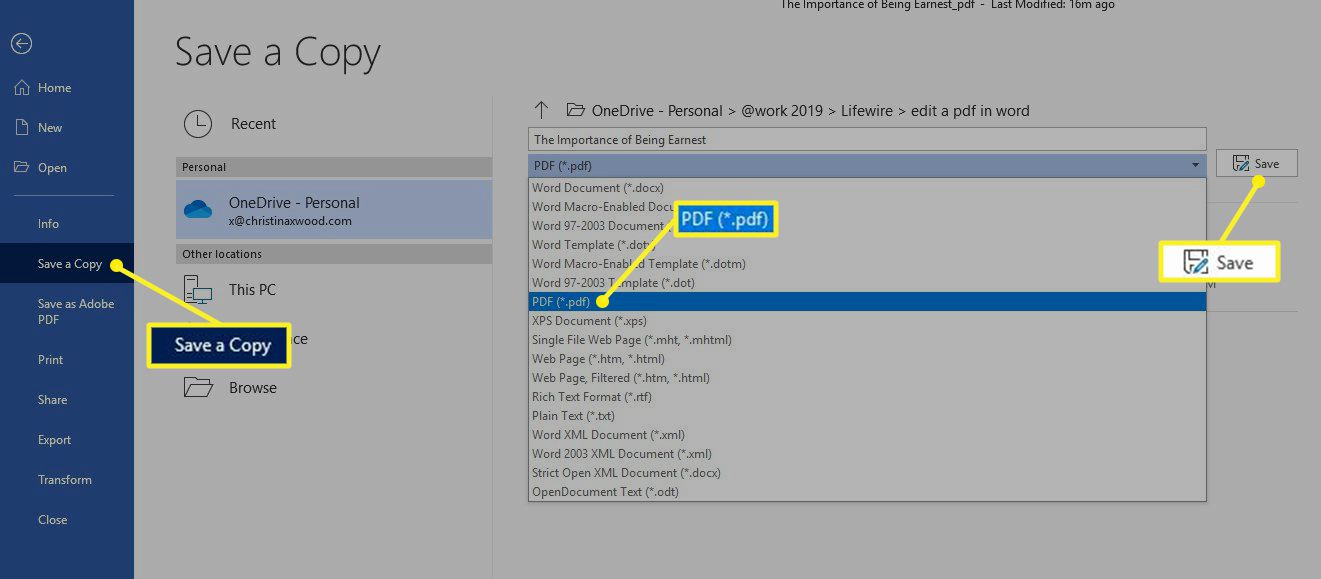
Vytvoření verze upraveného souboru ve formátu PDF může Wordu trvat několik minut.
Převeďte upravený soubor PDF zpět na PDF pomocí starších verzí aplikace Word
Pokud máte starou verzi aplikace Word, není tento proces zdaleka tak snadný. K provedení převodu z PDF na text musíte použít software OCR. Výsledky však nebudou tak krásné, proces nebude tak plynulý a vaše výsledky – zejména pokud je váš výtisk chaotický nebo písmo neobvyklé – nebudou tak ostré a snadno se s ním bude pracovat. Pokud používáte starší verzi aplikace Microsoft Word, zvažte upgrade na zkušební verzi novějšího softwaru a zjistěte, zda je vhodnější pro vaše aktuální potřeby.