
Úprava nastavení kvality barev v systému Windows může být nezbytná k vyřešení problémů s barevným zobrazením na monitorech a dalších výstupních zařízeních, jako jsou projektory. Místo, které musíte změnit, abyste toto nastavení změnili, bylo přesunuto počínaje systémem Windows 7, takže postupujte podle níže uvedených kroků, které jsou vhodné pro vaši konkrétní verzi systému Windows. Tyto kroky jsou relevantní pro uživatele systému Windows XP nebo novějšího.
Windows 10, 8 a 7
-
Otevřete Ovládací panely. Nejrychlejší způsob, jak toho dosáhnout, je řízení příkaz v dialogovém okně Spustit. Toto pole můžete otevřít pomocí VYHRAJ + R klávesová zkratka.
-
Navigovat do Vzhled a přizpůsobení. Nevidíte to? Pokud místo kategorií zobrazujete ikony v Ovládacích panelech, tato možnost se vám nezobrazí, ale můžete si vybrat Zobrazit místo toho přejděte na krok 4.
-
Vybrat Zobrazit.
-
Vybrat Změňte nastavení zobrazení z levé strany okna.
-
Použijte Pokročilé nastavení odkaz pro otevření nastavení grafického adaptéru. Pokud je připojen více než jeden monitor, nezapomeňte nejprve vybrat monitor, než otevřete nastavení.
-
V Adaptér otevřete kartu Seznam všech režimů.
-
Vyberte možnost ze seznamu. Ve většině případů budete chtít vybrat to, které je stejné jako rozlišení displeje a má nejvyšší číslo v závorkách. Jako příklad můžete vidět tři 1280 x 1024 možnosti: Pravdivá barva, Vysoká barva, a 256 barev, ale pouze jeden bude mít nejvyšší „bitové“ číslo, například (32 bitů) jeden.
-
Vybrat OK zavřete toto pole a poté znovu zavřete nastavení adaptéru.
Windows Vista
-
Jít do Start a pak Kontrolní panel. Ve spěchu? Typ personalizace po kliknutí do vyhledávacího pole Start. Vybrat Personalizace ze seznamu výsledků a poté přejděte ke kroku 4.
-
Vybrat Vzhled a přizpůsobení. Pokud prohlížíte Klasické zobrazení ovládacího panelu, tento odkaz neuvidíte. Jednoduše poklepejte Personalizace a pokračujte krokem 4.
-
Vybrat Personalizace.
-
Vyber Nastavení obrazovky odkaz.
-
Vyhledejte Barvy rozevírací seznam na pravé straně okna. Za většiny okolností je nejlepší volbou nejvyšší dostupný „bit“. Obecně to bude Nejvyšší (32 bitů) volba.
Pokud se používá více monitorů, vyberte ten, u kterého chcete změnit kvalitu barev, před výběrem možnosti z rozevíracího seznamu. Některé typy softwaru vyžadují, aby bylo nastavení zobrazení barev nastaveno nižší rychlostí, než je doporučeno výše. Pokud se vám při otevírání určitých softwarových titulů zobrazí chyby, proveďte zde podle potřeby jakékoli změny.
-
Vybrat OK pro potvrzení změn. Pokud se zobrazí výzva, postupujte podle dalších pokynů na obrazovce.
Windows XP
-
Otevřete Ovládací panely přechodem na Start a výběr Kontrolní panel.
-
Vybrat Vzhled a motivy. Pokud tuto možnost nevidíte, znamená to, že si prohlížíte Ovládací panely Klasické zobrazení. Otevřeno Zobrazit místo toho a poté přejděte dolů na krok 4.
-
Ve spodní části obrazovky vyberte Zobrazit.
-
Otevři Nastavení záložka v Vlastnosti zobrazení okno.
-
Vyhledejte Kvalita barev rozevírací seznam na pravé straně okna. Za většiny okolností je nejlepší volbou nejvyšší dostupný „bit“. Obecně to bude Nejvyšší (32 bitů) volba.
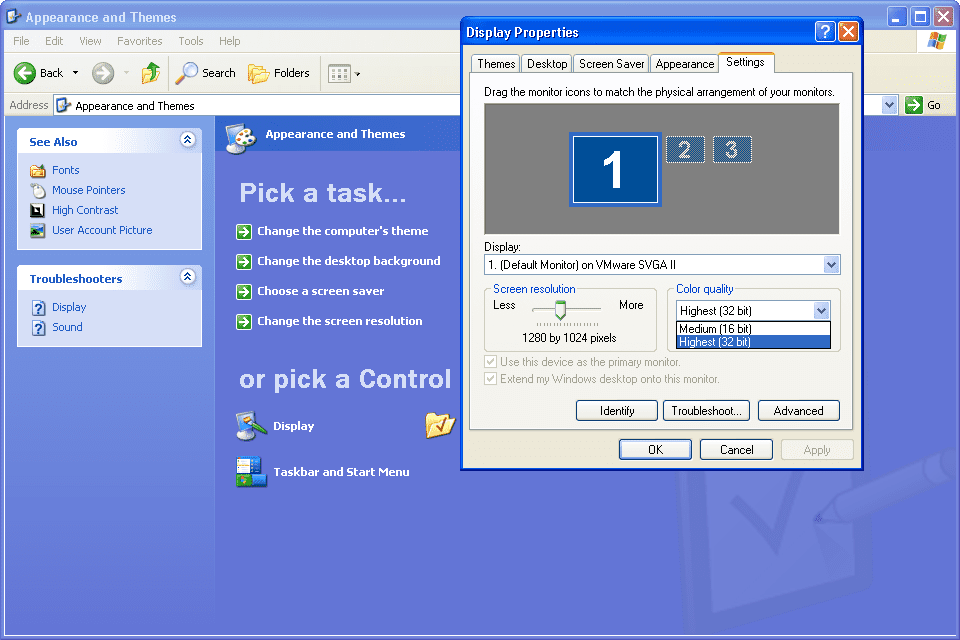
U nastavení více monitorů nezapomeňte vybrat správný monitor z pole monitoru nad nastavením. Budete to chtít udělat před změna nastavení kvality barev. Některé typy softwaru vyžadují, aby bylo nastavení kvality barev nastaveno nižší rychlostí, než je doporučeno výše. Pokud při otevírání určitých programů zaznamenáte chyby, proveďte zde nezbytné změny.
-
Vybrat OK nebo Aplikovat pro potvrzení změn. Pokud se zobrazí výzva, postupujte podle dalších pokynů na obrazovce.
Jedním ze způsobů, jak přeskočit prvních pár kroků výše, bez ohledu na verzi systému Windows, kterou používáte, je otevření Zobrazit nebo Vlastnosti zobrazení okno pomocí příkazu z příkazového řádku. Příkaz ovládací plochu lze spustit z příkazového řádku nebo v dialogovém okně Spustit a okamžitě otevřít tato nastavení.