
Když vložíte obrázek do dokumentu aplikace Microsoft Word, změňte jeho velikost a umístěte jej, abyste přizpůsobili rozvržení dokumentu a vybrali, jak se text kolem obrázku zobrazí, například nechte jej hladce obtočit kolem fotografie. Obrázek s velkou velikostí souboru lze komprimovat, takže se dokument rychle stáhne z webové stránky nebo je vhodný pro přílohu e-mailu. A pro obrázky, které vyžadují další vysvětlení, přidejte titulek. Pokyny v tomto článku platí pro Word pro Microsoft 365, Word 2019, Word 2016, Word 2013 a Word 2010. U Microsoft Word Online zakažte zjednodušenou pásku.
Jak vložit obrázek do aplikace Word
Nejjednodušší způsob, jak vložit obrázek, je přetáhnout fotografii z Průzkumníka souborů Windows do dokumentu aplikace Word. Pokud však chcete mít větší kontrolu nad umístěním obrázku, použijte nabídku Vložit Word.
-
Umístěte kurzor na místo, kde se má obrázek zobrazit.
-
Přejít na Vložit kartu a poté vyberte Obrázky. V aplikaci Word 2010 vyberte Obrázek. V aplikaci Word Online vyberte Obrázek nebo Online obrázky.
-
V Vložit obrázek V dialogovém okně vyberte obrázek, který chcete vložit do dokumentu, a poté vyberte Vložit nebo Otevřeno. Chcete-li vložit několik obrázků současně, podržte Ctrl a vyberte každý obrázek.
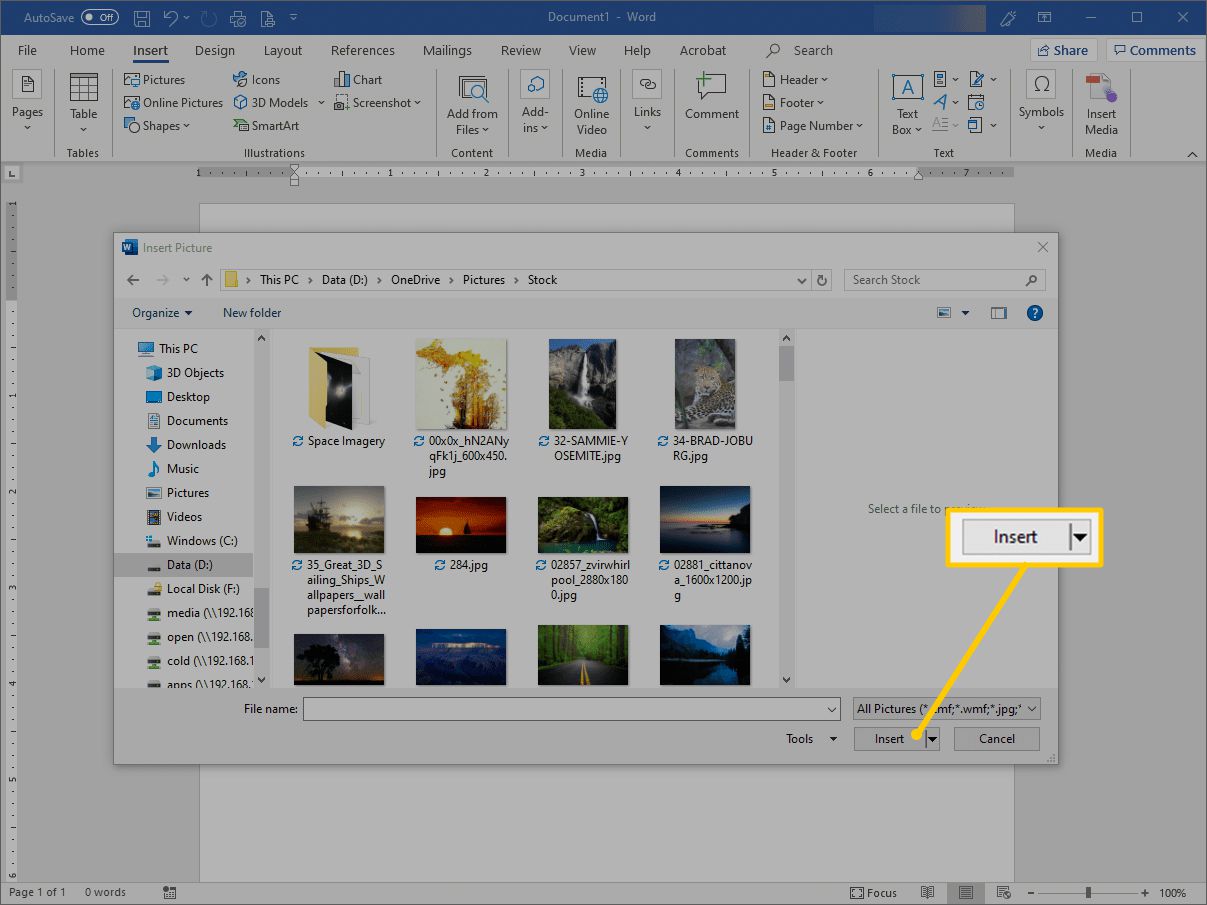
-
Chcete-li obrázek přesunout, přetáhněte obrázek na jiné místo v dokumentu.
Jak upravit velikost obrázku v aplikaci Word
V ideálním případě by obrázky měly být vylepšeny v programu pro úpravu fotografií, ale Microsoft Word obsahuje několik jednoduchých nástrojů pro úpravy. Chcete-li rychle změnit velikost fotografie v aplikaci Word, vyberte obrázek a potom přetáhněte úchyt pro změnu velikosti dovnitř nebo ven, aby byl obrázek menší nebo větší. Nastavení konkrétní velikosti obrázku:
-
Klepněte pravým tlačítkem myši na obrázek a poté vyberte Velikost a umístění.
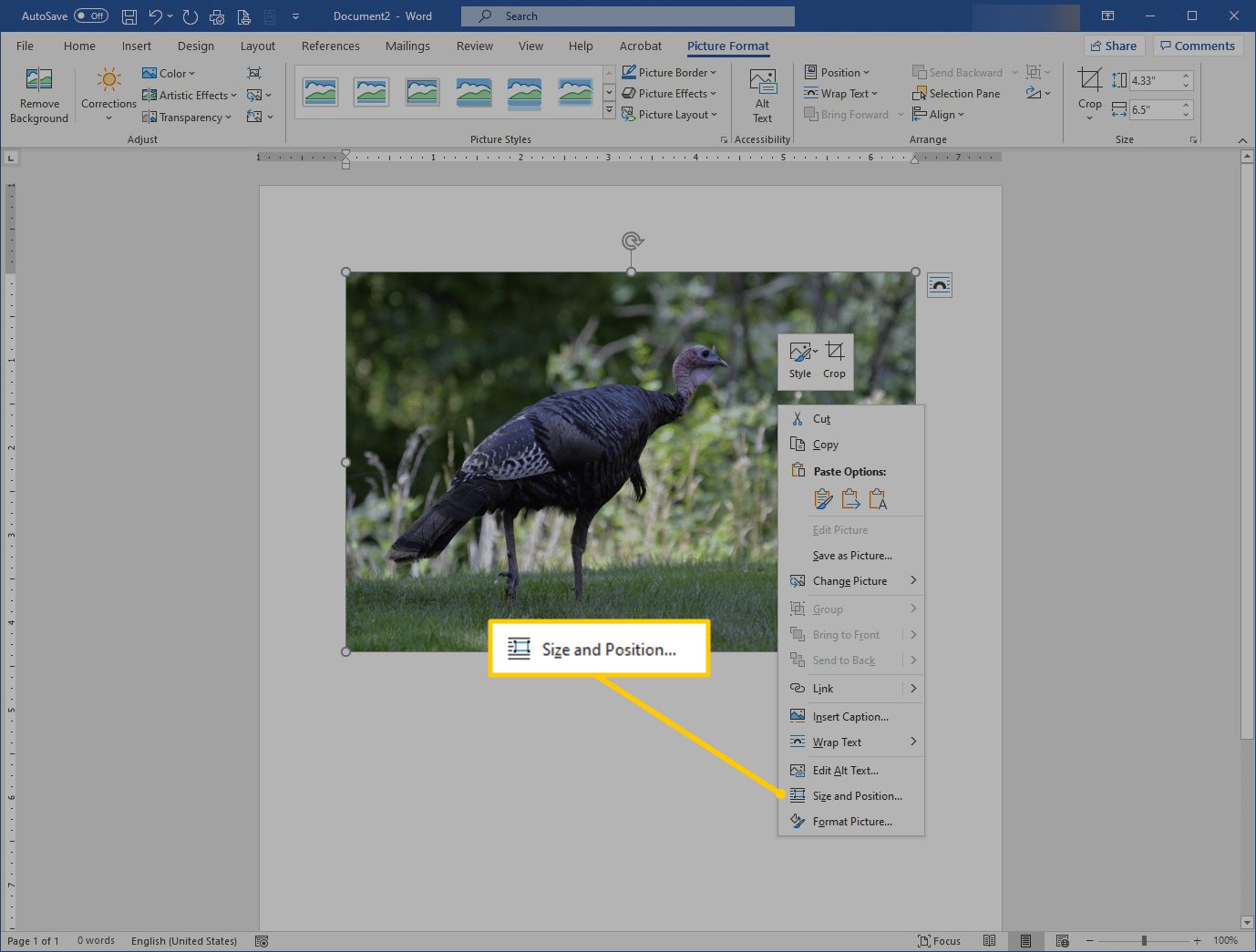
-
V Rozložení v dialogovém okně přejděte na Velikost kartu a vyberte Uzamknout poměr stran aby byla zajištěna přiměřenost výšky a šířky.
-
Změňte hodnotu v Výška nebo Šířka textové pole pro úpravu velikosti obrázku v palcích. Chcete-li změnit výšku a šířku v procentech, přejděte na ikonu Měřítko sekce a změňte Výška nebo Šířka hodnota. Například udělejte obrázek 75% nebo 120% jeho velikosti.
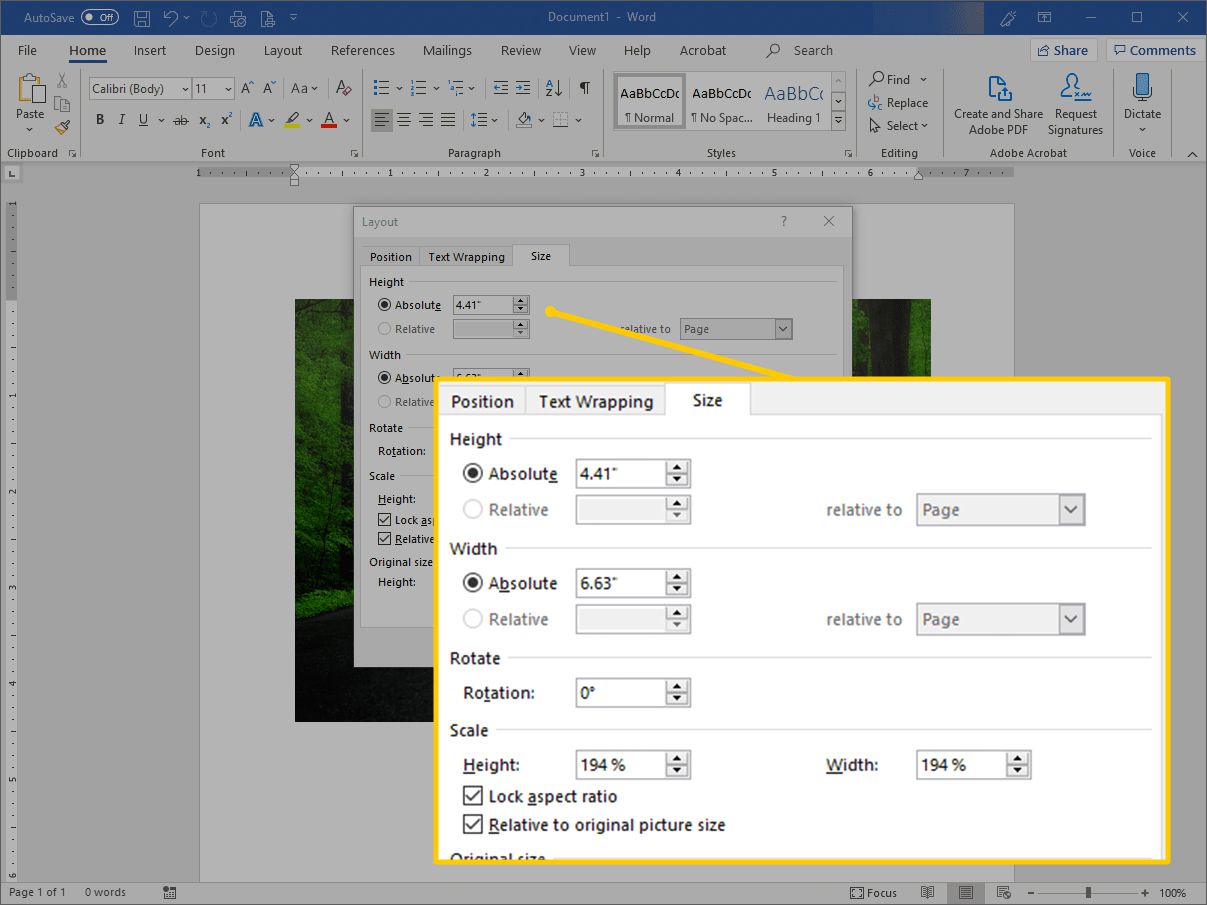
-
Vybrat OK.
Jak komprimovat obrázek v aplikaci Word
Komprese fotografií v aplikaci Word zmenší velikost souboru dokumentů, které obsahují obrázky. V aplikaci Word Online nelze obrázky komprimovat.
-
Vyberte obrázek, který chcete komprimovat. Chcete-li komprimovat všechny obrázky v dokumentu Word, vyberte libovolnou fotografii.
-
Přejít na Formát obrázku kartu a vyberte Komprimovat obrázky.
-
V Komprimovat obrázky v dialogovém okně vyberte Použít pouze na tento obrázek komprimovat pouze vybraný obrázek. Vymazat Použít pouze na tento obrázek Zaškrtávací políčko komprimuje všechny fotografie v dokumentu Word.
-
Vybrat Odstraňte oříznuté oblasti obrázků odebrat části obrázků, které byly oříznuty. Oříznuté oblasti jsou skryty, abyste mohli oříznutí vrátit zpět. Když jsou oříznuté oblasti odstraněny, velikost souboru se zmenší, protože oříznuté části jsou trvale odstraněny.
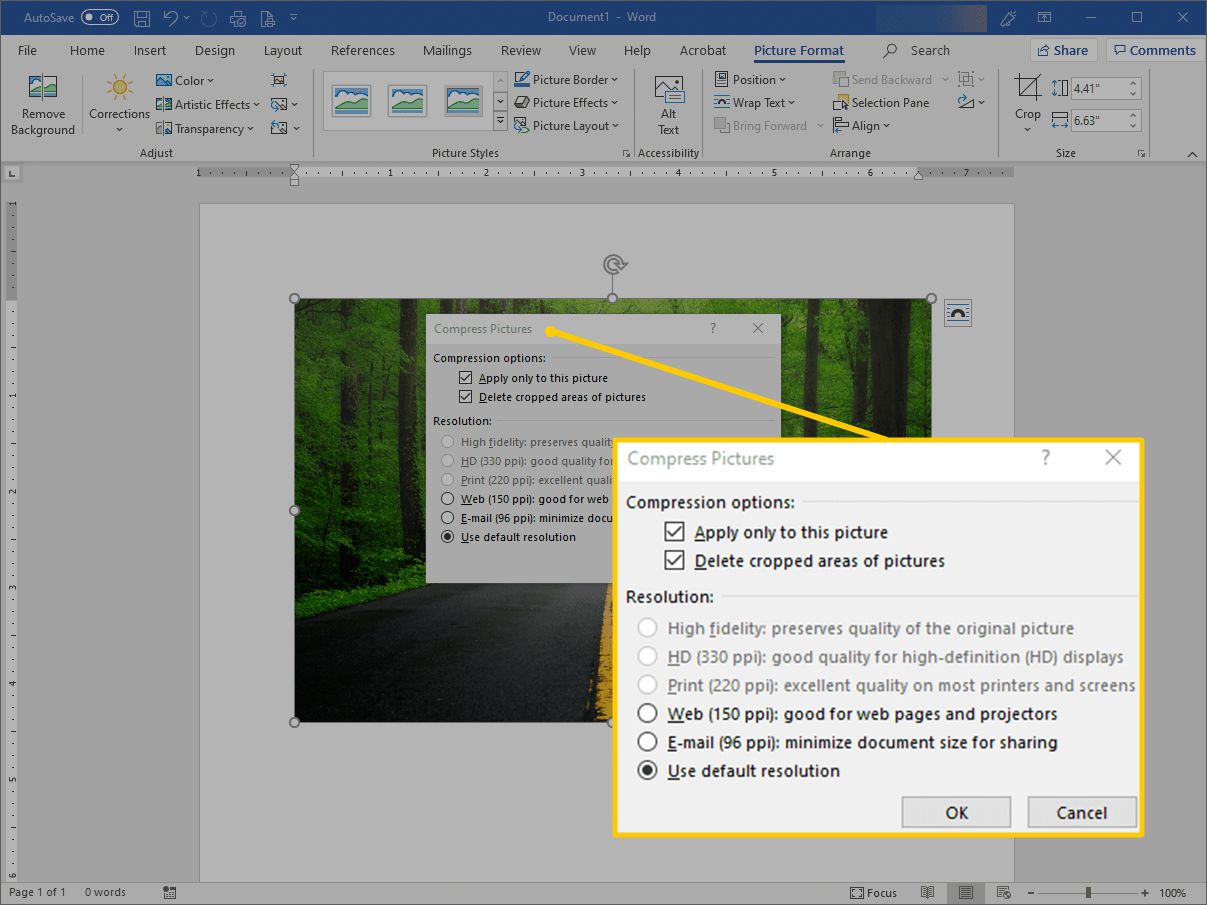
-
V Řešení části vyberte rozlišení nebo možnost cílového výstupu pro komprimaci obrazu a uložení s konkrétním počtem pixelů na palec, který označuje kvalitu obrazu. Pokud si nejste jisti, co vybrat, zvolte Použijte výchozí rozlišení nebo Použijte rozlišení dokumentu.
-
Vybrat OK.
Jak upravit rozložení obrázku v aplikaci Word
Word poskytuje celou řadu možností, které mění rozložení obrázků. Například nechte zalomit text kolem fotografie nebo vložte obrázek do řádku s textem dokumentu. Chcete-li změnit způsob zobrazení obrázku v dokumentu, vyberte obrázek a přejděte na ikonu Rozložení záložka. V aplikaci Word 2013 a 2010 přejděte na stránku Formát záložka. V Uspořádat skupiny najdete možnosti, které umožňují přesnější umístění obrázku a obsahu, který jej obklopuje.
- Vybrat Pozice, poté vyberte, kde se má obrázek na stránce objevit.
- Vybrat Obtékání textu, poté vyberte, jak má text obíhat obrázek.
Umístěním kurzoru myši na možnost zobrazíte náhled toho, jak se rozvržení nebo zalomení textu zobrazí v dokumentu. Ve Word Online můžete přizpůsobit pouze možnosti zalamovacího textu, nikoli rozložení obrázku. Chcete-li provést tuto úpravu, vyberte Formát > Obtékání textu.
Jak přidat titulek k fotografii v aplikaci Word
Titulek objasní váš obrázek čtenářům. Lze jej použít k přiřazení fotografie ke konkrétnímu zdroji nebo k odkazu na obrázek v jiné části dokumentu. Titulky nejsou v Microsoft Word Online podporovány. Chcete-li přidat titulek, klepněte pravým tlačítkem myši na obrázek a vyberte Vložit titulek. V Titulek V dialogovém okně zadejte titulek a poté vyberte typ štítku a umístění titulku. Vybrat Číslování konfigurovat automatické titulky na základě konkrétního stylu čísla nebo čísla kapitoly.
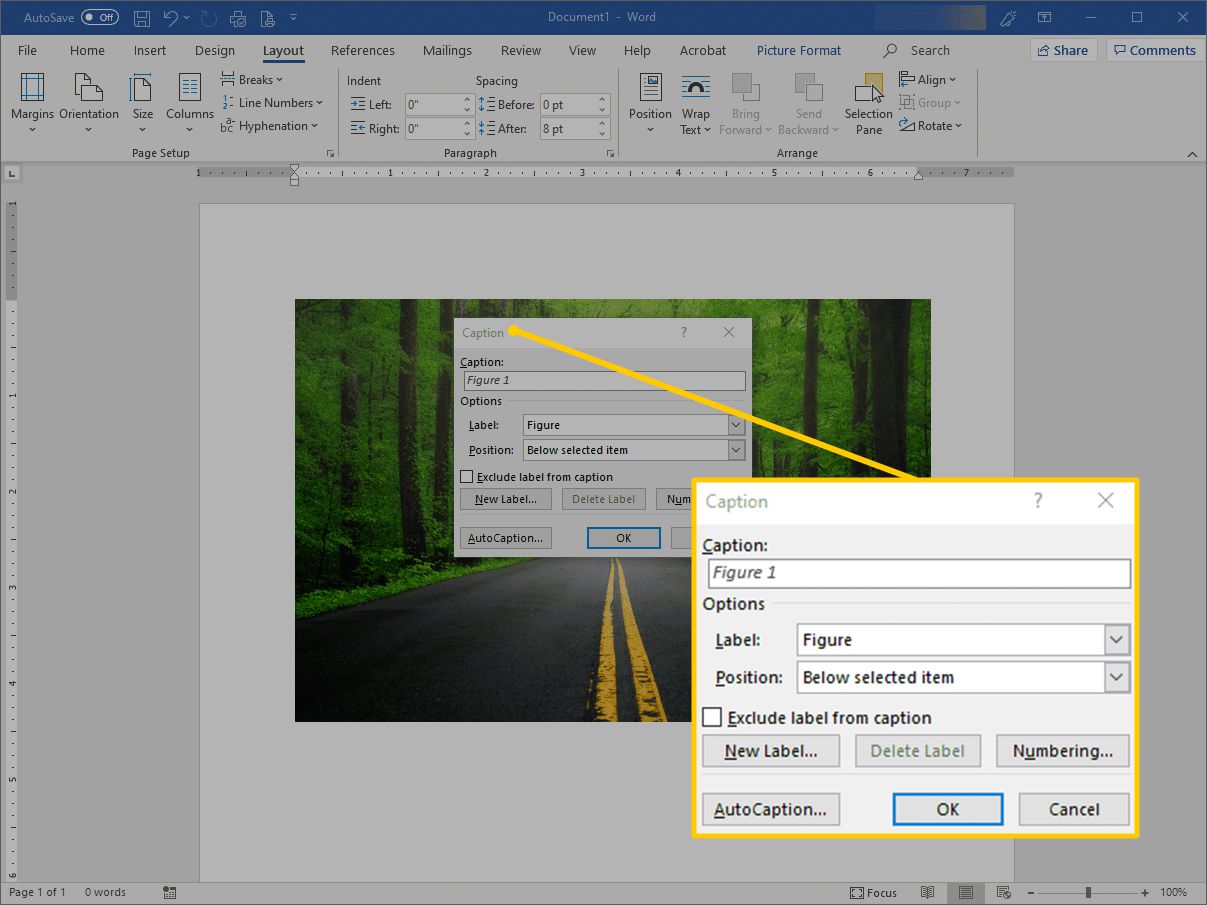
Chcete-li upravit titulek, zvýrazněte text a zadejte nový titulek.