
Nabídka Start systému Windows 10 je na rozdíl od předchozích verzí systému Windows. Základní koncept je stejný, protože nabídka Start je stále tam, kde chcete vypnout počítač nebo přistupovat k programům a systémovým nástrojům. Microsoft však do nabídky Start přidal novou dimenzi přidáním aplikací Windows Store a živých dlaždic na pravé straně. Toto je vlastně jediná strana nabídky Start, kterou lze zcela přizpůsobit. Můžete seskupovat aplikace a programy pro stolní počítače podle kategorií, které vytvoříte, nebo se rozhodnete používat pouze aplikace Windows Store se živými dlaždicemi, abyste získali informace za běhu. Pokyny v tomto článku platí pro Windows 10.
Úprava nabídky Start
První věcí, kterou možná budete chtít udělat, je změnit velikost nabídky Start. Ve výchozím nastavení je nabídka Start trochu široká a ne užší sloupec, na který je většina z nás zvyklá z Windows 7, Vista a XP. Pokud dáváte přednost sloupci, změňte velikost.
-
Vybrat Start knoflík.
-
Umístěte ukazatel myši na krajní pravou stranu nabídky Start, dokud se nezmění na dvojitou šipku.
-
Když uvidíte šipku, klikněte na ni a přetáhněte ji doleva. Nabídka Start bude nyní v rozeznatelnější velikosti.
Seskupení nabídky
Microsoft spouští Windows 10 s některými výchozími skupinami. Můžete je ponechat tak, jak jsou, upravovat názvy, měnit aplikace, měnit pořadí skupin nebo je zcela mazat.
-
Přesunutí skupiny. Vyberte název skupiny a poté přetažením přesuňte skupinu na nové místo v nabídce Start.
-
Chcete-li změnit název skupiny aplikací, vyberte název. Záhlaví se změní na pole pro zadávání textu. Odstraňte aktuální titul, zadejte nový název a stiskněte Enter.
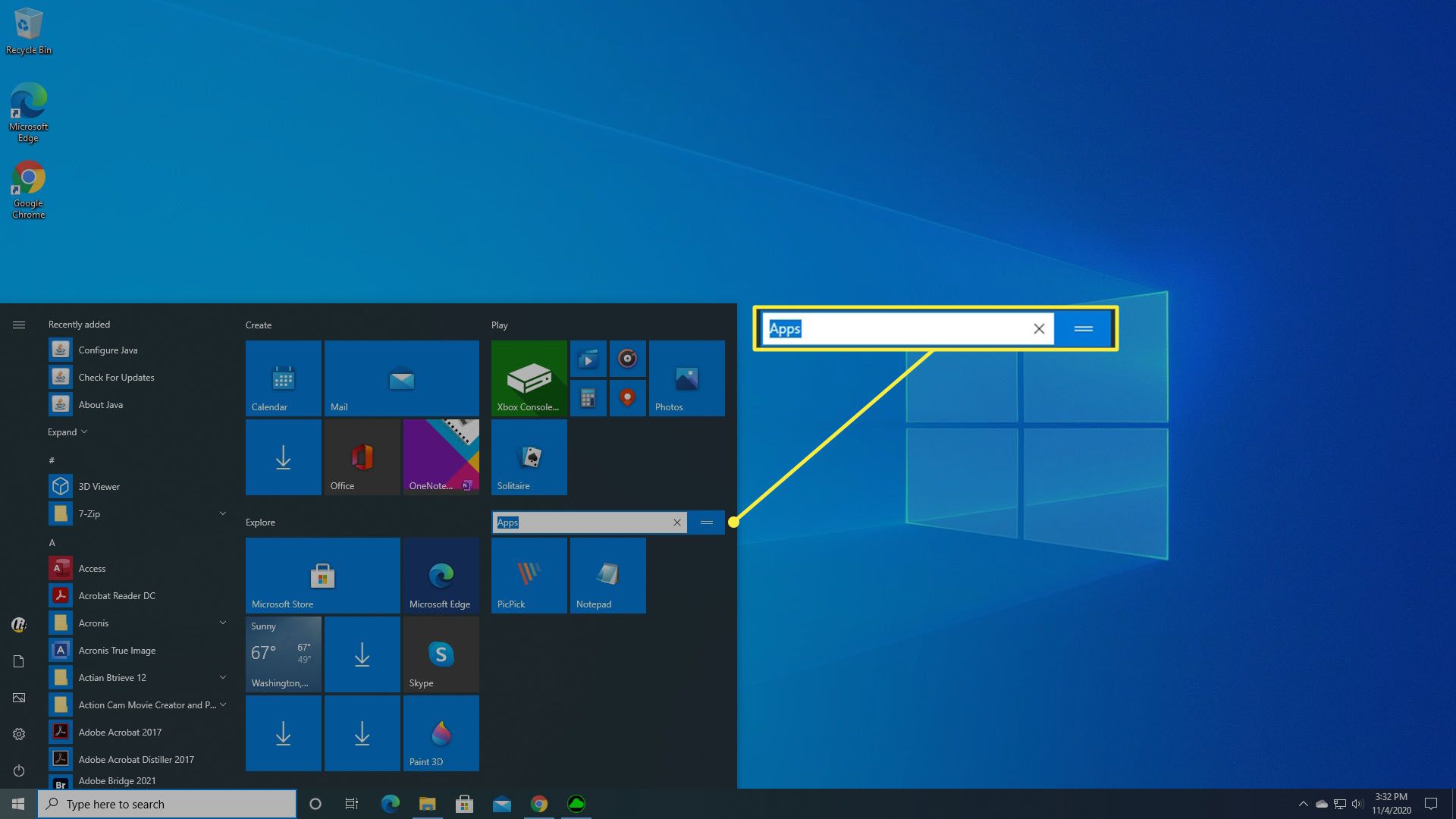
-
Chcete-li odebrat skupinu, musíte odebrat všechny aplikace v ní a poté se automaticky odstraní. Klepněte pravým tlačítkem na každou aplikaci po druhé a vyberte Odepnout ze startu.
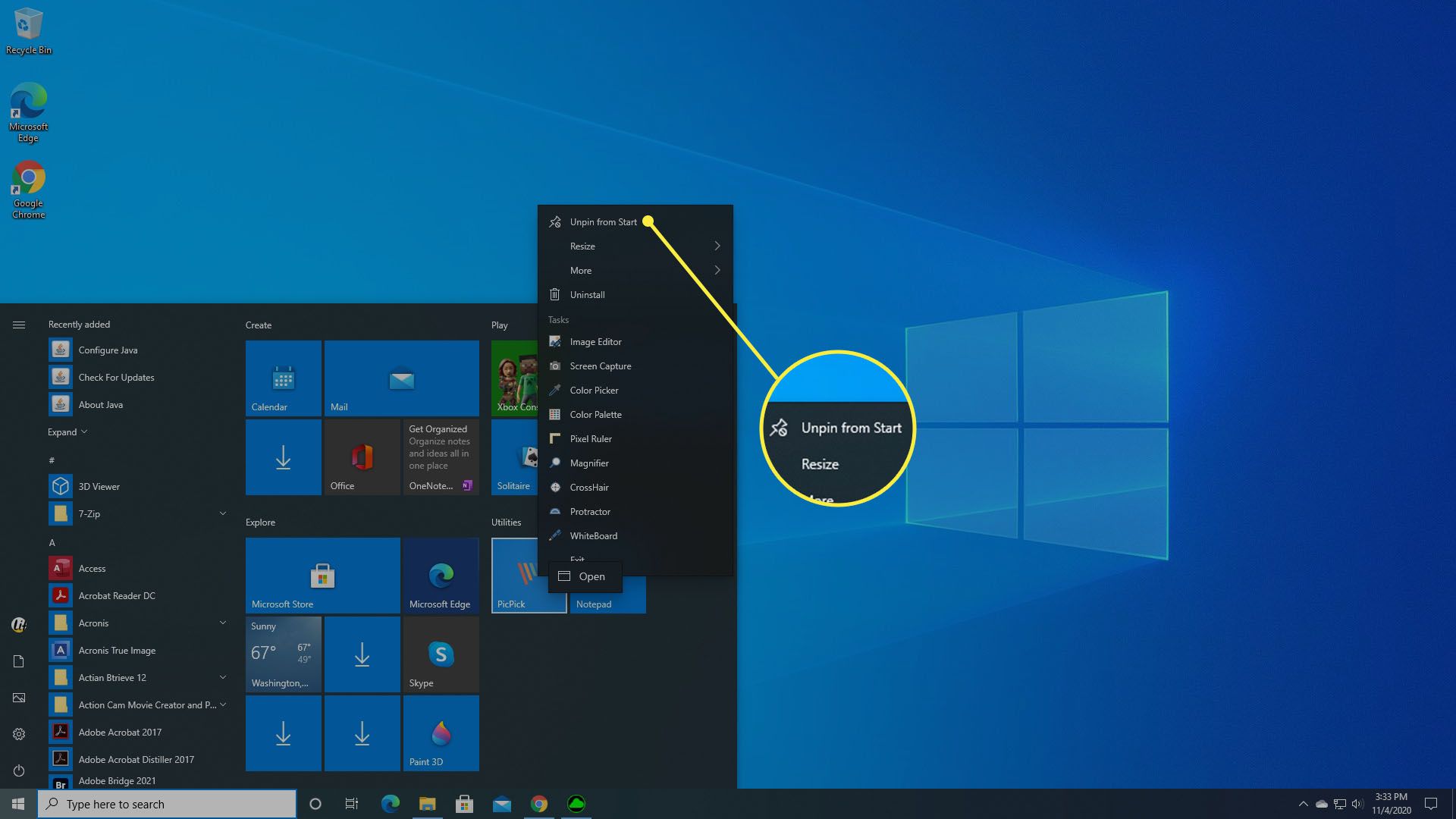
Přidávání aplikací
Existují dva způsoby, jak přidat aplikace a programy pro stolní počítače na pravou stranu nabídky Start. Prvním způsobem je přetahování myší z levé strany nabídky Start. Může to být v sekci „Nejpoužívanější“ nebo v seznamu „Všechny aplikace“. Drag-and-drop je ideální metoda pro přidávání nových aplikací a dlaždic, protože můžete určit, do které skupiny bude aplikace přidána. Druhou metodou je kliknout pravým tlačítkem na aplikaci a vybrat Připnout na začátek z kontextové nabídky. Když to uděláte, systém Windows automaticky přidá váš program jako dlaždici do nové skupiny v dolní části nabídky Start. Poté můžete dlaždici přesunout do jiné skupiny, pokud chcete.
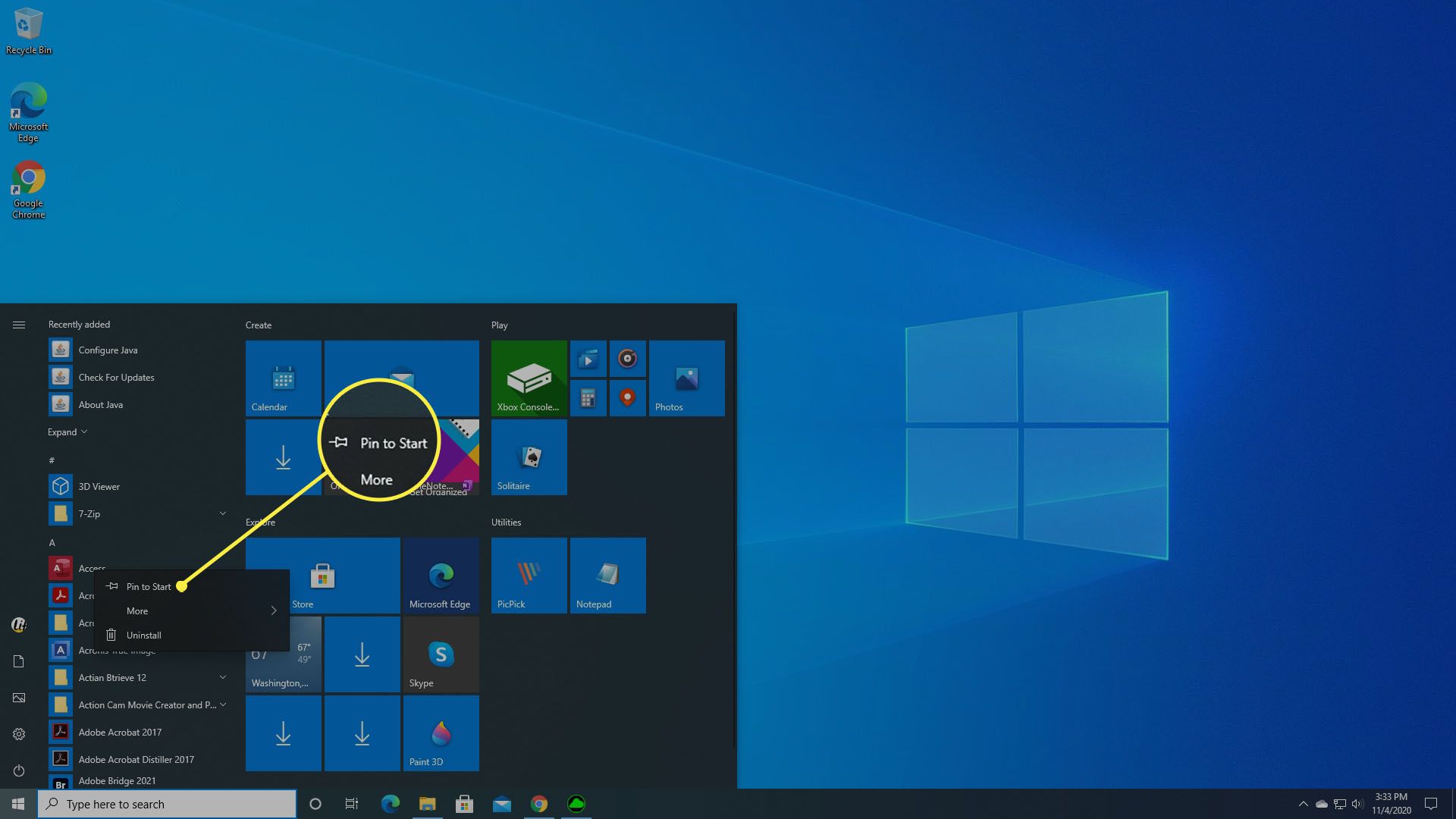
Živé dlaždice v nabídce Start
Jakýkoli program, který přidáte do nabídky Start, se zobrazí jako dlaždice, ale funkci živých dlaždic mohou podporovat pouze aplikace Windows Store. Živé dlaždice zobrazují obsah z aplikace, například titulky zpráv, aktuální počasí nebo nejnovější ceny akcií. Při výběru přidání aplikací Windows Store do nabídky Start je důležité přemýšlet o tom, kam umístit dlaždice se živým obsahem. Pokud se vám líbí myšlenka zasáhnout nabídku Start, abyste rychle získali počasí, ujistěte se, že jste tuto dlaždici umístili na prominentní místo v nabídce Start. Dokonce můžete změnit velikost dlaždice, pokud ji chcete zvýraznit. Chcete-li to provést, klepněte pravým tlačítkem na dlaždici a vyberte Změnit velikost z kontextové nabídky. Budete mít několik možností pro velikosti, včetně malých, středních, širokých a velkých. Každá velikost není k dispozici pro každou dlaždici, ale uvidíte určité varianty těchto možností.
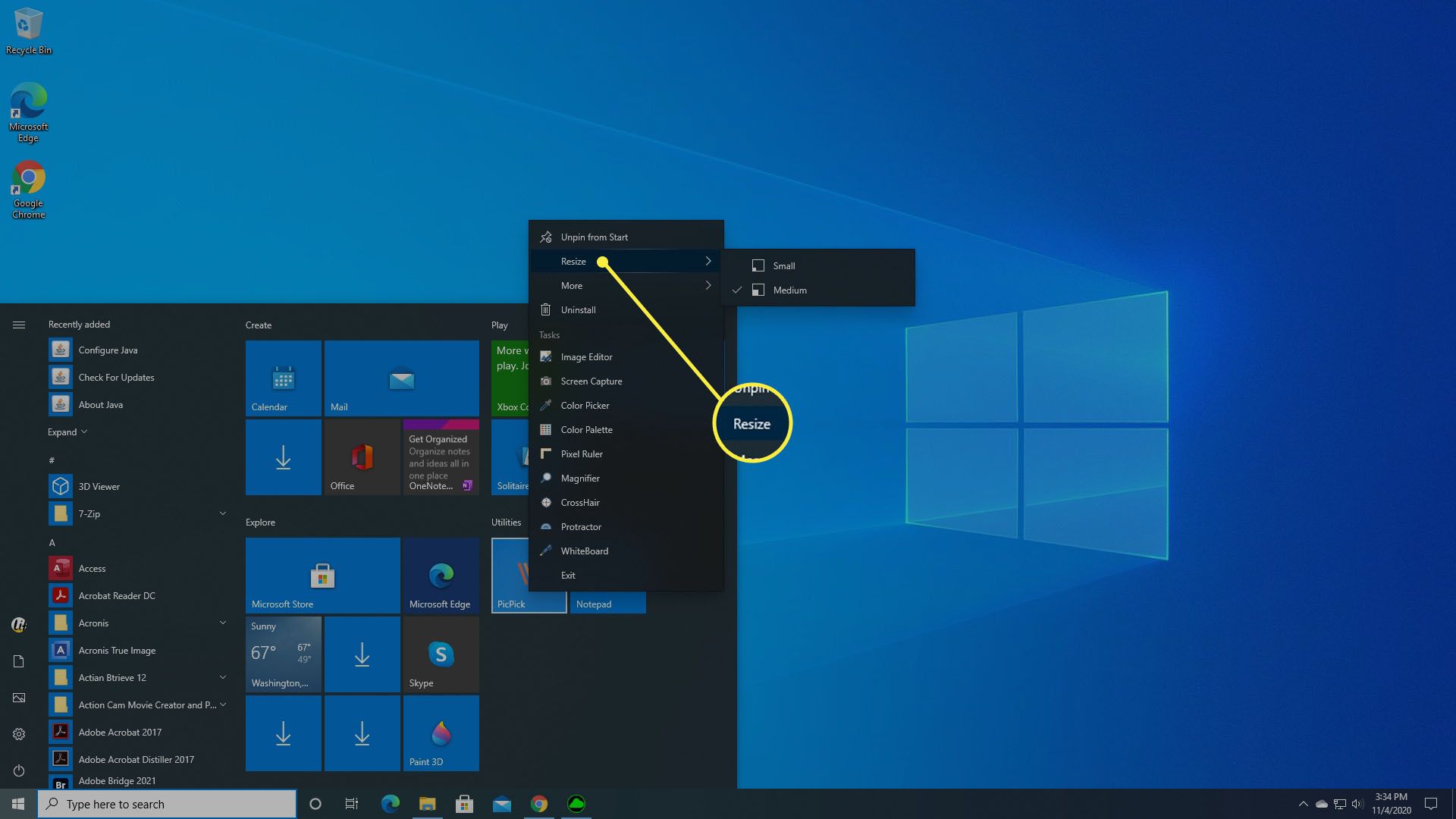
Malá velikost nezobrazuje žádné informace, střední velikost bude pro mnoho aplikací a velká a široká velikost rozhodně ano – pokud aplikace podporuje funkci živých dlaždic. Pokud existuje aplikace, kterou nechcete zobrazovat informace o živých dlaždicích, klikněte na ni pravým tlačítkem a vyberte Více > Vypnout živou dlaždici. To jsou základy pravé strany nabídky Start.