
Co je třeba vědět
- V novém PowerPointu vyberte Domov > Nový snímek > Prázdný. Vybrat Vložit > Obrázky, přidat obrázek. Jít do Nový snímek > Duplikovat vybrané snímky.
- Převeďte barevnou fotografii na černobílý formát: Vyberte obrázek a přejděte na Formát > Barva > Sytost: 0%.
- Vložení přechodu mezi snímky: Vyberte barevný fotografický snímek> Přechody > Slábnout. Vybrat Prezentace > Od začátku zobrazit.
Tento článek vysvětluje, jak převést černobílé obrázky na barevné v prezentacích PowerPoint způsobem, který napodobuje slábnutí barev. Pokyny pokrývají PowerPoint 2019, 2016 a 2013; PowerPoint pro Microsoft 365; a PowerPoint pro Mac.
Importujte svou fotografii do aplikace PowerPoint
Chcete-li zahájit tento trik aplikace PowerPoint, vyberte obrázek, který chcete použít, umístěte jej na snímek a poté efekt duplikujte.
-
Otevřete prázdnou prezentaci aplikace PowerPoint.
-
Vybrat Domov.
-
Vybrat Nový snímek šipka dolů a vyberte Prázdný otevřete prázdný snímek.
-
Vybrat Vložit > Obrázky otevřete dialogové okno Vložit obrázek. Pokud nemáte v počítači uložený obrázek, vyberte Vložit > Online obrázky hledat obrázek v Creative Commons.
-
Vyhledejte požadovaný obrázek v počítači a vyberte Vložit přidat na snímek. V případě potřeby změňte velikost obrázku na snímku.
-
Vybrat Vložit.
-
Vybrat Nové Posuňte šipku dolů a vyberte Duplikovat vybrané snímky. Tento příkaz vloží další identickou kopii vybraného snímku.
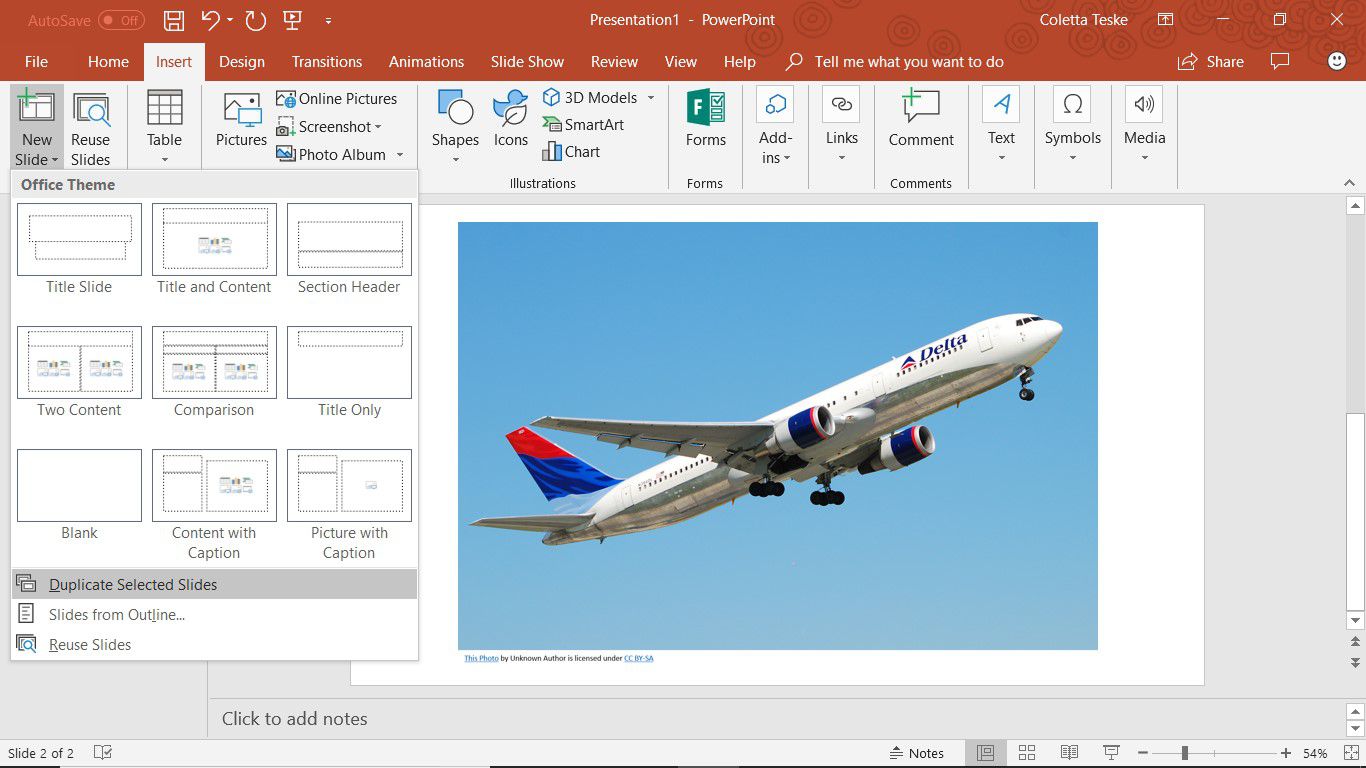
Převést první fotografii na černobílou
Dalším krokem je převod barevné fotografie do černobílého formátu pro použití v prezentaci. Výsledná prezentace ukazuje fotografii měnící se z černobílé na barevnou.
-
Výběr obrázek na prvním snímku. Na pás karet se přidá karta Formát obrazových nástrojů.
-
Vybrat Formát > Barva.
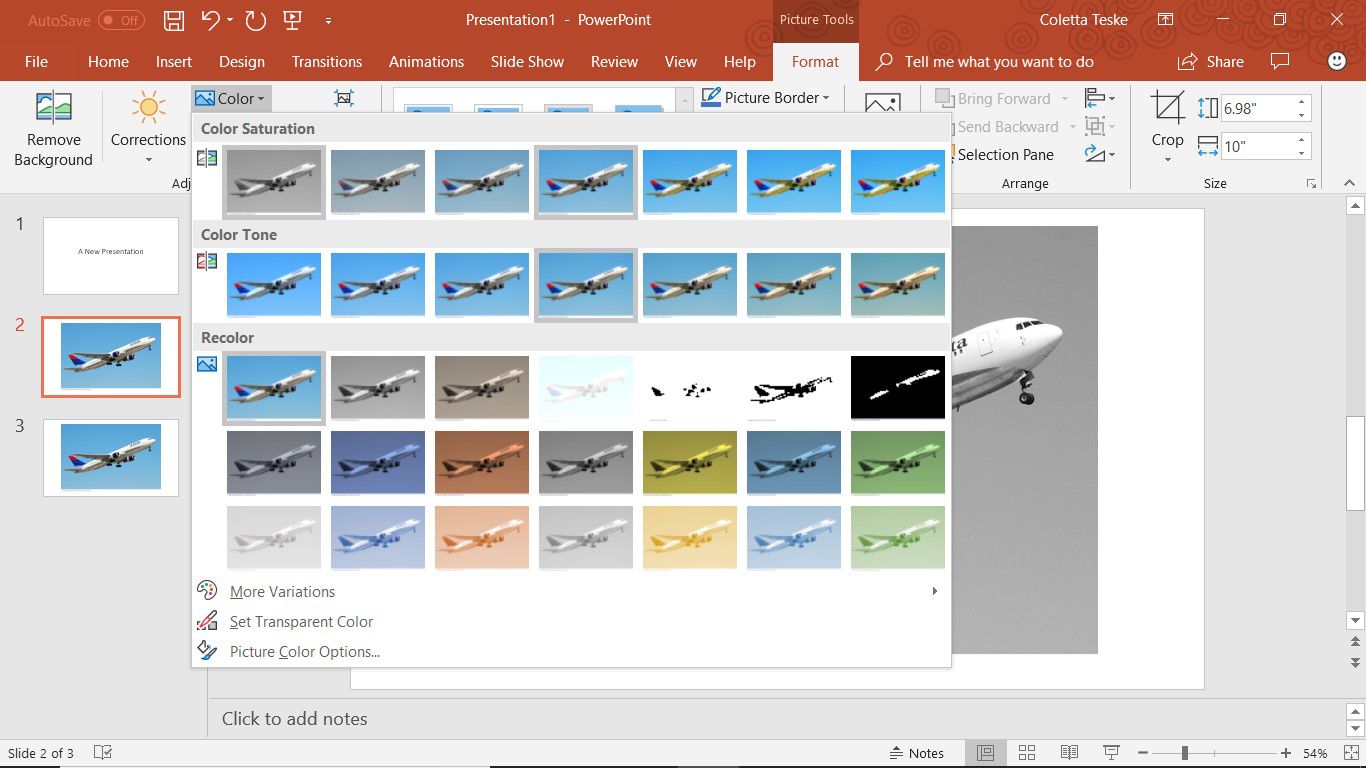
-
Vybrat Sytost: 0% pro změnu obrázku na černobílý.
Změňte snímky pro barevný efekt
Nyní, když máte v prezentaci PowerPoint dva snímky, jeden s barevným obrázkem a druhý bez, vložte přechod mezi dva snímky. Při spuštění prezentace PowerPoint efekt způsobí, že vypadá, jako by první černobílý obrázek přešel na barvu.
-
Vyberte druhý snímek obsahující barevnou fotografii.
-
Vybrat Přechody.
-
Vybrat Slábnout.
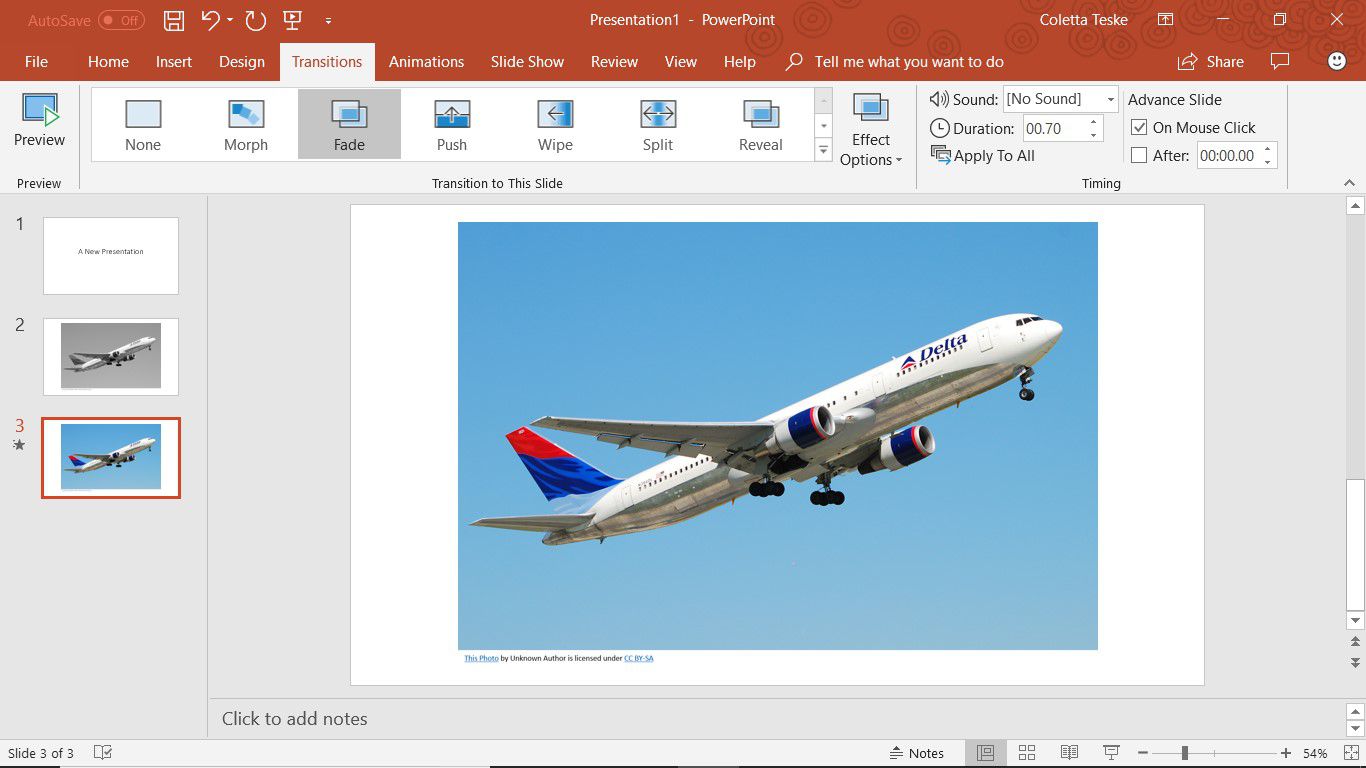
-
Vybrat Náhled zobrazit výsledek.
Jako alternativní metodu použijte animace
Pokud máte zájem o něco trochu náročnějšího, převeďte svoji fotografii z černobílé na barevnou bez nutnosti použití dvou duplicitních snímků pomocí animace. Po vložení obrázku na první snímek postupujte podle následujících pokynů:
-
Zkopírujte fotografii a vložte ji na první fotografii. Ujistěte se, že tento druhý obrázek je umístěn perfektně nad prvním obrázkem.
-
Převeďte horní fotografii na černobílou.
-
Vybrat Animace a vybrat Slábnout.
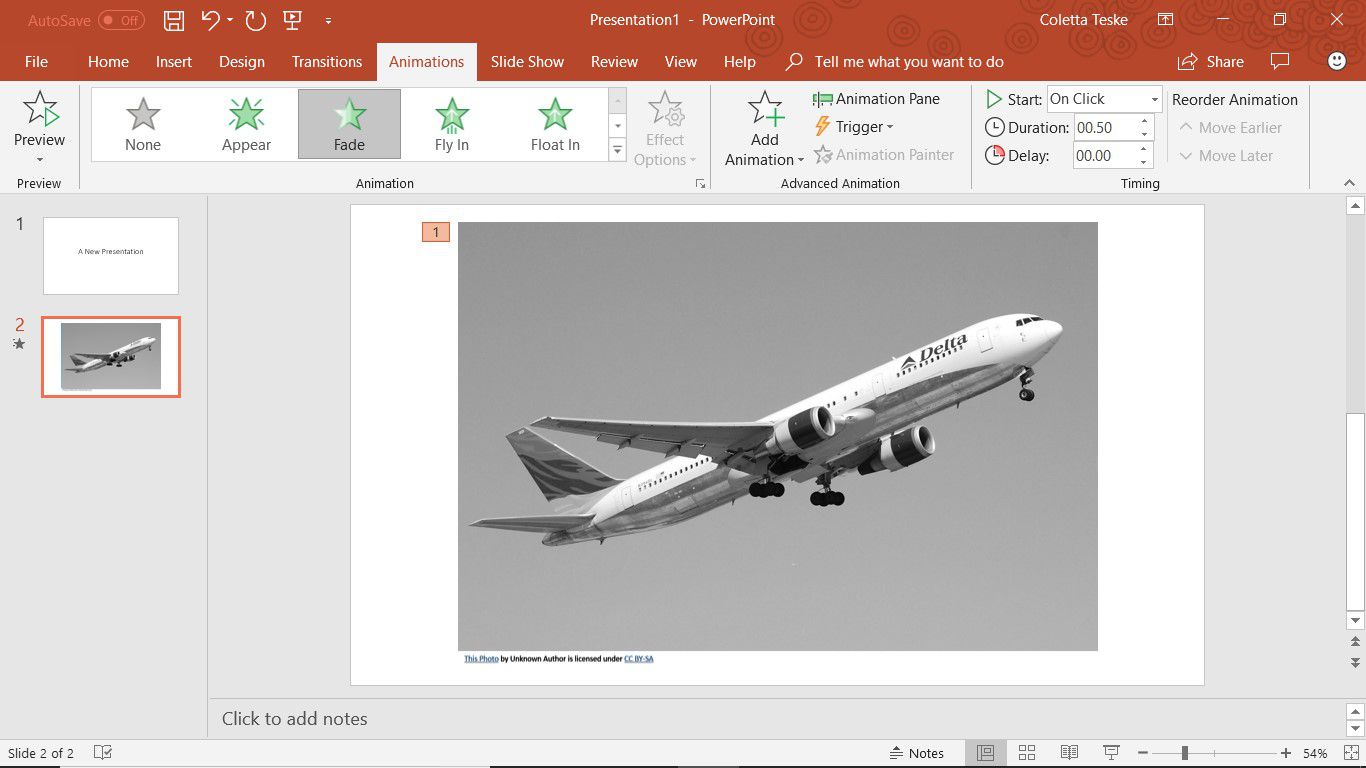
Chcete-li zpomalit účinek přechodu, vyberte ikonu Délka šipky dolů.
-
Vybrat Náhled zobrazit výsledek.
Zobrazit trik v aplikaci PowerPoint
Chcete-li otestovat trik převodu barev v prezentaci PowerPoint, vyberte Prezentace > Od začátku. Při prohlížení prezentace uvidíte efekt, který se objeví mezi dvěma snímky, což vytváří iluzi černobílé fotografie, která se oživuje barevně.

Tipy pro fotografie v PowerPointu
Před vložením do prezentace optimalizujte své fotografie na zamýšlenou velikost. Tento postup snižuje jak vizuální velikost, tak velikost souboru fotografií. Prezentace PowerPoint se dodávají ve dvou výchozích velikostech: Standard (4: 3) a Widescreen (16: 9). Standardní velikost použijte pro promítání na obrazovce a obrázky velikosti 10 palců široké a 7,5 palce vysoké. Použijte širokoúhlý displej, když zobrazujete prezentaci na širokoúhlém zařízení a obrázky mají velikost 13,3 palce a výšku 7,5 palce. Pokud je váš obrázek větší než velikost obrazovky, PowerPoint automaticky změní jeho velikost tak, aby se vešel do snímku.