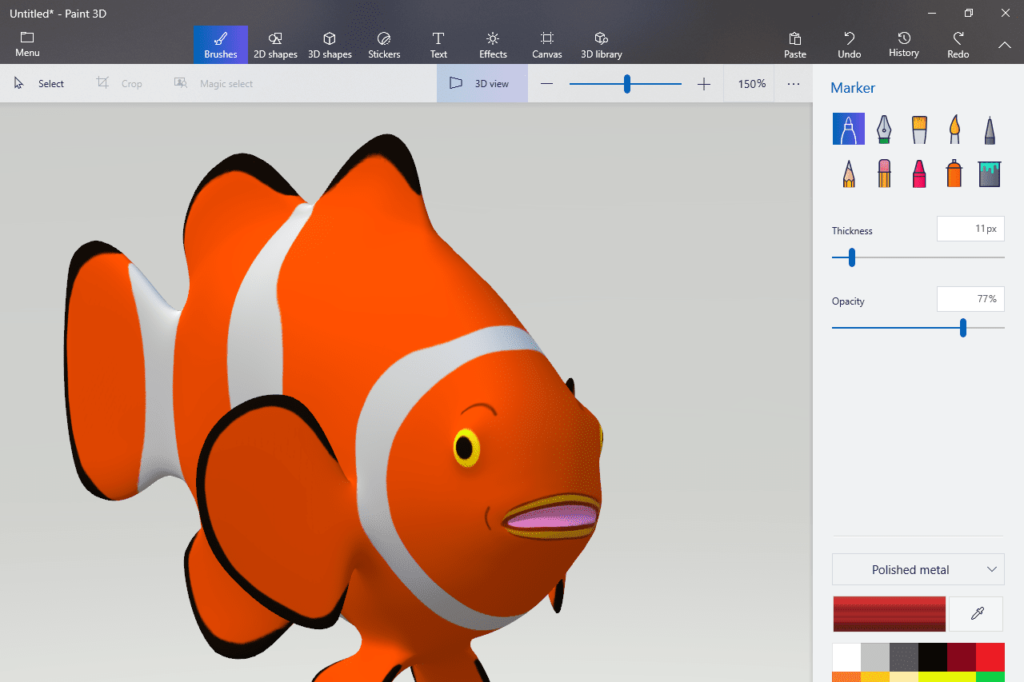
Paint 3D je přímočarý, pokud jde o otevírání obrázků, a nástroje pro malování jsou snadno přístupné a lze je před použitím snadno přizpůsobit. Můžete vložit 2D obrázky, které chcete převést do 3D (nebo zůstat ve 2D), stejně jako vložit již vytvořené 3D modely z vlastního počítače nebo z 3D knihovny.
Vložte místní 2D nebo 3D obrázky
Když vložíte obrázek, ať už jde o 2D fotografii nebo 3D model, získáte flexibilitu, abyste jej mohli okamžitě použít s aktuálním plátnem, které již máte otevřené. To se liší od normálního otevírání souboru, čímž se spustí nové samostatné plátno. Jakmile budete mít na plátně objekty, které chcete, můžete pomocí vestavěných štětců a dalších malířských potřeb malovat přímo na své modely.
-
Vstupte do Jídelní lístek tlačítko z levé horní části aplikace Paint 3D.
-
Vybrat Vložit.
-
Vyberte soubor, který chcete importovat na plátno, které máte aktuálně otevřené. Můžete importovat mnoho typů souborů, a to jak 2D obrázky, jako jsou soubory PNG, JPG, JFIF, GIF, TIF / TIFF a ICO, tak 3MF, FBX, STL, PLY, OBJ, GLB a další 3D modely.
-
Vybrat Otevřeno.
Vložte online 3D modely
-
Vybrat 3D knihovna z horního menu v Paint 3D.
-
Vyhledejte nebo procházejte objekt, který chcete použít.
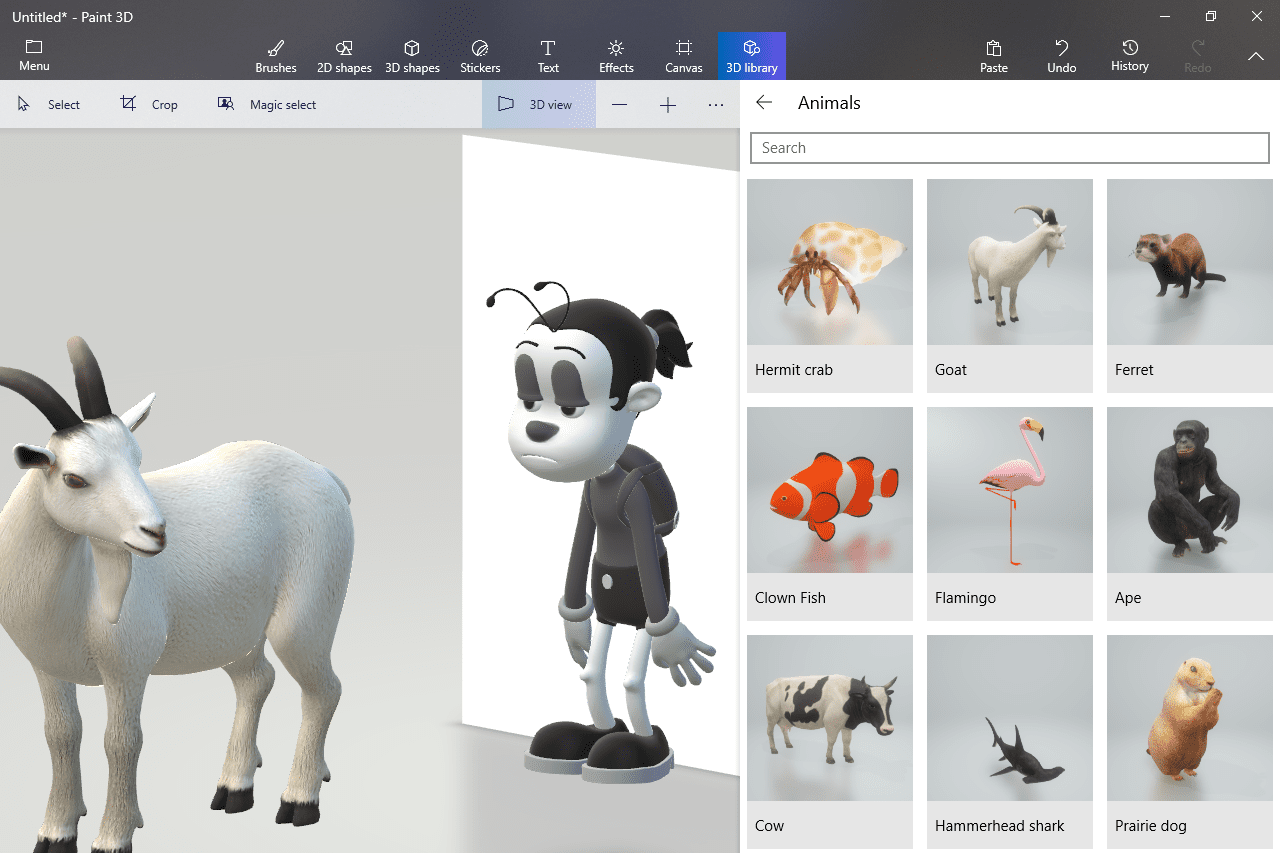
-
Vyberte jej a okamžitě importujte na plátno.
Malování modelů v programu Malování 3D
Všechny štětce a odpovídající možnosti jsou k dispozici prostřednictvím Kartáče v horní části programu. Takto namalujete cokoli, ať už vyplňujete čáry svého 2D obrazu nebo přidáváte stříkající barvu do 3D objektu, který jste vytvořili.
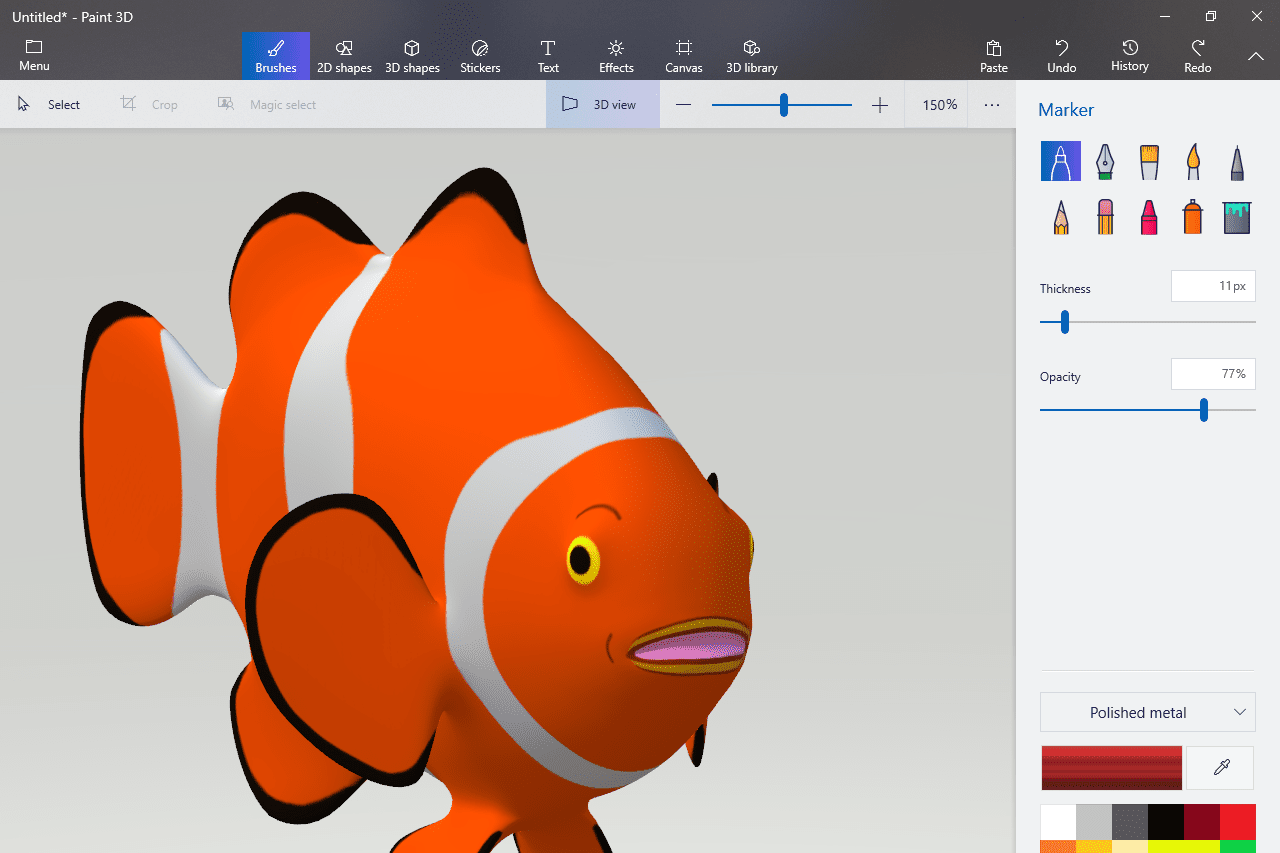
Vyberte správný nástroj, který slouží účelu, který sledujete. Zde je popis každého, který vám může pomoci vybrat ten správný pro váš scénář:
- Popisovač: Značka má jednotný tah všude, kde se používá, a má na ni čistý a plný vzhled. Je to podobné jako nástroj s pixelovým perem, kromě toho, že bude krvácet části barvy do blízkých pixelů pro měkčí přístup. Sousední pixely, které jsou právě mimo dosah, jsou slabě zbarveny.
- Kaligrafické pero: Tento nástroj funguje, jako byste očekávali, že kaligrafické pero bude fungovat. Jeho účinek je velmi podobný značkovači, kromě toho, že tloušťka tahů se mění, jak zrychlujete a zpomalujete pohyb pera.
- Olejový kartáč: Nástroj s olejovým kartáčem poskytuje skutečný vzhled kartáče. Má „silnější“ a pixelovanější efekt, který skryje obrázek na pozadí mnohem více než značku.
- vodové barvy: Použijte akvarelový štětec, pokud potřebujete efekt, kdy by barva měla být na některých místech slabá, ale na jiných tmavší. Je opravdu snadné ztmavit barvu akvarelového štětce jednoduchým kartáčováním na stejnou oblast více než jednou. Je to podobné jako u spreje, ale hrany nejsou tak měkké.
- Pixel pen: Pixové pero vypadá téměř identicky se značkou, kromě toho, že na rozdíl od značky obarví celý každý pixel, kterého dosáhne. Tím se vytvoří velmi jednotný vzhled, který ani trochu nevteče do žádného jiného pixelu, což ve skutečnosti způsobuje tuhé hrany, ale také usnadňuje rychlé malování vedle plných čar.
- Tužka: Tužka je ideální pro vzhled od ruky, protože se pohybuje pouze mezi 5px a 10px.
- Guma: Guma navzdory svému názvu nevymaže, co jste již nakreslili, aby se části modelu vrátily do předchozího stavu (použijte Dějiny pro to). Místo toho odstraní veškerá přizpůsobení modelu a zároveň zachová neporušený objekt, což je užitečné pro začátek od nuly bez jakýchkoli návrhů nebo barev.
- Pastelka: Pastelka má křídový, téměř mokrý vzhled. Hrany jsou podobné značce v tom, že blízké pixely jsou částečně neprůhledné, ale je to jiné v rámci čáry, protože ani střed tahů není plně zbarvený (pokud je nezbarvíte vícekrát).
- Plechovka spreje: Tento nástroj se velmi podobá akvarelovému štětci, kromě toho, že ho můžete podržet na jednom místě, abyste vyplnili prostor více barvami, podobně jako skutečný sprej. Okraje jsou měkké jako značka.
- Vyplnit: Nástroj výplně představuje rychlý způsob vyplnění oblasti barvou. Upravte nastavení tolerance, abyste určili, kolik obrázku by mělo být zbarveno. Menší hodnota jako 0% vyplní jen několik hrstek pixelů kolem místa, kde si vyberete, zatímco něco většího než 5% může vyplnit malou oblast jako kruh a 100% změní barvu celého objektu.
Při zvětšování 3D obrazu se jeho části skryjí nebo nebudou snadno přístupné. Pomocí tlačítka otáčení osy y ve spodní části objektu můžete dosáhnout různých oblastí, které můžete malovat.
Upravte toleranci a neprůhlednost
Každý nástroj kromě Vyplnit umožňuje upravit tloušťku štětce, takže můžete určit, kolik pixelů by mělo být zabarveno najednou. Některé vám umožňují zvolit si při každém tahu jen malou oblast o velikosti 1 pixel. Neprůhlednost vysvětluje úroveň průhlednosti nástroje, kde je 0 procent zcela transparentní. Například pokud je krytí značky nastaveno na 10 procent, bude velmi světlé, zatímco 100 procent ukazuje jeho plnou barvu.
Aplikujte matné, lesklé a kovové efekty
Každý umělecký nástroj v aplikaci Paint 3D může mít efekt matné, lesklé, matné kovové nebo leštěné kovové textury. Kovové doplňky jsou užitečné pro věci, jako je rezavý nebo měděný vzhled. Matná poskytuje pravidelný barevný efekt, zatímco lesklá struktura je o něco tmavší a vytváří více lesklý vzhled.
Vyberte barvu
V postranní nabídce pod možnostmi texturování vyberete barvu, kterou má nástroj Malování 3D použít. Vyberte některou z předem vybraných barev z nabídky 18 nebo vyberte dočasnou aktuální barvu výběrem pruhu barev. Odtud definujte barvu podle jejích hodnot RGB nebo hex. Pomocí nástroje kapátko vyberte barvu z plátna. Toto je snadný způsob, jak namalovat stejnou barvu, jaká již na modelu existuje, pokud si nejste jisti, která barva byla použita. Chcete-li vytvořit své vlastní vlastní barvy pro pozdější použití, zvolte Přidejte barvu. Můžete vytvořit až šest.