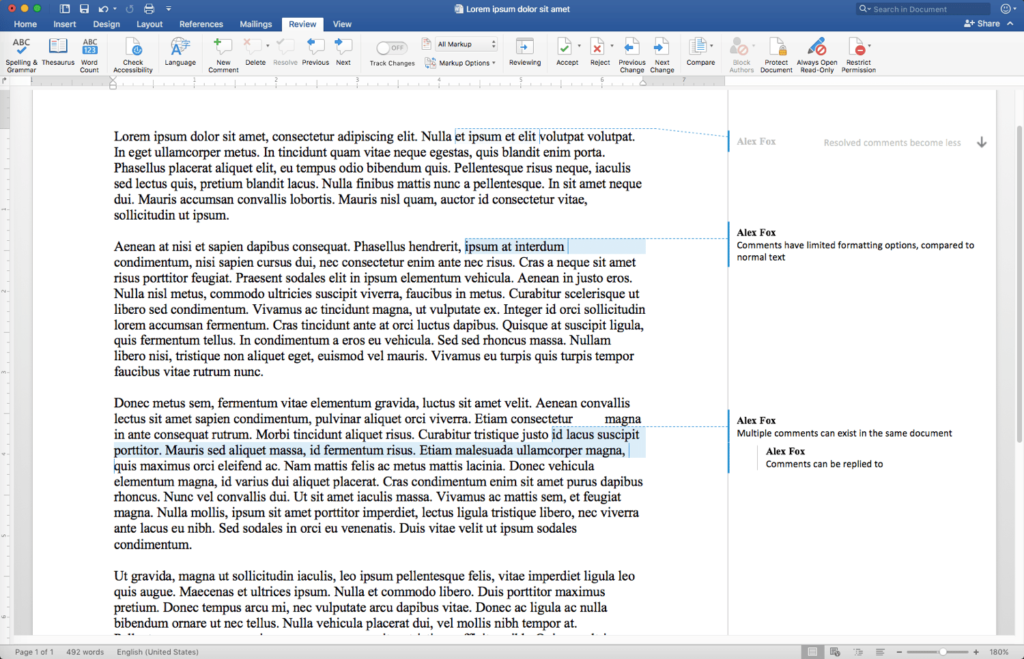
Můžete snadno vložit komentáře do Wordu a navrhnout úpravy nebo revize dokumentu bez úpravy textu dokumentu. Zde je návod rychle přidávat komentáře do všech verzí Wordu zpět do roku 2010, včetně Wordu pro Mac a Wordu Online.
Jak přidávat komentáře ve Wordu
Přidání komentáře k dokumentu Word nezabere vůbec čas, což vám umožní přidat více komentářů bez potíží.
- Zvýrazněte část textu, ke které chcete přidat komentář. Pokud nechcete komentovat konkrétní segment textu, umístěte kurzor poblíž části zmíněného dokumentu, která se týká vašeho komentáře. Váš komentář bude vytvořen na pozici kurzoru.
- Vybrat Posouzení v rozhraní pásu karet v horní části okna.
- Vybrat Nový komentář pro vložení nového komentáře spojeného s vybraným textem nebo pozicí kurzoru
- Do pole zadejte text komentáře. Až budete připraveni text potvrdit, vyberte mimo rámeček. Komentář se nyní bude zobrazovat na pravé straně dokumentu, dokud nebude odstraněn nebo vyřešen.
Extra tipy pro komentáře ve Wordu
- Komentáře lze upravovat jako normální text, ale k dispozici je méně možností formátování. Fungují základní změny, jako je tučný a kurzívový text, stejně jako výběr písma.
- K komentářům lze přidávat obrázky, ale místo je tak malé, že váš příjemce bude mít pravděpodobně problémy se zobrazením. Šířku značkovací oblasti nelze upravit, takže větší obrázky budou oříznuty na pravé straně.
- Jakmile je komentář přidělen, text zůstane zvýrazněn. Tečkovaná čára spojí zvýrazněný text s komentářem, který se zobrazí se jménem uživatele, který vytvořil komentář. Pokud dokument otevře jiný uživatel, komentáře se zobrazí stejně, jako je vidíte.
Změna jména v komentářích
Všechny komentáře, které vytvoříte, se zobrazí s vaším jménem, jak je uvedeno v aplikaci Word. Název a iniciály, které se zobrazují v horní části komentářů, však můžete změnit v aplikaci Word:
- Ve Windows můžete zobrazený název změnit na Soubor > Možnosti > Všeobecné, poté přejděte na ikonu Personalizujte svou kopii sady Microsoft Office sekce.
- V systému macOS najdete stejnou sekci pod Předvolby > uživatelské informace.
Jakmile najdete výše uvedené oddíly, zadejte své preferované jméno a iniciály. Nezapomeňte zaškrtnout políčko pod svým jménem, aby Word přinutil tyto informace použít; toto přepíše název vašeho účtu Office a nahradí jej zde uvedeným jménem a iniciálami.