Co je třeba vědět
- Když vložíte data aplikace Excel do aplikace Word, můžete buď propojit list aplikace Excel s dokumentem, nebo jej vložit.
- Vložit: Zvýrazněte data v aplikaci Excel a stiskněte Ctrl+C nebo Příkaz+C zkopírujte je a poté je vložte tam, kde chcete, aby se v aplikaci Word zobrazovala data.
- Odkaz: Chcete-li zahrnout odkaz na list aplikace Excel, přejděte na Vložit > Vložit jinak > Vložit odkaz > Objekt listu Microsoft Excel > OK.
Tento článek vysvětluje, jak vložit tabulku aplikace Excel do dokumentu aplikace Word. Pokyny platí pro Microsoft Word a Excel 2019, 2016 a 2013 a Microsoft 365.
Jak vložit data aplikace Excel do dokumentu aplikace Word
Zde je postup, jak vložit list aplikace Excel pomocí možnosti jednoduchého vložení:
-
Otevřete list Microsoft Excel a poté zvýrazněte data, která chcete zahrnout do dokumentu Word.
-
Zkopírujte data. lis Ctrl + C (na počítači Mac stiskněte Příkaz + C). Nebo klikněte pravým tlačítkem na vybraná data a vyberte kopírovat.
-
Otevřete dokument Word a umístěte kurzor na místo, kde chcete zobrazit data listu.
-
lis Ctrl + V (na počítači Mac stiskněte Příkaz + V). Nebo jděte do Domov na kartě a na Schránka skupiny, vyberte Vložit. Nevybírejte Vložit rozevírací šipka.
-
Data se zobrazí v dokumentu Word.
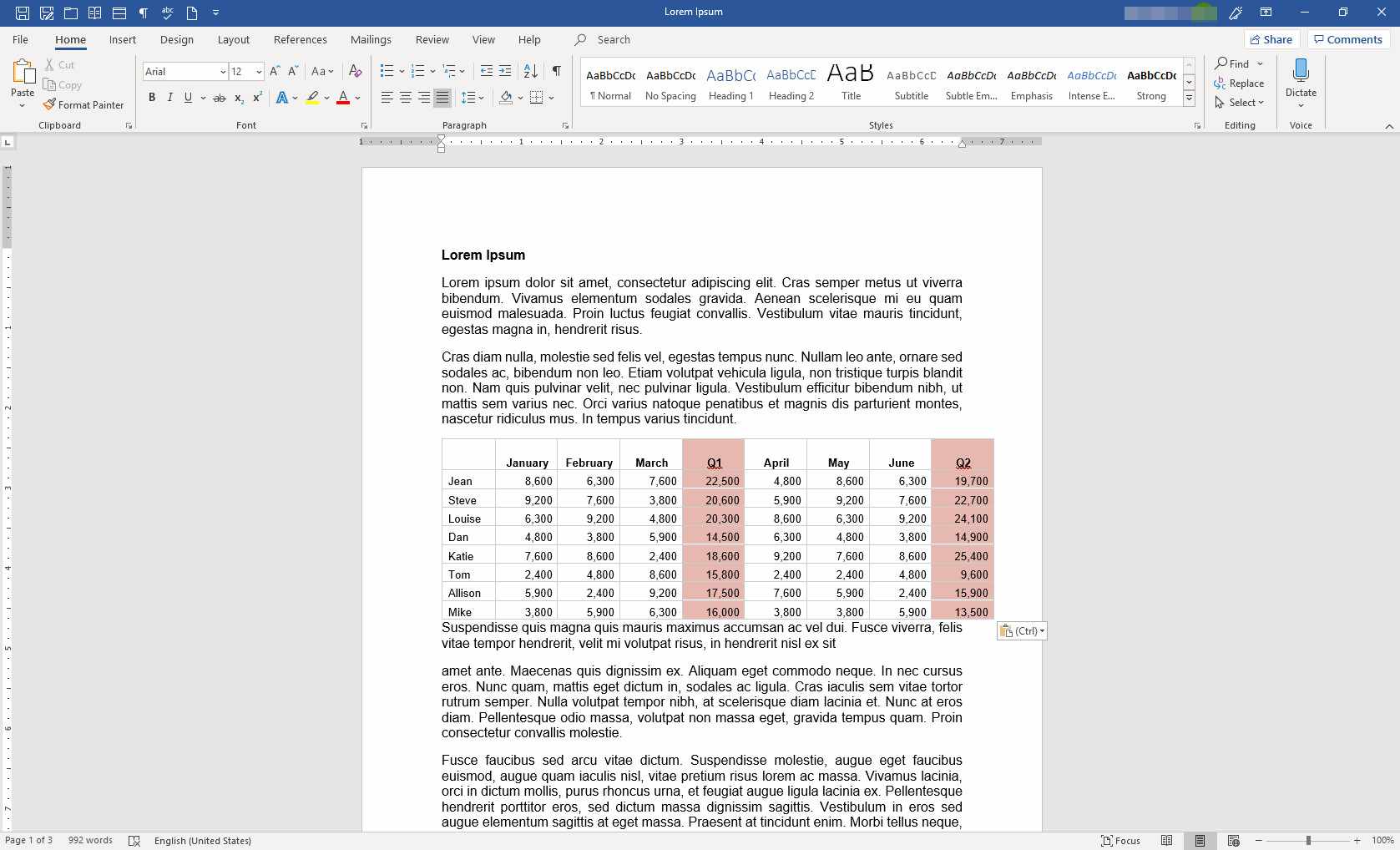
Zde je postup, jak vložit pomocí možnosti Vložit jinak:
-
Otevřete list Microsoft Excel a poté zvýrazněte data, která chcete zahrnout do dokumentu Word.
-
Zkopírujte data. lis Ctrl + C (na počítači Mac stiskněte Příkaz + C). Nebo klikněte pravým tlačítkem na vybraná data a vyberte kopírovat.
-
Otevřete dokument Word a umístěte kurzor na místo, kde chcete zobrazit data listu.
-
Přejít na Domov na kartě a na Schránka vyberte skupinu Vložit šipku rozevíracího seznamu a poté vyberte Vložit jinak.
-
V Vložit jinak v dialogovém okně vyberte Vložit.
-
Vybrat Objekt listu Microsoft Excel.
-
Vybrat OK.
-
Data aplikace Excel se zobrazí v dokumentu aplikace Word.
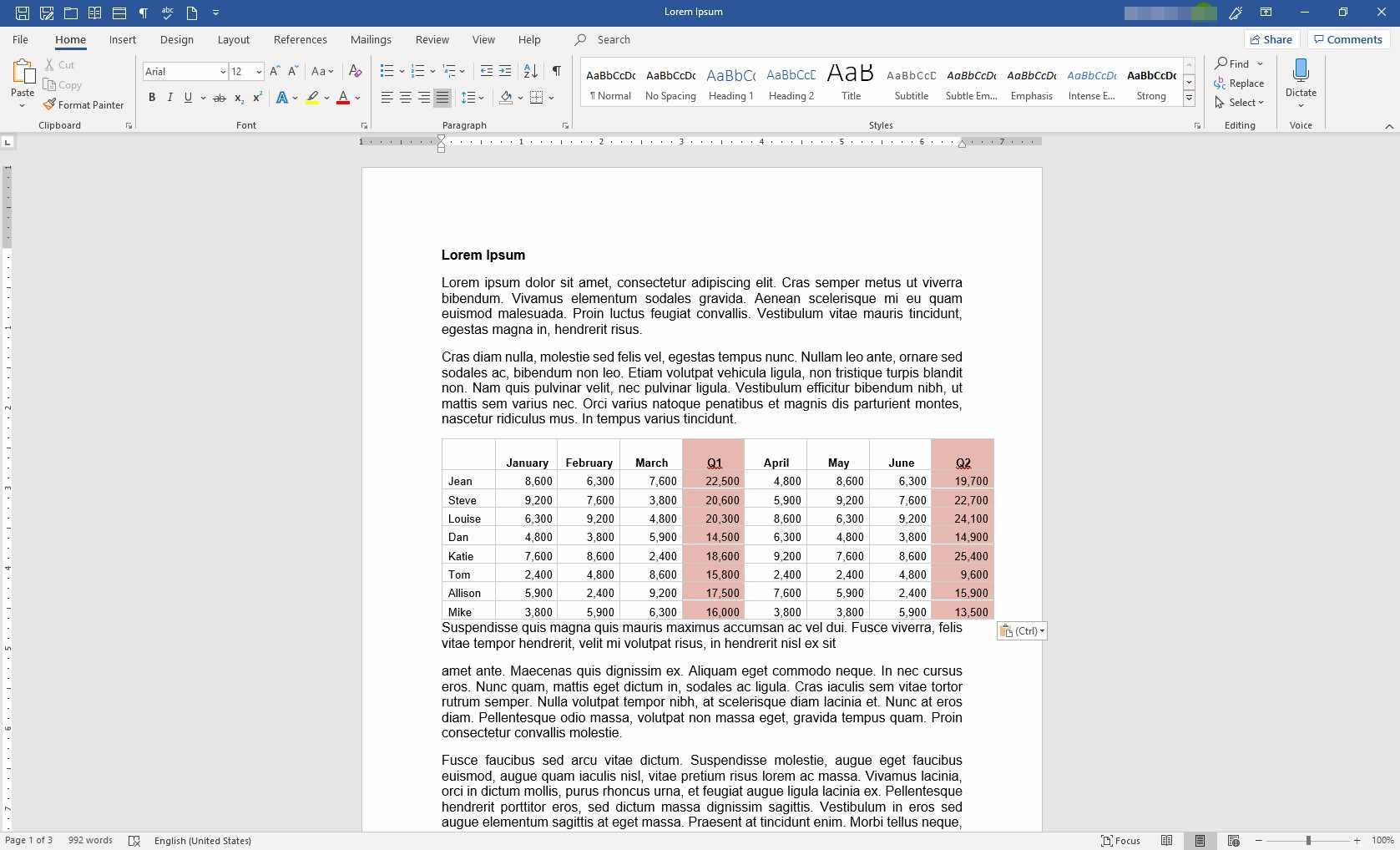
Jak propojit data aplikace Excel s dokumentem aplikace Word
Kroky k propojení listu s dokumentem Word jsou podobné jako kroky pro vložení dat.
-
Otevřete list Microsoft Excel a poté zvýrazněte data, která chcete zahrnout do dokumentu Word.
-
Zkopírujte data. lis Ctrl + C (na počítači Mac stiskněte Příkaz + C). Nebo klikněte pravým tlačítkem na vybraná data a vyberte kopírovat.
-
Otevřete dokument Word a umístěte kurzor na místo, kde chcete zobrazit data listu.
-
Přejít na Domov na kartě vyberte Vložit šipku rozevíracího seznamu a poté vyberte Vložit jinak.
-
V Vložit jinak v dialogovém okně vyberte Vložit odkaz.
-
Vybrat Objekt listu Microsoft Excel.
-
Vybrat OK.
-
Data aplikace Excel se zobrazí v dokumentu aplikace Word.
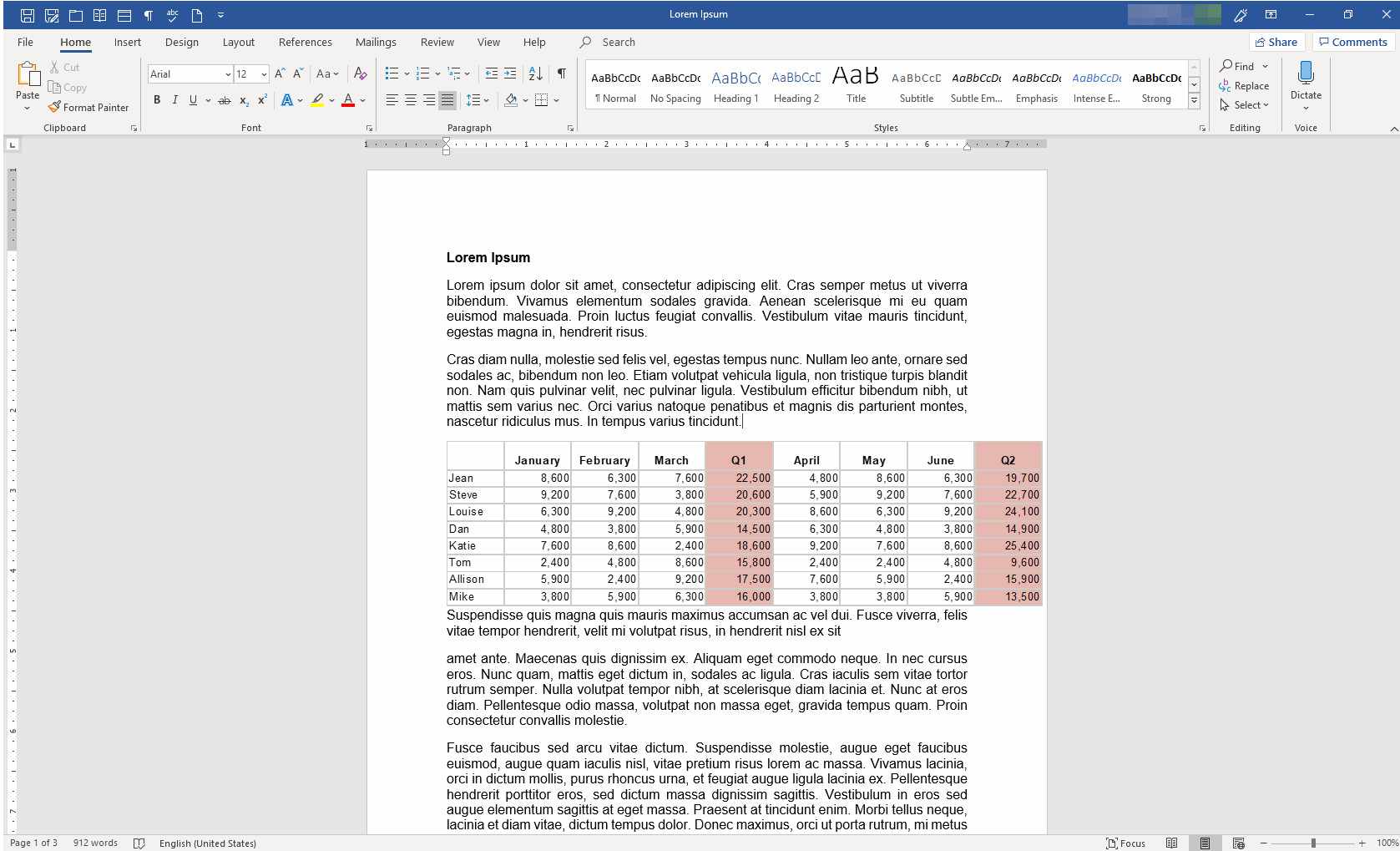
Po propojení dat mějte na paměti tyto ukazatele:
- Pokud přesunete propojený soubor Excel (například do jiné složky), odkaz se přeruší. Chcete-li jej znovu propojit, postupujte znovu podle výše uvedených kroků.
- Chcete-li upravit data, poklepáním na tabulku otevřete propojený list v aplikaci Excel.
- Pokud list upravíte v aplikaci Excel, změny se zobrazí v dokumentu Word, když uložíte list aplikace Excel.
Měli byste odkazovat nebo vkládat?
Když propojíte list aplikace Excel s dokumentem Word, při každé aktualizaci listu se změny projeví v dokumentu. Veškeré úpravy probíhají v listu, nikoli v dokumentu. Tuto možnost použijte, pokud plánujete provést změny v listu, zejména pokud tyto změny zahrnují složité výpočty. Vložený list je plochý soubor. Jakmile je součástí dokumentu Word, chová se jako jeho část a lze jej upravovat ve Wordu. Neexistuje žádné spojení mezi původním listem a dokumentem Word, jehož je nyní součástí. Tuto možnost použijte, pokud plánujete provést minimální změny v datech tabulky nebo pokud data zahrnují jednoduché výpočty.
Možnosti vkládání
Když vložíte list aplikace Excel do dokumentu aplikace Word, můžete zkopírovat a vložit z aplikace Excel do aplikace Word nebo vložit pomocí funkce Vložit jinak. Metoda kopírování a vkládání je rychlejší, ale může dojít ke změně některých formátování a ke ztrátě některých funkcí tabulky. Funkce Vložit jinak poskytuje více možností, jak budou data vypadat.