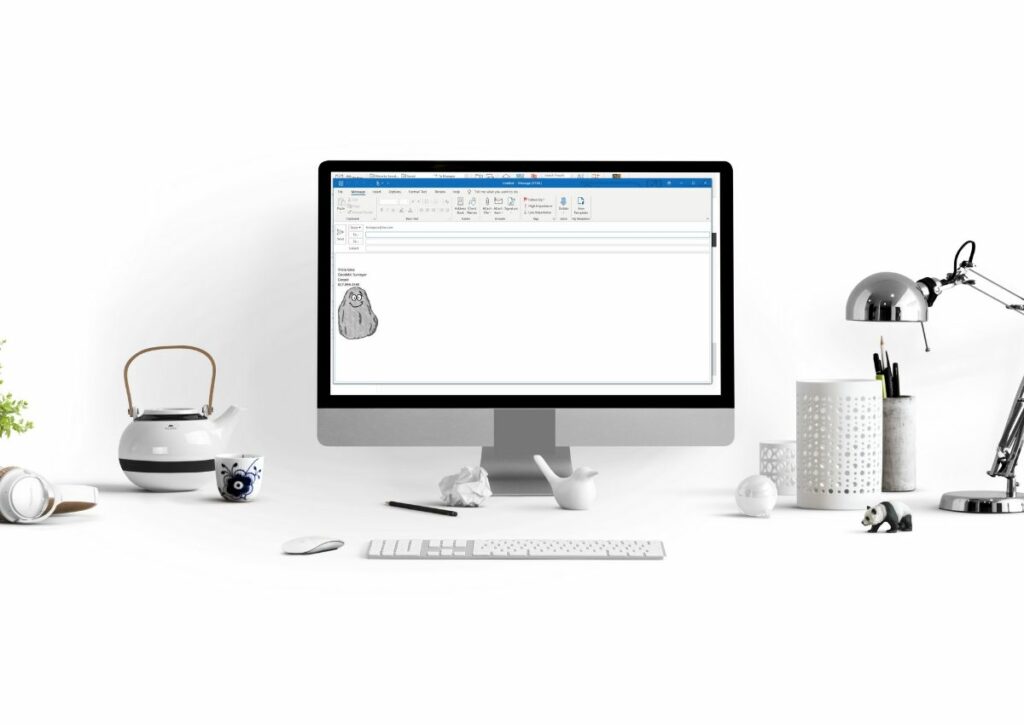
Váš e-mailový podpis odešle silnou profesionální nebo propagační zprávu. To platí pro text, ale obrázky sdělují význam rychleji a bohatěji. Fotografie lze samozřejmě přidávat jen pro zábavu. Pokyny v tomto článku platí pro Outlook 2019, Outlook 2016, Outlook 2013, Outlook 2010 a Outlook pro Microsoft 365.
Jak přidat obrázky k podpisu aplikace Outlook
V Outlooku je přidání grafiky nebo animace (například animovaného GIF) k podpisu stejně snadné jako přidání obrázku do e-mailu.
-
Přejít na Soubor záložka.
-
Vybrat Možnosti.
-
V Možnosti aplikace Outlook v dialogovém okně vyberte Pošta.
-
V Psát zprávy části, vyberte Podpisy.
-
V Podpisy a papírnické zboží v dialogovém okně přejděte na E-mailový podpis kartu a vyberte Nový. Pokud chcete přidat obrázek k existujícímu podpisu, vyberte podpis, který chcete upravit, a přejděte na krok 8.
-
V Nový podpis V dialogovém okně zadejte popisný název nového podpisu a vyberte OK.
-
V Podpisy a papírnické zboží V dialogovém okně vyberte podpis, který chcete upravit, přejděte na Upravit podpis a zadejte text, který chcete zahrnout.
-
Umístěte kurzor na místo, kam chcete vložit obrázek.
-
Ve formátování panelu nástrojů vyberte Vložit obrázek.
Přidáním přílohy se zvětší velikost zprávy. Vyberte malý obrázek (méně než 200 kB), aby vám nezabral příliš mnoho místa v e-mailu.
-
V Vložit obrázek v dialogovém okně přejděte do složky, která obsahuje obrazový soubor, vyberte obrazový soubor a poté vyberte Vložit.
-
V Podpisy a papírnické zboží v dialogovém okně vyberte OK pro uložení podpisu.
-
V Možnosti aplikace Outlook v dialogovém okně vyberte OK.