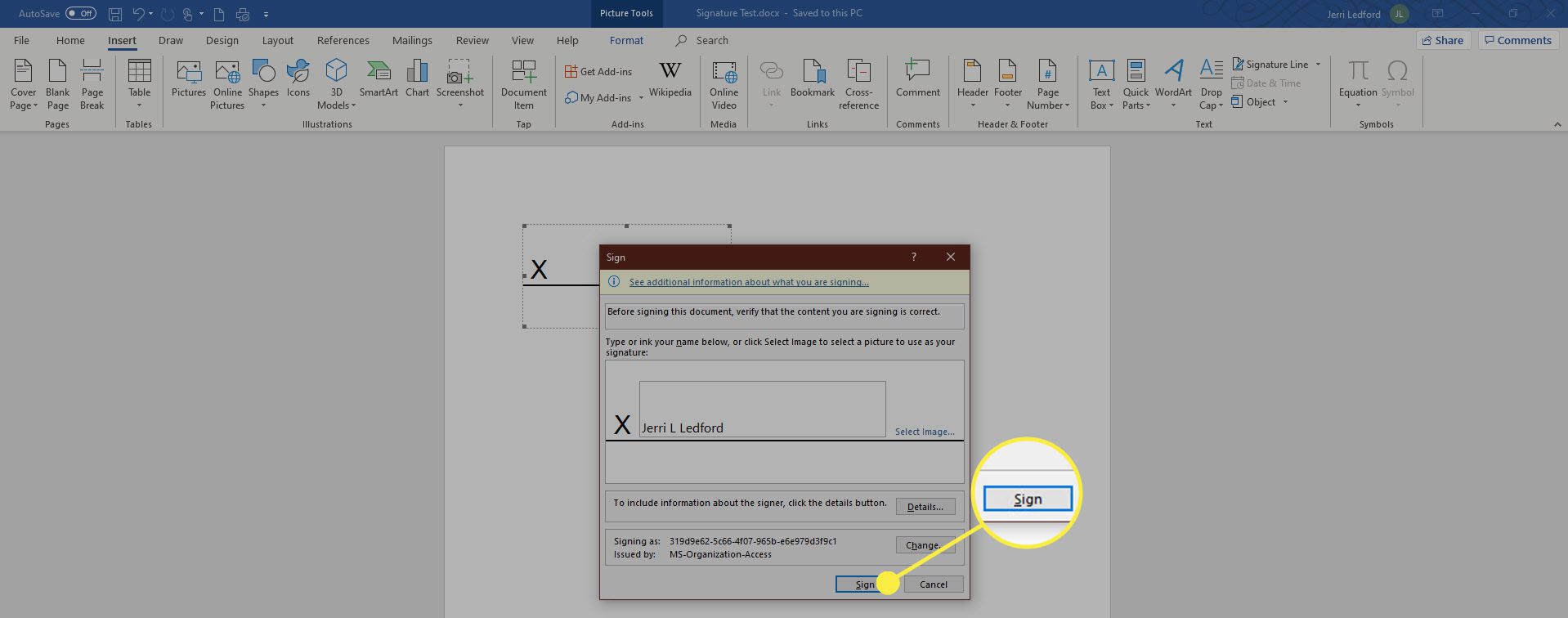Co je třeba vědět
- Naskenujte a vložte podpisový obrázek do nového dokumentu Word. Pod něj zadejte své informace.
- Vyberte blok podpisu. Jít do Vložit > Rychlé díly > Uložit výběr do Galerie rychlých dílů. Pojmenujte podpis. Vybrat Automatický text > OK.
- Přidejte uložený podpis do libovolného dokumentu tak, že přejdete na Vložit > Rychlé díly > Automatický text > Jméno podpisu.
Tento článek vysvětluje, jak vložit podpis do aplikace Word pomocí funkce Automatický text v aplikaci Word 2019, 2016, 2013, 2010 a Word pro Microsoft 365. Obsahuje také informace o přidání prázdného řádku podpisu a vložení šifrovaného digitálního podpisu.
Jak vložit podpis do Wordu pomocí automatického textu
Pomocí funkce Rychlé části aplikace Word a automatického textu můžete vytvořit kompletní podpis, který zahrnuje váš vlastnoruční podpis a zadaný text, například název pracovní pozice, e-mailovou adresu a telefonní číslo. Zde je návod.
-
Začněte skenováním a vložením vlastnoručního podpisu do nového dokumentu Word
-
Přímo pod vložený podpisový obrázek zadejte informace, které chcete použít. Formátujte text tak, jak se má zobrazit, když vložíte blok podpisu do dokumentů.
-
Tažením myši přes obrázek a text jej vyberte a zvýrazněte.
-
Přejít na Vložit kartu a vyberte Rychlé díly v Text skupina.
-
Vybrat Uložit výběr do Galerie rychlých dílů. The Vytvořte nový stavební blok Otevře se dialogové okno.
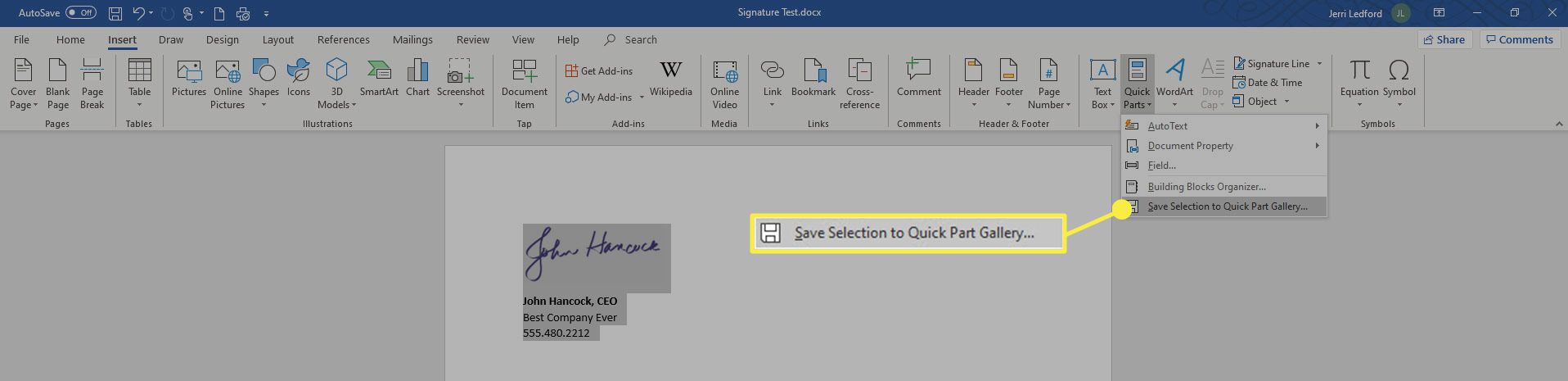
-
Zadejte název bloku podpisu.
-
Vybrat Automatický text do pole Galerie a vyberte OK pro uložení bloku podpisu.
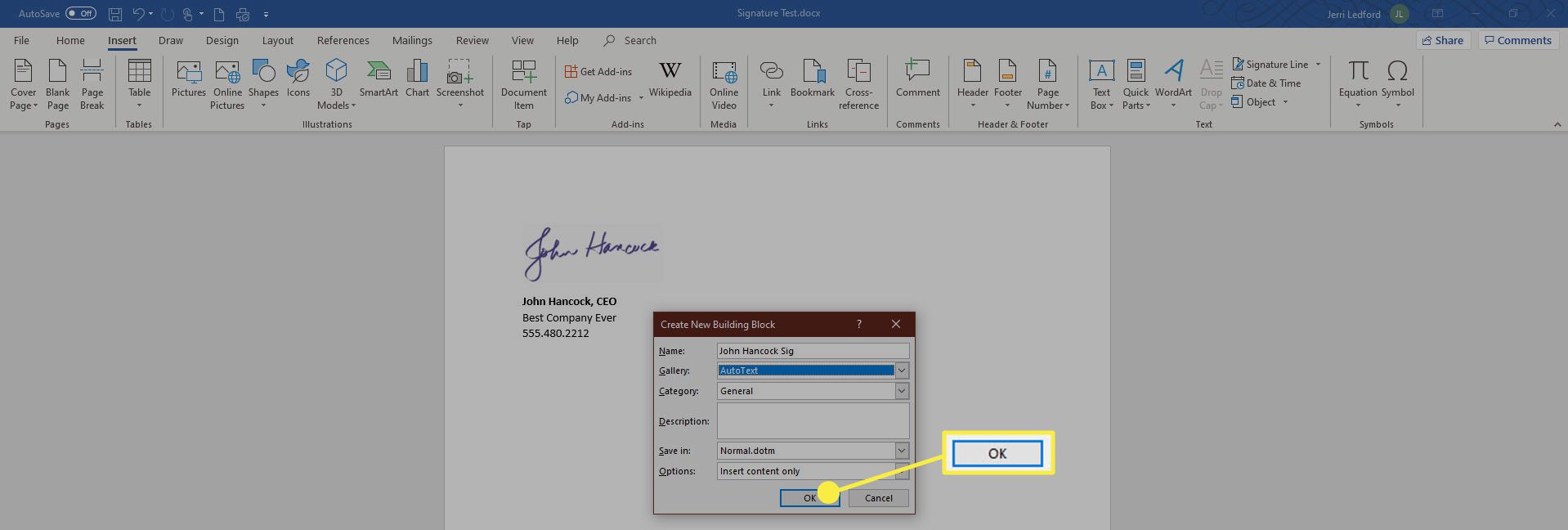
-
Kdykoli chcete přidat podpis do Wordu, přejděte na Vložit kartu, vyberte Rychlé díly, ukázat na Automatický texta vyberte název bloku podpisu.
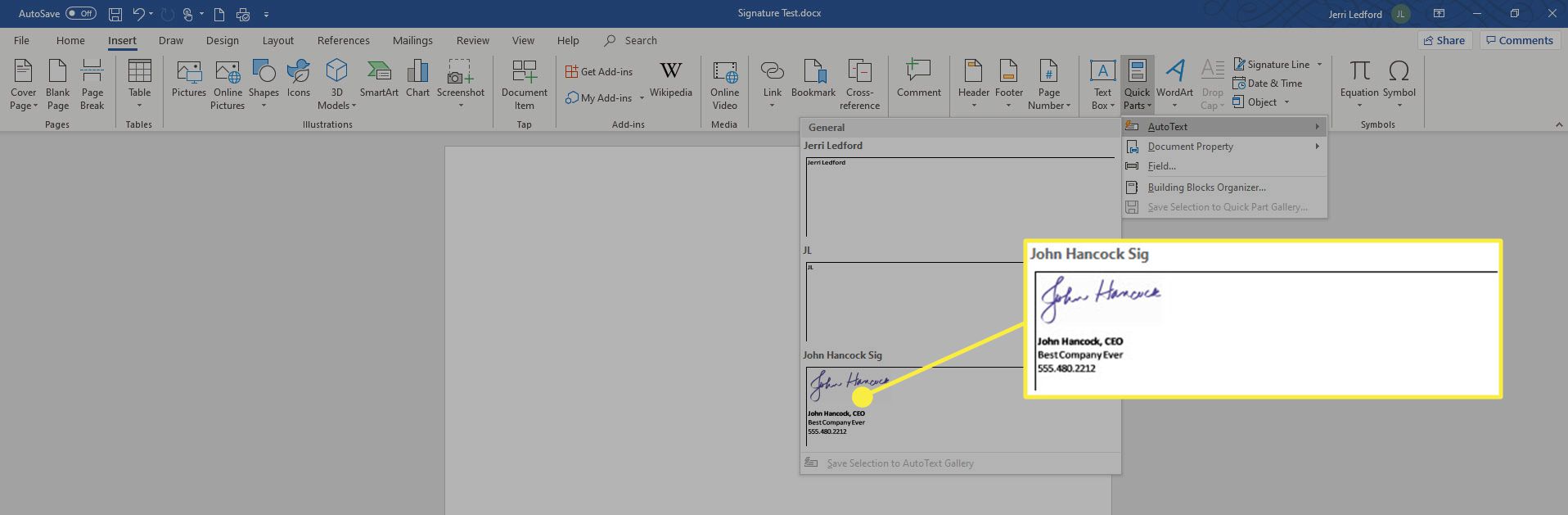
Jak přidat prázdný podpisový řádek
Chcete-li přidat prázdný řádek podpisu, aby někdo mohl podepsat tištěný dokument, vložte normální řádek podpisu, ale bez jakýchkoli kontextových dat.
-
Vyberte mezeru v dokumentu Word.
-
Přejít na Vložit kartu a vyberte Podpisová čára.
-
Vyberte libovolné možnosti a vyberte OK. Pokud vyberete několik možností nebo vůbec žádné, ponecháte prázdný řádek.
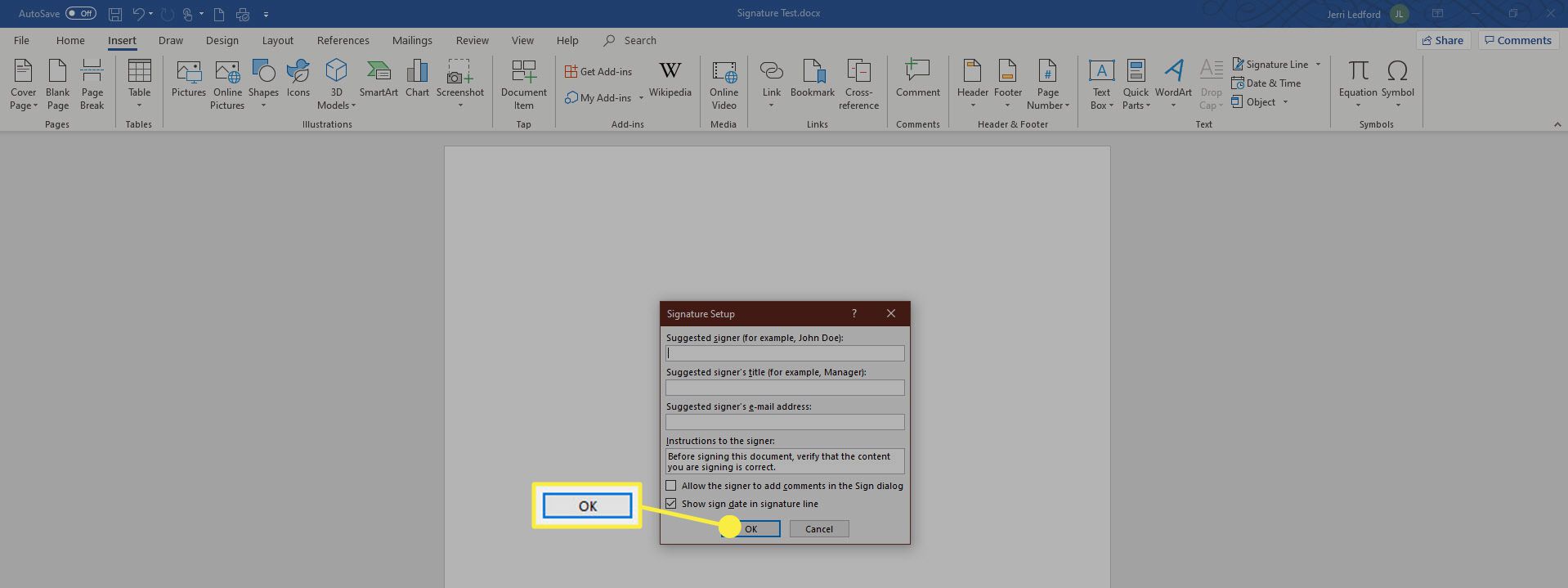
-
Na dokumentu, kam jste umístili kurzor, se objeví řádek podpisu.
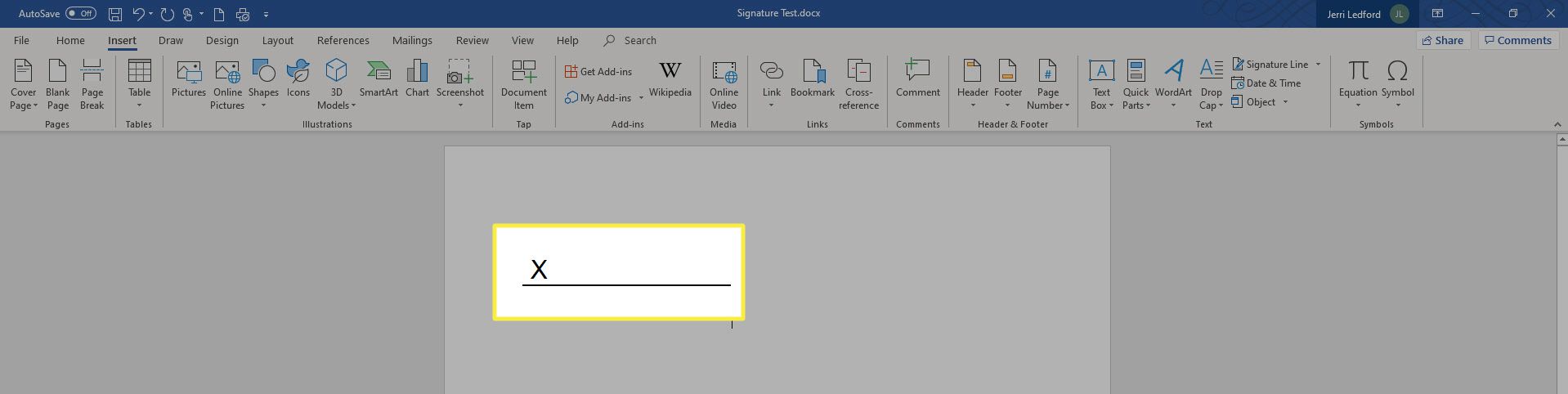
Jak přidat šifrovaný digitální podpis
K digitálním podpisu dokumentu Word použijte integrované nástroje. Digitální podpis je šifrovaná elektronická forma ověřování, která potvrzuje, že dokument nebyl změněn. Než budete moci dokument digitálně podepsat, musíte získat digitální certifikát. Vytvoření digitálního podpisu:
-
Umístěte kurzor na místo, kde chcete v dokumentu vytvořit řádek podpisu.
-
Přejít na Vložit záložka.

-
Vybrat Podpisová čára ve skupině Text a vyberte Podpisová linka Microsoft Office.

-
V dialogovém okně zadejte příslušné informace, včetně celého jména podepsaného, jeho titulu, e-mailové adresy a pokynů.
-
Vybrat Povolte podpisujícímu přidávat komentáře v dialogovém okně Podepsat umožnit podepisujícímu vložit svůj účel podpisu.
-
Vybrat Zobrazit datum podpisu v řádku podpisu chcete-li, aby se zobrazilo datum podpisu dokumentu.
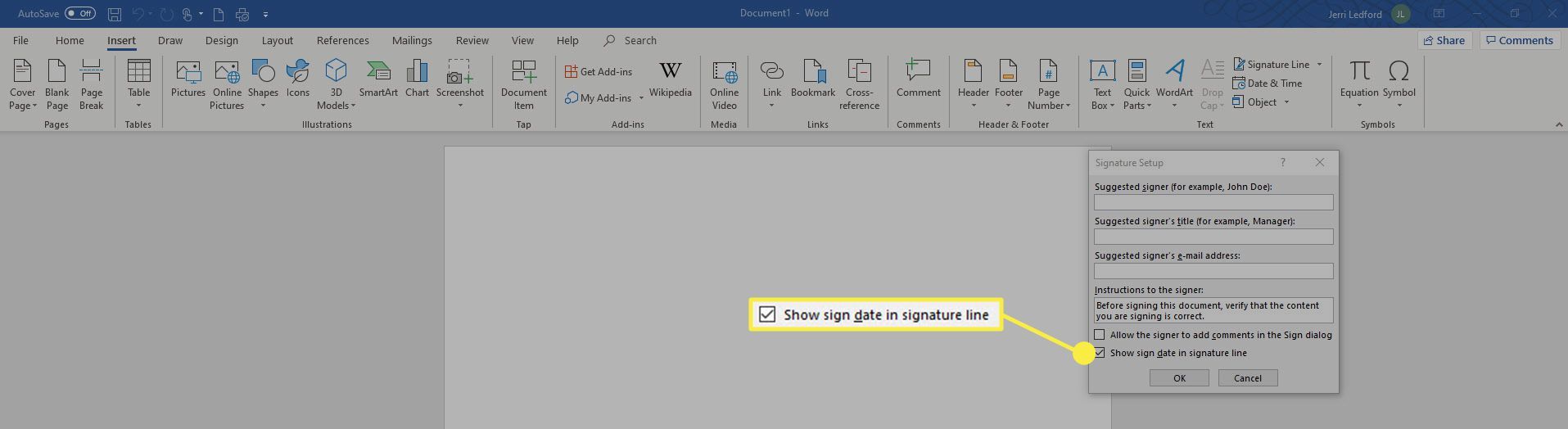
-
Po dokončení výběru klikněte na OK a podpis se vloží do dokumentu, kam jste umístili kurzor.
-
Klikněte pravým tlačítkem na řádek podpisu a vyberte Podepsat přidat svůj podpis.
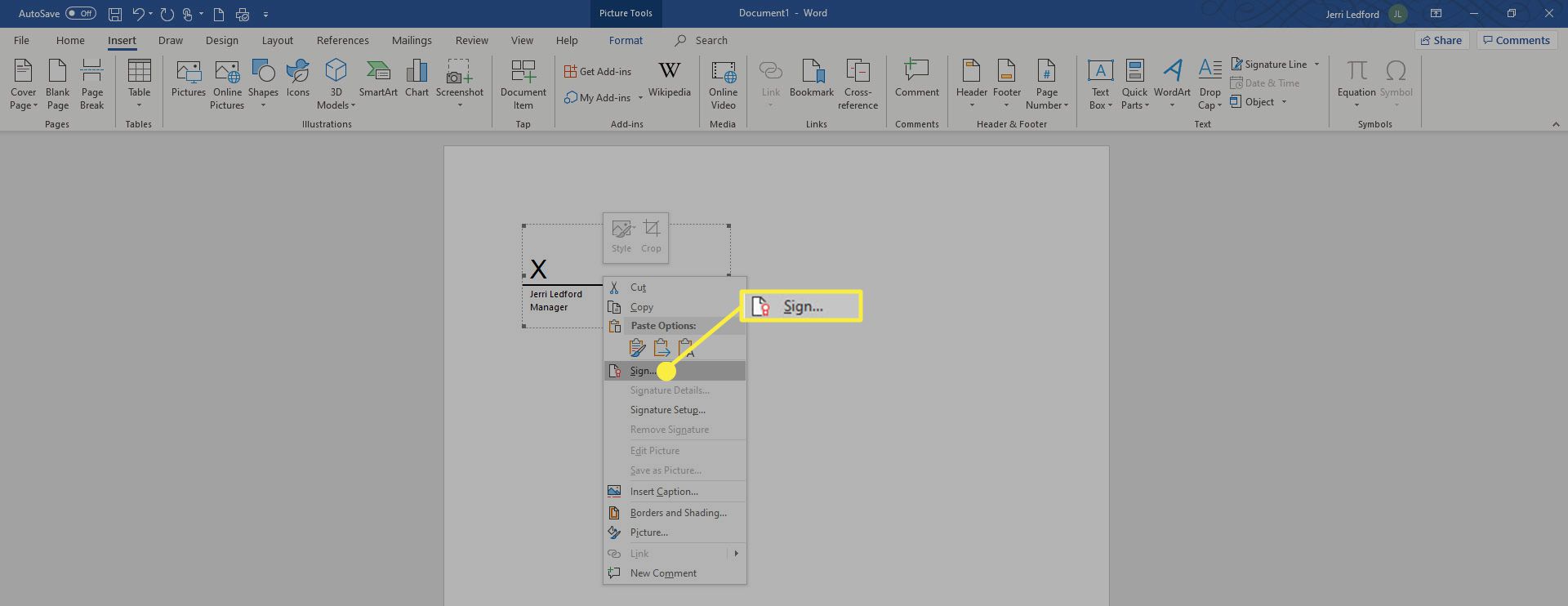
-
V Podepsat v zobrazeném dialogovém okně zadejte své jméno do příslušného pole, nebo chcete-li, můžete vybrat obrázek svého vlastnoručního podpisu. Poté, co provedete výběr, klikněte na Podepsat.