
Co vědět?
- Vložení PDF jako objektu: Otevřete snímek a vyberte Vložit > Objekt > Vytvořit ze souboru > Procházet. Vyberte PDF a klikněte OK.
- Vložte PDF jako obrázek: Otevřete PDF a snímek aplikace PowerPoint. V PowerPointu vyberte Vložit > Snímek obrazovky a vyberte PDF.
- Vložení textu nebo obrázku z PDF: Zkopírujte text nebo obrázek do PDF a vložte jej do prezentace PowerPoint.
Tento článek vysvětluje, jak přidat PDF do prezentace PowerPoint a vytvořit tak bohatší prezentační zážitek. Možnosti zahrnují vložení celého PDF jako objektu, který lze zobrazit během prezentace, vložení obrázku stránky, přidání textu ze souboru PDF a zkopírování obrázku použitého v PDF. Pokyny platí pro PowerPoint 2019, 2016, 2013; PowerPoint pro Microsoft 365; a PowerPoint pro Mac.
Vložte PDF jako objekt na snímek aplikace PowerPoint
Pokud chcete během prezentace PowerPoint zobrazit celý soubor PDF, vložte PDF jako objekt. Během prezentace vyberte na snímku objekt PDF a soubor PDF se otevře v prohlížeči PDF.
-
Otevřete snímek aplikace PowerPoint, kam chcete vložit PDF. Ujistěte se, že soubor PDF není ve vašem počítači otevřený.
-
Vybrat Vložit > Objekt otevřít Vložit objekt dialogové okno.
-
Vybrat Vytvořit ze souboru, poté vyberte Procházet.
-
Otevřete složku obsahující požadovaný soubor PDF, vyberte soubor PDF a poté vyberte OK.
-
Vybrat OK v Vložit objekt dialogové okno.
-
Na snímku se zobrazí ikona PDF a soubor PDF se stane součástí souboru prezentace. Chcete-li otevřít soubor PDF, poklepejte na obrázek v normálním zobrazení.
Otevřete PDF během prezentace
Chcete -li otevřít soubor PDF během prezentace, připojte k obrázku akci.
-
Ujistěte se, že je PowerPoint v normálním zobrazení. Zobrazte snímek s objektem PDF.
-
Vyberte obrázek nebo ikonu pro soubor PDF.
-
Vybrat Vložit > Akce.
-
Vybrat Kliknutí myší chcete -li otevřít PDF kliknutím. Vybrat Přejet myší kartu, pokud ji chcete otevřít, když ukážete na PDF.
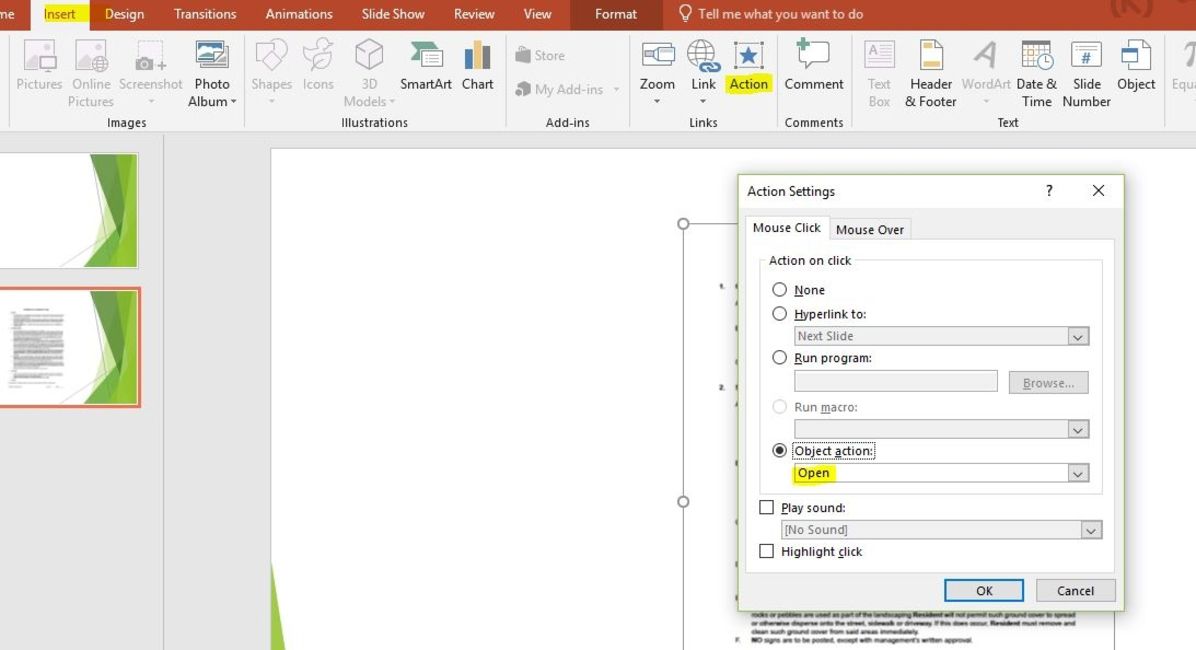
-
Vybrat Objektová akce, poté vyberte Otevřeno z rozevíracího seznamu. V PowerPointu 2019 vyberte Aktivujte obsah.
-
Vybrat OK.
Vložte PDF do PowerPointu jako obrázek
Pokud chcete zobrazit pouze obsah jedné stránky souboru PDF, přidejte jej na snímek aplikace PowerPoint jako obrázek.
-
Otevřete soubor PDF a zobrazte stránku, kterou chcete vložit do aplikace PowerPoint.
-
Otevřete PowerPoint a přejděte na snímek, kam chcete vložit PDF jako obrázek.
-
Vybrat Vložit > Snímek obrazovky. Zobrazí se všechna dostupná okna, včetně otevřeného souboru PDF.
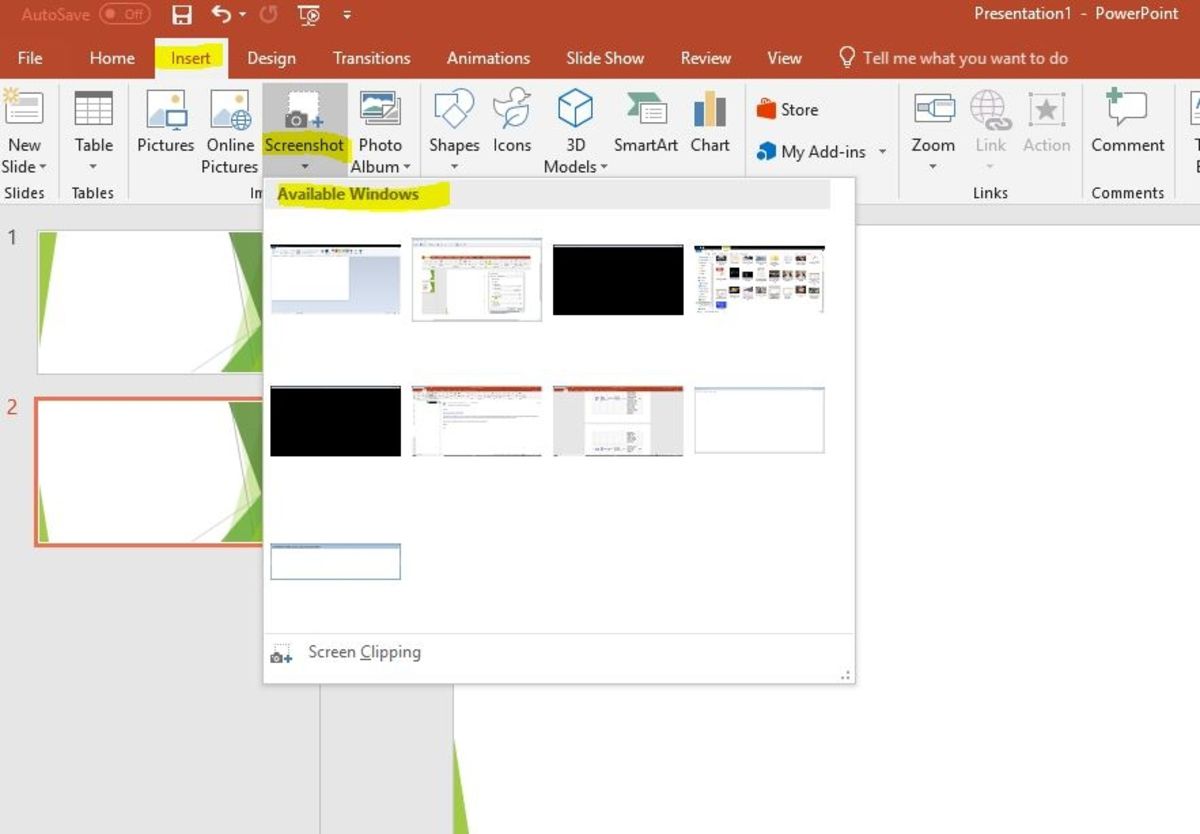
-
Vyberte soubor PDF, který chcete přidat na snímek jako obrázek.
Vložte text z PDF do PowerPointu
Další způsob, jak přidat konkrétní část souboru PDF do aplikace PowerPoint, je použít Adobe Acrobat Reader. Vložení textu ze souboru PDF:
-
Otevřete soubor PDF v aplikaci Adobe Reader.
-
Vybrat Nástroje > Základní > Vybrat.
-
Vyberte text, který chcete kopírovat.
-
Vybrat Upravit > kopírovat.
-
Otevřete PowerPoint a zobrazte snímek, kam chcete vložit text PDF.
-
Vybrat Domov > Vložit. Nebo stiskněte Ctrl+PROTI.
Vložte grafiku z PDF do PowerPointu
Vložení grafiky ze souboru PDF:
-
Otevřete soubor PDF v aplikaci Adobe Reader.
-
Klikněte pravým tlačítkem na PDF a vyberte Vyberte nástroj.
-
Vyberte obrázek a stiskněte Ctrl+Cnebo klikněte pravým tlačítkem a vyberte Kopírovat obrázek.
-
Otevřete PowerPoint a zobrazte snímek, kam chcete vložit grafiku PDF.
-
Vybrat Domov > Vložit. Nebo stiskněte Ctrl+PROTI.
Importujte PDF do PowerPoint pro Mac
Když vložíte PDF do PowerPointu pro Mac jako objekt, může se zobrazit chybová zpráva oznamující, že typ souboru není podporován nebo soubor není k dispozici. Důvodem je, že propojování a vkládání objektů není v aplikacích Mac Office plně implementováno. Text a grafiku z PDF můžete vložit v PowerPointu pro Mac pomocí výše uvedených kroků. Další možností je vybrat Vložit > Hypertextový odkaz > Webová stránka nebo soubor, pro propojení s PDF. Během prezentace můžete otevřít hypertextový odkaz a zobrazit soubor PDF.
Importujte PDF do PowerPoint Online
Soubory PDF nelze v aplikaci PowerPoint Online vkládat ani upravovat. Při vytváření v jiné verzi aplikace PowerPoint se však soubory PDF zobrazují podle očekávání.