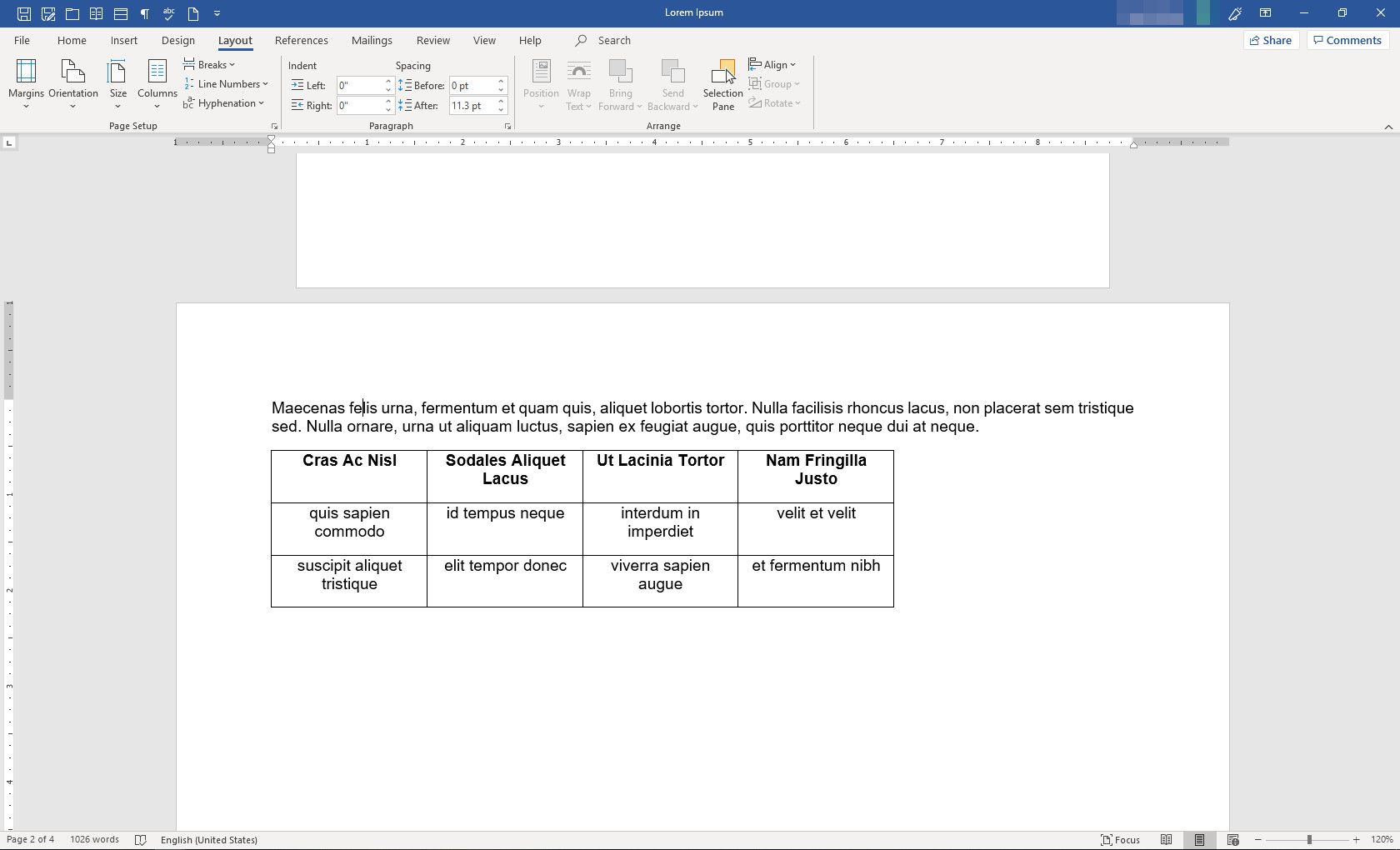Co je třeba vědět
- Ručně: Vyberte Rozložení na pásu karet. Jít do Nastavení stránky > Přestávky > Další strana. Vyberte oblast. Nastavte okraje a vyberte svou orientaci.
- Auto: Přejít na Rozložení > Nastavení stránky > Nastavení stránky > Okraje. Nastavte orientaci a Se vztahují na the Vybraný text v náhledu.
Tento článek vysvětluje, jak vložit stránku s jinou orientací od zbytku dokumentu Word. Existují dva způsoby, jak provést tuto akci v aplikaci Word, ručním vložením konců sekcí v horní a dolní části sekce, kterou chcete v opačné orientaci, nebo výběrem textu a umožněním Wordu vložit nové sekce za vás. Tento článek se týká Word 2019, Word 2016, Word 2013, Word 2010 a Word pro Microsoft 365.
Ručně vložte konce sekcí
Zde je návod, jak Microsoft Wordu říct, kde změnit orientaci.
-
V dokumentu umístěte kurzor před oblast, kde by se měly stránky otáčet. Na pásu karet vyberte Rozložení.
-
V Nastavení stránky skupiny, vyberte Přestávky > Další strana.
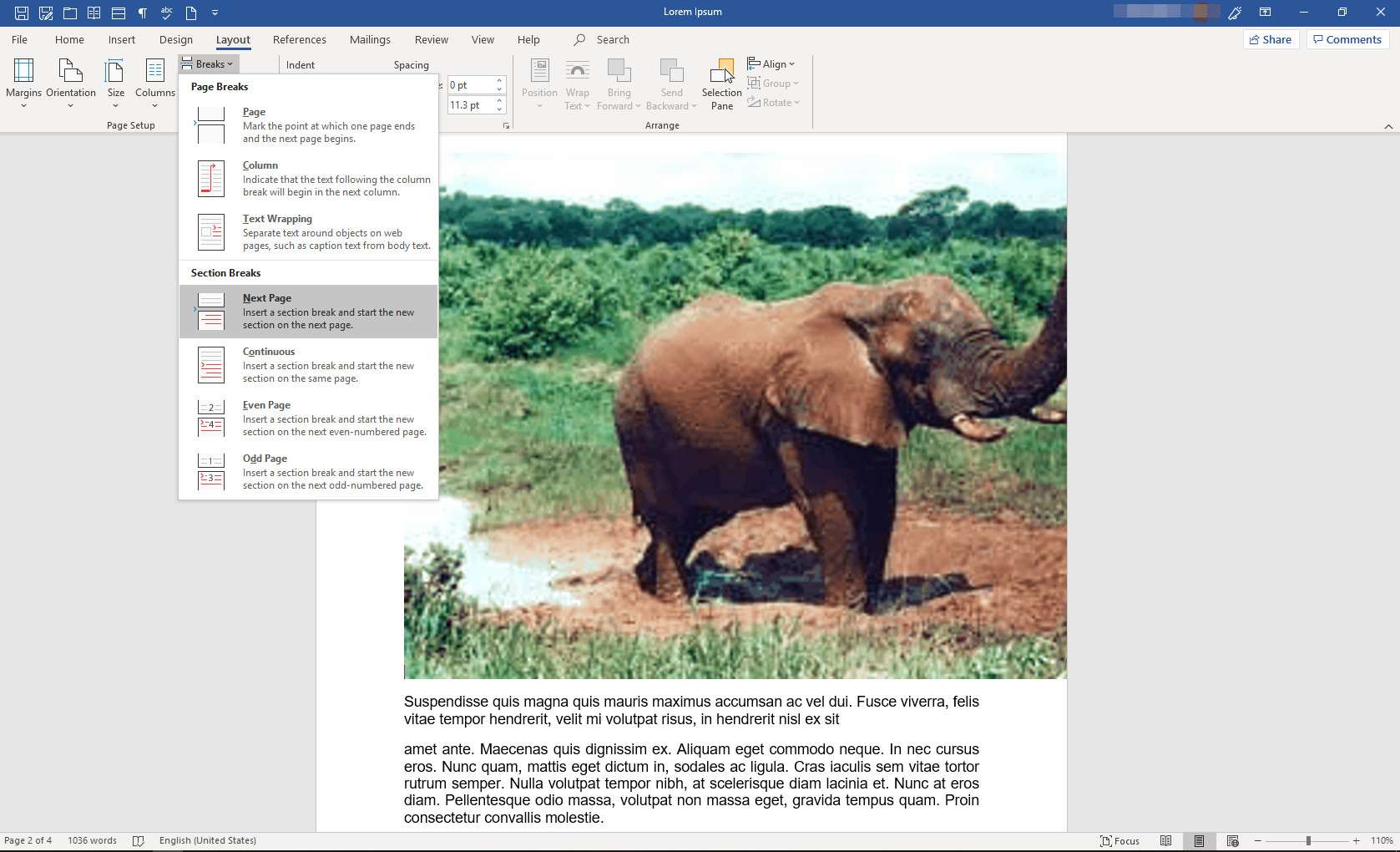
-
Přesuňte kurzor na konec oblasti, kterou chcete otáčet, a opakujte výše uvedené kroky. Poté umístěte kurzor do oblasti, kterou chcete otáčet.
-
V Nastavení stránky vyberte skupinu Nastavení stránky spouštěč dialogového okna (malá šipka v pravém dolním rohu skupiny).
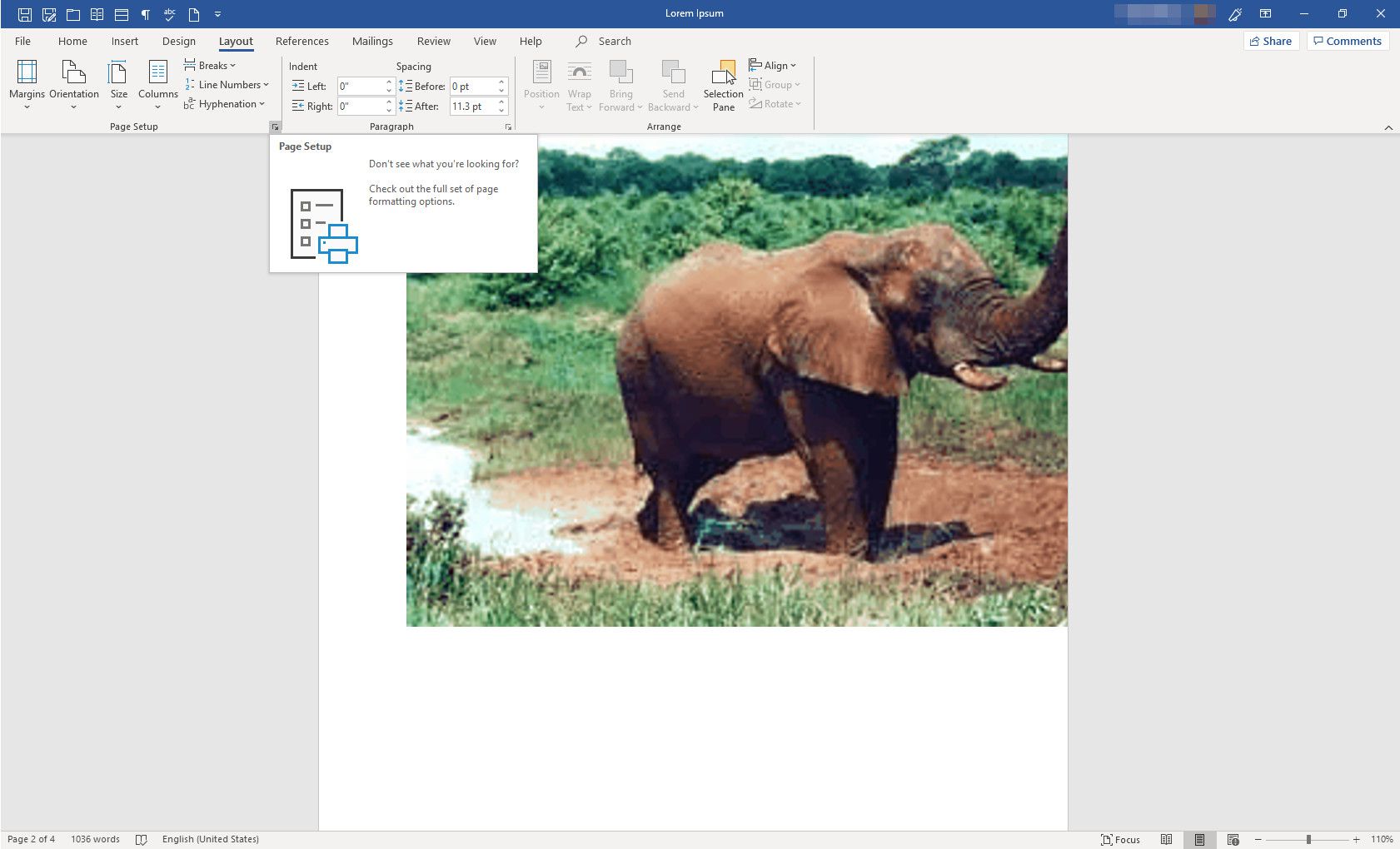
-
V Nastavení stránky v dialogovém okně vyberte Okraje záložka.
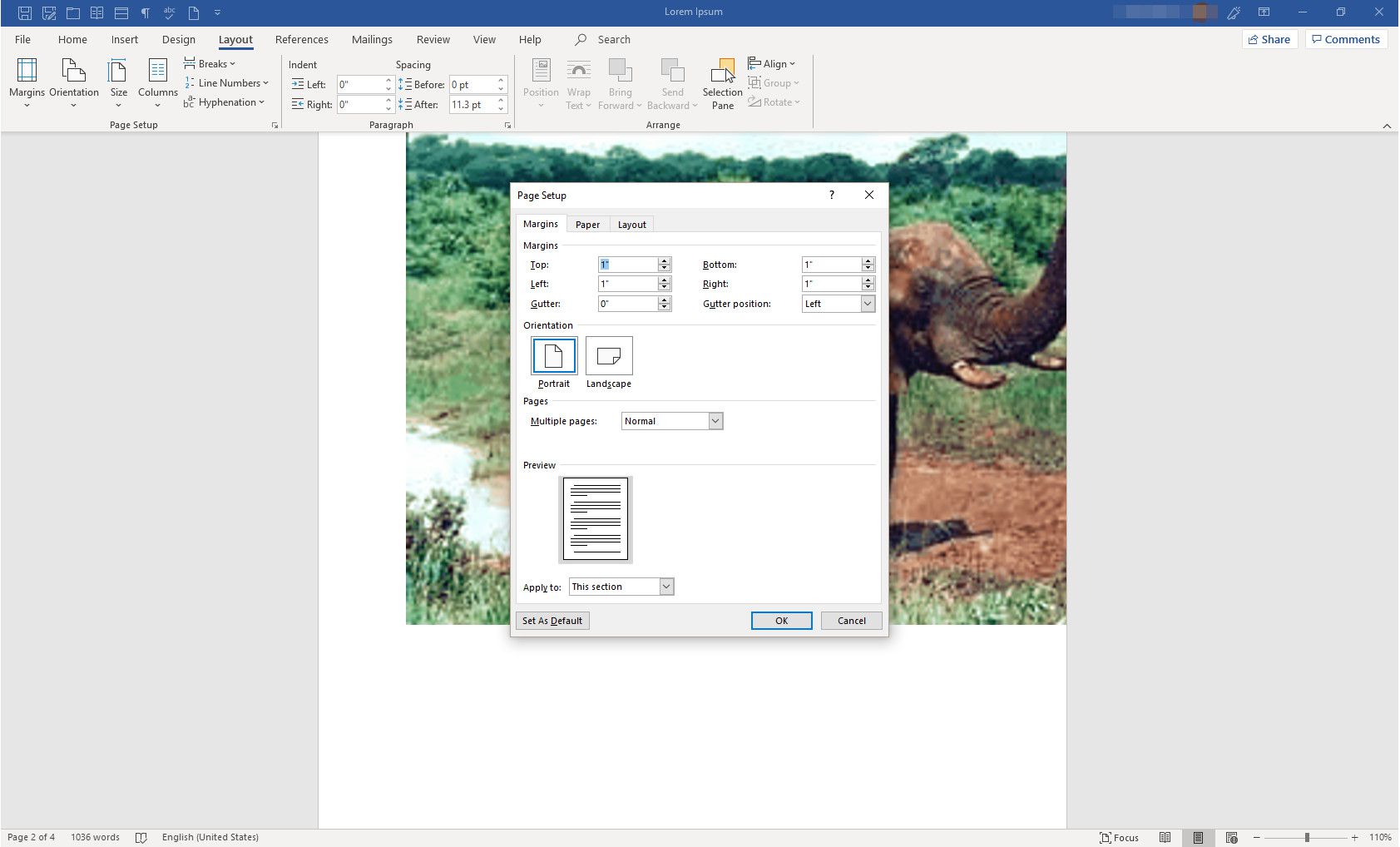
-
V Orientace sekce, vyberte orientaci, kterou má sekce mít, Portrét nebo Krajina. Směrem k dolní části dialogového okna v Se vztahují na z rozevírací nabídky vyberte Tato sekce. Vybrat OK.
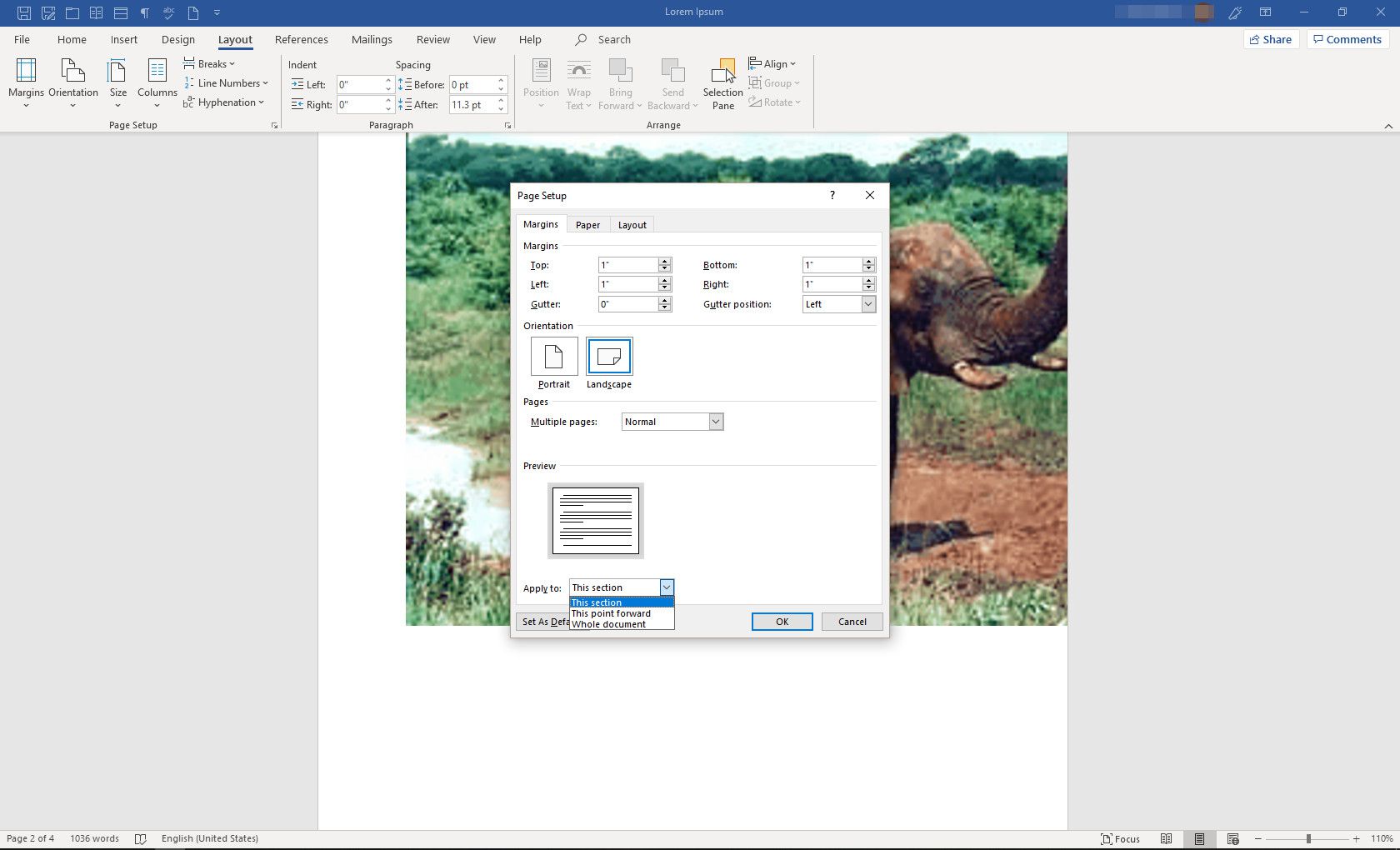
-
Vybraná část nyní odráží orientaci, kterou jste vybrali.
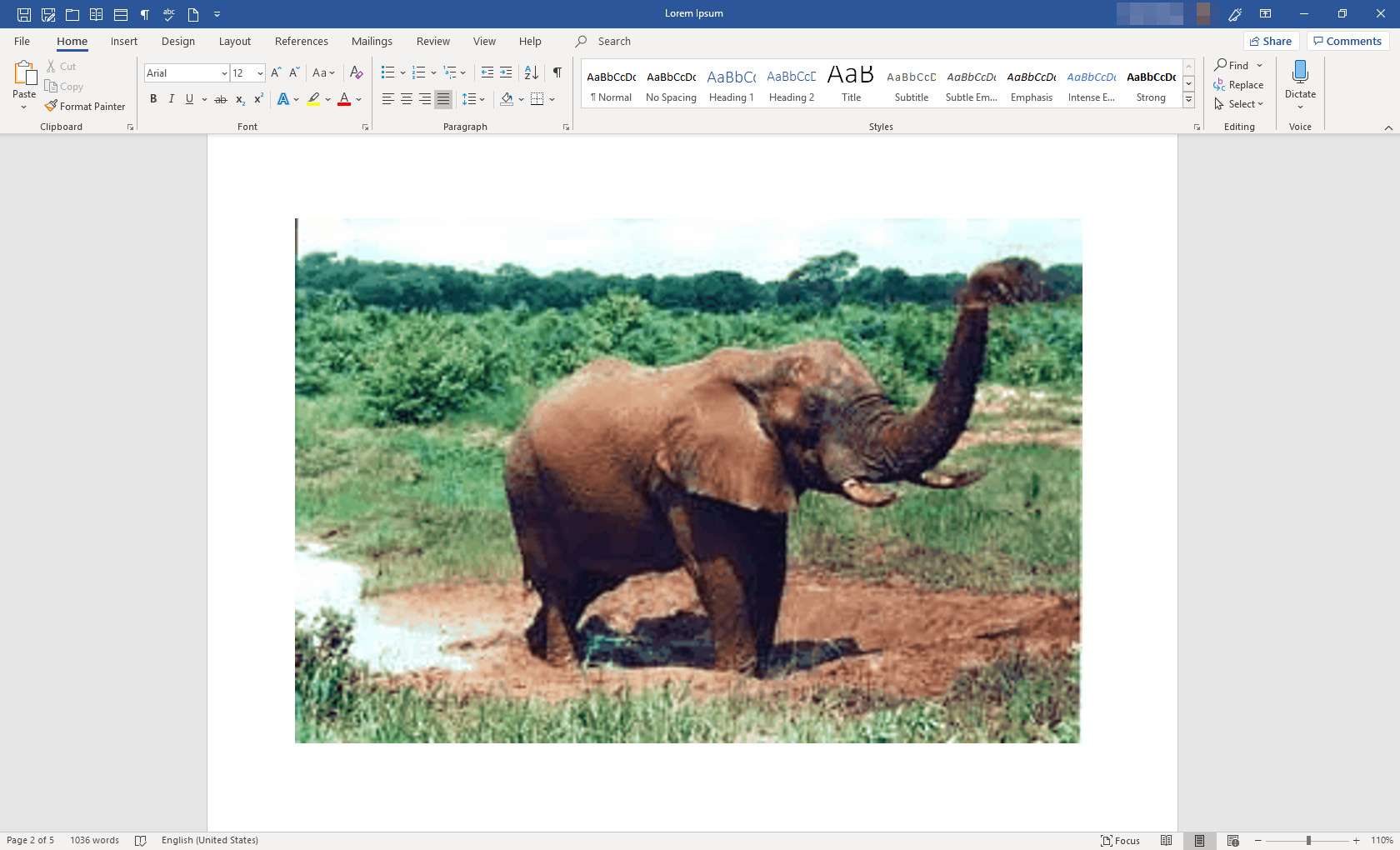
Nechte Word, ať to udělá za vás
Uložíte kliknutí myší, pokud necháte Word vložit konce oddílů za vás. Když však použijete tuto metodu, přestávky nemusí skončit přesně tam, kde je chcete mít. Při výběru prvků (odstavců, obrázků, tabulek atd.) V nové orientaci rozvržení tedy buďte opatrní.
-
Vyberte veškerý text, obrázky a stránky, které chcete přepnout na novou orientaci.
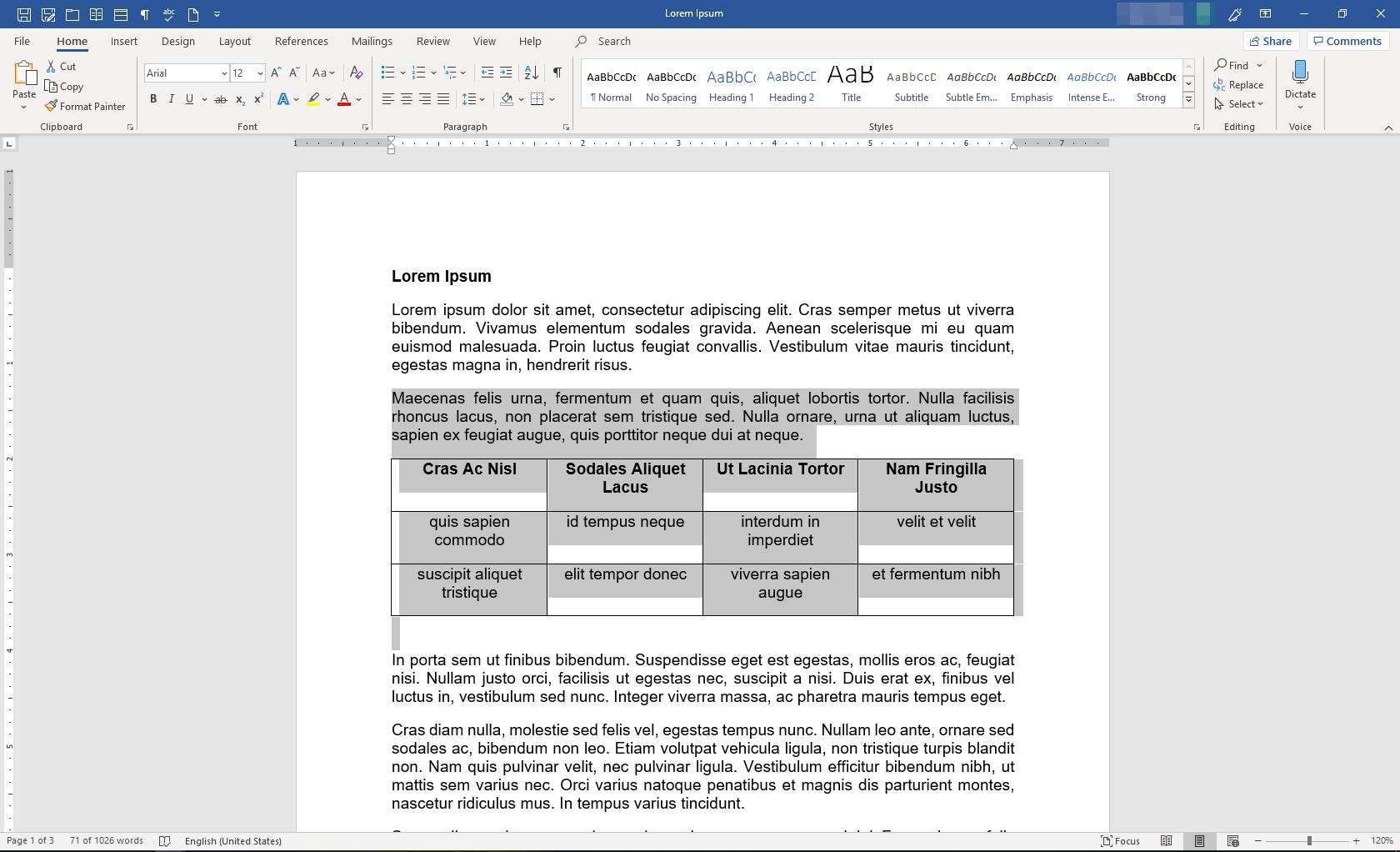
-
Na pásu karet vyberte Rozložení. V Nastavení stránky vyberte skupinu Nastavení stránky spouštěč dialogového okna (malá šipka v pravém dolním rohu skupiny).
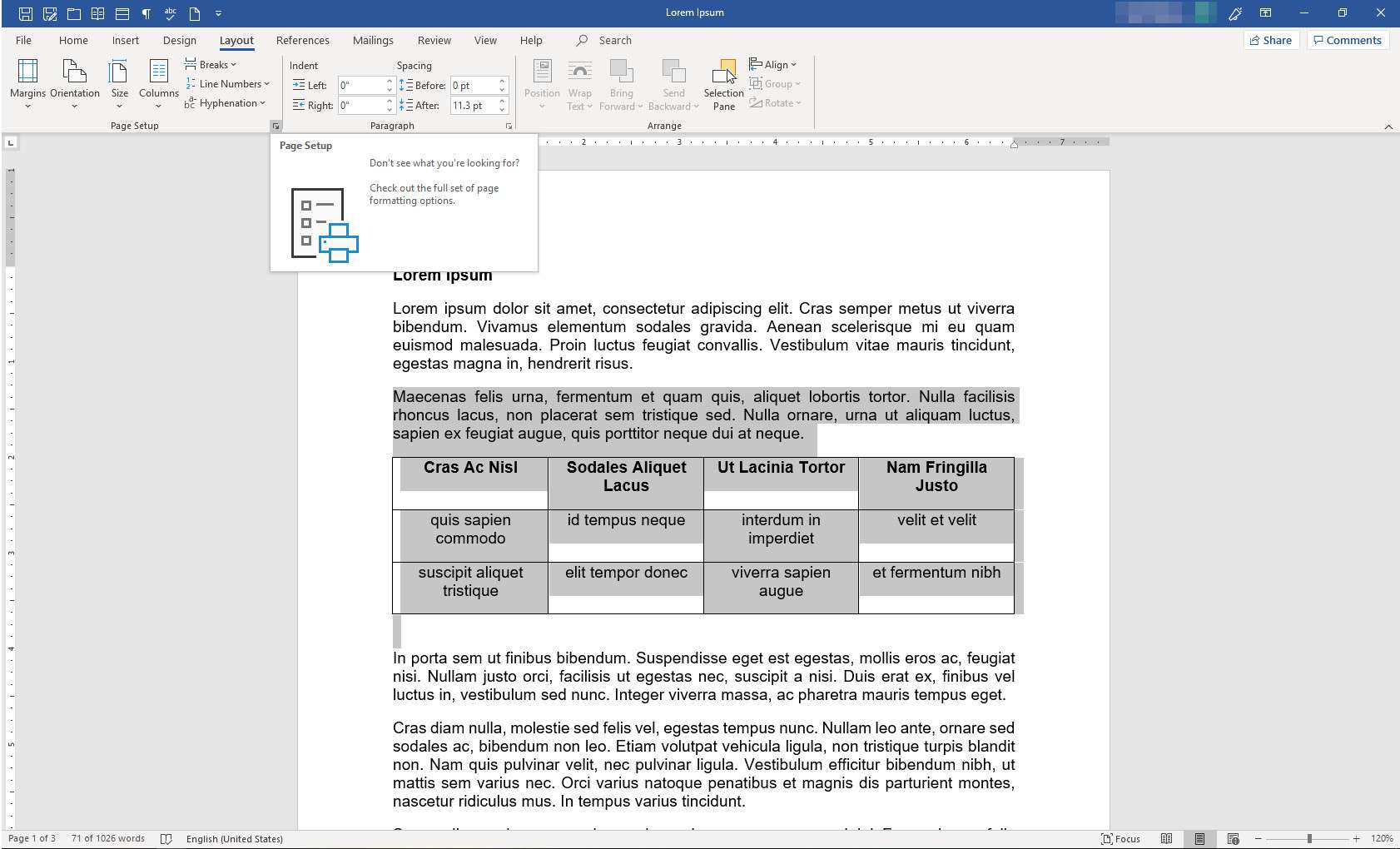
-
V Nastavení stránky v dialogovém okně vyberte Okraje záložka.
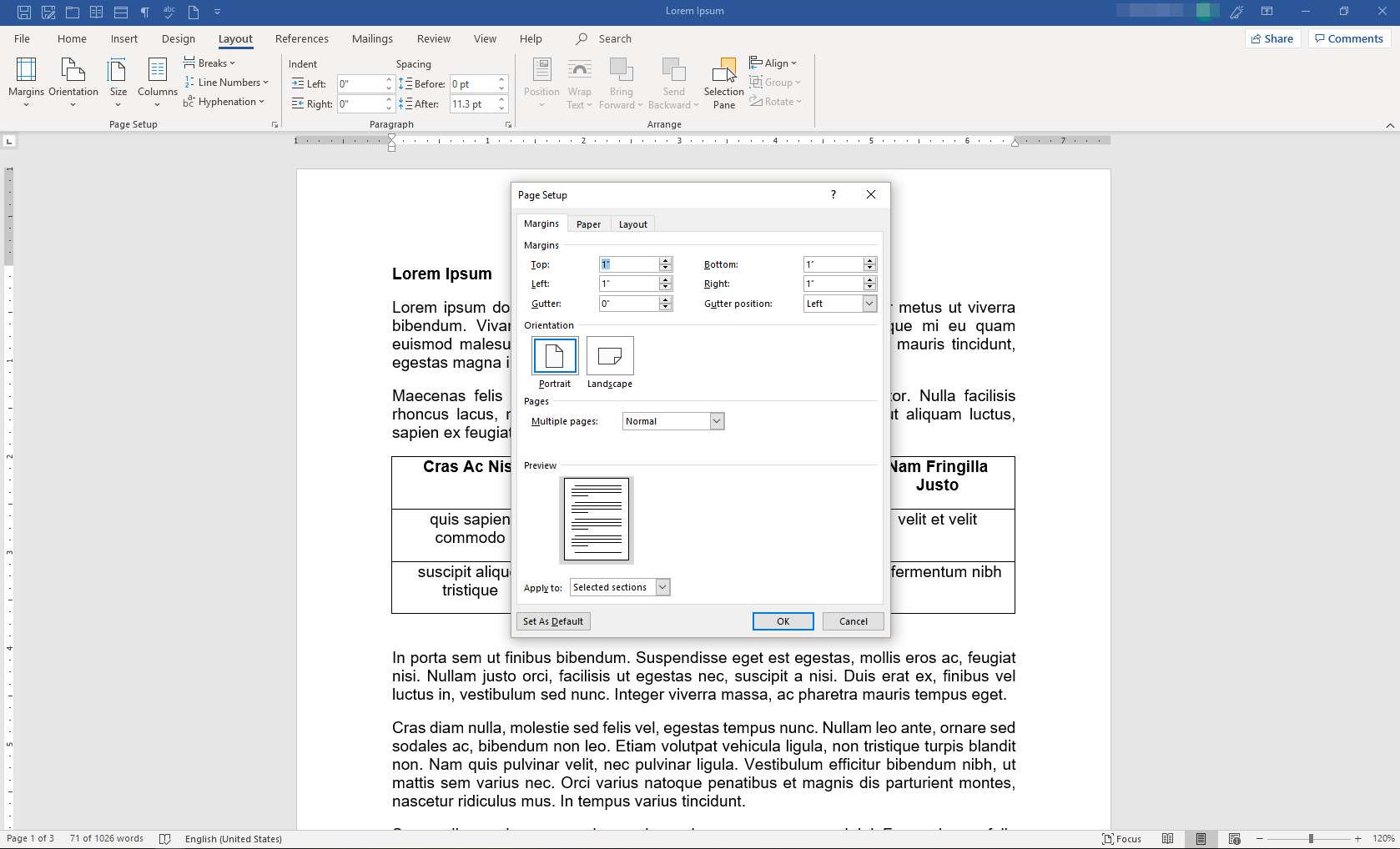
-
V Orientace sekce, vyberte orientaci, kterou má sekce mít, Portrét nebo Krajina. V Náhled v sekci v Se vztahují na z rozevírací nabídky vyberte Vybraný text. Vybrat OK.
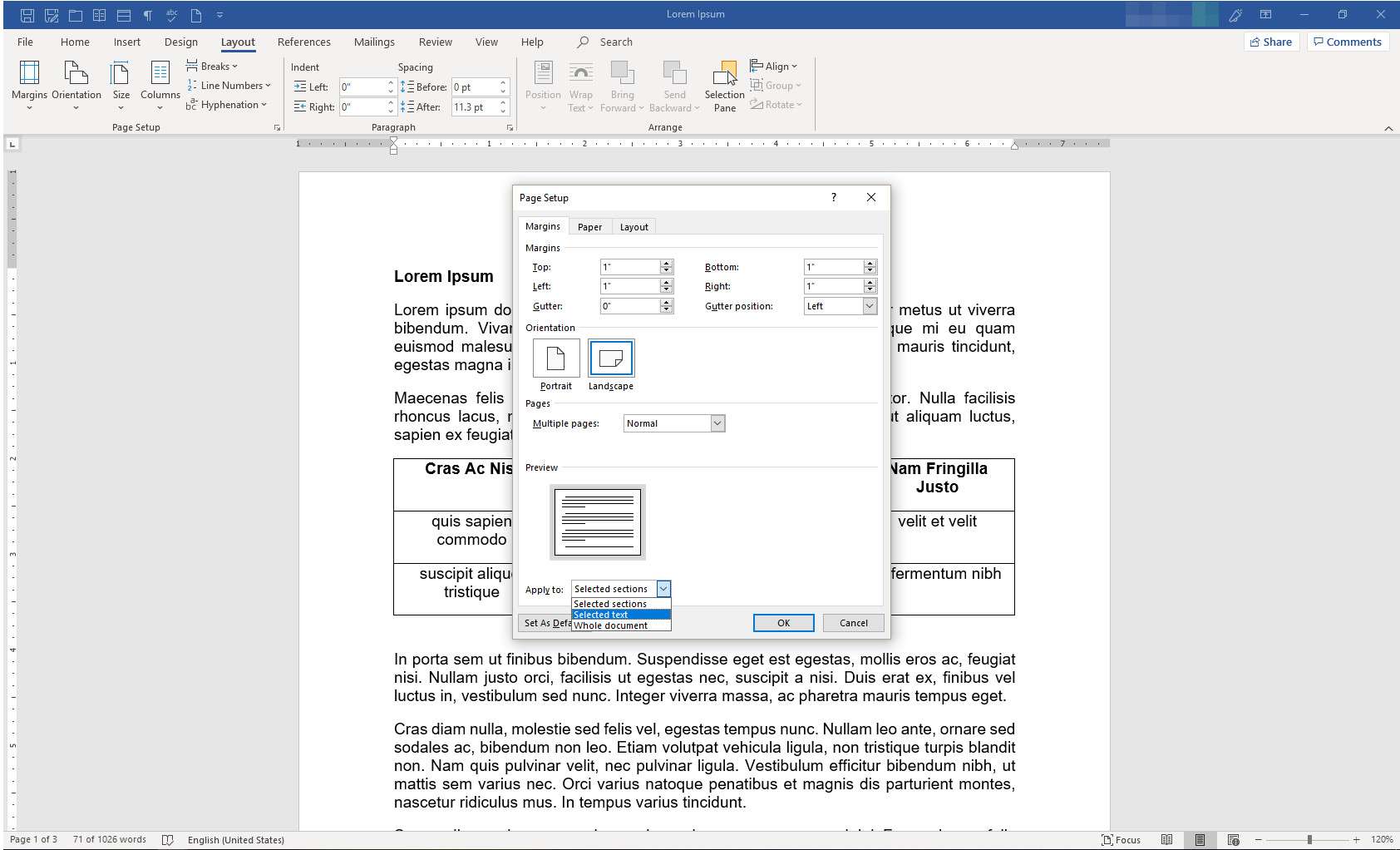
-
Vybraná část nyní odráží orientaci, kterou jste vybrali. Možná budete muset provést nějaké úpravy formátování, aby text vypadal v nové orientaci tak, jak chcete.