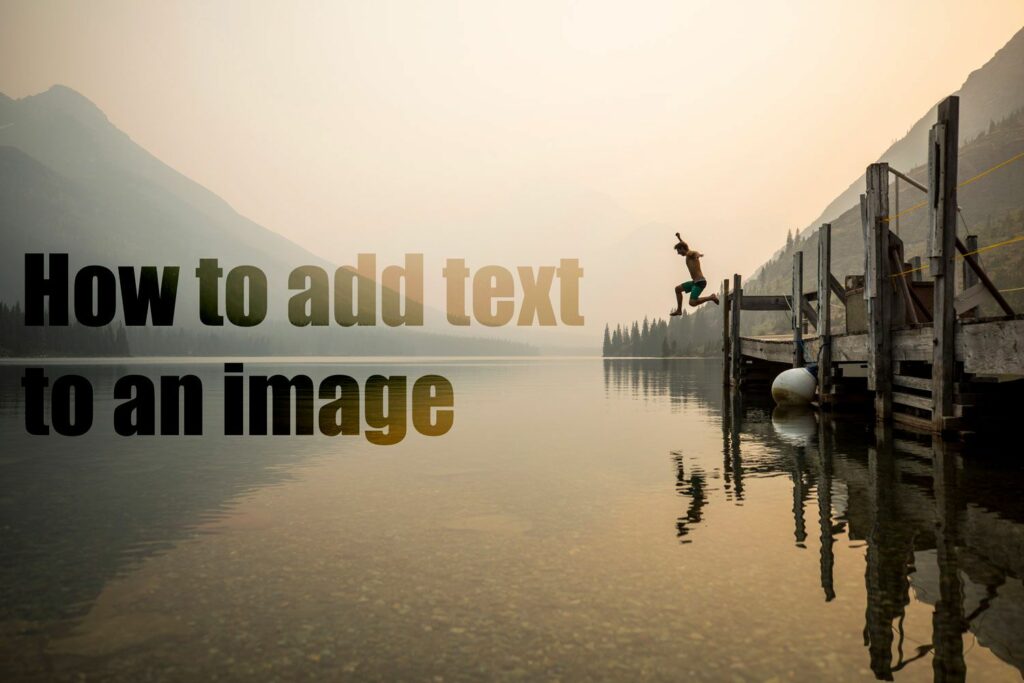
Obrázek říká tisíc slov, ale správná fotka se správnými slovy může říci mnohem víc. Vzhledem k tomu, že Adobe Photoshop je jedním z nejlepších a nejpopulárnějších nástrojů pro úpravy obrázků na světě, je dobré se naučit, jak na obrázky vkládat slova, aby skutečně vynikly.
Jak přidat text k obrázku ve Photoshopu
Ačkoli Photoshop je aplikace, která je téměř čistě zaměřena na úpravy obrázků, má mimo to řadu dalších nástrojů. Jedním z nejdůležitějších je textový nástroj a je to nejjednodušší způsob, jak přidat text do obrázku, jakmile se naučíte, jak jej používat.
-
Otevřete vybraný obrázek ve Photoshopu. Můžete jej přetáhnout do hlavního okna nebo vybrat Soubor > Otevřeno vyhledejte svůj obrázek a vyberte Otevřeno přenést do Photoshopu.
-
Jakmile tam bude, proveďte jakékoli úpravy, které byste chtěli provést na samotném obrázku, pomocí nástrojů Photoshopu, včetně vytvoření efektu „mimo hranice“.
-
Až budete připraveni přidat text, vyberte ikonu Typ nástroj z nabídky nástrojů. Obvykle se nachází na levé straně hlavního okna a vypadá jako „T“. Je to obvykle pátý nástroj nahoru od lupy. Pokud na obrazovce nevidíte nabídku Nástroje, možná ji budete muset povolit. Chcete-li tak učinit, vyberte Okno > Nástroje z nabídky na horním panelu.
-
S Typ vybraný nástroj, vyberte nebo klepněte kamkoli na obrázek, kam chcete napsat. Vytvoří neviditelné textové pole pro psaní pomocí blikajícího kurzoru. Případně můžete vybrat nebo klepnout a přetáhnout textové pole s více definovanými hranicemi.
-
Zadejte jakýkoli text, který chcete přidat k obrázku.
Nedělejte si starosti, pokud je text příliš malý, špatně zbarvený nebo dokonce neviditelný. Jakmile to napíšete, můžete provést jakékoli potřebné úpravy.
-
Po dokončení psaní můžete provést určité úpravy. Vyberte text nebo klepněte a přetáhněte. Případně stiskněte Ctrl (nebo CMD)+A vyberte celý text nebo stiskněte a podržte Posun a pomocí kláves se šipkami vyberte konkrétní slova nebo písmena poblíž kurzoru.
-
Pokud chcete změnit řádek, na kterém je část textu, umístěte kurzor na místo, kde chcete vytvořit zalomení řádku, a stiskněte Enter.
-
Když vyberete slova nebo písmena, která chcete upravit, podívejte se do horní části obrazovky. Na liště hlavní nabídky se zobrazí rozevírací nabídka pro písmo a velikost písma. Chcete-li je upravit podle svých preferencí, vyberte požadované písmo a velikost písma nebo zadejte požadované předvolby a stiskněte Enter dokončit své rozhodnutí.
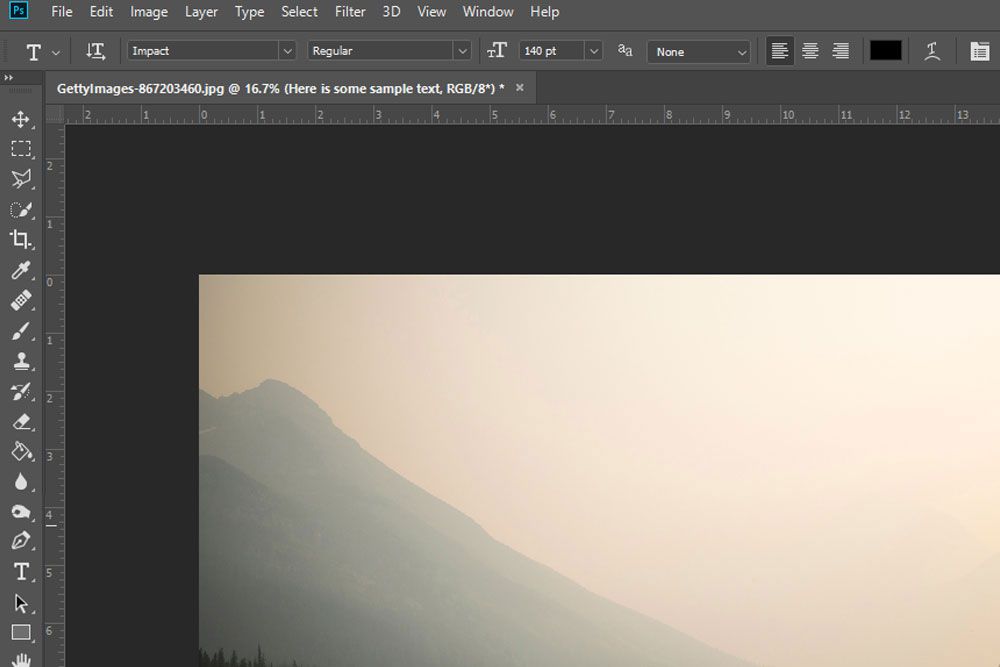
Ostatní nástroje v této nabídce umožňují provádět drobné úpravy slov, aby byla výraznější nebo ostřejší. Hrajte s možnostmi a uvidíte, co se vám líbí nejvíce. Rovněž můžete upravit zarovnání textu v textovém poli a změnit jeho barvu pomocí palety barev.
-
Pokud jste spokojeni s jakýmikoli provedenými změnami, vyberte zaškrtnutí na konci horního pruhu nabídky a stiskněte Ctrl (nebo CMD) +Enter, nebo vyberte Hýbat se nástroj v horní části lišty nabídky Nástroje.
-
Pokud chcete po tomto bodě provést změny v textu, musíte jej znovu vybrat. Vybrat Typ nástroj, pak vyberte jedno ze slov nebo písmen. S výběrem buďte opatrní, protože mírně vypnutý může vytvořit nové textové pole. Pokud k tomu dojde, stiskněte Enter pro dokončení stiskněte Ctrl (nebo CMD) +Z Chcete-li vytvoření vrátit zpět, vyberte původní text podle plánu.
Jak upravovat text na obrázcích
Možnosti nástroje standardního typu vám dávají dostatek prostoru k vytváření skvěle vypadajícího textu na fotografiích, ale můžete v textu provést další změny, aby vypadal ještě lépe, nebo jednoduše změnit jeho styl a způsob interakce s vaším obrázkem . Zde je několik dalších tipů, které je třeba zvážit.
Změňte režim míchání textu
Chcete-li vytvořit obrázek, jako je ten v záhlaví této příručky, musíte upravit režim prolnutí textu. Chcete-li tak učinit, vyberte Okno > Vrstvy, vyberte textovou vrstvu a poté pomocí rozbalovací nabídky upravte režim prolnutí. V tomto příkladu je pro dosažení efektu nastavena na Overlay.
Další typy nástrojů
Pokud vyberete a podržíte ikonu Typ nástroj, získáte přístup k dalším možnostem, jako je například nástroj svislý typ, nástroj vodorovná maska a nástroj svislá maska.
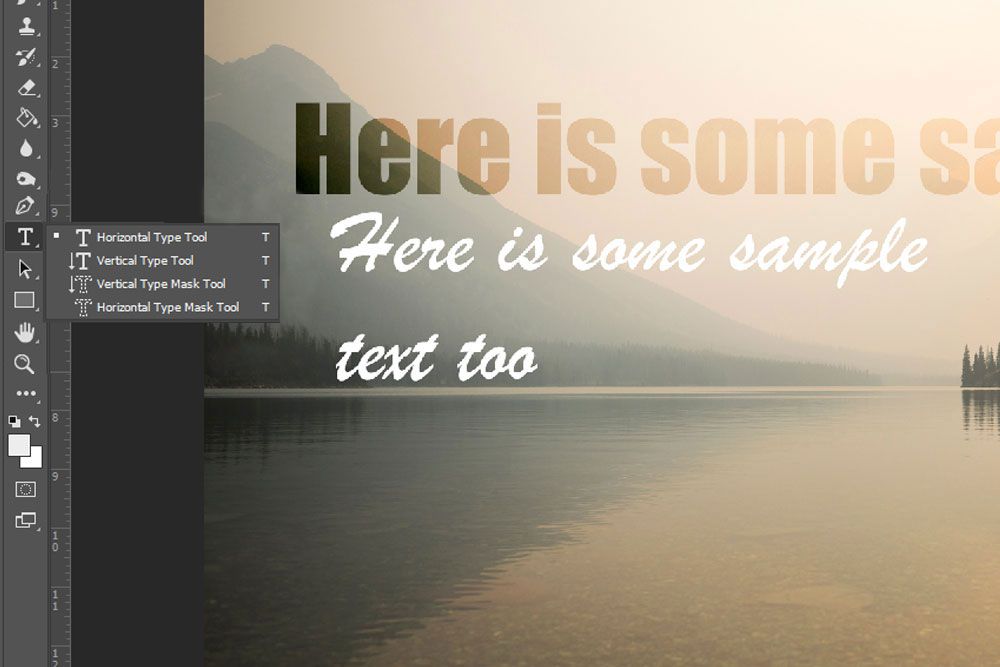
Respektive vám umožňují psát svisle, proměnit text v masku a svisle. Hrajte si s nimi, abyste zjistili, zda vám dávají efekt, který hledáte.
Možnosti odstavce
Vybrat Okna > Odstavec a získáte přístup k dalším nástrojům pro úpravy textu. Nejsou nezbytně nutné k provádění většiny úprav, ale mohou vám poskytnout větší kontrolu nad vaším textem.
Rastrujte
Chcete-li upravit text tak, aby měl efekty, jako jsou obrysy tahu, nebo jej jen upravte, jako by byl stejný jako jakýkoli jiný obrázek, musíte jej nejprve rastrovat. Chcete-li tak učinit, klepněte pravým tlačítkem (nebo klepněte a podržte) na textové vrstvě v Vrstvy okno a vyberte Rastrujte Typ.