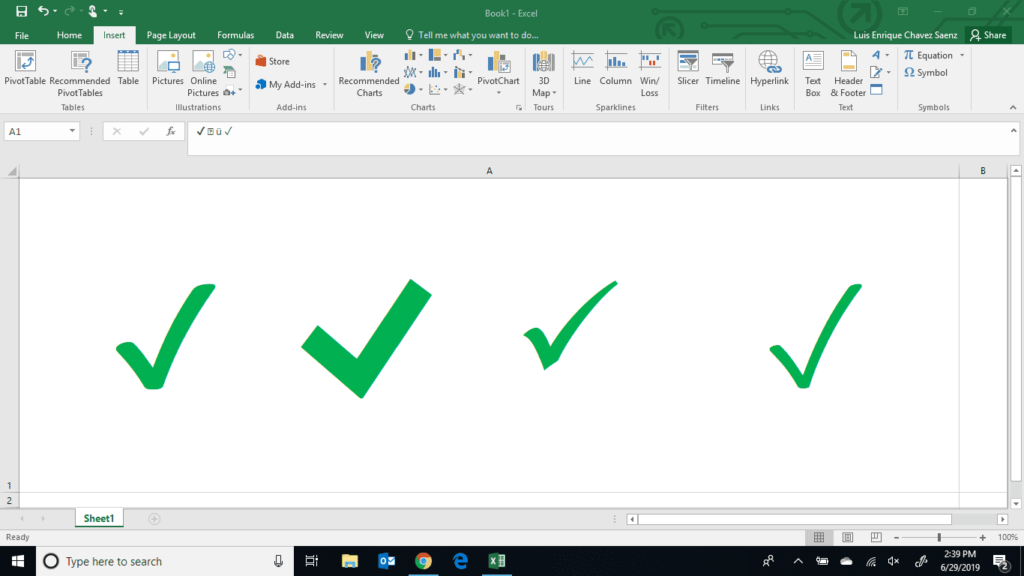
Co je třeba vědět
- Nejjednodušší možnost sestavení rukou: Klikněte na buňku a vyberte Křídla 2 v nabídce písem. Znovu klikněte na buňku a stiskněte Shift + P.
- Další nejjednodušší: Vyberte buňku a klikněte Vložit> Symbol> Wingdings 2 nebo Segoe UI a vyberte ikonu ikona zaškrtnutí. Klepněte na Vložit.
Tento článek vysvětluje čtyři různé způsoby, jak vložit značku zaškrtnutí do tabulky aplikace Excel. Pokyny platí pro Microsoft Excel 365 a Excel 2019, 2016 a 2013.
Jak přidat zaškrtnutí pomocí klávesové zkratky
Vaše klávesnice je nejrychlejší způsob, jak vložit značku zaškrtnutí.
-
Vyberte buňku v aplikaci Excel, do které chcete přidat zaškrtnutí.
-
V rozevírací nabídce Písmo vyberte Vinutí 2.
-
Vyberte buňku ještě jednou a stiskněte Posun+P.
Jak přidat zaškrtnutí v aplikaci Excel pomocí symbolů
Další nejjednodušší metodou je použití nabídky Vložit.
-
Otevřete Microsoft Excel a vyberte buňku, do které chcete přidat zaškrtnutí.
-
Vybrat Vložit.
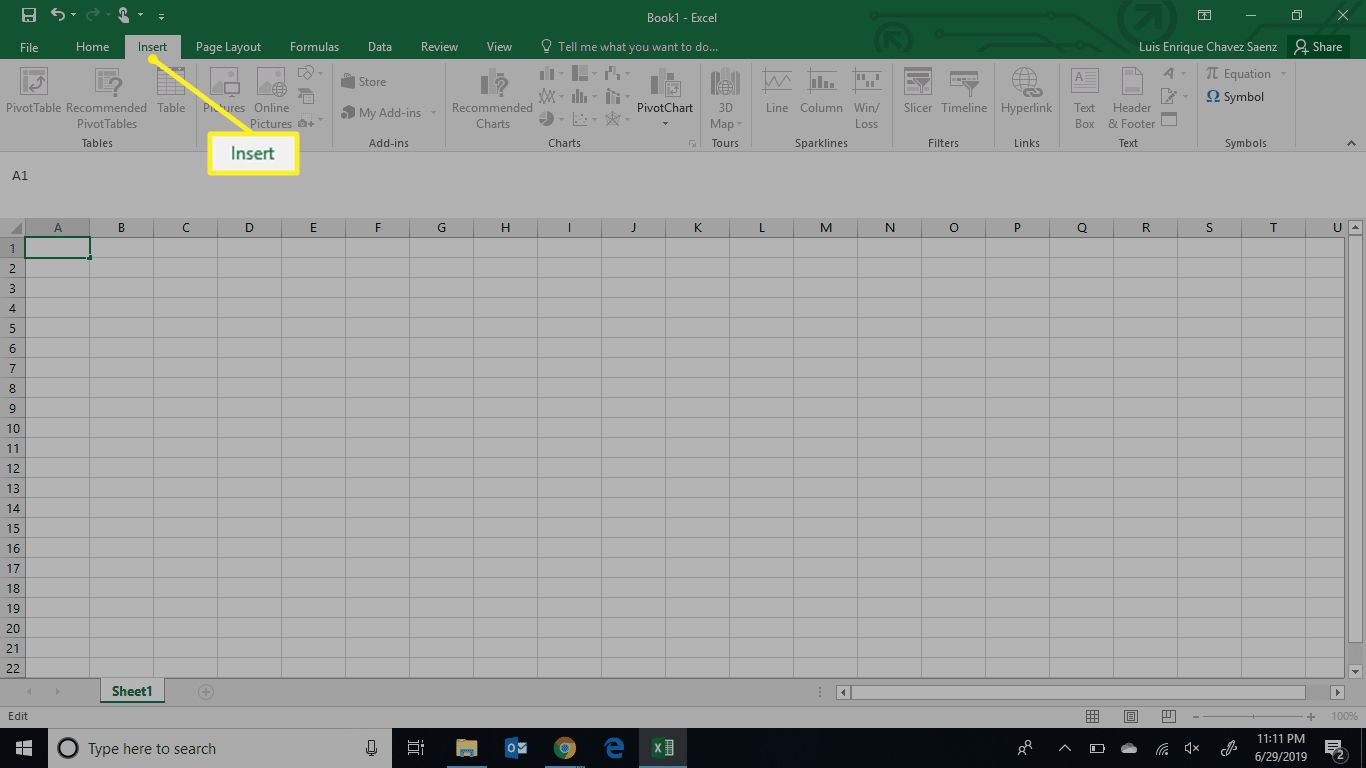
-
Vybrat Symbol.
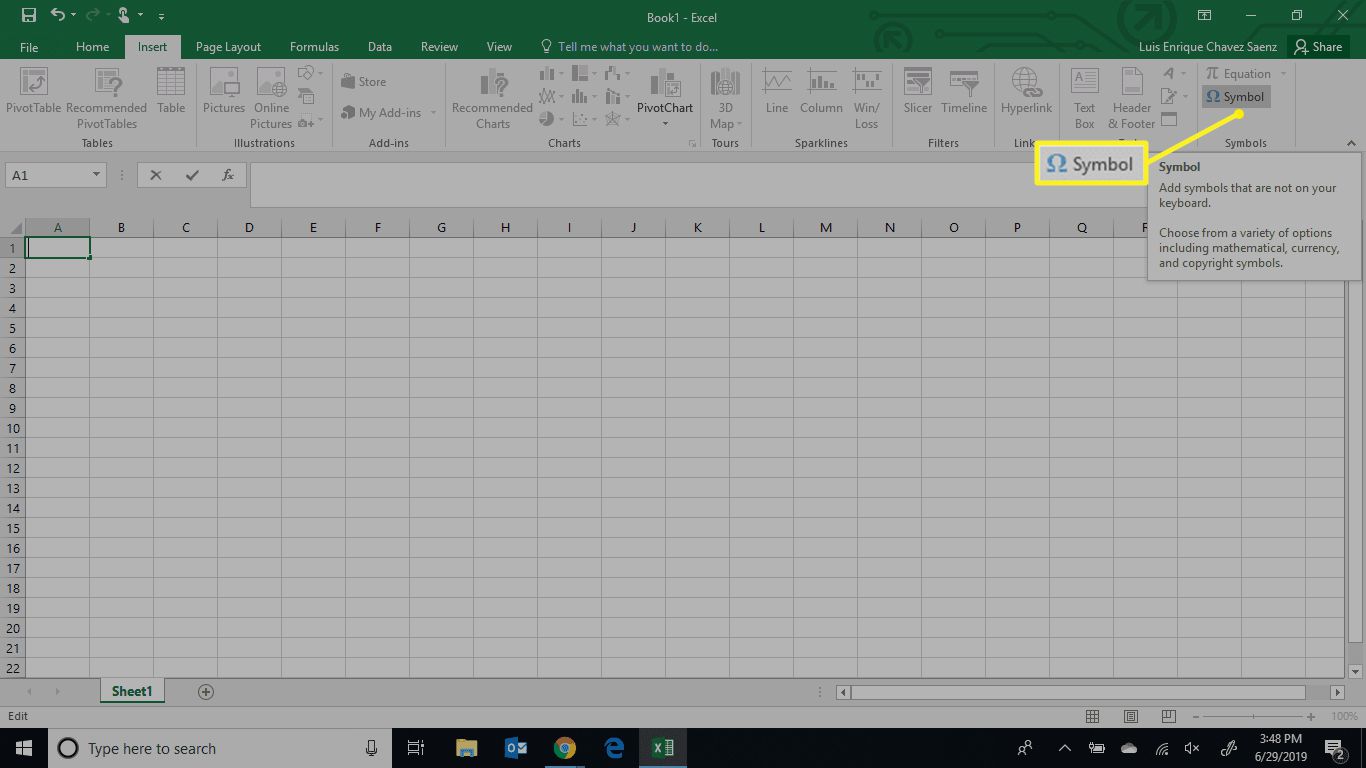
-
V rozevírací nabídce Písmo vyberte jednu z těchto možností Symbol uživatelského rozhraní Segoe nebo Křídla.
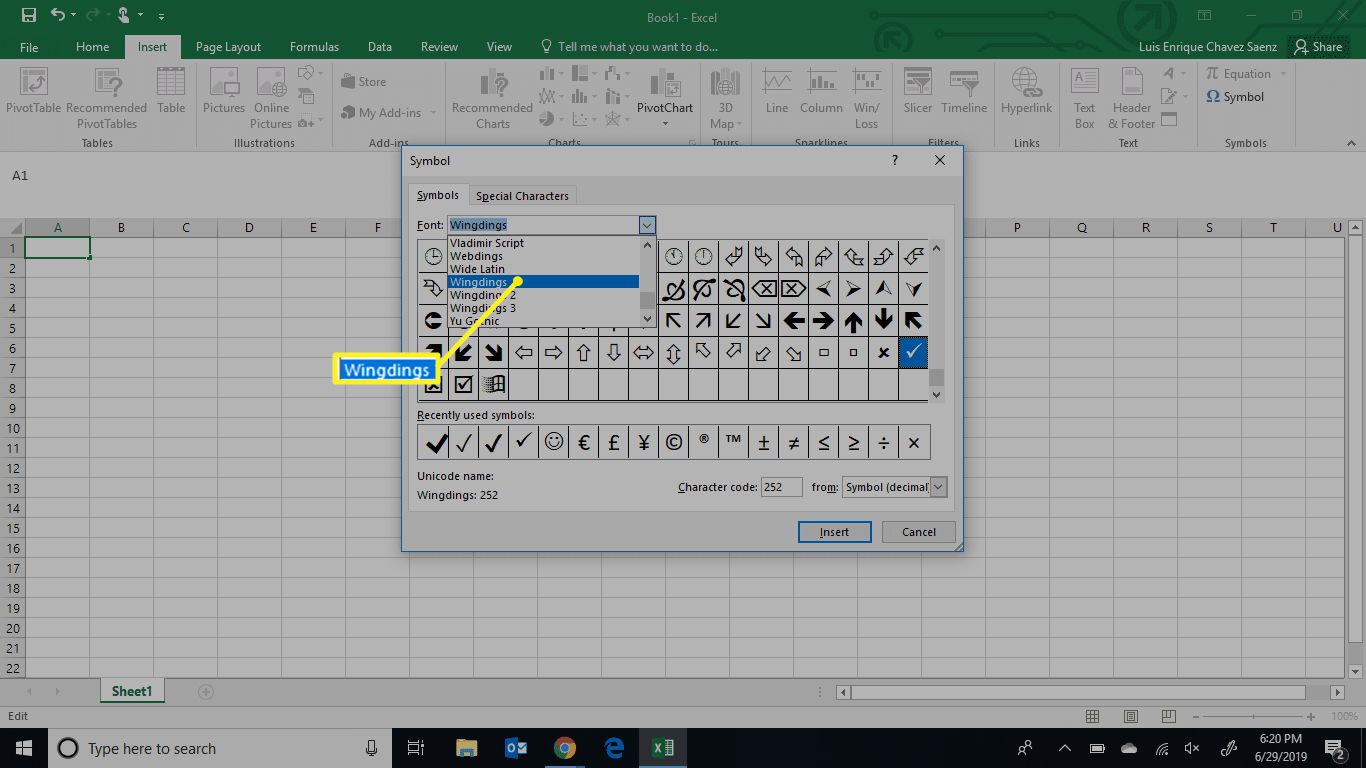
Každé z těchto písem má svou vlastní ikonu zaškrtnutí, takže opravdu záleží na tom, jaký typ písma chcete použít.
-
Vybrat zaškrtnutí ikonu, kterou chcete použít, a poznamenejte si číslo kódu znaku.
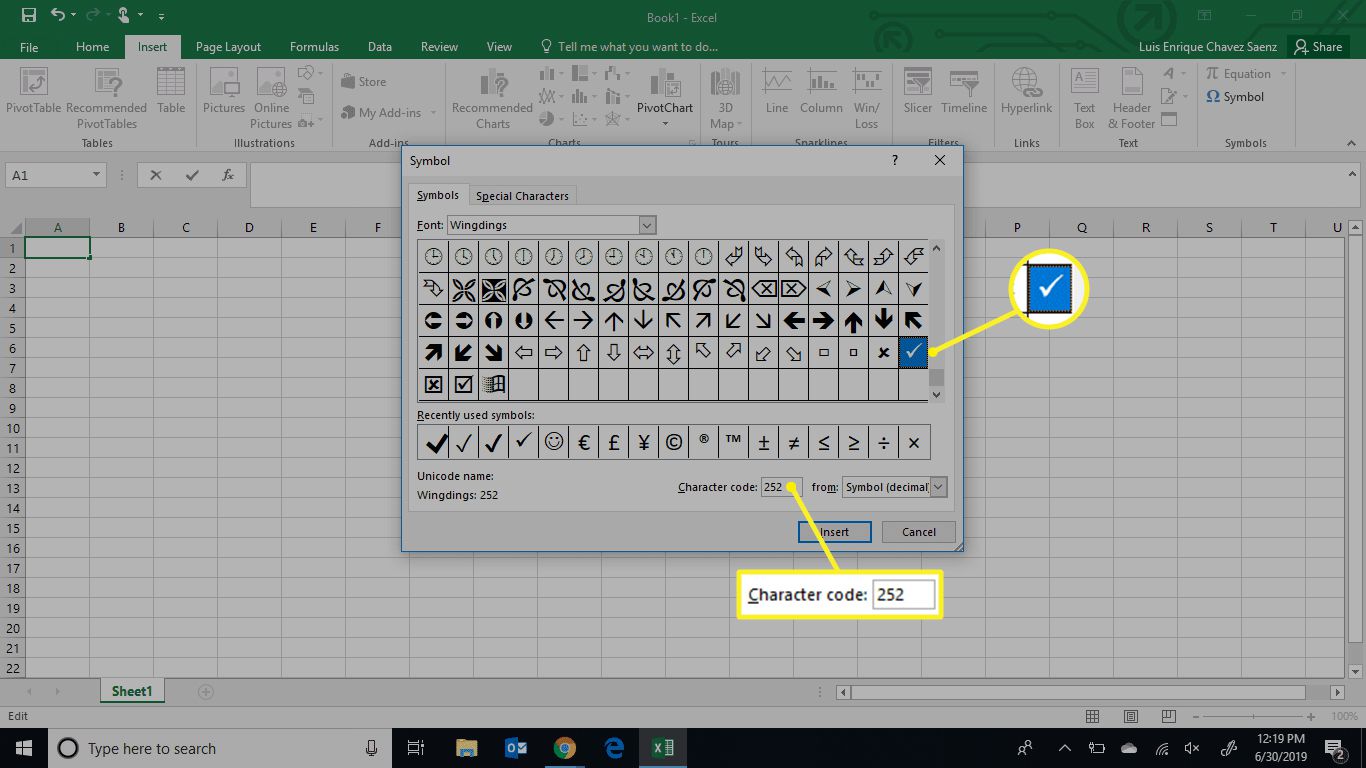
Každý typ písma má pro ikonu zaškrtnutí jiný kód znaků.
-
Vybrat Vložit.
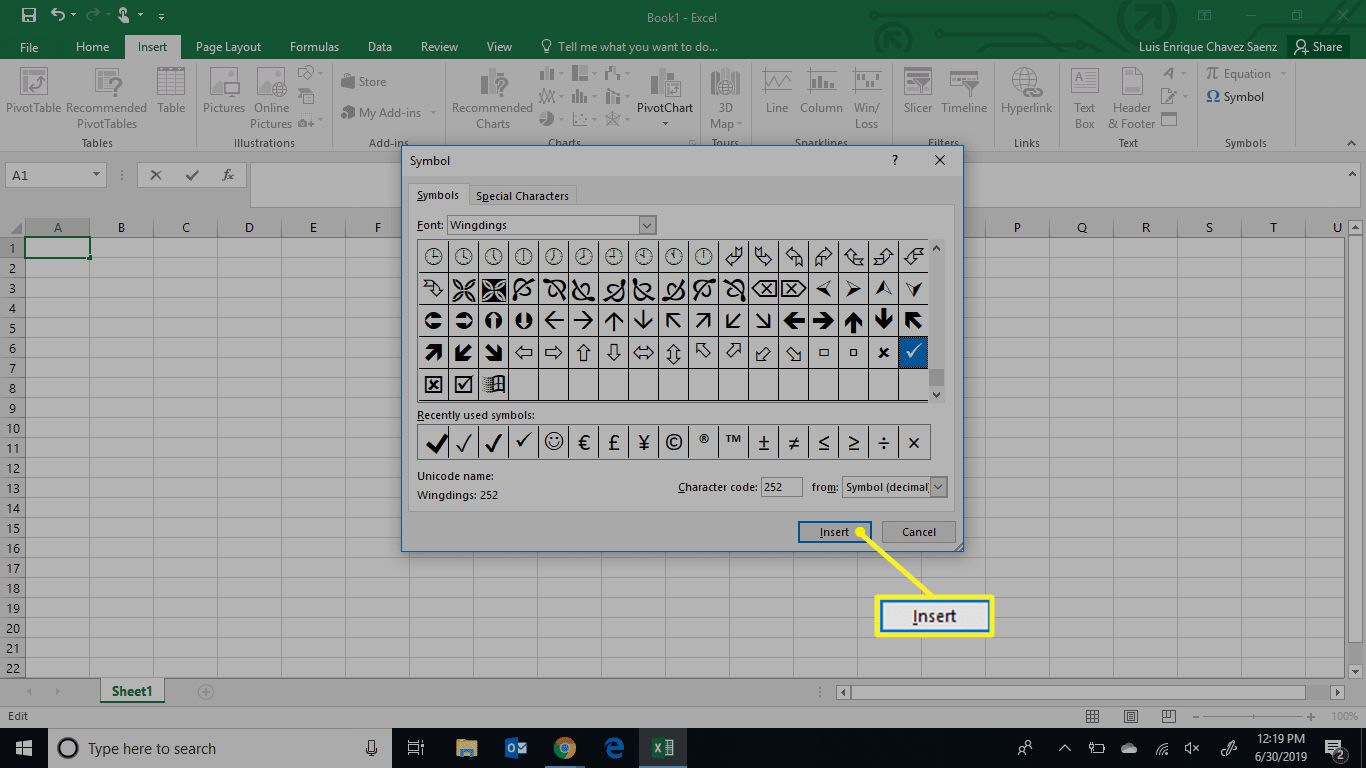
-
Vybrat X v pravém horním rohu zavřete okno Symbol.
Vložte do aplikace Excel znak zaškrtnutí pomocí znakového kódu
Nyní, když jste úspěšně přidali ikonu zaškrtnutí do tabulky aplikace Excel pomocí nabídky Symbol, můžete tak učinit pomocí vestavěné funkce Znaky v aplikaci Excel a kódu znaků zobrazeného v okně Symbol.
-
Vyberte buňku, do které chcete vložit zaškrtnutí, a poté vyberte Domov záložka.
-
Pomocí rozevíracího seznamu Písmo vyberte typ písma zaškrtnutí, které chcete použít.
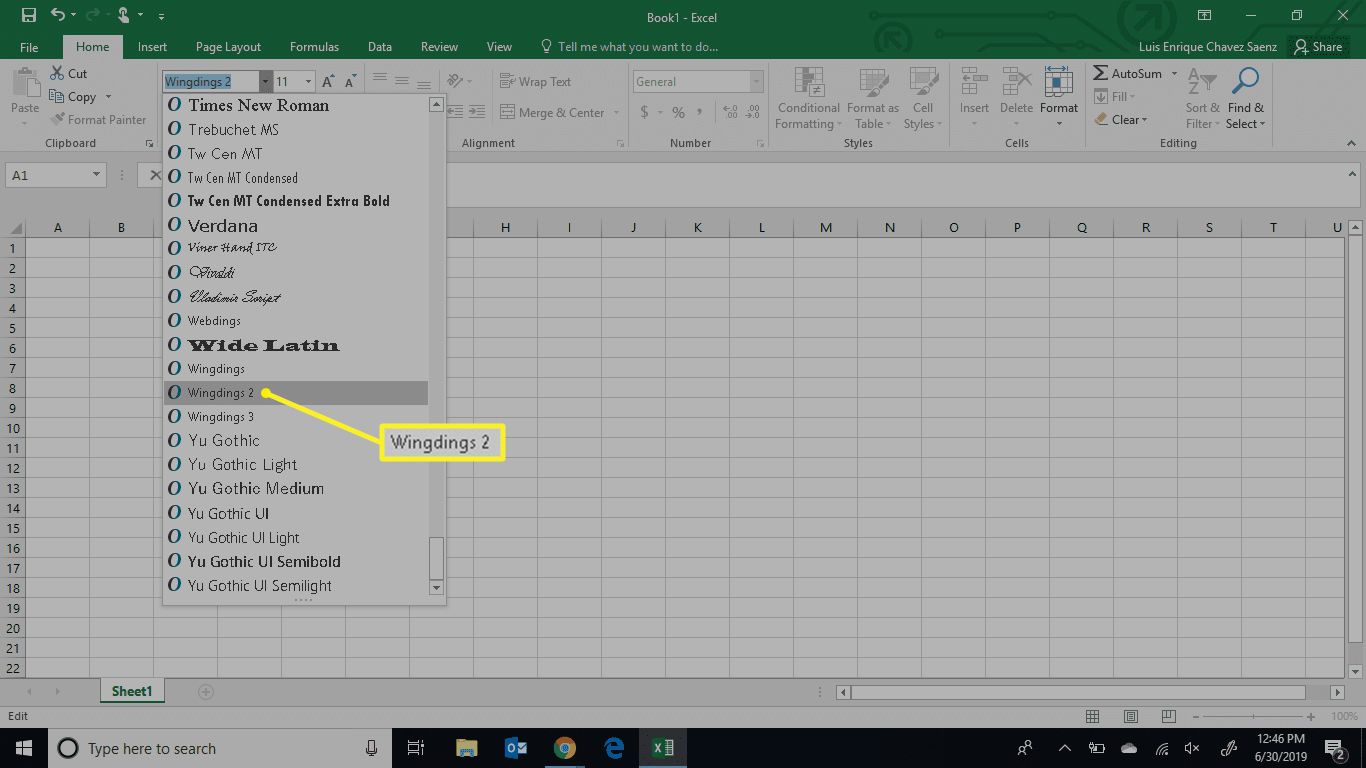
-
Jakmile vyberete Písmo, zadejte =char (znakový kód) v buňce, kam chcete vložit zatržítko, ale nahradit „znakový kód“ skutečným kódem. Pro symbol uživatelského rozhraní Segoe použijte „E001“. Pro vinutí použijte „252.“
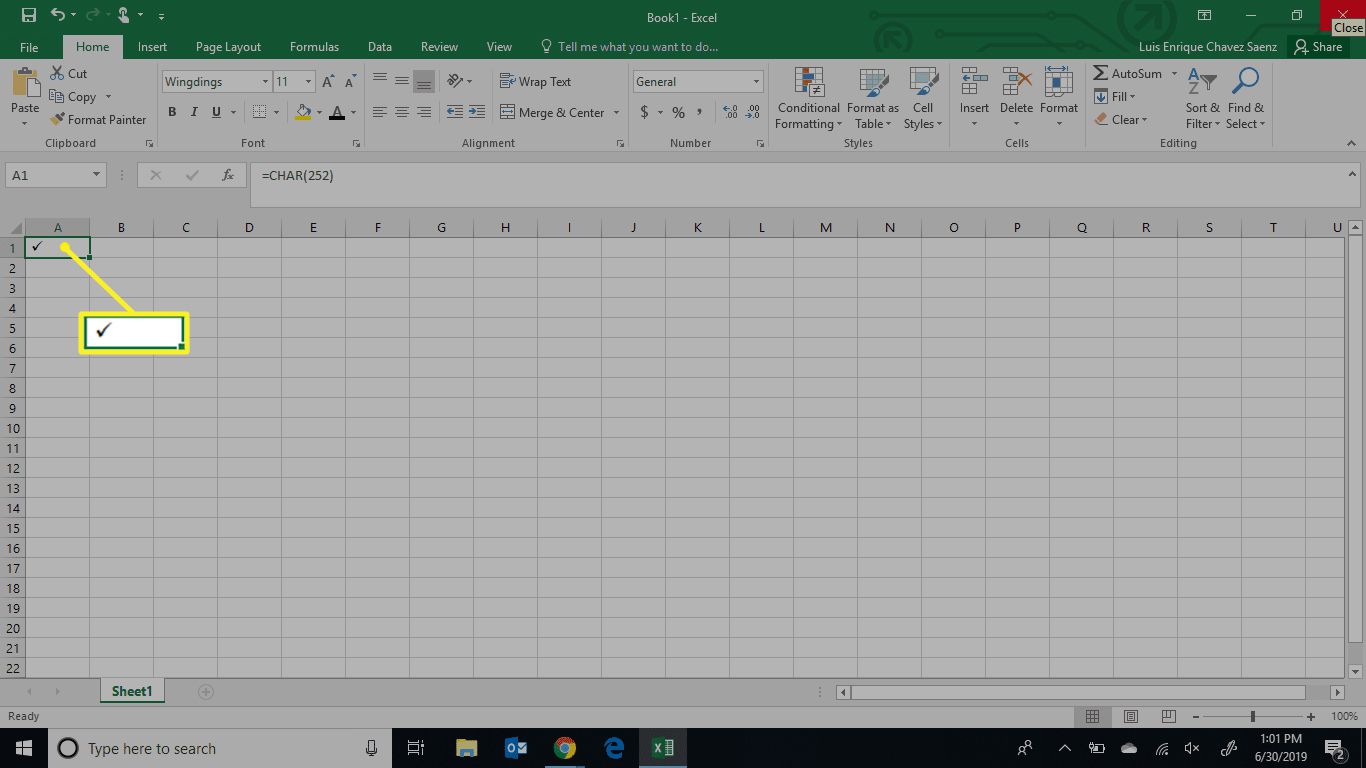
Pokud potřebujete přidat zaškrtnutí do více buněk, stačí tuto buňku zkopírovat a vložit ji s přiloženým formátem.
Jak přidat zaškrtnutí pomocí automatických oprav
Nastavení této metody je trochu složitější, ale umožňuje aplikaci Excel zapamatovat si některé vaše předvolby pro budoucí použití.
-
Vložte zaškrtnutí pomocí jedné z výše popsaných metod.
-
Zkopírujte buňku se zaškrtnutím a poznamenejte si typ písma, který používáte.
-
Vybrat Soubor > Možnosti > Proofing > Možnosti automatických oprav.
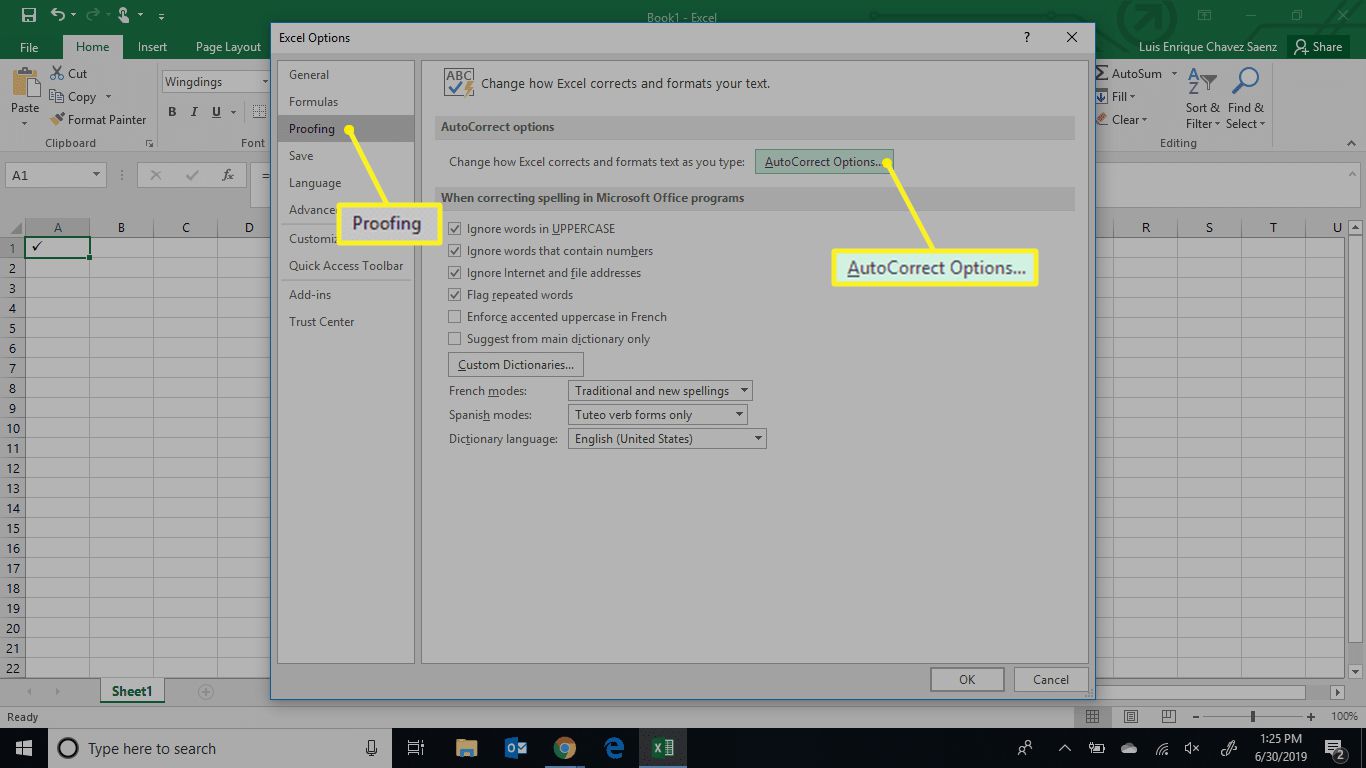
-
Do textového pole „Nahradit“ zadejte slovo, které chcete nahradit ikonou zaškrtnutí, a vložte hodnotu zkopírované buňky do textového pole „S“.
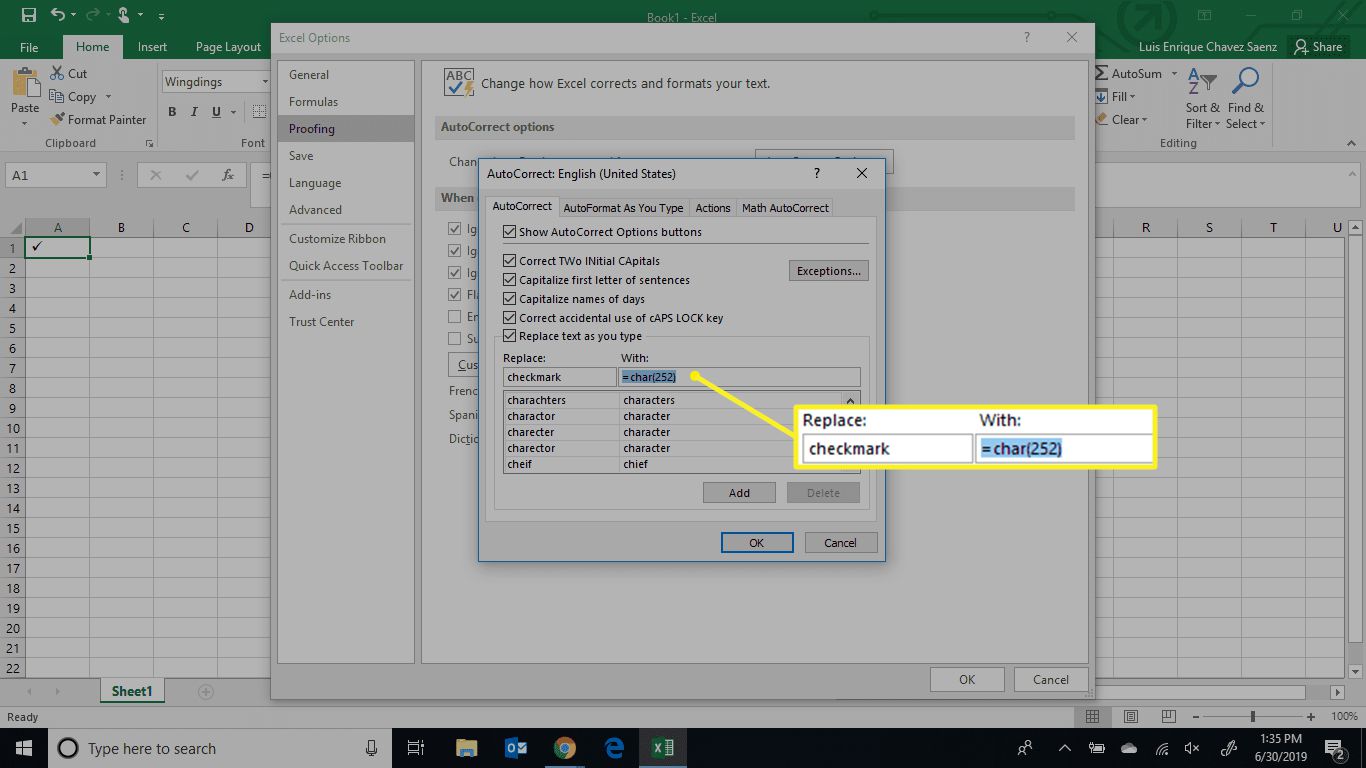
-
Vybrat Přidat.
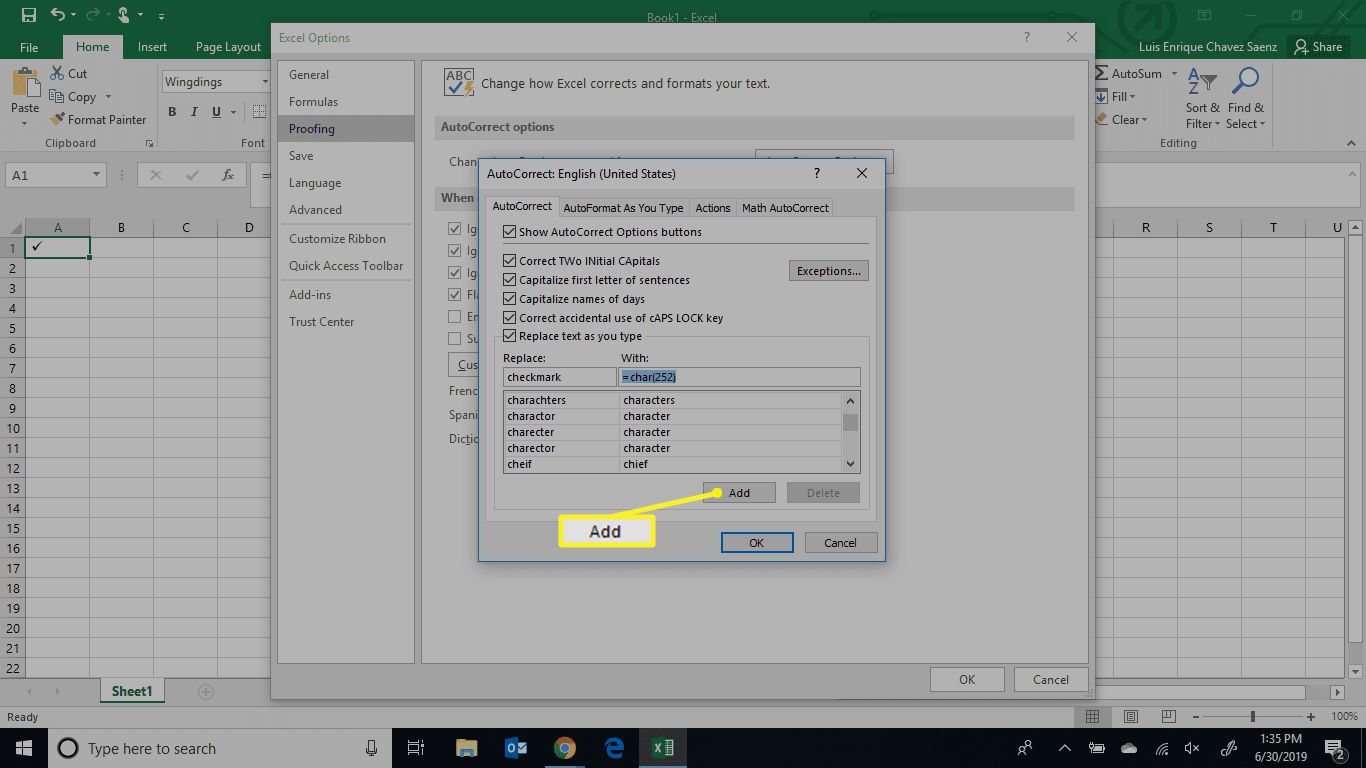
-
Vybrat OK.
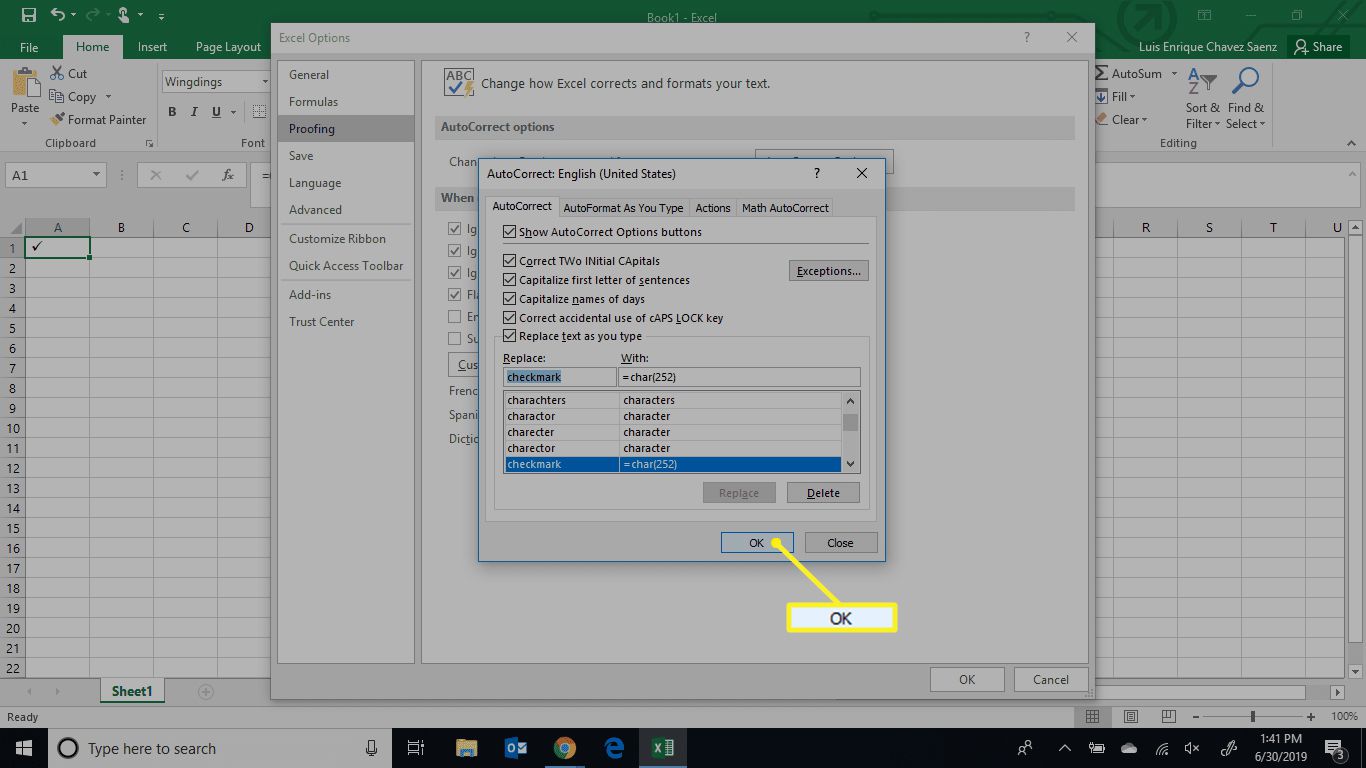
-
Zadejte slovo, které jste zadali v kroku 4, do buňky, do které chcete přidat zaškrtnutí, a změňte typ písma na typ uvedený v kroku 2.