
Co můžete dělat, když chcete vrátit zpět překlep v Wordu? Co když omylem smažete špatnou věc? Microsoft Word má několik příkazů k obnovení příliš horlivých úprav. Dozvíte se více o příkazu Zpět a Znovu / Opakovat, dvou tricích šetřících čas, které vám pomohou udržet psaní na správné cestě a trochu méně stresující. Pokyny v tomto článku platí pro Word 2019, 2016, 2013, 2010, 2007, Word pro Mac, Word 365 a Word Online.
Jak vrátit zpět v aplikaci Word pomocí klávesnice
Zpět Příkaz vám pomůže rychle vrátit akci zpět nebo chybně stisknout klávesu. V aplikaci Microsoft Word můžete v případě potřeby dokonce vrátit posledních 100 akcí, které nelze vrátit zpět. Mezi akce, které lze v aplikaci Word vrátit, patří (mimo jiné):
- Jakékoli akce provedené pomocí dialogového okna. (Příklad. Změna velikosti písma.)
- Přeformátování prvku. (Příklad. Změna písma na tučné.)
- Jakékoli akce automatických oprav. (Např. Oprava překlepu.)
Nejjednodušší způsob přístupu k Undo příkaz je přes vaši klávesnici. Pokud používáte systém Windows a potřebujete akci vrátit zpět, stiskněte na klávesnici Ctrl+Z vrátit to zpět. Na počítačích Mac budete muset stisknout ⌘+Z. Jediným stisknutím libovolného příkazu vrátíte zpět poslední provedenou akci. Pokud chcete vrátit zpět více než poslední příkaz, stiskněte klávesovou zkratku, dokud nebudete s výsledky spokojeni. Co když jste uložili dokument? Žádný problém. Microsoft Word vám stále umožní vrátit akci zpět, pokud ji ponecháte na posledních 100 nevratných akcích. Poté můžete uložit, až budete mít dokument Word tam, kde ho chcete mít.
Zpět v aplikaci Word pomocí panelu nástrojů Rychlý přístup
Neustálé používání výše uvedené klávesové zkratky může být únavné, pokud se potřebujete vrátit o několik kroků zpět. To je místo, kde Zpět příkaz na panelu nástrojů Rychlý přístup je velmi užitečný.
V levém horním rohu je umístěn panel nástrojů Rychlý přístup. Ikona Zpět je zakřivená šipka směřující doleva.
Jak přidat zástupce na panel nástrojů Rychlý přístup
Pokud nevidíte ikonu zpět, je její přidání na panel nástrojů Rychlý přístup hračkou.
-
Na panelu nástrojů Rychlý přístup vyberte ikonu malá šipka směřující dolů, poté vyberte vrátit. Mělo by se zobrazit zaškrtnutí vedle něj při příštím kliknutí na nabídku přizpůsobení.
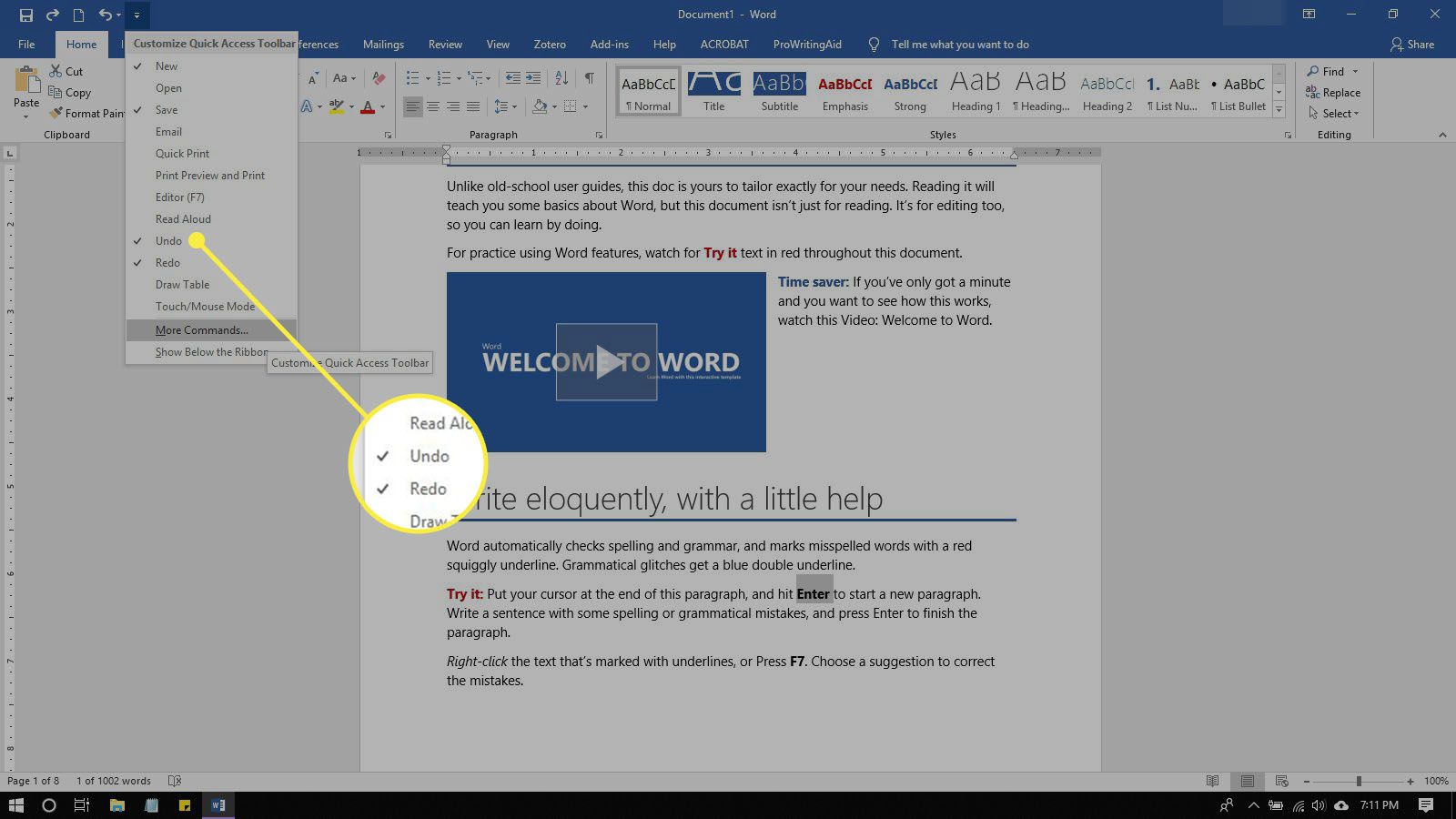
-
Pokud možnost Zpět nevidíte, vyberte Další příkazy.
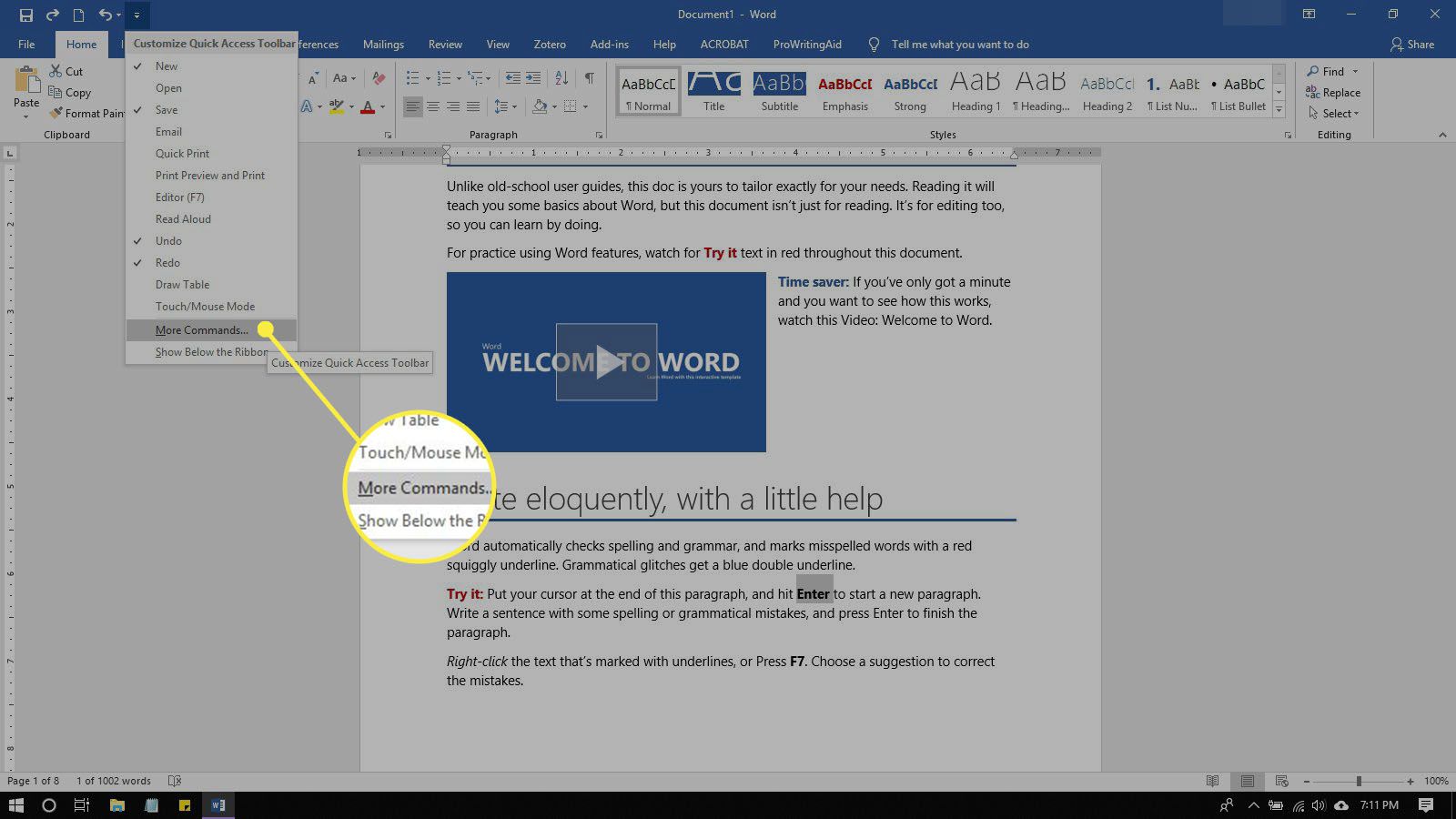
-
Po otevření dialogového okna vyberte ikonu Vyberte příkazy z rozevírací pole a poté vyberte Všechny příkazy.
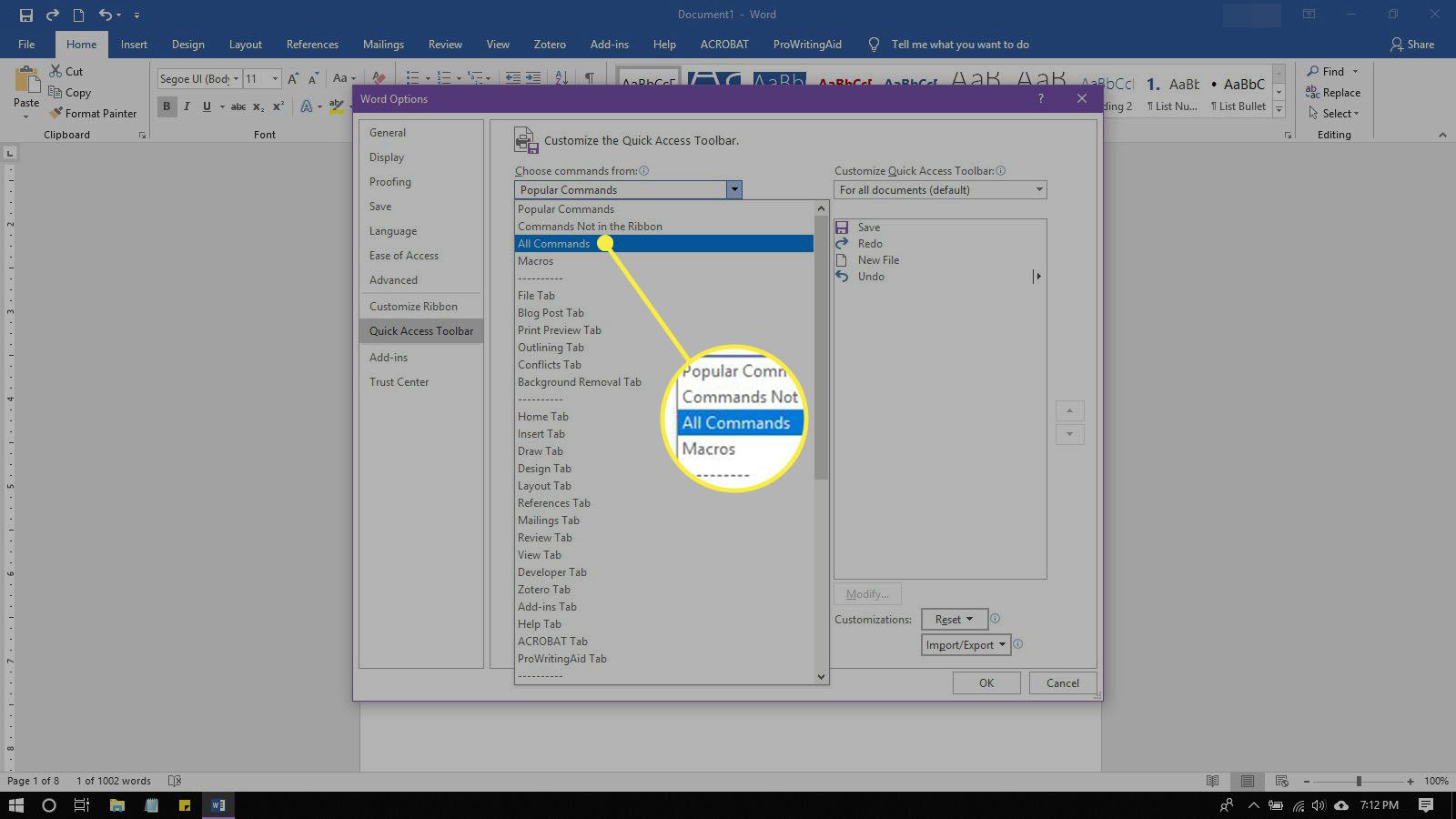
-
Přejděte dolů a vyberte vrátit, poté vyberte Přidat.
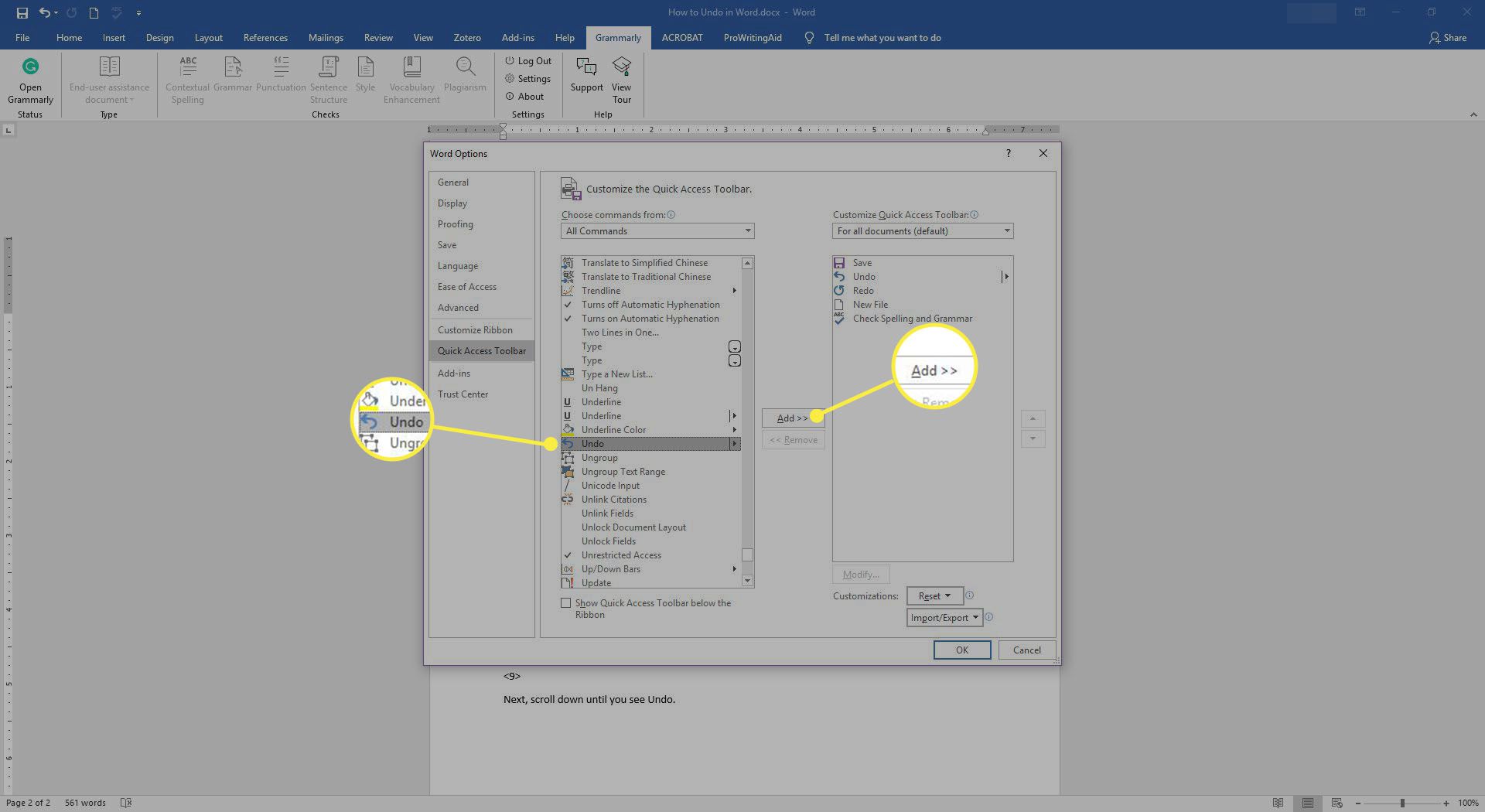
-
Vybrat OK. Nyní byste měli vidět Zpět na panelu nástrojů Rychlý přístup.
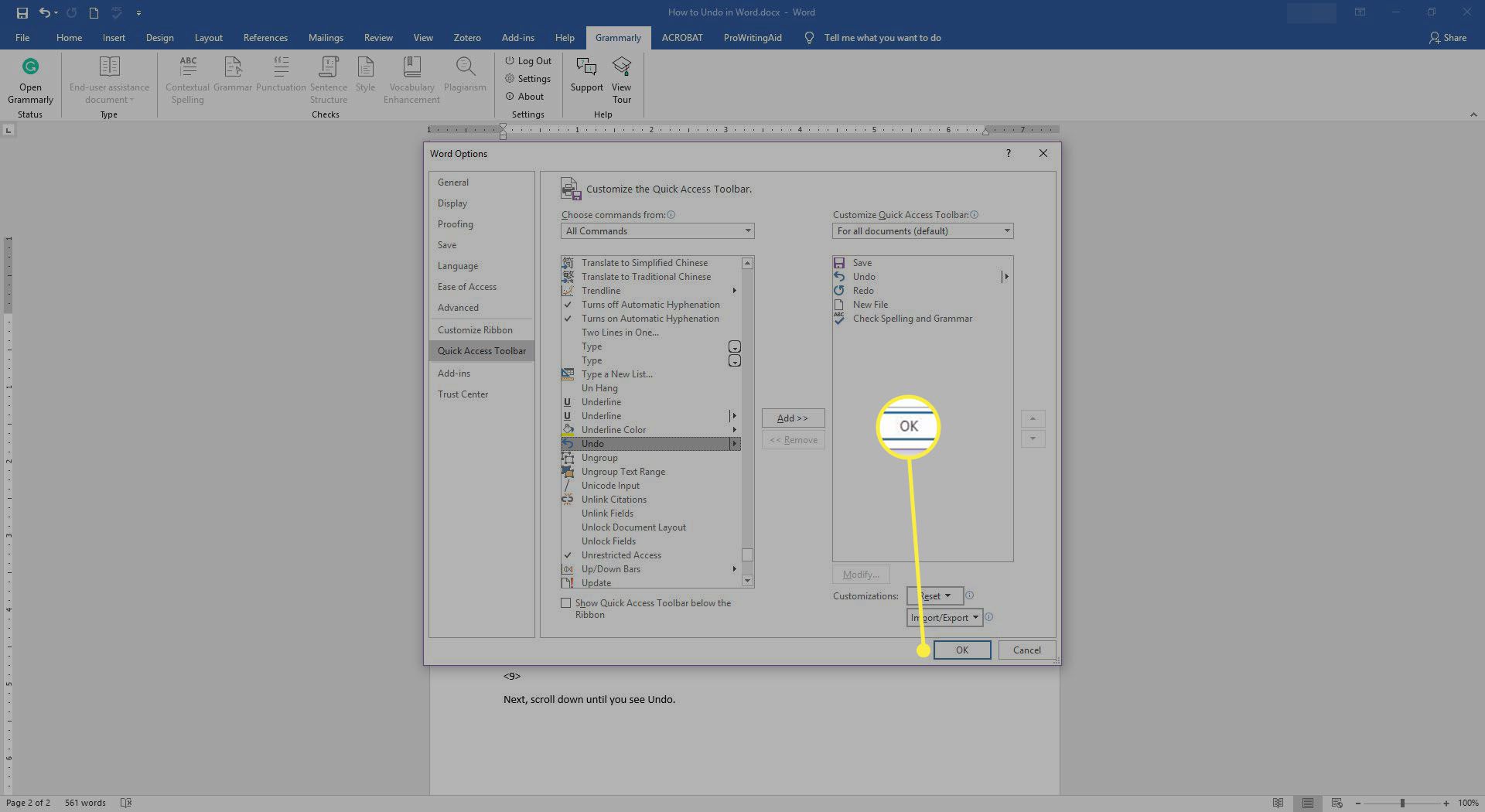
-
Chcete-li vrátit poslední nevratnou akci, otevřete panel nástrojů Rychlý přístup a vyberte vrátit jednou. Pokud chcete vrátit zpět několik akcí, vyberte ikonu šipka dolů vedle možnosti „Zpět“ zobrazte historii akcí a poté vyberte akci, kterou chcete vrátit zpět.
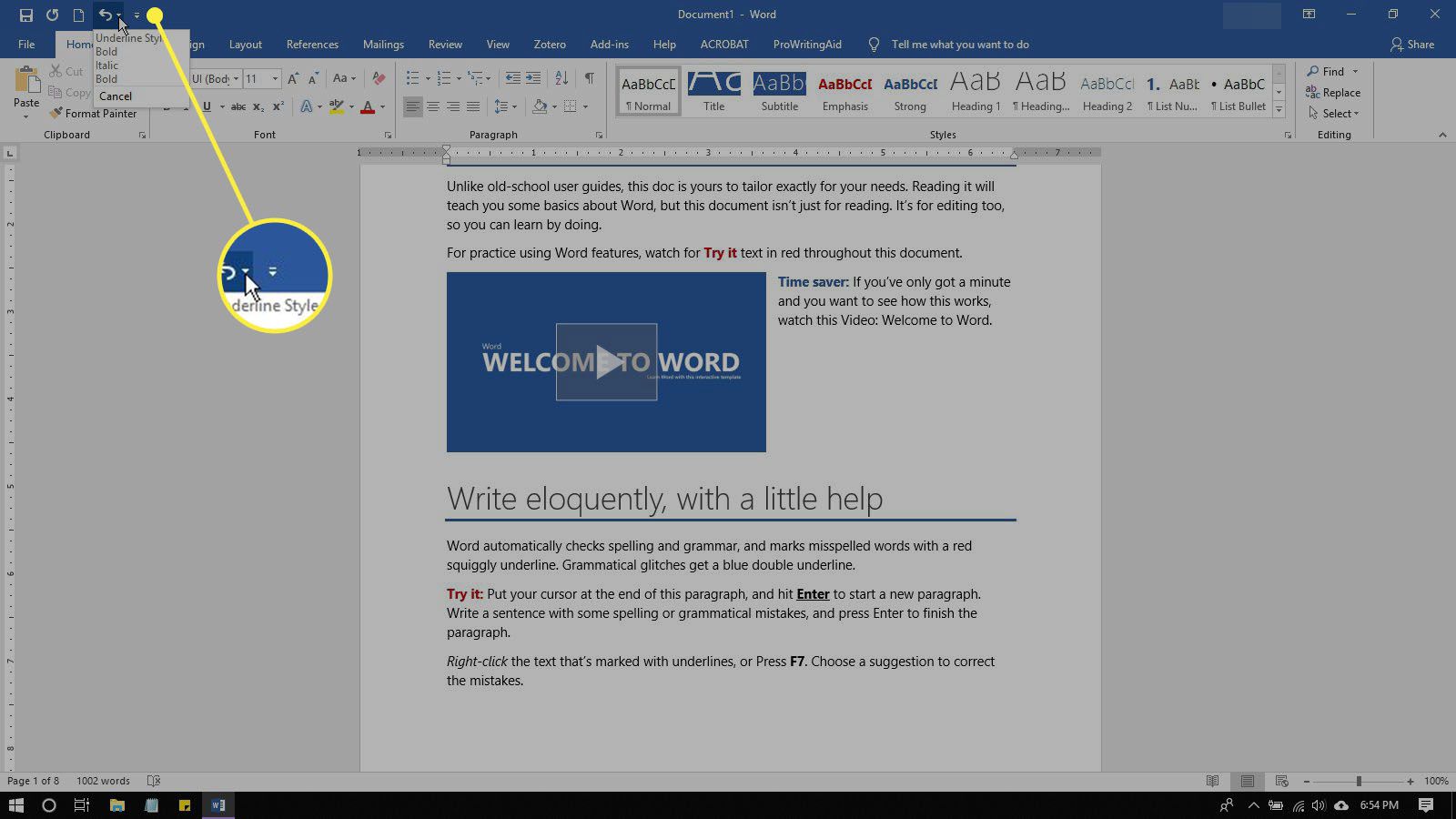
Tato akce umožňuje provést jeden krok zpět místo neustálého vracení, dokud se nedostanete k akci, kterou chcete vrátit.
-
Jsi hotový!
Jak opakovat v aplikaci Word pomocí klávesnice
Znovu se hodí, pokud jste akci zrušili a uvědomili jste si, že ji musíte obnovit. Stejně jako Undo existuje šikovná klávesová zkratka, která vám ušetří drahocenný čas. V systému Windows stačí stisknout Ctrl+Y. U počítačů Mac stiskněte ⌘+Y. Příkaz Znovu se také používá k opakování akce. Pokud máte prvek, který potřebujete opakovat několikrát, není třeba to dělat ručně. Stačí použít zkratku Znovu.
Znovu ve Wordu pomocí panelu nástrojů Rychlý přístup
Příkaz Znovu / Opakovat lze provést také prostřednictvím panelu nástrojů Rychlý přístup. Ikona Znovu je šipka zakřivená doprava, zatímco Opakovat vypadá jako šipka tvořící kruh. Příkaz Opakovat se zobrazí, pouze pokud jste ještě něco nevrátili a nahradí Znovu.
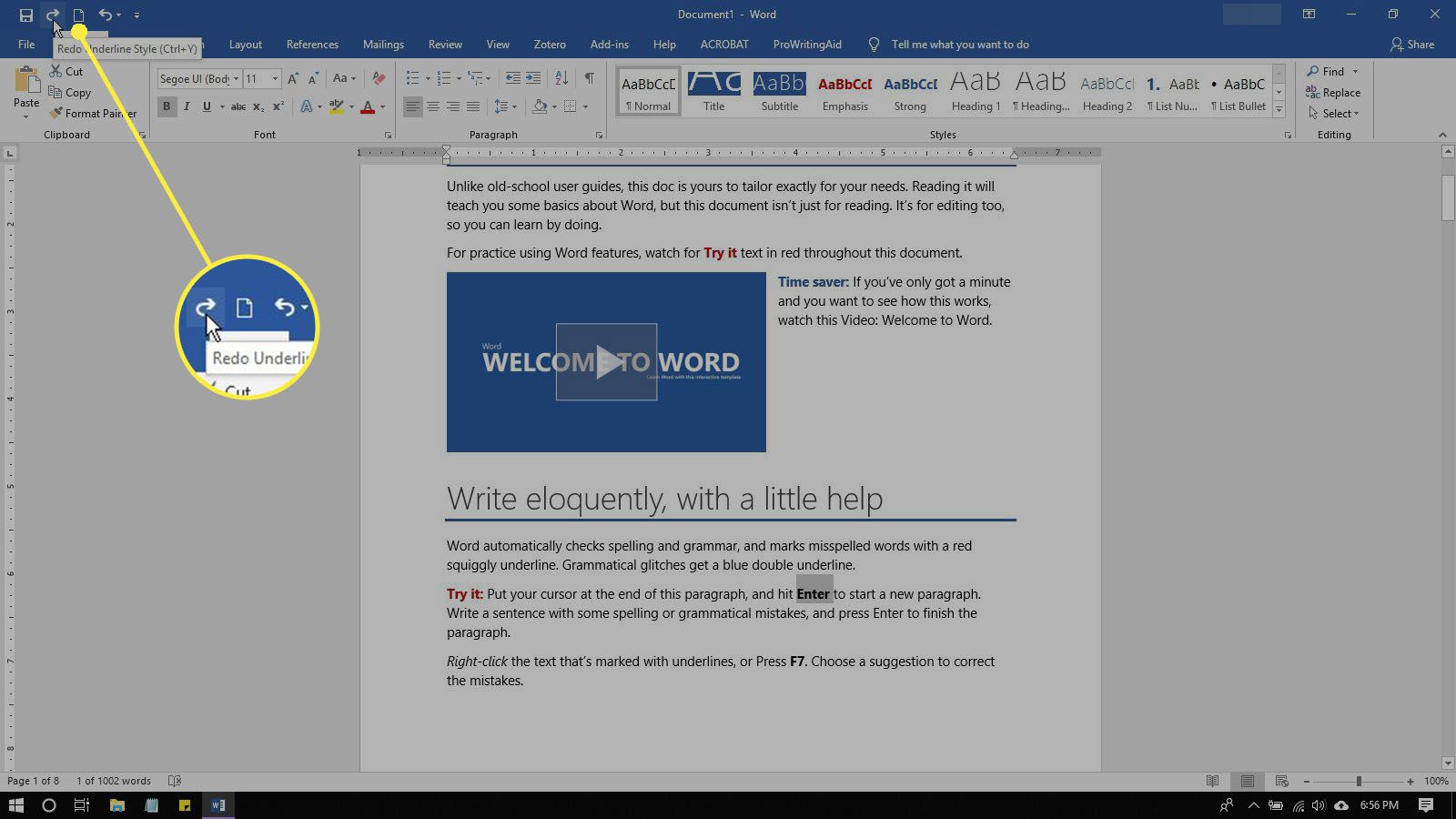
Chcete-li použít kterýkoli z těchto příkazů, vyberte ikonu Předělat/Opakovat ikona. Měla by se znovu zobrazit nebo vrátit poslední vrácená akce. Oba tyto příkazy nezobrazují historii akcí v rozevírací nabídce.