
Co je třeba vědět
- Vstupte do systému BIOS stisknutím konkrétní klávesy v přesný čas.
- F2, F10 nebo DEL jsou standardní klávesové zkratky, ale u každé značky PC se to může lišit.
- Novější počítače mají systém UEFI BIOS, který můžete spustit z Nastavení systému Windows.
Tento článek vysvětluje, jak vstoupit do systému BIOS (základní vstupní / výstupní systém) v systému Windows 10.
Jak přistupovat k (staršímu) systému BIOS v systému Windows 10
Vstup do systému BIOS může být nezbytný pro změnu systémového data a času, hardwarových nastavení nebo pořadí zavádění. Během spouštění systému můžete vstoupit do systému BIOS stisknutím klávesy na konkrétní klávesové zkratce. Ale časový interval je krátký, takže buďte připraveni stisknout pravé tlačítko ve správný čas hned po pípnutí POST. Novější počítače s UEFI BIOS nabízejí jednodušší způsob, jak vstoupit do systému BIOS (nebo nastavení, jak se často nazývá) zavedením do systému Windows 10 jako první. Přesný okamžik stisknutí klávesové zkratky systému BIOS je někde po zapnutí počítače a inicializaci systému Windows. Starší počítače ve starším systému BIOS dávají nějaký čas (i když ne moc) na stisknutí klávesy. Pokud logo značky zmizí před stisknutím klávesy, uplynul čas a budete muset znovu spustit počítač, abyste se dostali do systému BIOS.
Spropitné:
Podívejte se na zprávu, která říká „Stisknutím vstoupíte do nastavení.“ Zde může Key_Name být DEL, ESC, F2, F10 nebo jakýkoli jiný klíč podporovaný výrobcem.
-
zmáčkni Napájení tlačítko pro zapnutí počítače.
-
Jakmile se zobrazí úvodní obrazovka značky, stiskněte klávesovou zkratku BIOS (např. F2, F10, Esc nebo DEL).
-
Opakovaně klepněte na klávesovou zkratku, dokud nepřejdete do režimu nastavení. Případně držte prst na klíči ještě před zapnutím počítače a stiskněte jej, dokud se neobjeví BIOS.
Přesný klíč nebo dokonce kombinace kláves závisí na značce počítače. Správné tlačítko najdete v příručce k počítači, pokud není na spouštěcí obrazovce. Zde je několik klíčů, které můžete u těchto značek vyzkoušet.
| Značka | BIOS Key |
| HP | F9 nebo Esc |
| Dell | F12 |
| Acer | F12 |
| Lenovo | F12 |
| Asus | Esc |
| Samsung | F12 |
| Sony | Esc |
| Microsoft Surface Pro | Tlačítko snížení hlasitosti |
Jak spustit do systému UEFI BIOS v systému Windows 10
The Unified Extensible Firmware Interface (UEFI) je nástupcem staršího systému BIOS. Firmware je součástí všech moderních počítačů a poskytuje rychlejší bootovací časy. Je funkčně propracovanější a vizuálně bohatší než starší BIOS. Podporuje také klávesnici a myš. Rychlejší rychlost spouštění je jedinečnou vlastností nastavení firmwaru UEFI, takže vám může být jednodušší vstoupit do systému BIOS z Windows 10, aniž byste museli procházet spouštěcí rutinou.
-
Vybrat Nastavenís z nabídky Start (nebo stiskněte Windows + I).
-
Jít do Aktualizace a zabezpečení. Vybrat Zotavení.
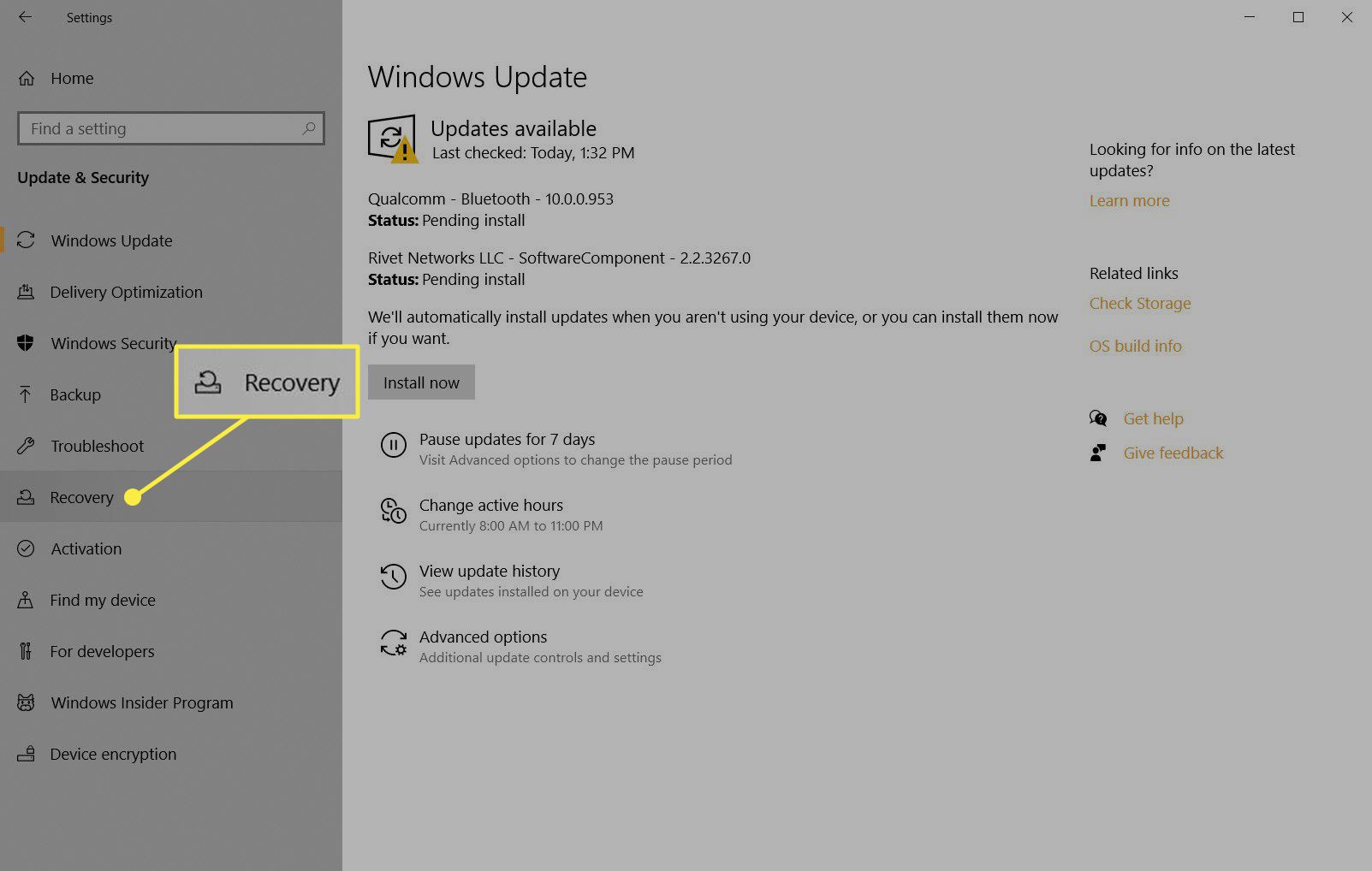
-
Jděte dolů do Pokročilé spuštění. Vybrat Restartovat nyní a nechte počítač restartovat.
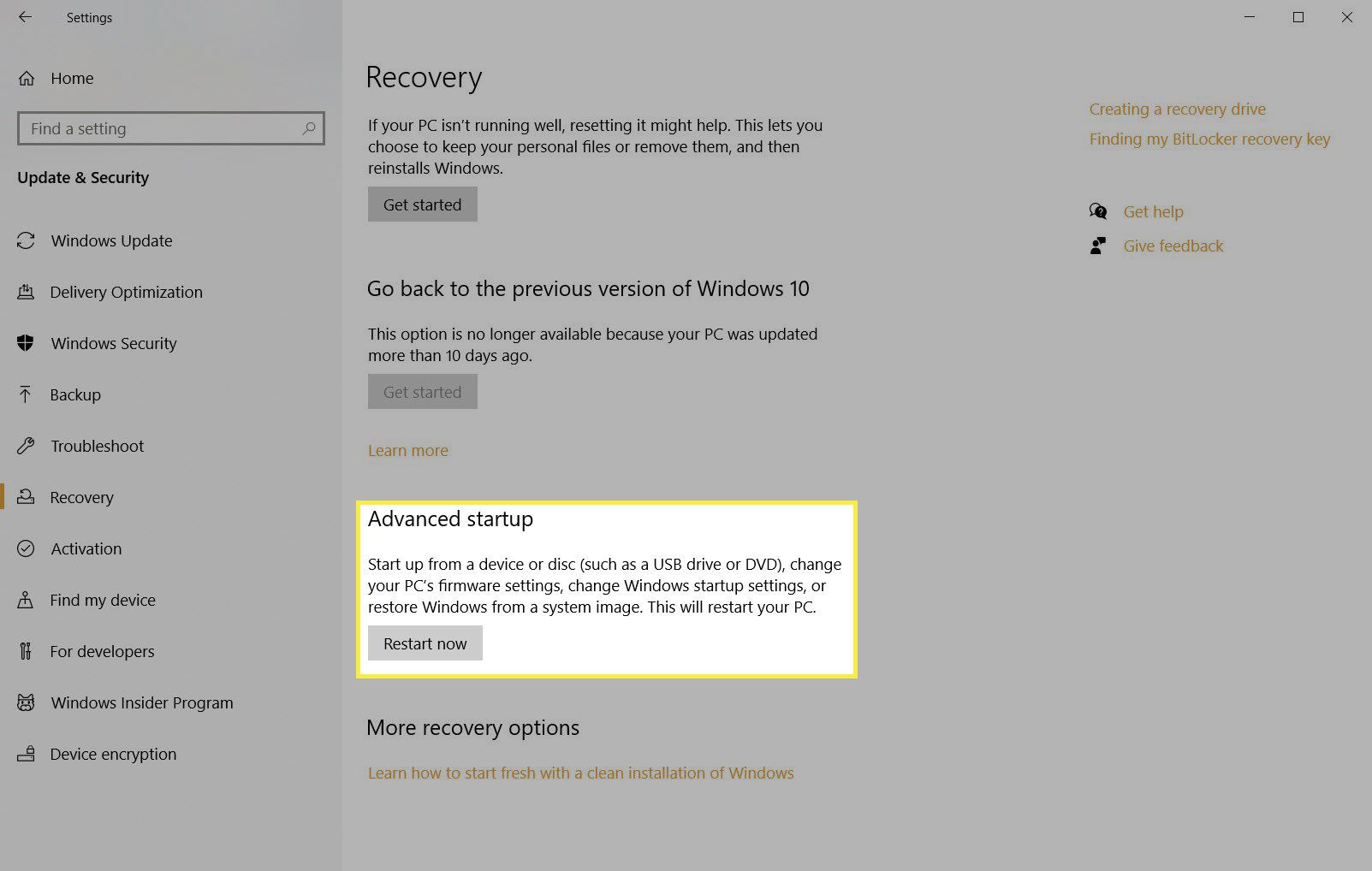
-
Počítač se restartuje, aby se zobrazily možnosti spuštění. Vybrat Odstraňte problém.
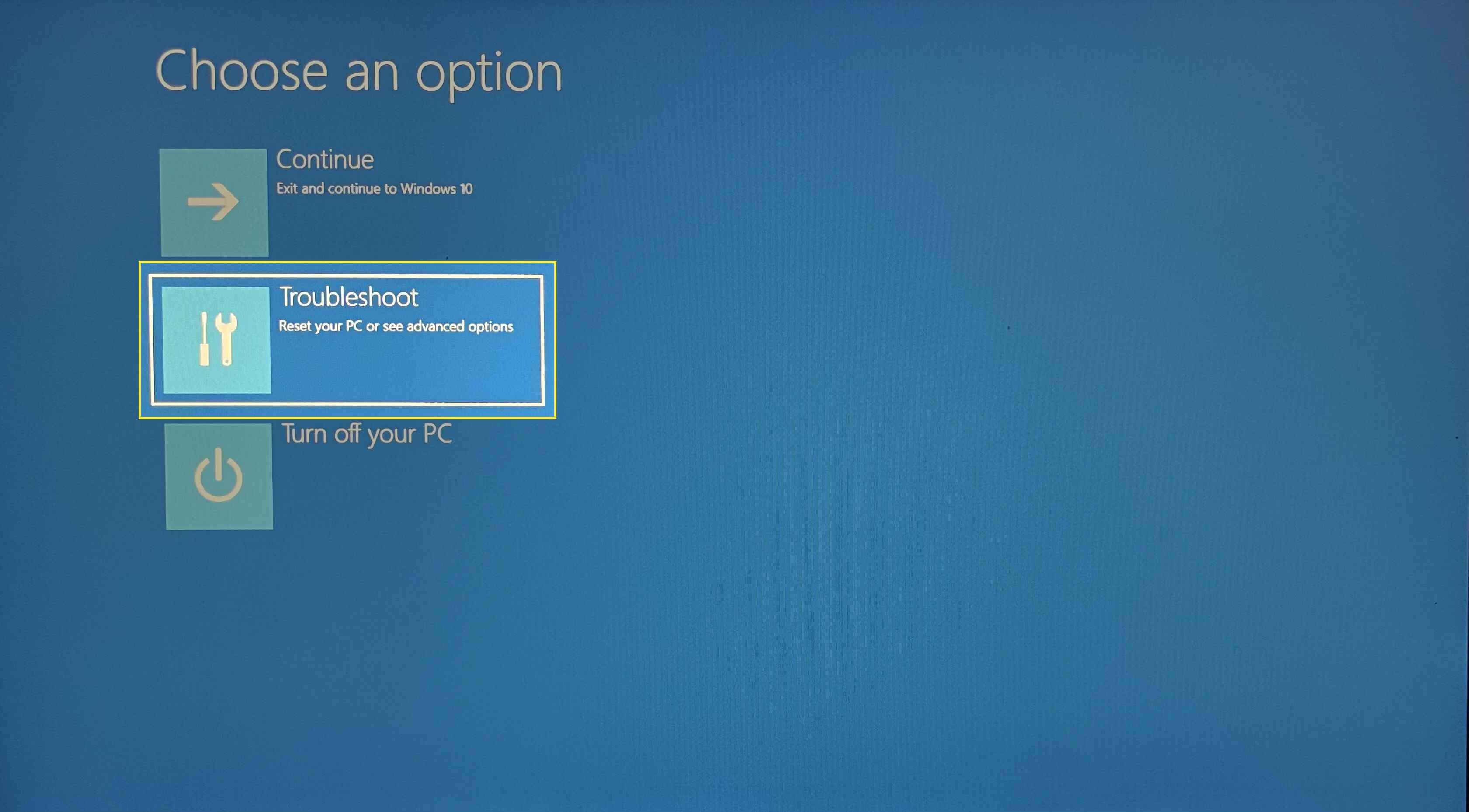
-
Vybrat Pokročilé možnosti.
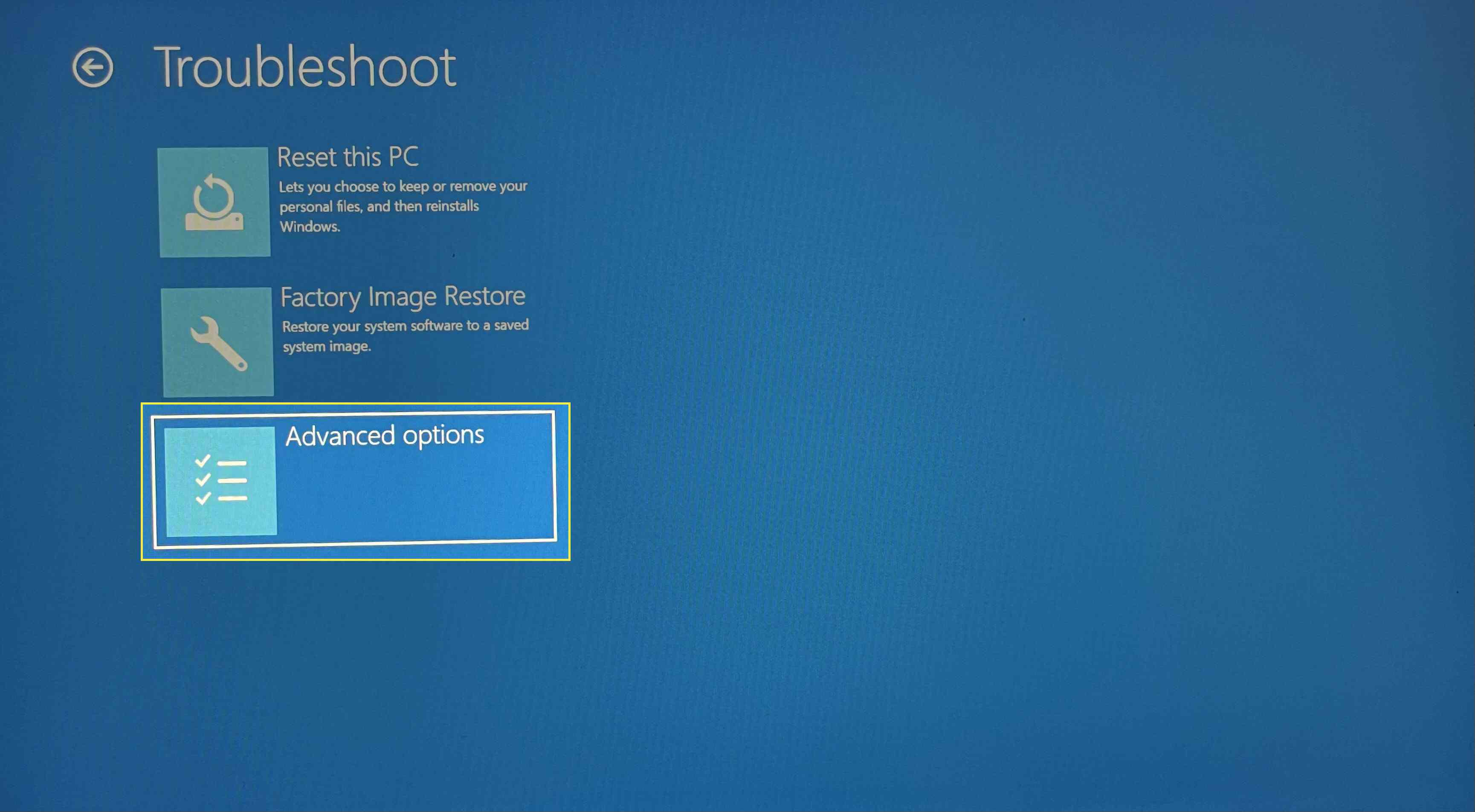
-
Vybrat Nastavení firmwaru UEFI.
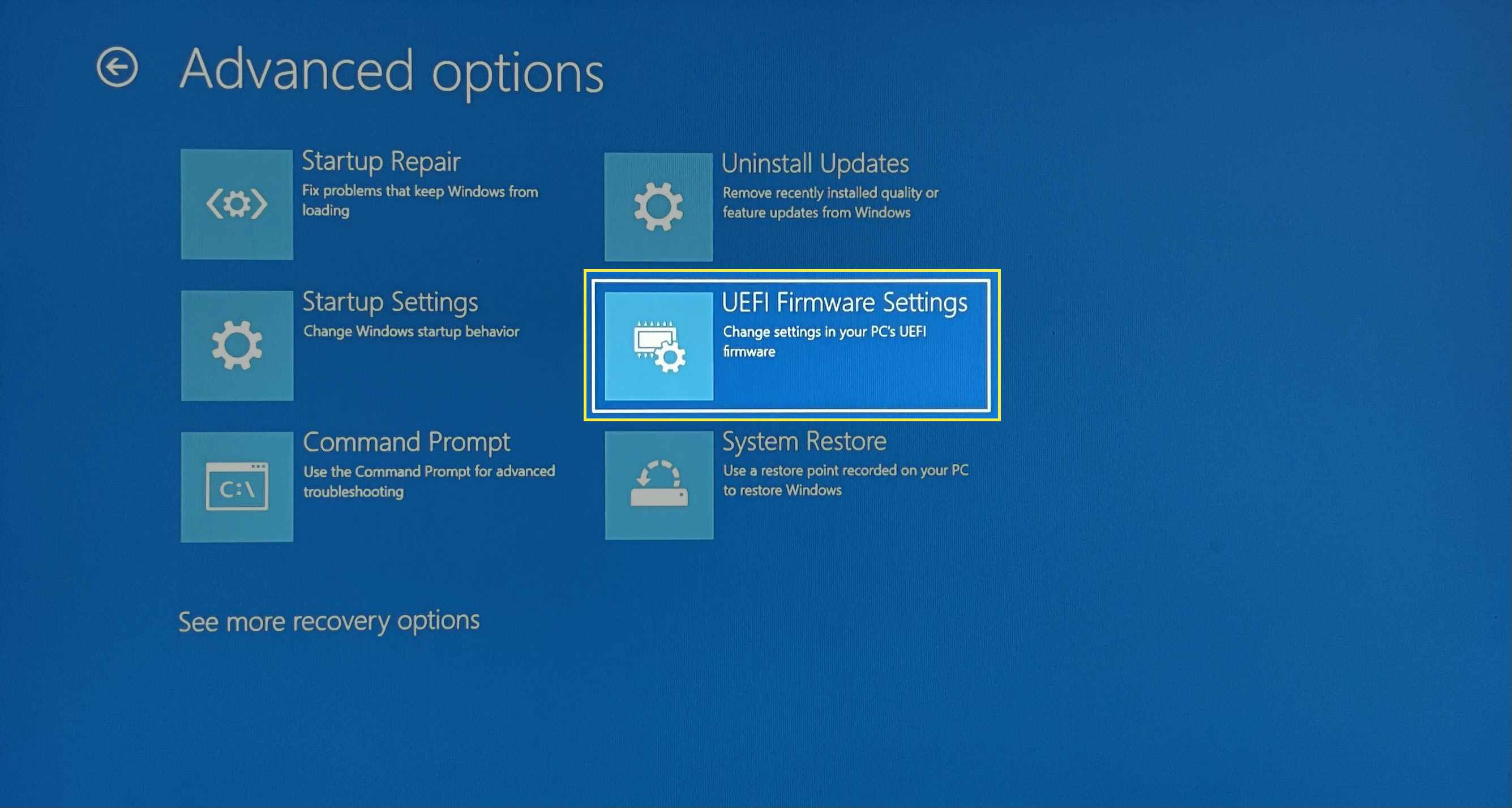
-
Vybrat Restartujte otevřete UEFI BIOS.
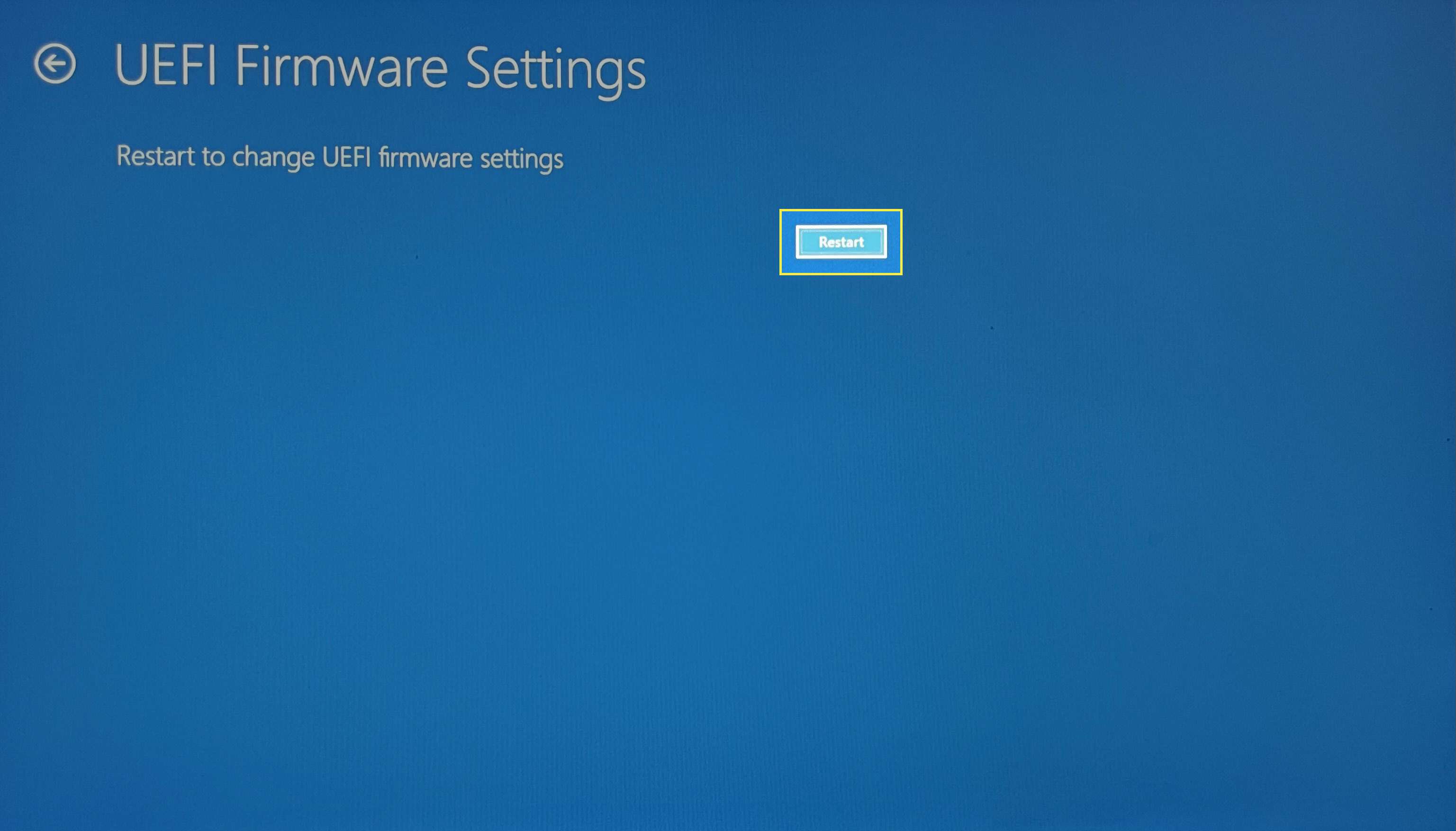
Více od Lifewire
-

Jak se dostat z nouzového režimu v systému Windows 10
-
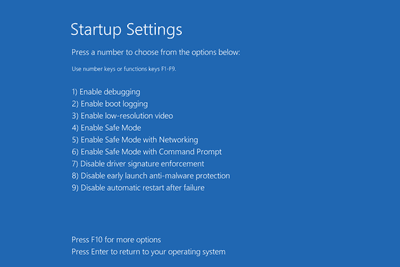
Jak spustit v nouzovém režimu v systému Windows 10
-

Jak povolit XMP
-

Jak zlepšit čas spuštění v systému Windows 10
-

BIOS Setup Utility Přístupové klávesy pro populární počítačové systémy
-

Jak spustit ze zařízení USB
-

Jak zapnout notebook bez vypínače
-
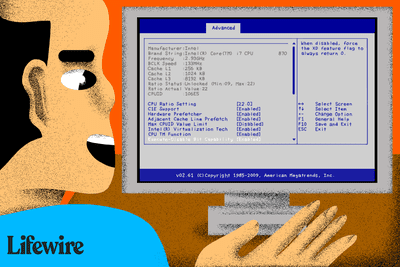
Jak vstoupit do systému BIOS
-
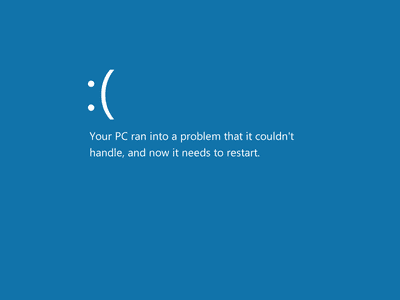
Jak opravit chybu nepřístupného spouštěcího zařízení v systému Windows 10
-
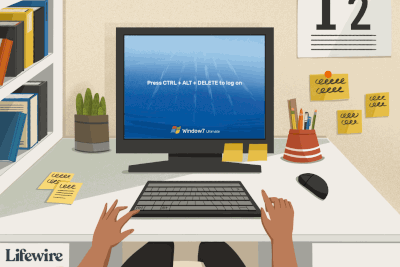
Co je Ctrl + Alt + Del?
-

Jak vytvořit disk USB s možností spouštění pomocí systému Windows
-

Jak opravit černou obrazovku v systému Windows 10
-

Jak zamknout povrchový notebook Microsoft 4
-
Jak vytvořit zaváděcí USB disk Mageia Linux Linux
-
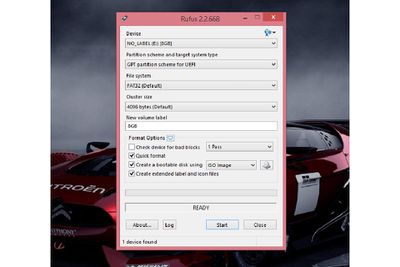
Jak vytvořit základní USB disk s živým operačním systémem
-
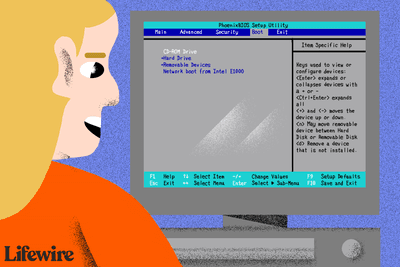
Změňte pořadí spouštění v systému BIOS
Vaše práva na soukromí
Lifewire a naši partneři třetích stran používají soubory cookie a zpracovávají osobní údaje, jako jsou jedinečné identifikátory, na základě vašeho souhlasu s ukládáním a / nebo přístupem k informacím v zařízení, zobrazováním personalizovaných reklam a pro měření obsahu, přehled publika a vývoj produktů. Chcete-li změnit nebo odvolat váš výběr souhlasu pro Lifewire.com, včetně vašeho práva vznést námitku, kde je použit oprávněný zájem, klikněte níže. Nastavení můžete kdykoli aktualizovat pomocí odkazu „Ochrana osobních údajů v EU“ v dolní části jakékoli stránky. Tyto volby budou globálně signalizovány našim partnerům a nebudou mít vliv na data procházení. Seznam partnerů (prodejců)
My a naši partneři zpracováváme údaje pro:
Aktivně pro identifikaci skenujte vlastnosti zařízení. Používejte přesná geolokační data. Ukládejte a / nebo přistupujte k informacím na zařízení. Vyberte přizpůsobený obsah. Vytvořte si osobní profil obsahu. Měření výkonu reklamy. Vyberte základní reklamy. Vytvořte si přizpůsobený profil reklam. Vyberte přizpůsobené reklamy. Aplikujte průzkum trhu a získejte informace o publiku. Měření výkonu obsahu. Vyvíjejte a vylepšujte produkty. Seznam partnerů (prodejců)