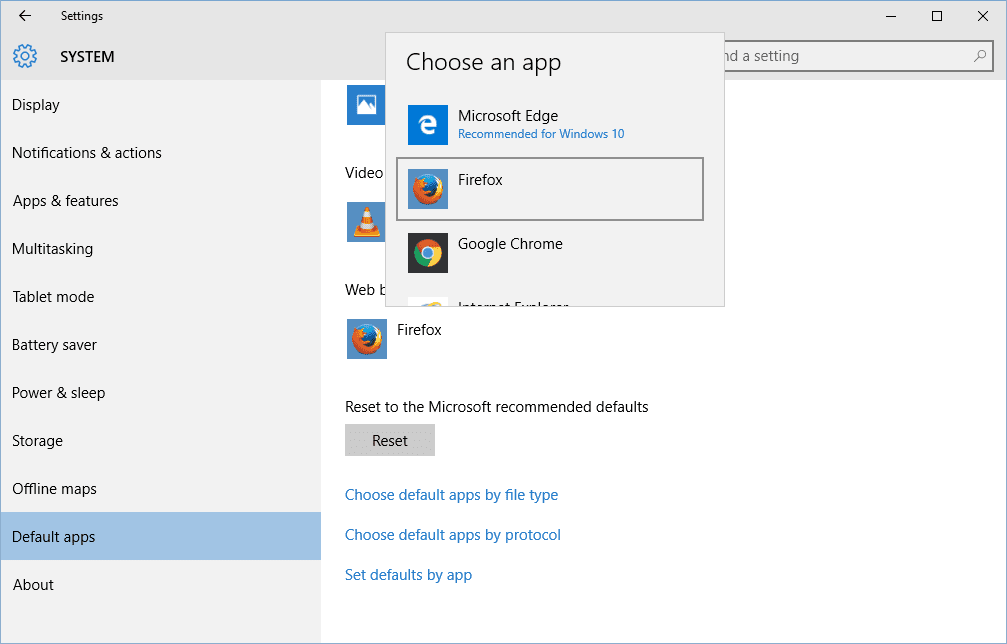
Co je třeba vědět
- Nejjednodušší způsob: Přejít na Start > Nastavení > Vyberte aplikace > Výchozí aplikace. Vyberte aktuální výchozí nastavení, které chcete změnit, a poté vyberte novou možnost.
- Nebo přejděte na Kontrolní panel > Výchozí aplikace > Nastavit výchozí hodnoty podle aplikace. Vyberte aplikaci a vyberte Nastavit tento program jako výchozí.
- Nebo přejděte na Start > Nastavení > Systém > Výchozí aplikace > Vyberte výchozí aplikace podle typu souboru. Vyberte typ souboru a přidružte aplikaci.
Tento článek vysvětluje, jak změnit výchozí předvolby programu v systému Windows 10 v části Nastavení nebo Ovládací panely.
Výchozí nastavení
Použití aplikace Nastavení ke změně výchozích předvoleb programu je snadné a rychlé. Společnost Microsoft doporučuje použít tuto metodu, protože ovládací panel je postupně vyřazován.
-
Jít do Start a vybrat Nastavení.
-
Vybrat Aplikace > Výchozí aplikace.
-
Pod Vyberte výchozí aplikace, uvidíte seznam základních výchozích aplikací, včetně e-mailu, map, hudebního přehrávače, prohlížeče fotografií, videopřehrávače a webového prohlížeče. Tento seznam neobsahuje vaši výchozí čtečku PDF.
-
Chcete-li změnit výběr, klikněte na aktuální výchozí aplikaci. Zobrazí se panel se všemi různými programy, které mohou nahradit vaše aktuální výchozí nastavení. Vyberte požadovaný program. Například změňte výchozí webový prohlížeč z prohlížeče Firefox Microsoft Edge, Chrome, Internet Explorer, Opera nebo můžete vyhledat novou aplikaci ve Windows Store.
Přejít zpět na ovládací panel
Někdy však změna webového prohlížeče nebo e-mailového programu nestačí. Pro tyto časy je nejjednodušší použít ovládací panel pro výměnu výchozích hodnot. Přejděte dolů do dolní části stránky Výchozí aplikace obrazovce a uvidíte tři možnosti, na které můžete kliknout:
- Vyberte výchozí aplikace podle typu souboru.
- Vyberte výchozí aplikace podle protokolu.
- Nastavit výchozí hodnoty podle aplikace.
Pokud nevíte, co děláte, nehrajte si s možností měnit programy protokolem. Místo toho se rozhodněte změnit výchozí nastavení podle aplikace, která spustí verzi ovládacího panelu. Řekněme, že Groove Music je váš výchozí hudební přehrávač a chcete přepnout na iTunes. Procházejte seznamem programů v Ovládacích panelech a vyberte iTunes. Dále uvidíte dvě možnosti:
- Nastavit tento program jako výchozí
- Zvolte výchozí hodnoty pro tento program
První nastavuje iTunes jako výchozí pro každý typ souboru, který program může otevřít. Druhá možnost vám umožní vybrat si, zda chcete vybrat konkrétní typ souboru, například M4A nebo MP3.
Nastavení typů souborů
Chcete-li vybrat výchozí program podle typu souboru, může to být jednodušší udělat v aplikaci Nastavení. Jít do Start > Nastavení > Systém > Výchozí aplikace > Vyberte výchozí aplikace podle typu souboru.
Otevře se obrazovka s dlouhým seznamem typů souborů a jejich přidružených programů. Pokud byste chtěli změnit například výchozí čtečku PDF, přejděte dolů na .pdf v seznamu klikněte na aktuální výchozí program a poté se zobrazí seznam možných výchozích programů. Vyberte si ten, který chcete.
Osud ovládacího panelu
Metoda společnosti Microsoft pro nastavení výchozích hodnot v systému Windows 10 je trochu nepříjemná, protože se nakonec odrazíte mezi aplikací Nastavení a Ovládacím panelem. Dobrou zprávou je, že tomu tak nebude navždy, protože Microsoft hodlá nahradit ovládací panel aplikací Nastavení. Tímto způsobem budete mít k dispozici univerzální nastavení ve všech typech zařízení s Windows, včetně počítačů, tabletů a smartphonů. Kdy k tomu dojde, není jasné. Přestože se aplikace Nastavení zlepšuje, v ovládacím panelu stále zůstávají některé klíčové funkce, například možnost odinstalovat programy a spravovat uživatelské účty. Prozatím se budeme muset zamyslet nad duálním světem, kde se některá nastavení mění v ovládacím panelu, zatímco o ostatní se stará aplikace Nastavení.